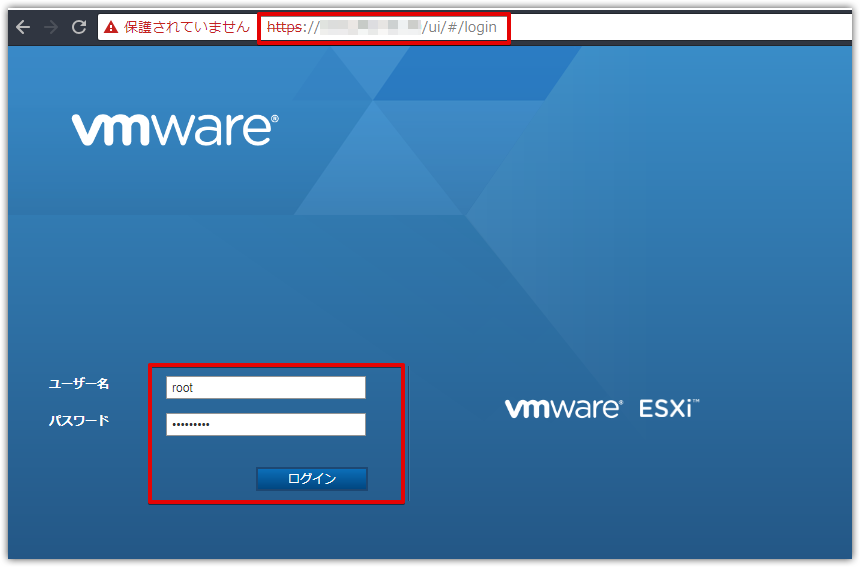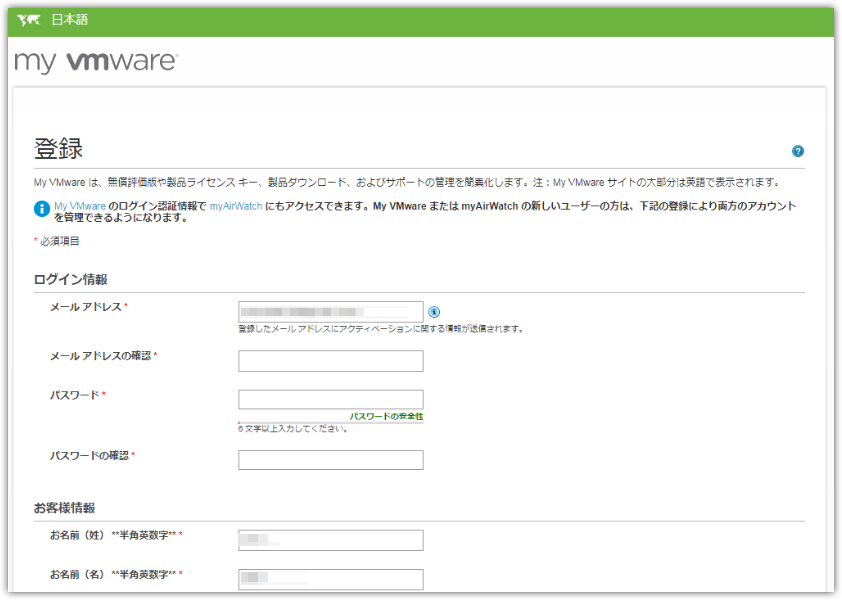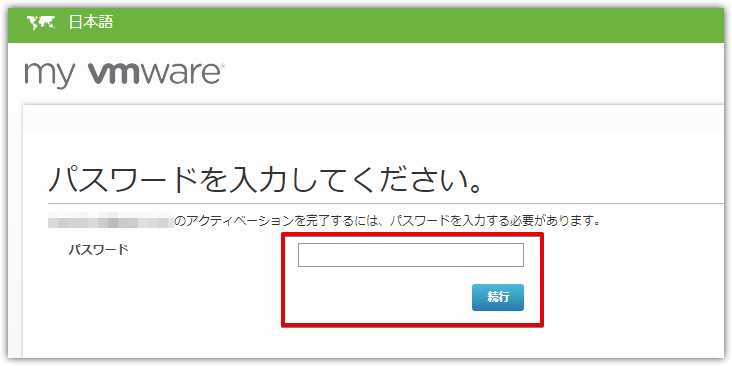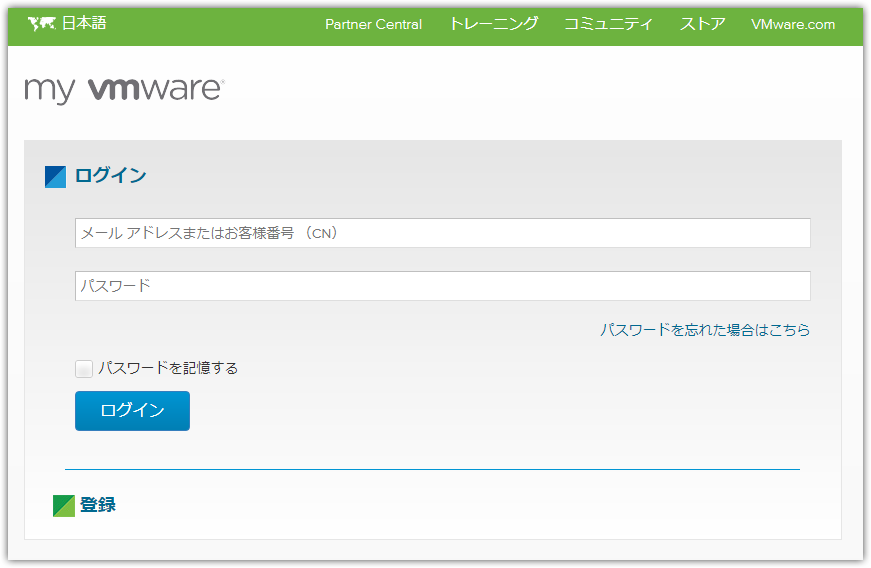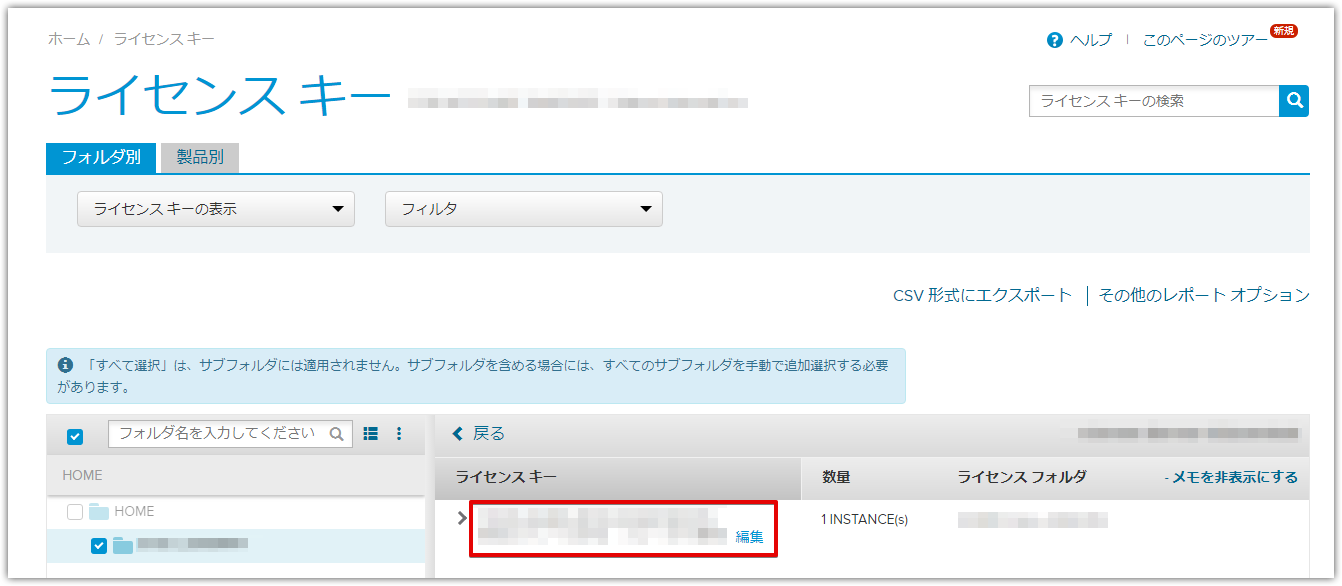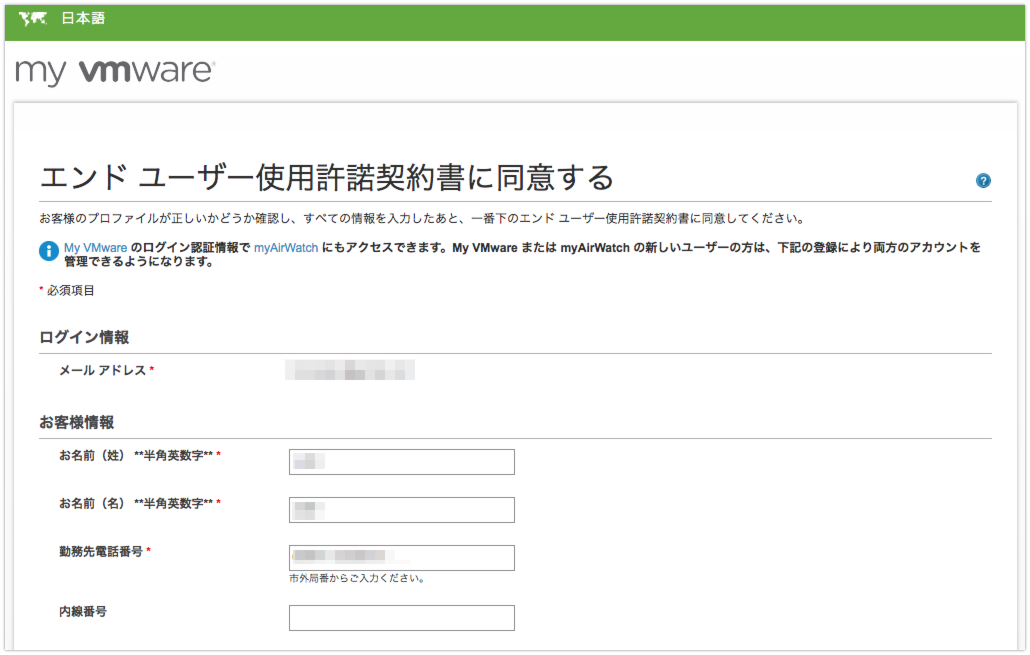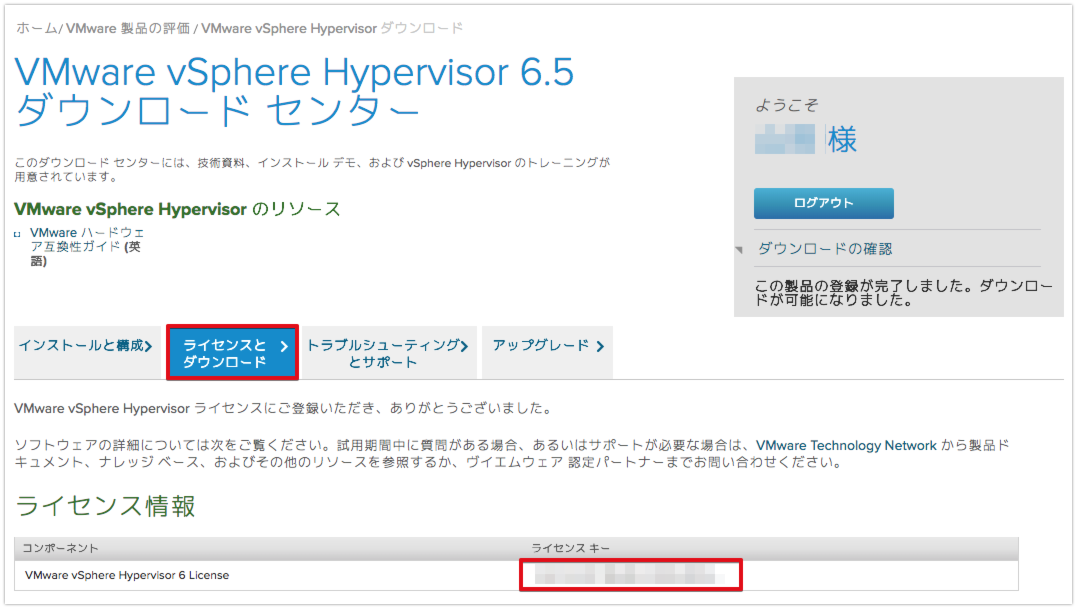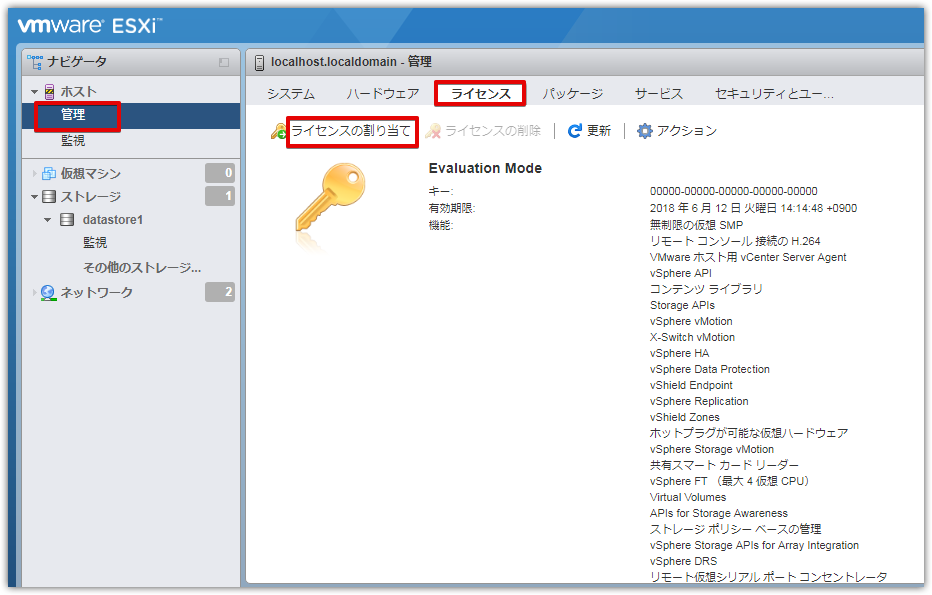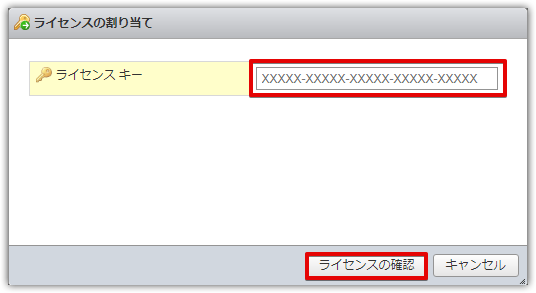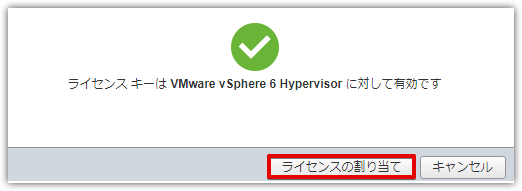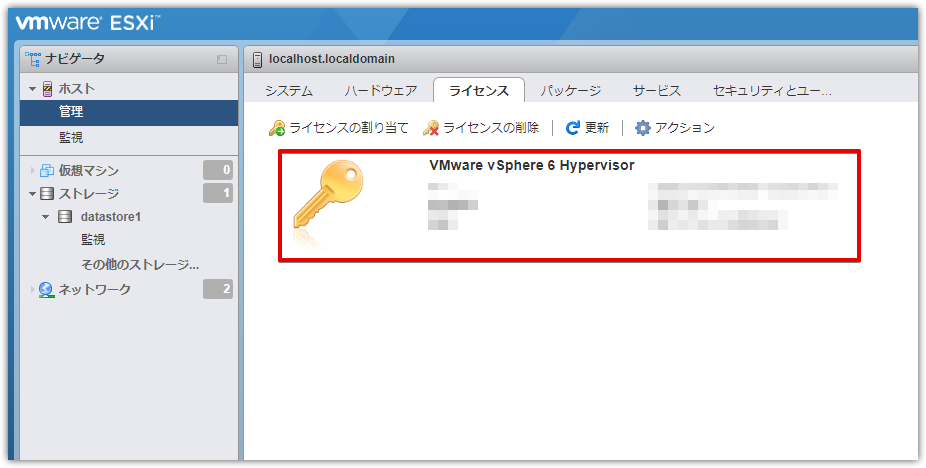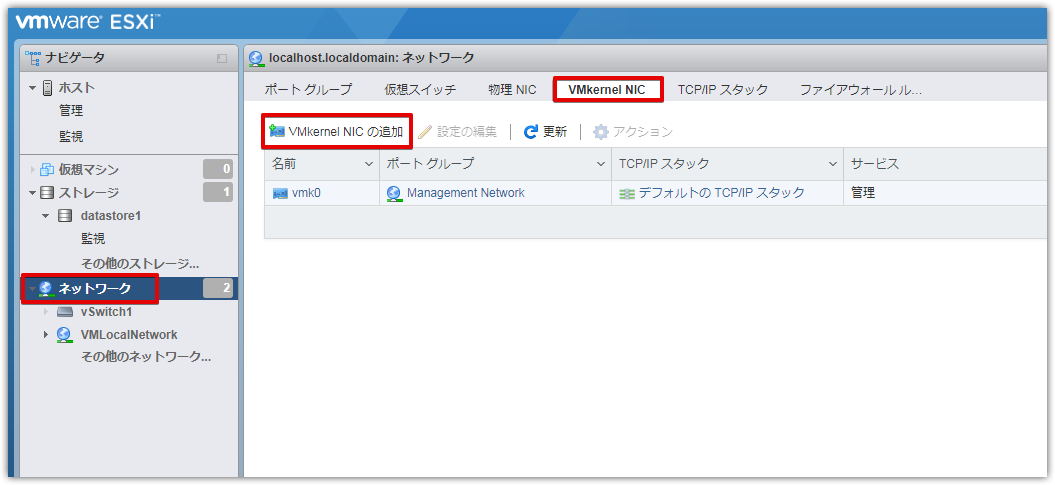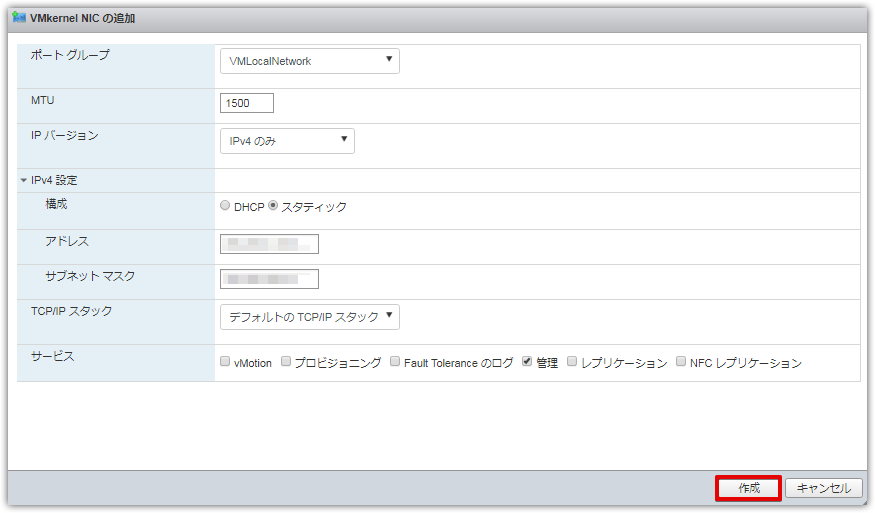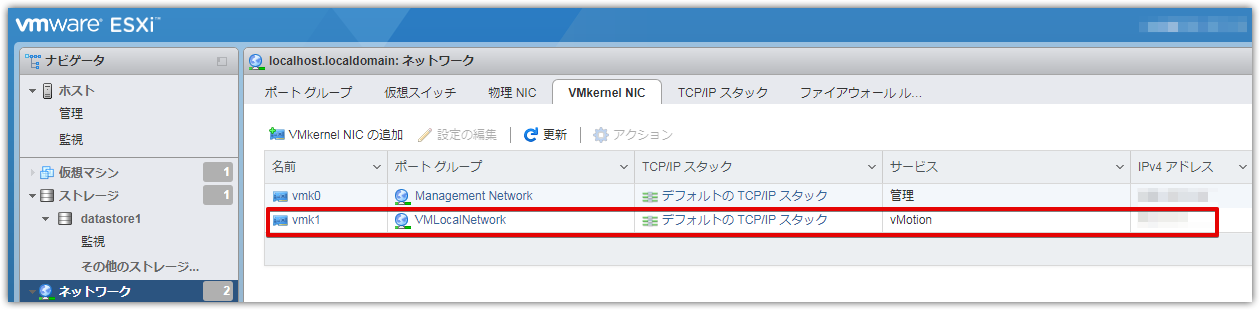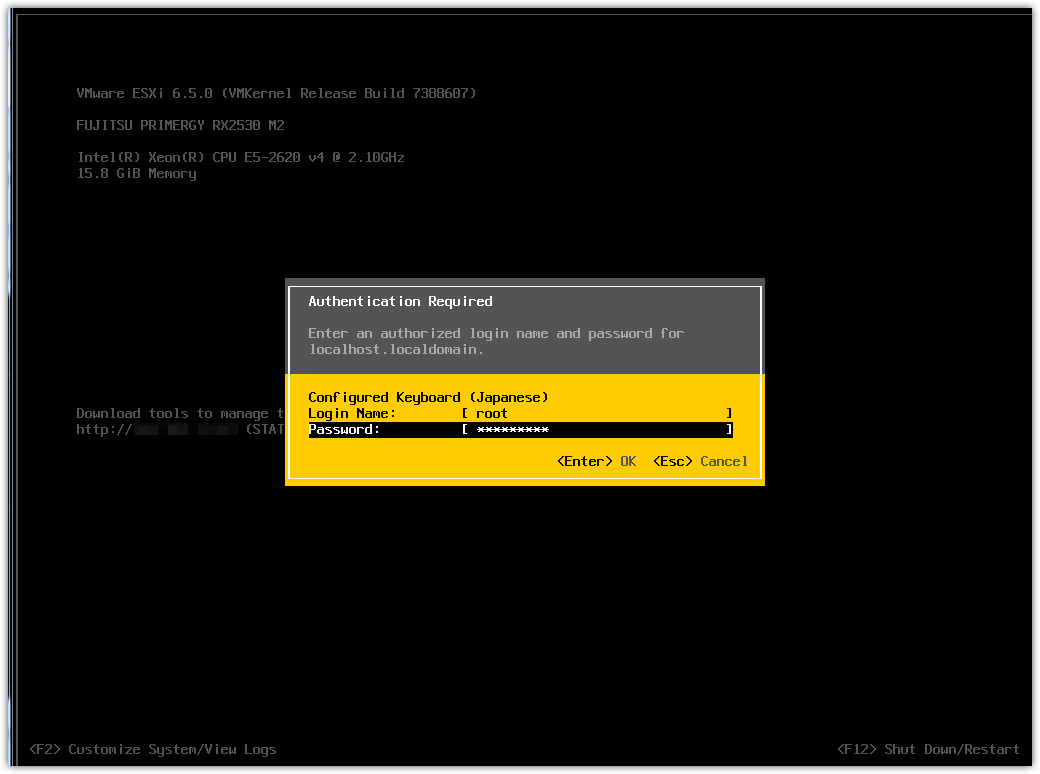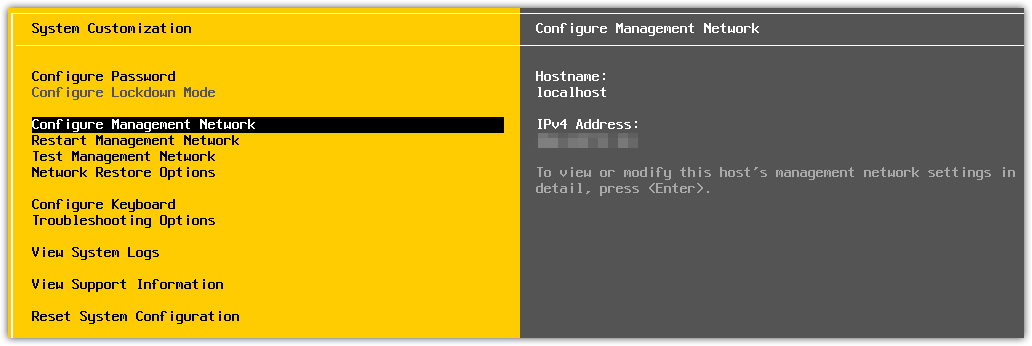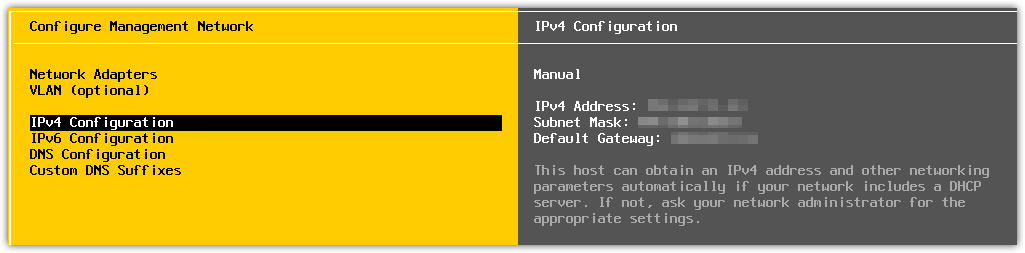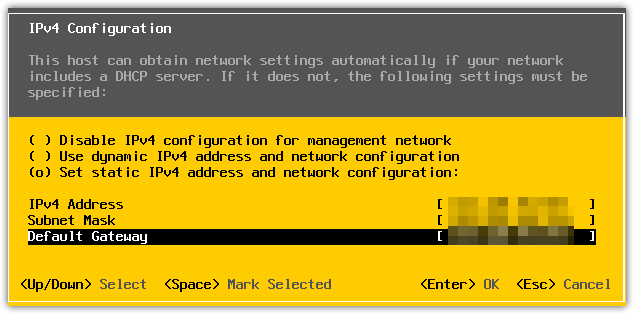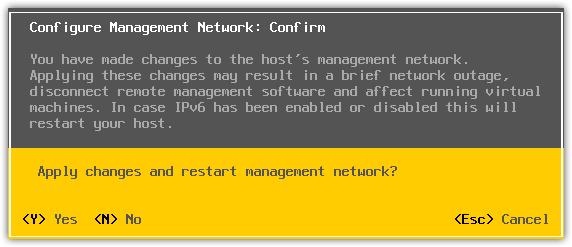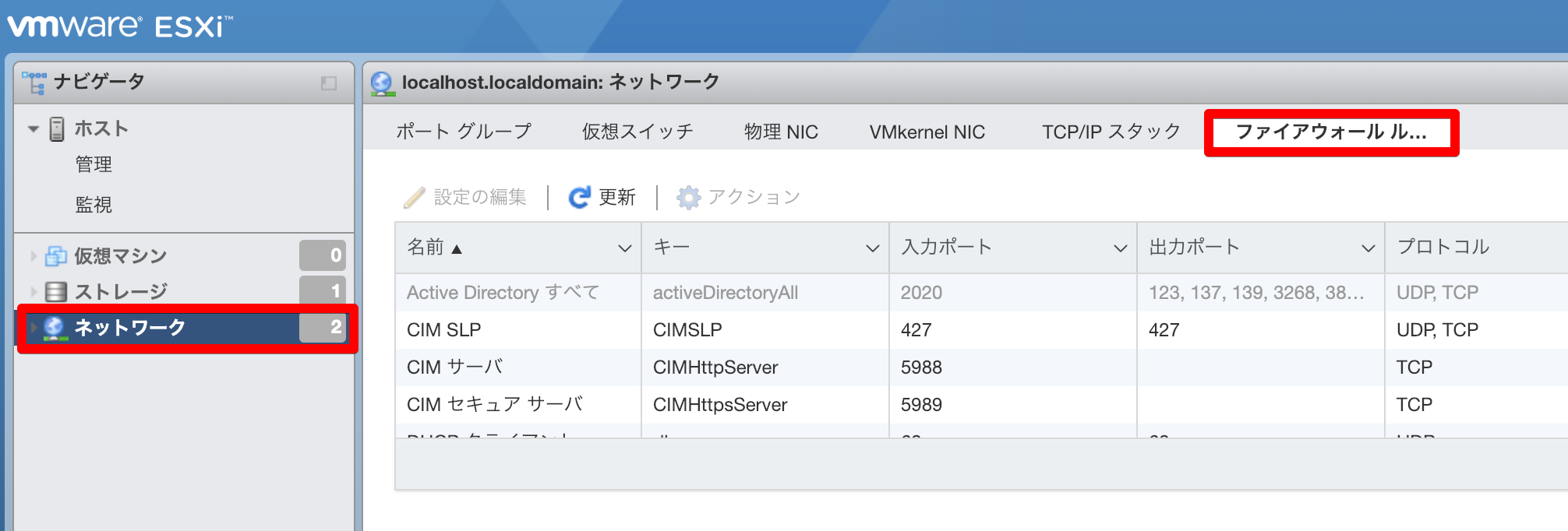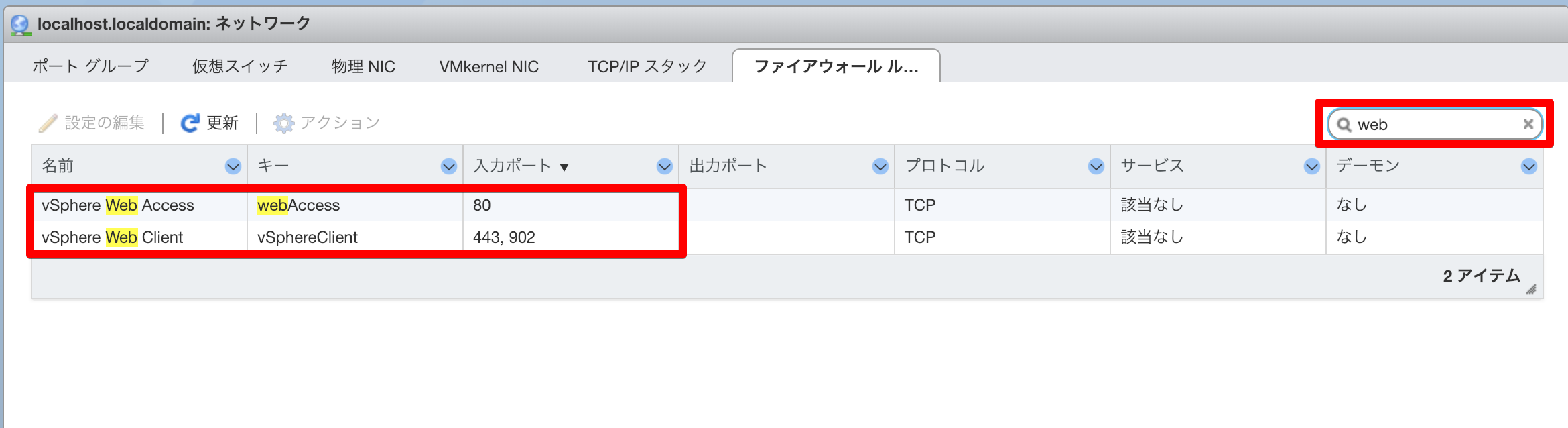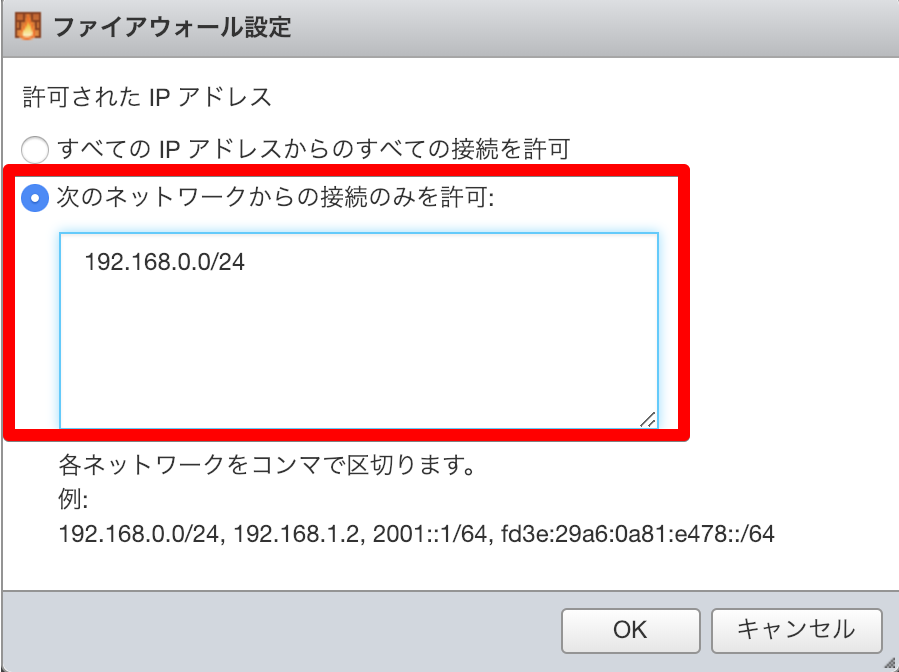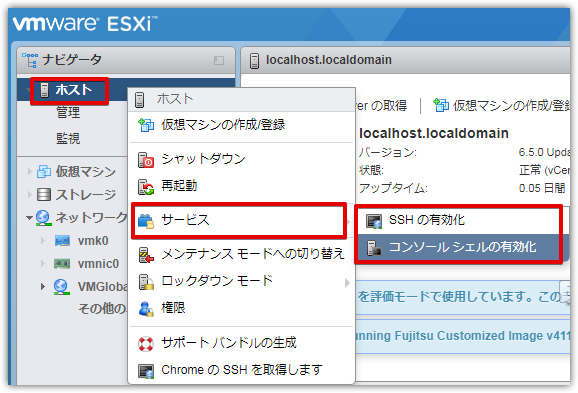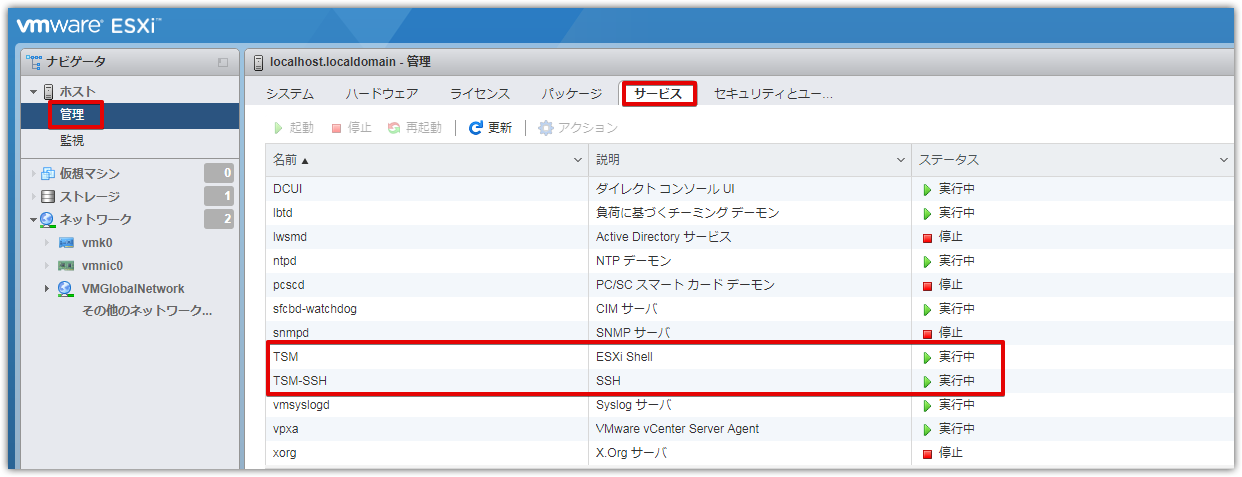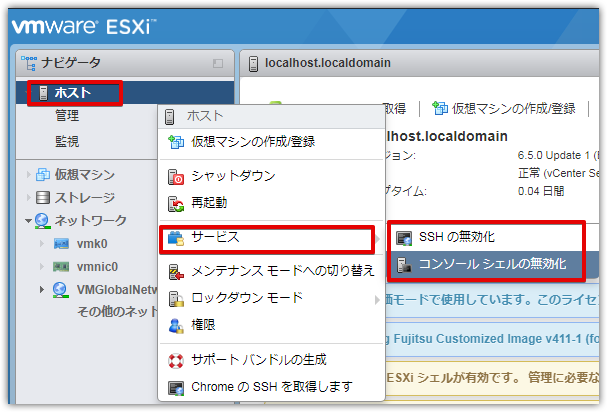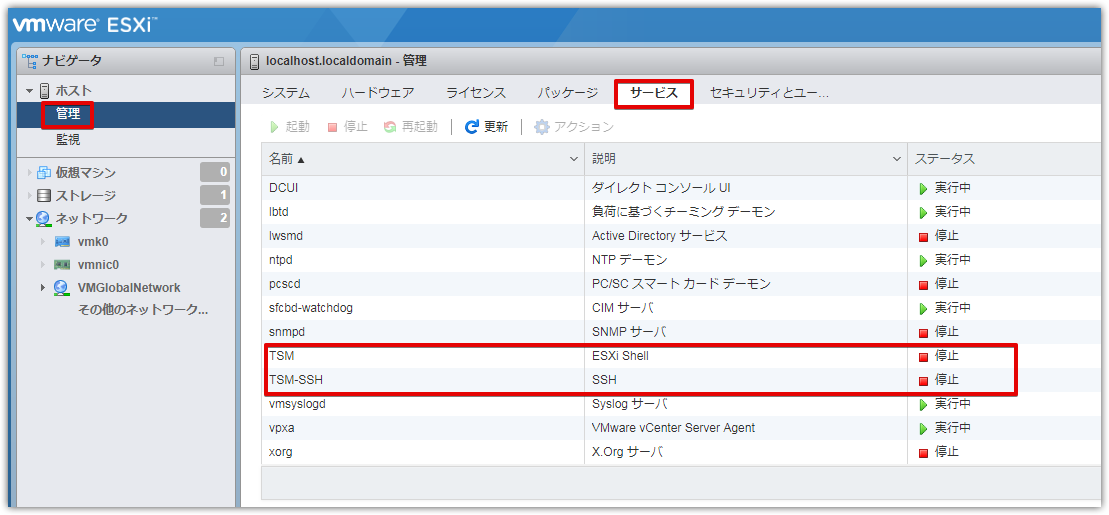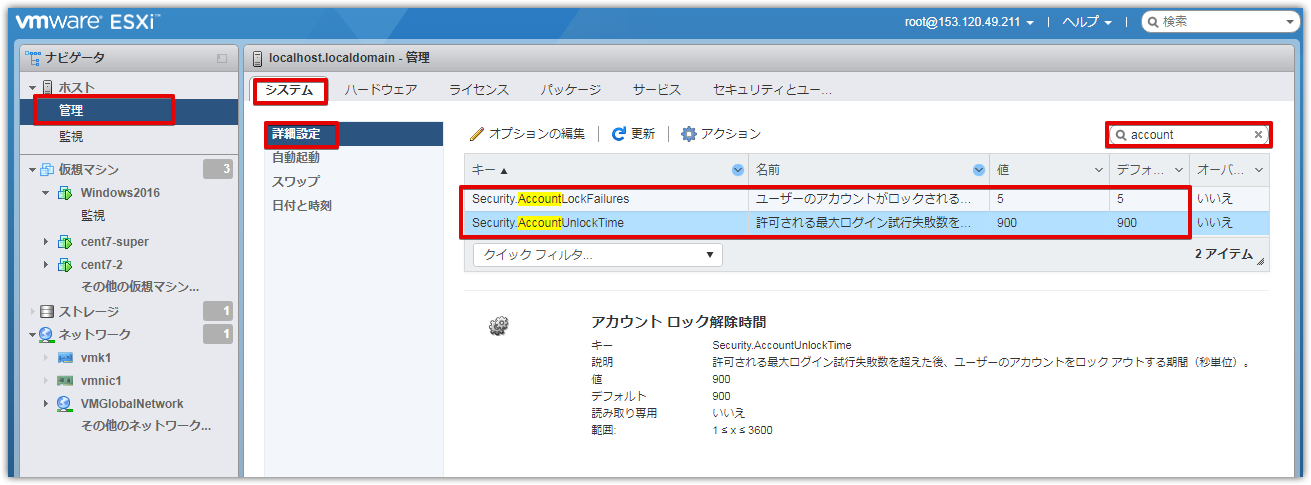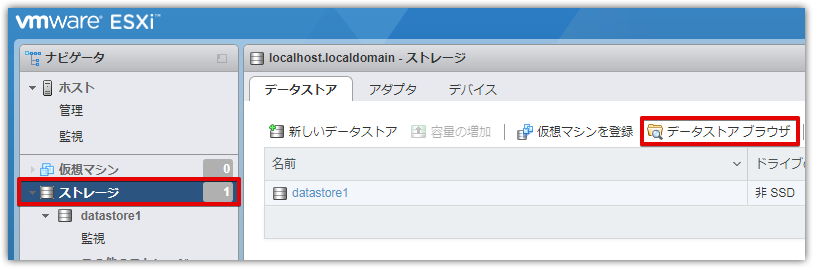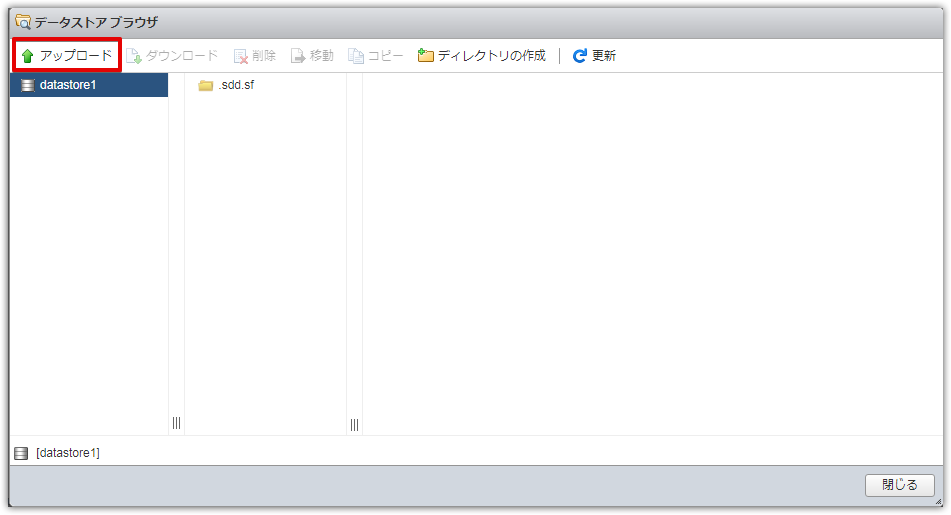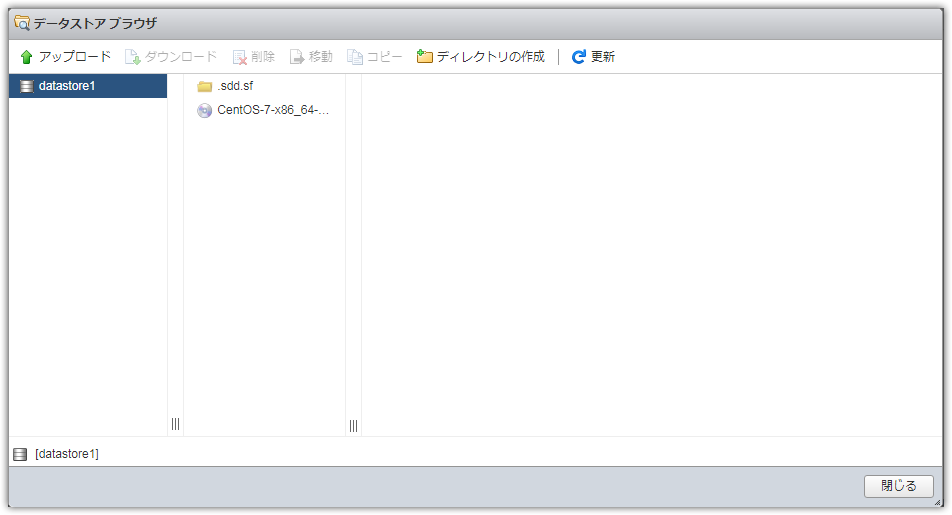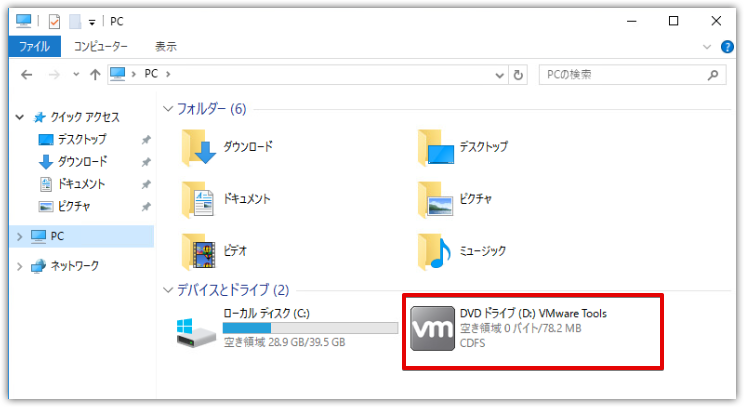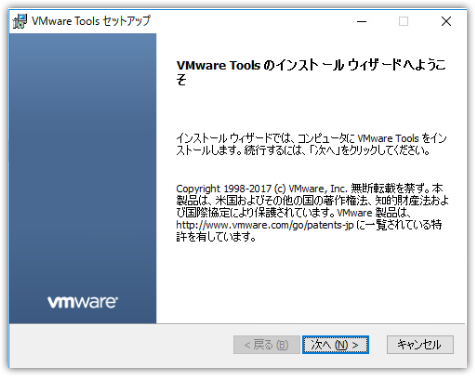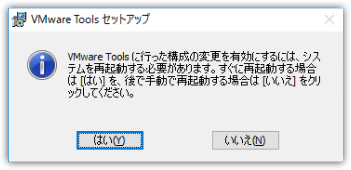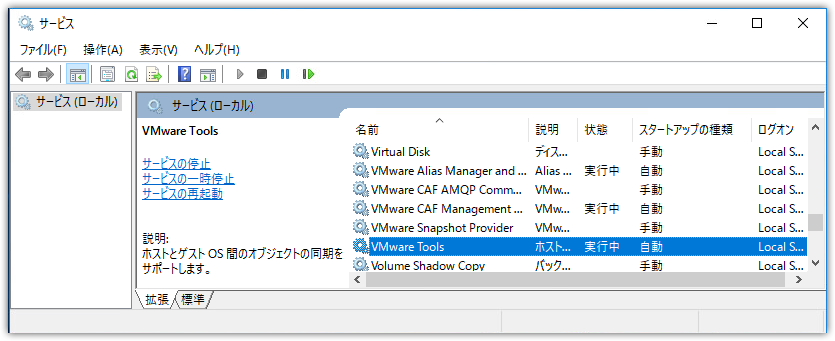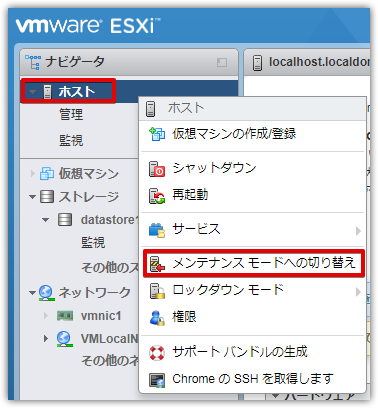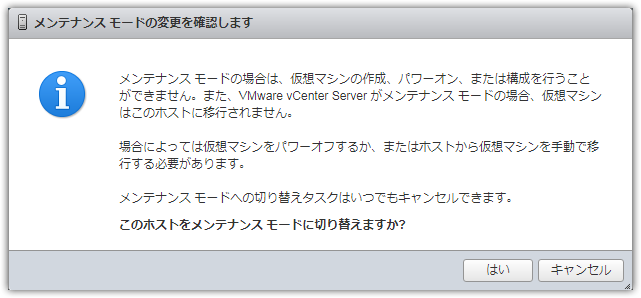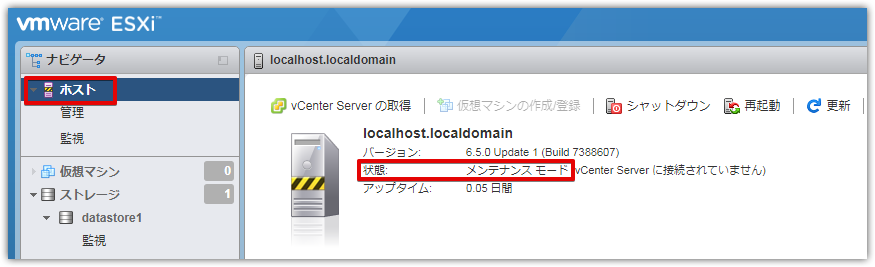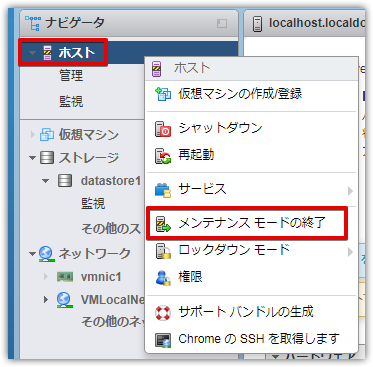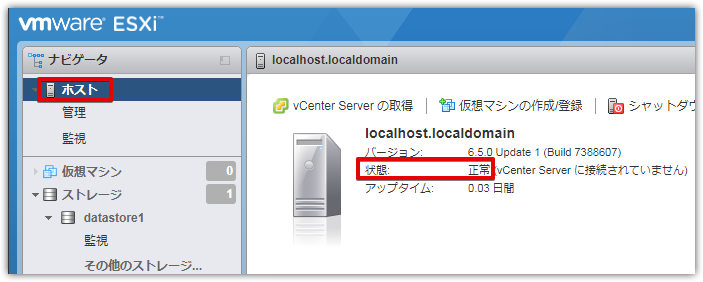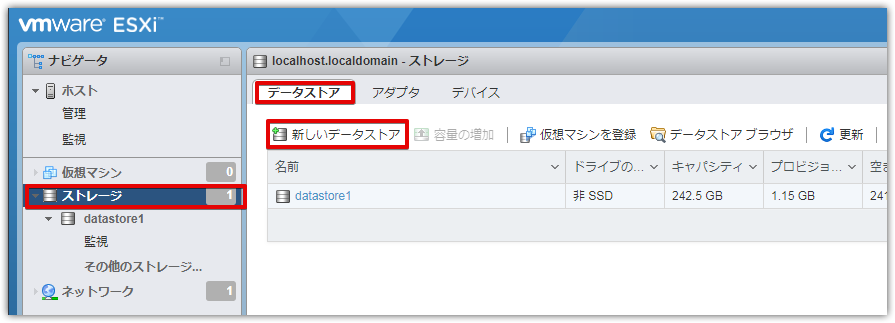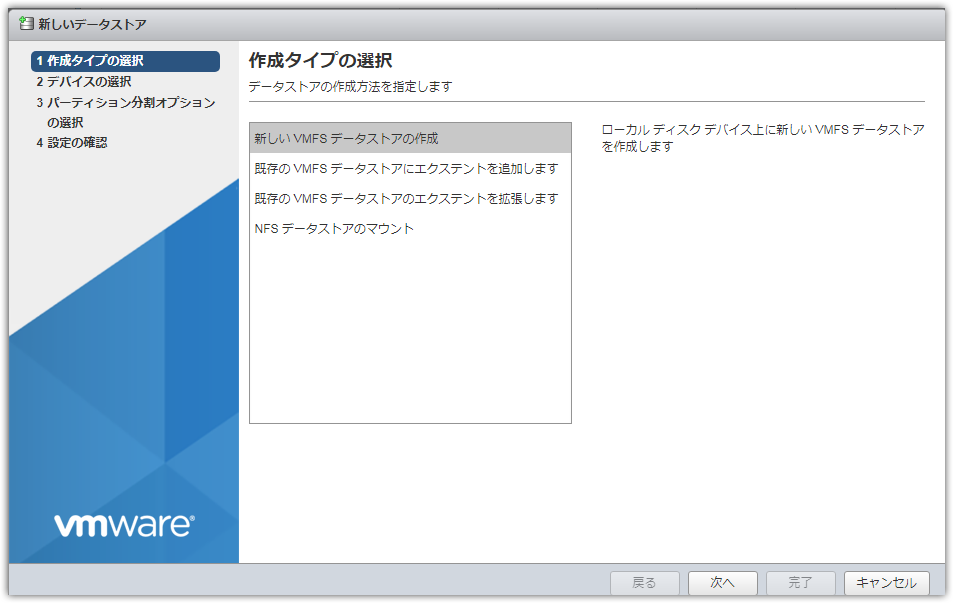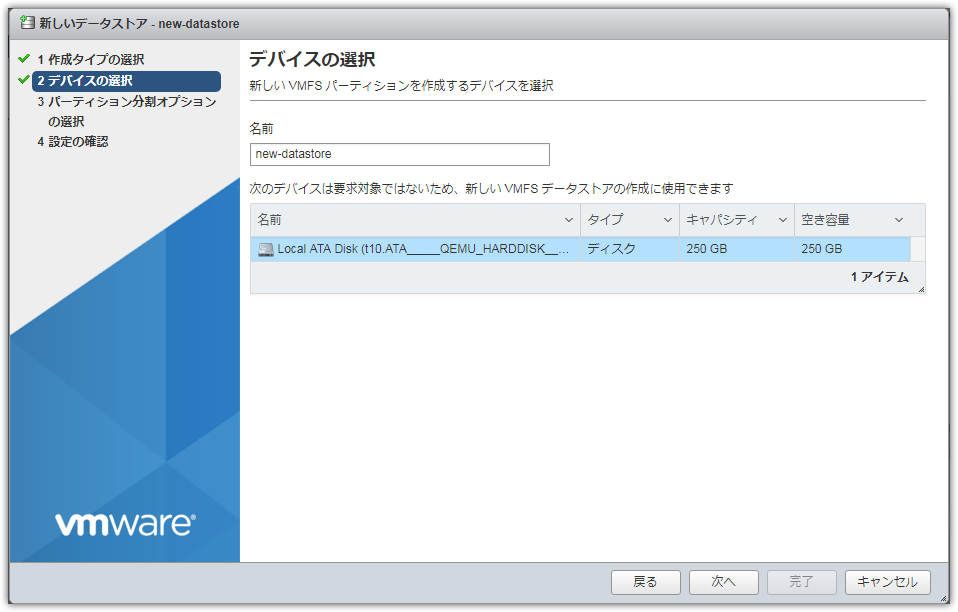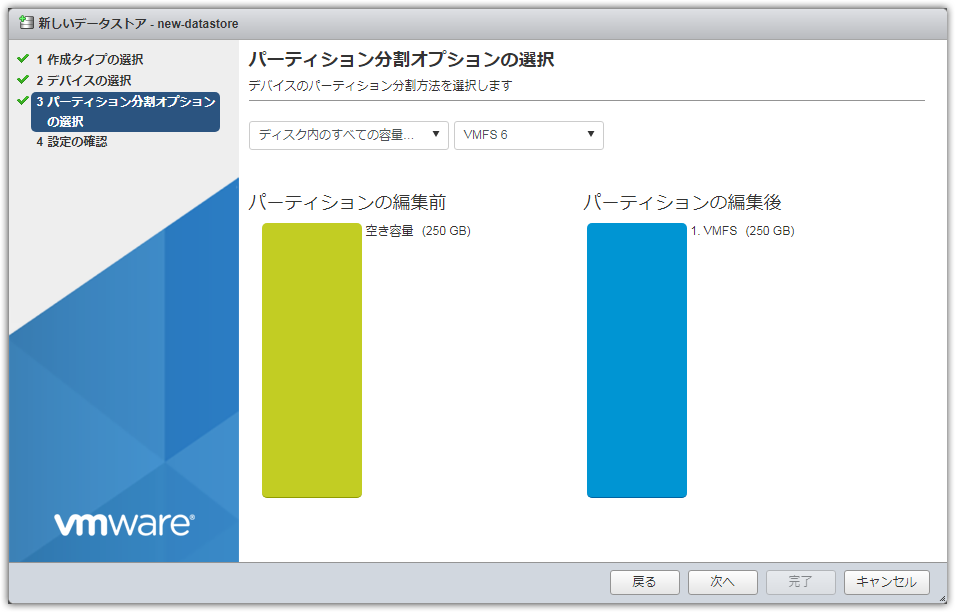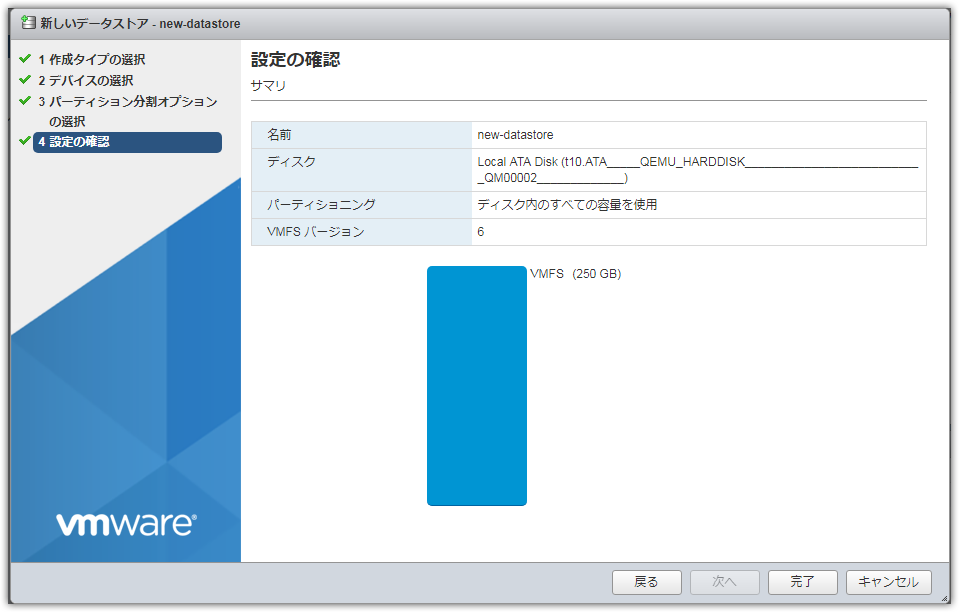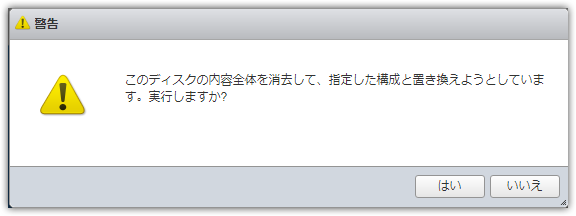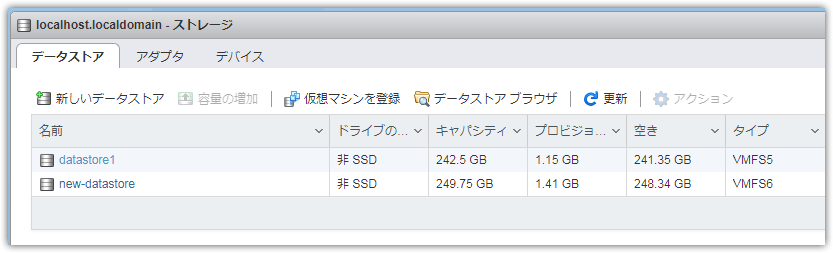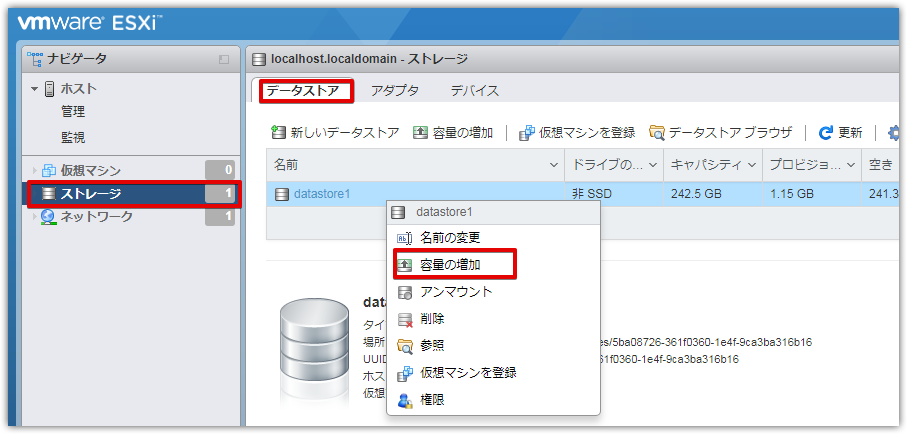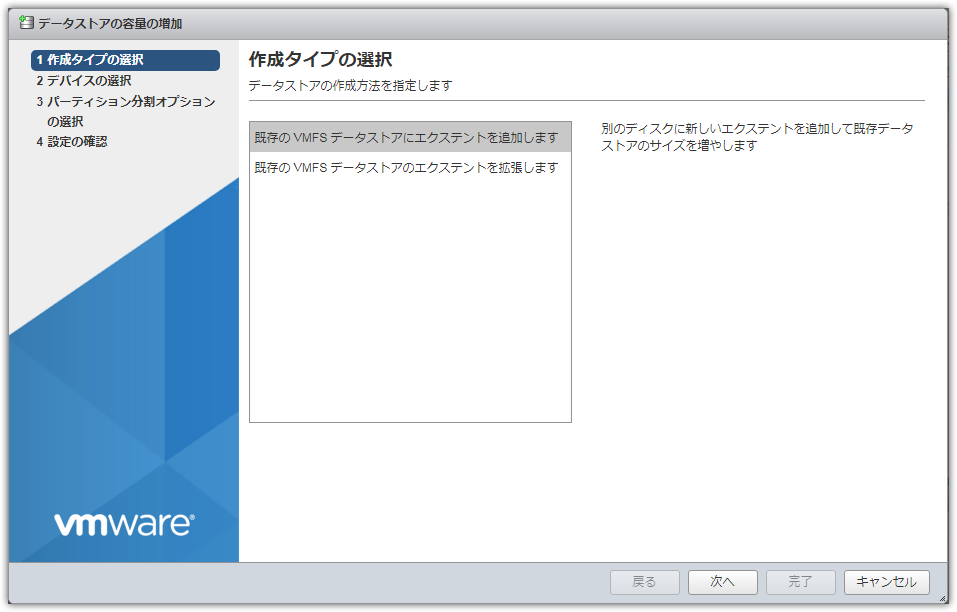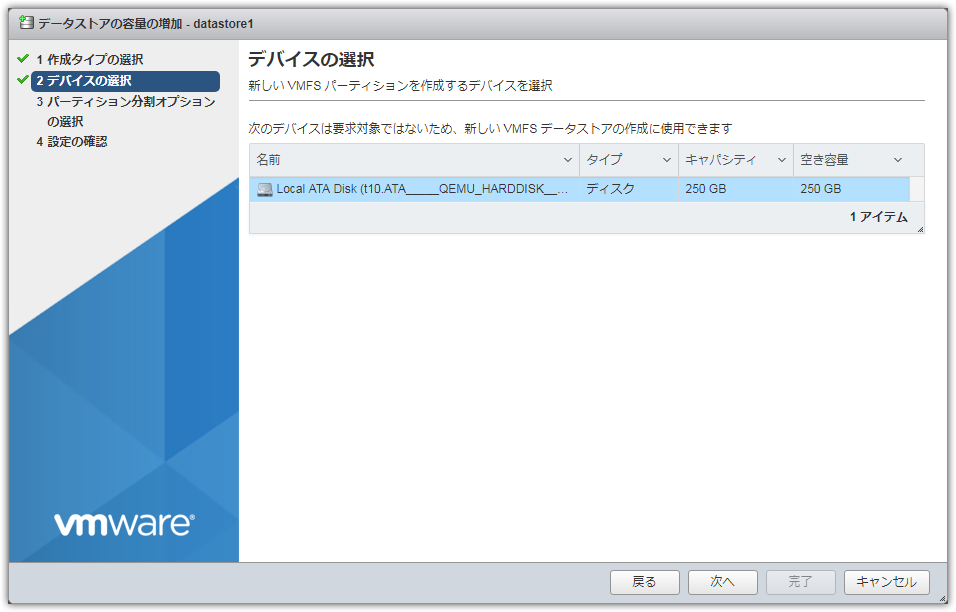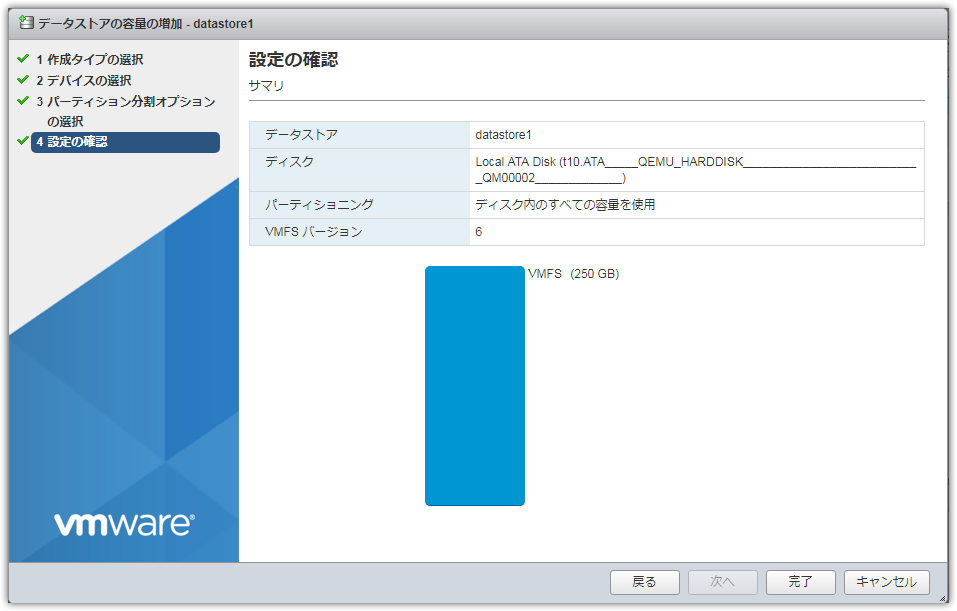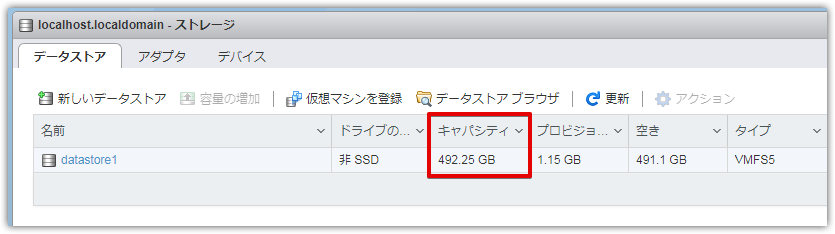VMWare ESXi 6.5 :OSセットアップ情報¶
最初に¶
本書の目的と構成¶
- このマニュアルは さくらの専用サーバ を利用するユーザー向けの公開資料です。サービスを利用するユーザーが、サーバーの出荷状態や構成情報、操作するための基本的なオペレーションの知識を得る目的で公開しています。
- マニュアルの情報は、ご利用いただくための最小限の情報提供と紹介の範囲にとどめております。細かな操作や最新情報、設定手順、リファレンスについては、提供元ベンダーのドキュメントやヘルプマニュアルを参照してください。
- 一部のマニュアルで一般公開していない情報が一部含まれている場合は、アクセス制限を設けています。
サーバー操作に関する注意と免責事項¶
- サーバーの操作を行うときは「十分な計画」と「検証と動作確認」を行なってください。このマニュアルの中で紹介するオペレーションは、慎重に計画し実行しなければならない操作が多数含まれています。実際のサーバー環境でオペレーションするときは「実行しても問題ないか」「実行の順番に間違いはないか」「実行経過と実行結果の出力」など、よく確認してからおこなってください。
- 「警告」「重要」「注意」が示されている場合は、これに従って作業を行なうようにしてください。間違った操作によって、システムに深刻な打撃を与えてしまった場合、弊社はその責任を負いかねます。
- サーバーのオペレーションシステム(OS)や操作コマンド、ユーティリティーの更新などにより、マニュアルに記載されている内容が使用できなかったり、実行結果が更新・変更されている場合があります。ユーティリティーやコマンドのヘルプ、公式サイト、ユーザーサイトで最新情報をご確認ください。
- 全ての操作は、このマニュアルだけでなくユーティリティーやツールのヘルプ、ベンダーの公式ドキュメントを必ず確認してから行なってください。
- マニュアルの内容については、さくらインターネットは如何なる責任を負うものではありません。
本書内のコマンド・出力結果例について¶
このマニュアル内の入力コマンドやその出力結果は、入力内容や出力結果を把握するためのサンプルです。
利用しているモデルやサーバーの環境、構成、バージョンによって出力結果が異なる場合があります。ご自身の環境で実行した結果を確認してください。
出力結果が非常に長い場合には、確認するポイント部分のみ取り出し、省略して記載しています。
OPTIONS="-Lsd -Lf /dev/null -p /var/run/snmpd.pid udp:161"
# /etc/init.d/network restart
(出力結果)
参考ドキュメント・URL一覧¶
さくらの専用サーバ 提供サービス全般のご紹介
|
|
さくらの専用サーバ サポートサイトトップページ |
|
さくらの専用サーバ コンパネ操作方法について
|
|
提供機器やOSの出荷情報、 RAIDユーティリティー、ストレージ、ネットワーク機器 利用ガイド
|
|
提供のOS・開発元 公式サイト一覧
|
|
提供のハードウェア 公式サイト一覧
|
OS基本設定¶
OSに関する基本的な構成について説明します。
インストールOS¶
OS名称 |
VMWare ESXi vSphere Hypervisor 6.5 Update 1 (Build 7388607) |
|---|
パーティション¶
ホスト用領域 |
約 7.5 Gbyte |
|---|---|
ゲストOS用ローカルストレージ領域 |
残り全て |
ログインアカウント¶
アカウント名は 「root」です。
タイムゾーン¶
タイムゾーンは 「UTC」が設定されています。
ホスト名¶
ホスト名 は「localhost.localdomain」が設定されています。
重要
出荷時はインターネット上で利用するドメイン名に関する設定は一切おこなわれていません。 ドメイン名を利用する場合は、必要なお手続きや設定作業(ドメイン取得、ネームサーバー登録など)をおこなってください。
参照用DNSサーバーの設定¶
収容データセンターに応じて、DNSサーバーを設定しています。
ファイル |
/etc/resolv.conf |
|---|---|
石狩リージョン |
|
東京リージョン |
|
NTPの設定(時刻の同期)¶
設定 |
さくらインターネットのNTPサーバを指定
|
|---|
リモートシェル(ssh)¶
SSH(Secure Shell)による遠隔ログインは無効となっています。
動作状態 |
無効 |
|---|---|
利用プロトコル |
TSM-SSH (22/tcp) |
ESXiシェル¶
ESXiシェルは「有効」です。
Note
管理が必要な場合を除き、シェルを無効化することが推奨されております。必要に応じて無効化してください。切替方法は SSH、ESXiシェルの切り替え をご参照ください。
仮想スイッチ(vSwitch)¶
仮想スイッチの設定を下記のように設定しています。グローバル側の物理NICにマネージメントインターフェース(VMkernel NIC)を割り当てています。
仮想スイッチ |
物理NIC |
ポートグループ |
説明 |
|---|---|---|---|
vSwitch0 |
vmnic0 |
VMGlobalNetwork |
ゲストOSグローバル用 |
Management Network |
マネージメント用 |
||
vSwitch1 |
vmnic1 |
VMLocalNetwork |
ゲストOSローカル用
複数台構成やハイブリッド接続時に利用
|
警告
VMWare ESXi を操作するための VMWare Host Client はインストール時にグローバルネットワーク側に設定しています。外部からの攻撃や不正アクセスの危険にさらされる可能性があるためインストール後にファイアウォールの設定を必ず実施してください。設定方法は[ ファイアウォールを設定する ]をご参照ください。
メンテナンスモード¶
ESXiのアカウントロックアウト¶
vSphere6.0以降では、SSH経由およびvSphere Web Services SDK経由のアクセスで、アカウントのロックがサポートされるようになりました。以下のデフォルト設定がされています。
設定キー |
説明 |
設定値 |
|---|---|---|
Security.AccountLockFailures |
ユーザーアカウントがロックされるまでの最大試行回数 |
5回 |
Security.AccountUnlockTime |
最大試行回数を超えた場合にロックアウトする期間(秒単位) |
900秒 |
Note
設定値を変更したい場合や、意図しないロックがされた場合の解除方法は「 アカウントロックアウト 」をご参照ください。
VMWare Host Client¶
VMWare Host Client の概要¶
VMware Host ClientはHTML5ベースのクライアントで、リモートから単一のESXiホストに接続してホストやゲストOSを管理するのに使用します。
警告
VMWare ESXi を操作するための VMWare Host Client はインストール時にグローバルネットワーク側に設定しています。外部からの攻撃や不正アクセスの危険にさらされる可能性があるためインストール後にファイアウォールの設定を必ず実施してください。設定方法は[ ファイアウォールを設定する ]をご参照ください。
VMWare Host Client のシステム要件¶
VMWare Host Client では、以下のWebブラウザバージョンがサポートされます。
サポート対象ブラウザ |
Mac OS |
Windows |
Linux |
|---|---|---|---|
Google Chrome |
50+ |
50+ |
50+ |
Mozilla Firefox |
45+ |
45+ |
45+ |
Microsoft Internet Explorer |
該当なし |
11+ |
該当なし |
Microsoft Edge |
該当なし |
38+ |
該当なし |
Safari |
9.0+ |
該当なし |
該当なし |
VMWare Host Client の使用¶
Webブラウザから次のフォームを使用してターゲットホスト名またはIPアドレスを入力します。
[VMwareカスタマエクスペリエンス改善プログラム]への参加を任意で選択し[OK]を選択します。
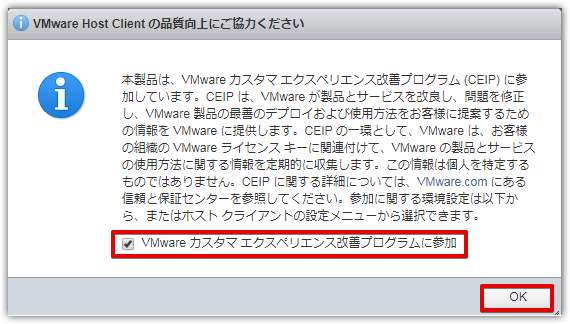
VMWare Host Client の詳細に関しては 参考ドキュメント・URL一覧 を参照ください。
ライセンスの適用¶
VMWare ESXi 6.5 は60日評価版として提供され、インストール後60日以内にライセンスのアクティベーションが必要です。下記操作を実施し手続きを行ってください。
Note
下記ベンダーのURLは予告なく変更される場合があります。
My VMwareのログイン¶
ライセンス キーを取得するために、My VMwareのログインが必要になります。アカウントをお持ちでない場合は新規登録を行ってください。 既にアカウントをお持ちの方は My VMwareのアカウントをお持ちの場合 を参照ください。
My VMwareのアカウントの登録¶
インターネットブラウザから、登録画面 を開き必要な情報を入力して登録を行ってください。
登録時のメールアドレスにアクティベートのメールが送付されます。メール本文中の[Activate Now]のリンクを選択します。
登録時に設定したパスワードを入力し[続行]を選択します。
My VMwareのアカウントをお持ちの場合 を参照ください。
My VMwareのアカウントをお持ちの場合¶
インターネットブラウザから、ログイン画面 を開きMy VMwareへのログインを行ってください。
ライセンス キーの取得 を参照ください。
ライセンス キーの取得¶
有償版ライセンスをお持ちの場合¶
インターネットブラウザから、ライセンス画面 を開きます。
[ライセンス キー]画面で適用するライセンスを探しライセンス キーを控えます。
ライセンスキーの割り当て の項目に進みます。
無償版ライセンスを取得する場合¶
インターネットブラウザから、 無償版ライセンス画面 を開きます。
使用許諾契約書に関する画面が表示された場合は内容に従い必要な情報を入力します。
VMware vSphere Hypervisor 6.5 ダウンロードセンターの画面で[ライセンスとダウンロード]をクリックし、ライセンス情報に記載されているライセンス キーを控えます。
ライセンスキーの割り当て の項目に進みます
ライセンスキーの割り当て¶
Webブラウザを開き VMWare ESXi 6.5 サーバーのIPアドレス、ユーザー名とパスワードを入力します。
左側ペインより[ホスト]-[管理]を選択し、[ライセンス]タブを選択します。ライセンスが表示されたら[ライセンスの割り当て]を選択します。
[ライセンスの割り当て]画面が表示されたら[ライセンス キー]に事前に控えた適用するライセンス キーを入力し[ライセンスの確認]を選択します。
ライセンス キーが有効であることを確認し[ライセンスの割り当て]を選択します。
適用したライセンスが表示されていることを確認します。
ローカル接続¶
Note
VMWare ESXi 6.5 サーバー内のゲストOS同士、別筐体の VMWare ESXi 6.5 サーバ上などにあるゲストOS同士を接続する場合は、本設定は不要です。
ローカル接続のネットワークでサーバーに割り当てるIPアドレスはプライベートIPアドレスの中からお客様にて自由に割り当てていただきます。プライベートIPアドレスは以下のアドレス範囲となりますので、この範囲から割り当ててください。
10.0.0.0/8
172.16.0.0/12
192.168.0.0/16
VMWare ESXi ホストサーバー ローカル接続用仮想スイッチの設定¶
Webブラウザを開き VMWare ESXi 6.5 サーバーのIPアドレス、ユーザー名とパスワードを入力します。
左側ペインより[ネットワーク]を選択し、[VMkernel NIC]タブを選択します。VMkernel NIC画面が表示されたら[VMkernel NICの追加]を選択します。
[VMkernel NICの追加]画面が表示されたら[ポートグループ]を[VMLocalNetwork]に変更し、[IPv4設定]や[サービス]を適宜変更し[作成]を選択します。
[VMkernel NIC]の画面で[VMkernel NIC]が追加されていることを確認します。
専用グローバルネットワーク¶
VMWare ESXi 6.5 上のゲストOSをインターネットと通信させる場合、[専用グローバルネットワーク]のご契約が必要となります。ご契約後、コントロールパネルにて[グローバル接続]の設定を[共用ネットワーク]から[専用ネットワーク]へ切り替えを行っていただくことが可能です。その際には VMWare ESXi 6.5 サーバー、ゲストOSで利用できるIPアドレスが変更となります。このため、お客様にて VMWare ESXi 6.5 サーバーの[vSwitch0]に設定されているマネージメント用IPアドレス設定を変更いただく必要があります。
Note
回線切り替え後に設定変更が完了するまでグローバルネットワークの疎通はなくなりますのでご注意ください。
グローバル接続の切り替え方法の詳細は 専用グローバルネットワーク をご参照ください。
IPアドレスの割り当て¶
「ファイアウォールなし」「L2ファイアウォール」の場合¶
割り当ててられたIPアドレス空間における、位置とその役割は以下のようになります。
割り当てIP位置 |
用途 |
割り当て例 |
|---|---|---|
1番目 |
<予約>ネットワークアドレス |
203.0.113.0 |
2番目 |
<予約>ゲートウェイアドレス |
203.0.113.1 |
3番目 |
<予約> システム利用 (1) |
203.0.113.2 |
4番目 |
<予約> システム利用 (2) |
203.0.113.3 |
5番目 |
<予約> FW 管理用アドレス(1) |
203.0.113.4 |
6番目 |
<予約> FW 管理用アドレス(2) |
203.0.113.5 |
7番目 |
<予約> LB 使用IP アドレス(1) |
203.0.113.6 |
8番目 |
<予約> LB 使用IP アドレス(2) |
203.0.113.7 |
9番目 |
<予約> LB 使用IP アドレス(3) |
203.0.113.8 |
10番目~ |
サーバー利用可能アドレス |
203.0.113.9~14 |
末尾 |
<予約> ブロードキャストアドレス |
203.0.113.15 |
サーバーに割り当てることができるIPアドレスは「サーバー利用可能アドレス」範囲となります。<予約>とされてる範囲は利用できません。
IPv6アドレスの割り当ても同様です。
「LB使用IPアドレス」「FW管理用IPアドレス」は別途オプションサービスをご契約いただいた場合に、サービス管理用IPアドレスとして利用可能となります
表の「割り当て例」は「203.0.113.0/28」の割り当てを受けた場合のIPアドレスを示しています。
「L3VPNファイアウォール」の場合¶
割り当ててられたIPアドレス空間における、位置とその役割は以下のようになります。 internalに割り当てるプライベートIPアドレスは以下の範囲から自由に割当てることができます。
10.0.0.0/8
172.16.0.0/12
192.168.0.0/16
位置 |
用途 |
割り当て例 |
|
|---|---|---|---|
グローバル
アドレス空間
(outside)
|
1番目 |
<予約>ネットワークアドレス |
203.0.113.0 |
2番目 |
<予約>ゲートウェイアドレス |
203.0.113.1 |
|
3番目 |
<予約> ゲートウェイアドレス予備(1) |
203.0.113.2 |
|
4番目 |
<予約> ゲートウェイアドレス予備(2) |
203.0.113.3 |
|
5番目 |
<予約> FW 管理用アドレス(1) |
203.0.113.4 |
|
6番目 |
<予約> FW 管理用アドレス(2) |
203.0.113.5 |
|
7番目~ |
サーバー(NAT)利用可能アドレス |
203.0.113.6~14 |
|
末尾 |
<予約> ブロードキャストアドレス |
203.0.113.15 |
|
プライベート
アドレス空間
(inside)
|
1番目 |
<予約> ネットワークアドレス |
192.168.0.0 |
2番目 |
<予約> FW 管理用アドレス(1) |
192.168.0.1 |
|
3番目 |
<予約> FW 管理用アドレス(2) |
192.168.0.2 |
|
4番目 |
サーバー利用可能アドレス |
192.168.0.3~254 |
|
末尾 |
<予約> ブロードキャストアドレス |
192.168.0.255 |
サーバーに割り当てることができるIPアドレスは「サーバー(NAT)利用可能アドレス」範囲となります。<予約>とされてる範囲は利用できません。
IPv6アドレスの割り当ても同様です。
「LB使用IPアドレス」「FW管理用アドレス」は別途オプションサービスをご契約いただいた場合のみ利用可能となります
表の「割り当て例」は「203.0.113.0/28」の割り当てを受け、internal 192.168.0.0/24を構成する場合のIPアドレスを示しています。
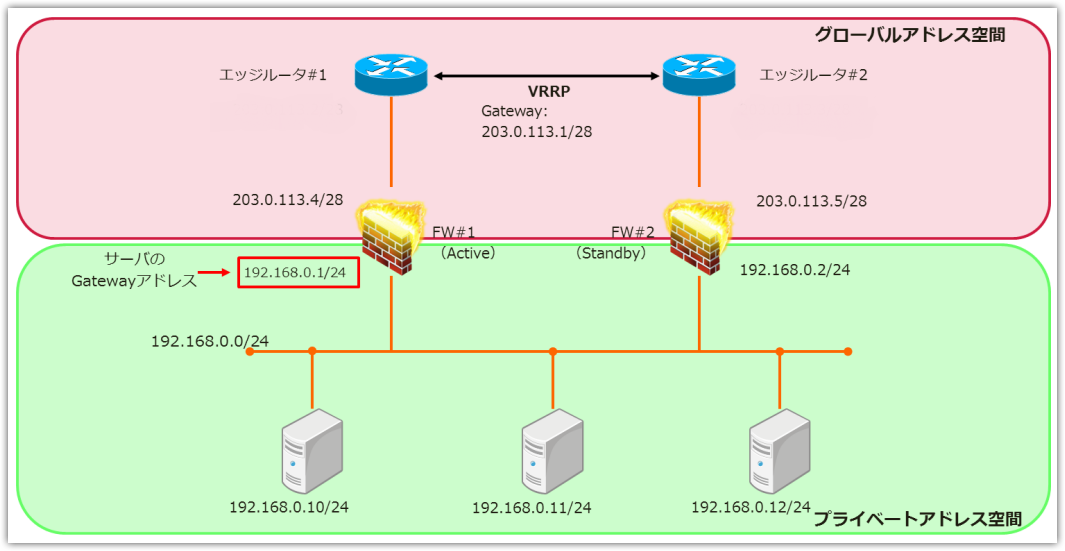
Note
ファイアウォールのActive機に設定したinternal側のIPアドレスがサーバーに設定するGatewayアドレスとなります。
VMware ESXiサーバー マネージメント用IPアドレスの設定変更¶
コントロールパネルから [グローバル接続]の設定を[共用ネットワーク]から[専用ネットワーク]に切り替えた後、リモートコンソールにて設定変更を行ってください。
ダイレクトコンソールユーザーインターフェイス(DCUI)画面で[F2]キーを押してログインします。
[System Customization]-[Configure Management Network]を選択します。
[IPv4 Configuration]を選択します。(IPv6で設定する場合は[IPv6 Configuration]を選択してください)
IPアドレス、サブネットマスク、デフォルトゲートウェイを設定します。
[Configure Management Network]画面で[ESC]キーを押下すると、設定変更とマネージメントネットワークのリスタートを確認するウィンドウが表示されますので、[Y]キーを押下します。
[System Customization]画面にて設定したIPアドレスが表示されていることを確認し、[ESC]キーを押下しログアウトします。
付録¶
付録では、サーバーを運用・保守するにあたって役に立つ情報をまとめています。
VMWare ESXi 6.5 の運用で主に利用される通信ポートについて¶
VMWare ESXi 6.5 の運用にあたり、主に利用される通信ポートは以下の通りです。 ファイアウォールなどでアクセス制限されている場合は、アクセス許可の設定をしてください。また、通信ポートの詳細についてはベンダーマニュアルをご参照ください。
プロトコル |
ポート番号 |
用途 |
ソース |
ターゲット |
|---|---|---|---|---|
TCP |
22 |
SSH |
SSHクライアント |
ESXiホスト |
TCP |
443 |
VMware Host Client |
Webブラウザ |
ESXiホスト |
UDP |
123 |
NTP |
ESXiホスト |
NTPサーバー |
UDP |
53 |
DNS |
ESXiホスト |
DNSサーバー |
ファイアウォールを設定する¶
外部からの攻撃や不正アクセスの危険にさらされる可能性があるためインストール後にファイアウォールの設定を必ず実施してください。
Note
以下は、VMWare Host Client の接続元IPアドレス制限の設定例となります。 ファイアウォールポートについての詳細はベンダーのマニュアルを参照してください
Webブラウザを開き VMWare ESXi 6.5 サーバーのIPアドレス、ユーザー名とパスワードを入力します。
左側ペインより[ネットワーク]-[ファイアウォール ルール]を開きます。
右側ペインの「検索」に「web」と入力し「vSphere Web Access」と「vSphere Web Client」が表示されることを確認します。
「vSphere Web Access」をクリックし「設定の編集」をクリックします。「ファイアウォール設定」画面が表示されたら「次のネットワークからの接続のみを許可」に接続元のIPアドレスを入力して「OK」をクリックします。
右側ペインの「検索」の「x」をクリックし、再度「web」と入力し「vSphere Web Client」をクリックし「設定の編集」をクリックします。「ファイアウォール設定」画面が表示されたら「次のネットワークからの接続のみを許可」に接続元のIPアドレスを入力して「OK」をクリックします。
ESXiシェルの利用¶
リモートコンソールを利用して VMWare ESXi 6.5 にアクセスします。
ダイレクトコンソールユーザーインターフェイス(DCUI)画面で[Alt]+[F1]キーを押下するとESXiシェルのログイン画面が表示されます。ログインユーザー名、パスワードを入力します。
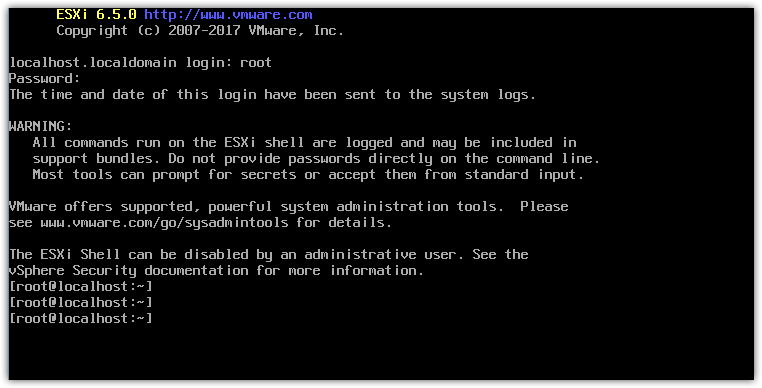
Note
物理キーボードでファンクションキーの操作が行えない場合にはソフトウェアキーボードでファンクションキーを操作してください。
DCUI画面に戻る場合は、[Alt]+[F2]キーを押下します。(ESXiシェルのログイン状態は保持されます)
SSH、ESXiシェルの切り替え¶
VMWare ESXi 6.5 サーバーのSSH、ESXiシェルの有効化、無効化の切り替え手順は以下となります。
Note
管理が必要な場合を除き、無効にすることが推奨されています。必要に応じて変更してください。
有効にする¶
Webブラウザを開き VMWare ESXi 6.5 サーバーのIPアドレス、ユーザー名とパスワードを入力します。
左側ペインより[ホスト]を右クリックし、[サービス]を選択します。SSHを有効化する場合は[SSHの有効化]をESXiシェルを有効化する場合は[コンソールシェルの有効化]をクリックしてください。
左側ペインより[管理]-[サービス]の順にクリックし、サービスが起動したことを確認します。(TSMがESXiシェル、TSM-SSHがSSHに該当します)
無効にする¶
Webブラウザを開き VMWare ESXi 6.5 サーバーのIPアドレス、ユーザー名とパスワードを入力します。
左側ペインより[ホスト]を右クリックし、[サービス]を選択します。SSHを無効化する場合は[SSHの無効化]をESXiシェルを無効化する場合は[コンソールシェルの無効化]をクリックしてください。
左側ペインより[管理]-[サービス]の順にクリックし、サービスが停止したことを確認します。(TSMがESXiシェル、TSM-SSHがSSHに該当します)
アカウントロックアウト¶
設定値の変更¶
下記の方法で VMWare ESXi 6.5 サーバーのアカウントロックアウトの設定を変更することが可能です。
Webブラウザを開き VMWare ESXi 6.5 サーバーのIPアドレス、ユーザー名とパスワードを入力します。
左側ペインより[管理]-[システム]-[詳細設定]を選択します。ログイン試行回数を変更する場合は[Security.AccountLockFailures]を、ロックアウトする期間(秒単位)を変更する場合は[Security.AccountUnlockTime]の設定値を変更します。
Note
[詳細設定]画面右上の検索枠に[account]と入力すると対象が絞られます。
ロックアウトの解除¶
意図しないロックアウトがされた場合は以下の手順で解除することが可能です。
リモートコンソールを使用して ESXiシェル にログインします。
以下のコマンドを実行します。(rootユーザーのロックアウトを解除する場合)
# pam_tally2 --user root
→ rootユーザーのログイン失敗回数を[Failures]列で確認することが可能です。
# pam_tally2 --user root --reset
→ rootユーザーのログイン失敗回数をリセットします。
ISOイメージアップロード¶
下記の方法で VMWare ESXi 6.5 サーバーのローカルディスク上にゲストOSインストール用ISOイメージをアップロードすることが可能です。
Webブラウザを開き VMWare ESXi 6.5 サーバーのIPアドレス、ユーザー名とパスワードを入力します。
左側ペインより[ストレージ]-[データストアブラウザ]を選択します。
[データストアブラウザ]画面で[アップロード]を選択します。
アップロード対象ファイルを選択しアップロードを開始します。
[データストアブラウザ]画面で[アップロード]が完了するとファイルが表示されます。
VMware Toolsのインストール¶
VMware ToolsをゲストOSにインストールすることにより以下の機能等を利用可能になります。
グラフィックパフォーマンスの高速化
ゲストOSとVMware ESXiホスト間でのテキスト、ファイルのコピー&ペーストが可能
ゲストOSとVMware ESXiホスト間での時刻同期
VMware ToolsをインストールするゲストOSを右クリックし、[ゲストOS]-[VMware Toolsのインストール]を選択します。
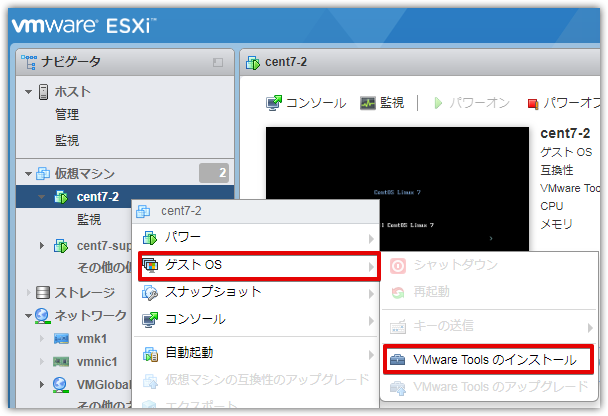
Linux OS¶
SSH、またはリモートコンソールを利用してゲストOSに接続し、下記コマンドを実行していきます。(CentOS7を例に記載しております)
# df -h /mnt
→ /mntにcdromがマウントされていないことを確認(/mntにマウントする例となります)
# mount /dev/cdrom /mnt
→ 仮想CD-ROMドライブを/mntにマウント
# ls /mnt
→ VMwareTools-x.x.x-xxxxx.tar.gzファイルがあることを確認
# cd /tmp
→ VMwareTools-x.x.x-xxxxx.tar.gzファイルを解凍するディレクトリに移動(/tmpに解凍する例となります)
# ls
→ 既にvmware-tools-disribディレクトリが存在しないことを確認
# tar zxpf /mnt/VMwareTools-x.x.x-xxxxx.tar.gz
→ VMwareTools-x.x.x-xxxxx.tar.gzファイルを解凍
# ls
→ vmware-tools-disribディレクトリが作成されていることを確認
# cd vmware-tools-distrib
→ vmware-tools-distribディレクトリに移動
# ls
→ vmware-install.plファイルがあることを確認
# ./vmware-install.pl
→ vmware-install.plを実行
途中、インストールディレクトリ等の確認がありますが全てデフォルトのままで構いません。[Enter]キーを押して進んでください。
インストール完了後、下記コマンドを実行します。
# umount /mnt
→ 仮想CD-ROMドライブのマウント解除
インストールが正常に完了すると、VMware Toolsサービスが起動します。
参考情報
【VMware Toolsサービスのステータス確認】
# ps aux | grep vmtools
# systemctl status vmware-tools
【VMware Toolsサービスの起動・停止】
# systemctl start vmware-tools
# systemctl stop vmware-tools
Windows OS¶
リモートデスクトップ、またはリモートコンソールを利用してゲストOSに接続します。[DVDドライブ]をダブルクリックします。(Windows2016を例に記載しております)
インストールウィザードが実行されますので、インストール方法等を選択しインストールを進めてください。(全てデフォルトのままで構いません)
インストール完了後、再起動を促すメッセージが表示されますので[はい]を選択し、OSを再起動します。
再起動後、VMware Toolsサービスが自動起動します。
メンテナンスモード切り替え¶
メモリ増設など、ESXiホストの保守作業を行う必要がある場合は、ESXiホストをメンテナンスモードにします。ESXiホストはユーザーの要求があった場合のみ、メンテナンスモードを開始または終了します。
メンテナンスモードの開始¶
Webブラウザを開き VMWare ESXi 6.5 サーバーのIPアドレス、ユーザー名とパスワードを入力します。
左側ペインより[ホスト]を右クリックし、[メンテナンスモードへの切り替え]を選択します。
確認画面が表示されるので、[はい]を選択します。
左側ペインより[ホスト]をクリックし、[状態]が[メンテナンスモード]と表示されることを確認します。
メンテナンスモードの終了¶
Webブラウザを開き VMWare ESXi 6.5 サーバーのIPアドレス、ユーザー名とパスワードを入力します。
左側ペインより[ホスト]を右クリックし、[メンテナンスモードの終了]を選択します。
左側ペインより[ホスト]をクリックし、[状態]が[正常]と表示されることを確認します。
データストアの追加¶
HDDを追加可能なサーバーモデルでは、追加したHDD領域を新規データストアとして追加することが可能です。 以下に手順を記載します。
Webブラウザを開き VMWare ESXi 6.5 サーバーのIPアドレス、ユーザー名とパスワードを入力します。
左側ペインより[ストレージ]-[データストア]-[新しいデータストア]を選択します。
[新しいデータストア]画面で[新しいVMFSデータストアの作成]を選択し[次へ]をクリックします。
[デバイスの選択]画面で[名前]を入力し新規追加対象のディスクを選択し[次へ]をクリックします。
[パーティション分割オプションの選択]画面で容量の割り当てを[ディスク内のすべての容量を使用]または[カスタム]から選択します。また、ファイルシステムを選択し[次へ]をクリックします。
[設定の確認]画面で設定値に問題がないことを確認し[完了]をクリックします。
以下の警告が表示されましたら[はい]をクリックします。
[データストア]画面で追加したデータストアが表示されていることを確認します。
データストアの拡張¶
HDDを追加可能なサーバーモデルでは、既存のデータストアに新規HDDを追加し領域を拡張することが可能です。 以下に手順を記載します。
Webブラウザを開き VMWare ESXi 6.5 サーバーのIPアドレス、ユーザー名とパスワードを入力します。
左側ペインより[ストレージ]-[データストア]を開き、既存のデーターストアを右クリックし[容量の増加]をクリックします。
[作成タイプの選択]画面で[既存のVMFSデータストアにエクステントを追加します]を選択し[次へ]をクリックします。
[デバイスの選択]画面で、拡張に使用するディスクを選択し[次へ]をクリックします。
[パーティション分割オプションの選択]画面で容量の割り当てを[ディスク内のすべての容量を使用]または[カスタム]から選択します。また、ファイルシステムを選択し[次へ]をクリックします。
[設定の確認]画面で設定値に問題がないことを確認し[完了]をクリックします。
以下の警告が表示されましたら[はい]をクリックします。
[データストア]画面で既存のデータストアの容量が増加されていることを確認します。
トラブルシューティング¶
SSDドライブが非SSDと表示されてしまった¶
ストレージインターフェース(RAIDカードに接続されたSSDドライブなど)によっては、データストアリストでSSDドライブが「非SSD」として表示される場合があります。この場合は、SSDドライブをディスクストレージとして認識しているため、SSDドライブをホストキャッシュとして利用することはできません。
手動にてディスクタイプをSSDに変更する必要があります。詳細な変更手順については Enabling the SSD option on SSD based disks/LUNs that are not detected as SSD by default (2013188) を参照してください。
RAID管理ユーティリティ¶
VMWare ESXi 6.5 をインストール可能なサーバーモデルのRAID管理ユーティリティは以下となります。RAID管理ユーティリティの詳細については、サーバーモデルごとに用意されているRAID管理ユーティリティ利用ガイドをご参照ください。
シリーズ |
サーバーモデル |
RAIDユーティリティ |
|---|---|---|
スタンダードシリーズ |
Xeon E3 4Core 3.4GHz(2016年11月提供開始モデル) |
SAS3IRCU |
スタンダードシリーズ |
上記以外のサーバモデル |
StorCLI |
対象のサーバーモデル詳細は以下のURL先の「VMware vSphere ESXi 6.5」をご参照ください。