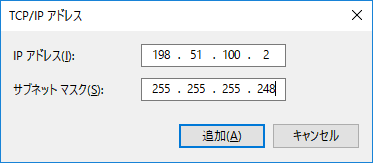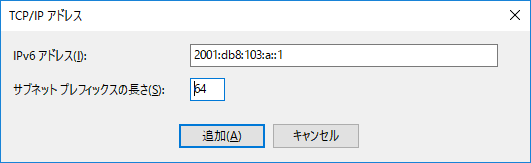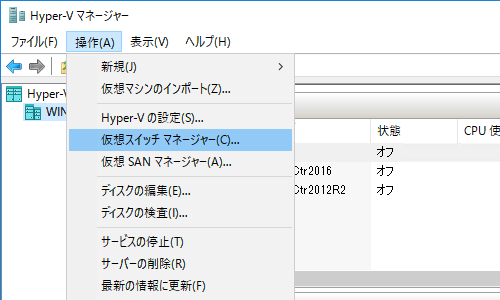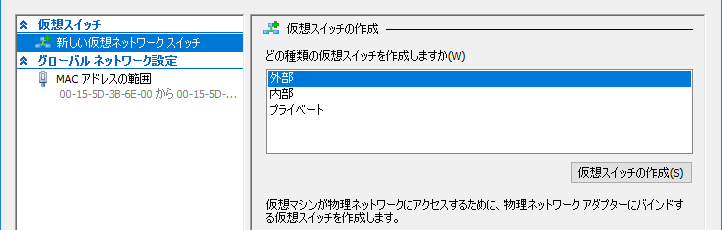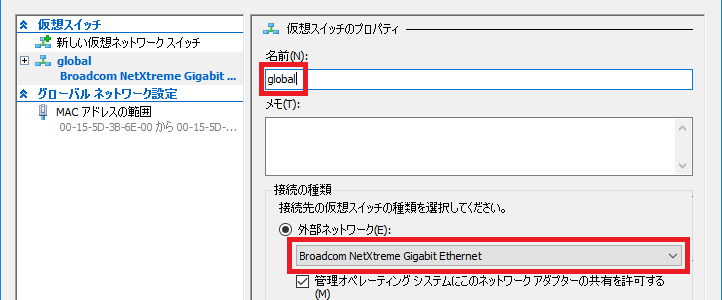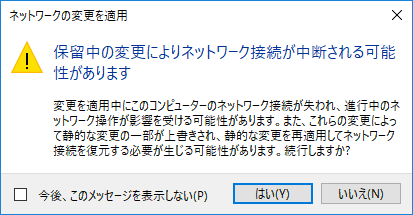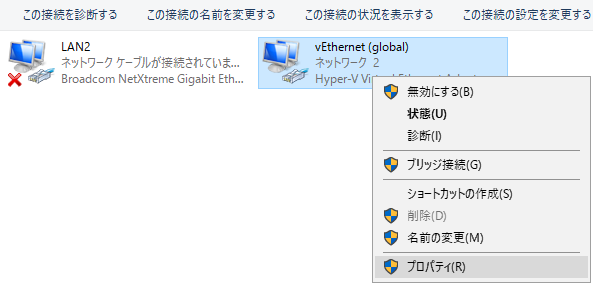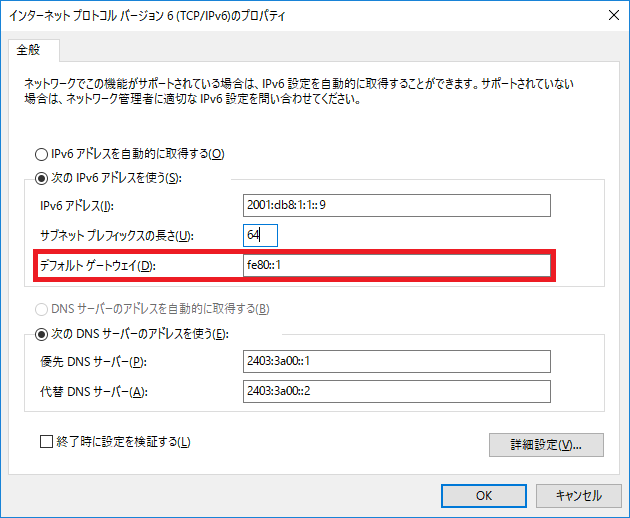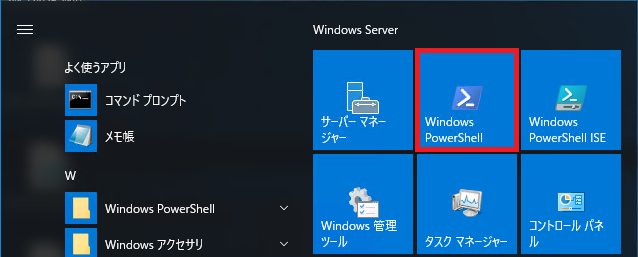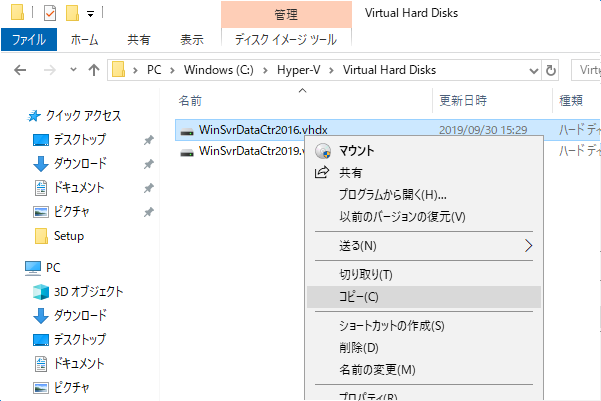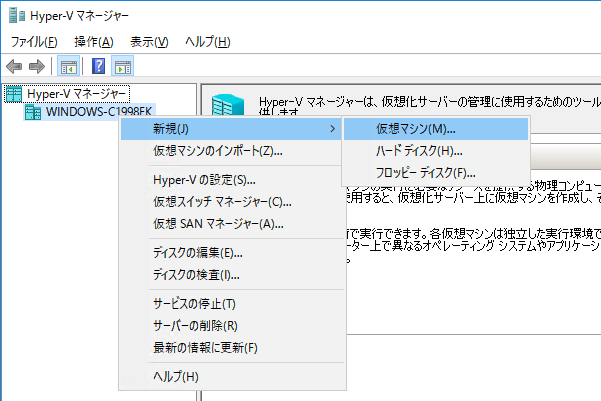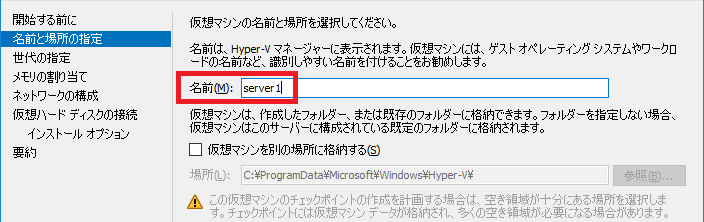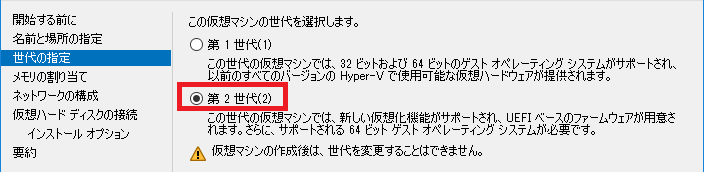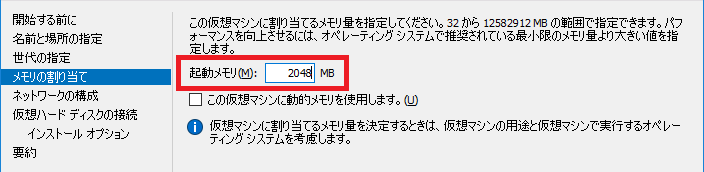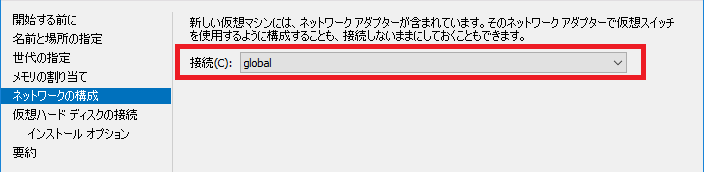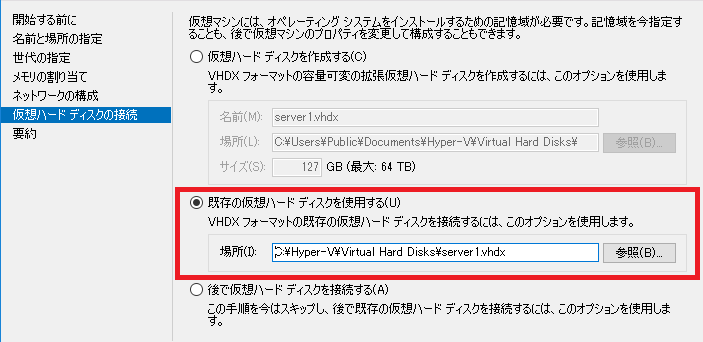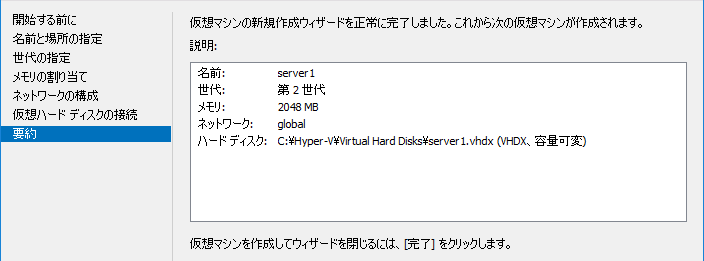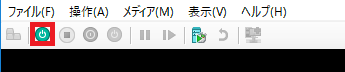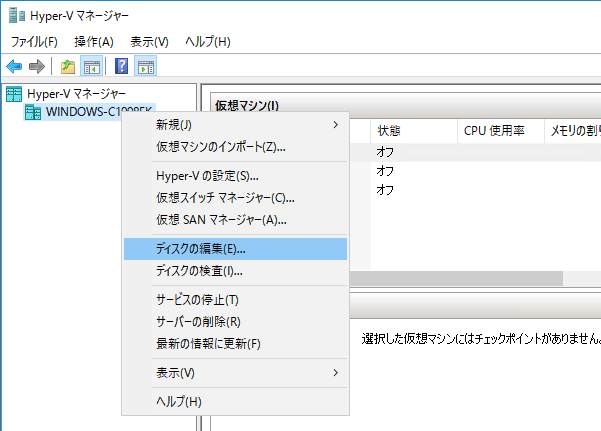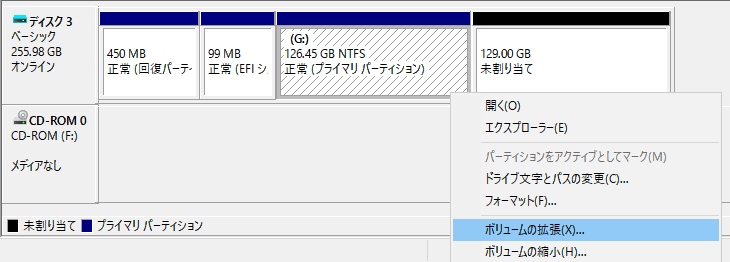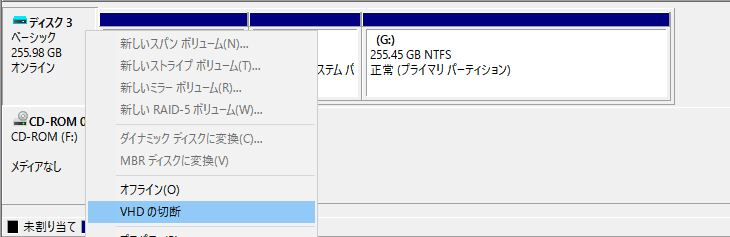Windows Server 2019 :OSセットアップ情報¶
最初に¶
本書の目的と構成¶
- このマニュアルは さくらの専用サーバ を利用するユーザー向けの公開資料です。サービスを利用するユーザーが、サーバーの出荷状態や構成情報、操作するための基本的なオペレーションの知識を得る目的で公開しています。
- マニュアルの情報は、ご利用いただくための最小限の情報提供と紹介の範囲にとどめております。細かな操作や最新情報、設定手順、リファレンスについては、提供元ベンダーのドキュメントやヘルプマニュアルを参照してください。
- 一部のマニュアルで一般公開していない情報が一部含まれている場合は、アクセス制限を設けています。
サーバー操作に関する注意と免責事項¶
- サーバーの操作を行うときは「十分な計画」と「検証と動作確認」を行なってください。このマニュアルの中で紹介するオペレーションは、慎重に計画し実行しなければならない操作が多数含まれています。実際のサーバー環境でオペレーションするときは「実行しても問題ないか」「実行の順番に間違いはないか」「実行経過と実行結果の出力」など、よく確認してからおこなってください。
- 「警告」「重要」「注意」が示されている場合は、これに従って作業を行なうようにしてください。間違った操作によって、システムに深刻な打撃を与えてしまった場合、弊社はその責任を負いかねます。
- サーバーのオペレーションシステム(OS)や操作コマンド、ユーティリティーの更新などにより、マニュアルに記載されている内容が使用できなかったり、実行結果が更新・変更されている場合があります。ユーティリティーやコマンドのヘルプ、公式サイト、ユーザーサイトで最新情報をご確認ください。
- 全ての操作は、このマニュアルだけでなくユーティリティーやツールのヘルプ、ベンダーの公式ドキュメントを必ず確認してから行なってください。
- マニュアルの内容については、さくらインターネットは如何なる責任を負うものではありません。
本書内のコマンド・出力結果例について¶
このマニュアル内の入力コマンドやその出力結果は、入力内容や出力結果を把握するためのサンプルです。
利用しているモデルやサーバーの環境、構成、バージョンによって出力結果が異なる場合があります。ご自身の環境で実行した結果を確認してください。
出力結果が非常に長い場合には、確認するポイント部分のみ取り出し、省略して記載しています。
OPTIONS="-Lsd -Lf /dev/null -p /var/run/snmpd.pid udp:161"
# /etc/init.d/network restart
(出力結果)
参考ドキュメント・URL一覧¶
さくらの専用サーバ 提供サービス全般のご紹介
|
|
さくらの専用サーバ サポートサイトトップページ |
|
さくらの専用サーバ コンパネ操作方法について
|
|
提供機器やOSの出荷情報、 RAIDユーティリティー、ストレージ、ネットワーク機器 利用ガイド
|
|
提供のOS・開発元 公式サイト一覧
|
|
提供のハードウェア 公式サイト一覧
|
OS基本設定¶
OSに関する基本的な構成について説明します。
インストールOS¶
OS名称 |
Windows Server 2019 x64 - 日本語 |
|---|---|
エディション |
Standard または Datacenter |
備考 |
出荷までに生じたWindows Updateは全て適用済 |
パーティション¶
C: |
全て |
|---|
インストール先のディスク容量によって起動用パーティションの構成が異なります。
2TB未満の場合、100MB の起動用 MBR パーティションと 1GB の回復パーティションが別途作成されています。
2TB以上の場合、260MB の EFI システムパーティションと 16MB の MSR (予約パーティション)、1GB の回復パーティションが別途作成されています。
ログインアカウント¶
アカウント名は 「Administrator」です。
タイムゾーン¶
プログラム名 |
timedate.cpl |
|---|---|
設定箇所 |
日付と時刻(タブ)>タイムゾーンの変更(ボタン) |
設定内容 |
タイムゾーン:(UTC +09:00) 大阪、札幌、東京 |
NTPの設定(時刻の同期)¶
プログラム名 |
timedate.cpl |
|---|---|
設定箇所 |
インターネット時刻(タブ)>設定の変更(ボタン) |
設定内容 |
サーバー:ntp1.sakura.ad.jp |
ホスト名¶
プログラム名 |
sysdm.cpl |
|---|---|
設定箇所 |
コンピュータ名(タブ)>変更(ボタン) |
設定内容 |
コンピュータ名:ランダムなホスト名 |
重要
出荷時はインターネット上で利用するドメイン名に関する設定は一切おこなわれていません。 ドメイン名を利用する場合は、必要なお手続きや設定作業(ドメイン取得、ネームサーバー登録など)をおこなってください。
Windowsファイアウォール¶
ファイアウォールは「有効」になっており、あらかじめ「リモートデスクトップ (tcp/3389)」を許可する設定がおこなわれています。
プログラム名 |
sysdm.cpl |
|---|---|
設定箇所 |
リモート(タブ) |
設定内容 |
「このコンピューターへのリモート接続を許可する」にチェック |
Note
Windows Vista以前のネットワークレベル認証(NLA)に対応していないリモートデスクトップ接続を利用するには “ネットワークレベル認証でリモートデスクトップを実行しているコンピューターからのみ接続を許可する”のチェックを外す必要があります。
また、[セキュリティが強化されたWindowsファイアウォール] から下記のとおり設定を変更しています。
プログラム名 |
WF.msc |
|---|---|
設定箇所 |
ローカルコンピュータのセキュリティが強化された Windowsファイアウォール >受信の規則 |
設定内容 |
|
DNSに関する設定¶
収容データセンターに応じて、DNSサーバーを設定しています。
プログラム名 |
ncpa.cpl |
|---|---|
設定箇所 |
|
設定内容 |
ロケーションに応じたDNSサーバーの設定を行っています。
具体的な項目は「ロケーション毎の設定項目」表をご覧ください
|
※1 エンタープライズシリーズの場合は「bond0」です。エンタープライズシリーズ以外は「Onboard CNA ポート 1」など名称が異なる場合があります。
石狩リージョン |
IPv4アドレス ※2
IPv6アドレス ※3
|
|---|---|
東京リージョン |
IPv4アドレス ※2
IPv6アドレス ※3
|
ネットワーク・インターフェイス設定¶
ネットワークとネットワーク インターフェイス(NIC)の状態について説明します。
プログラム名 |
ncpa.cpl |
|---|---|
設定箇所 |
イーサネット>プロパティ(右クリックメニュー)>構成(ボタン)>詳細設定(タブ)
※「Onboard CNA ポート 1」など名称が異なる場合があります
|
設定内容 |
速度とデュプレックス:オートネゴシエーション |
エンタープライズシリーズでは、グローバル側、ローカル側の回線を冗長化し、チーミングを構成しています。
プログラム名 |
ncpa.cpl |
|---|---|
設定箇所 |
|
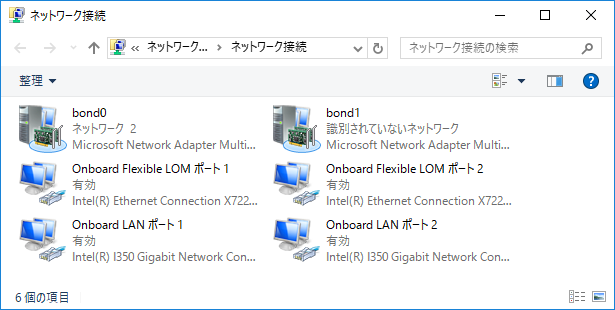
ネットワーク設定画面サンプル¶
画像はネットワーク設定例です。物理インターフェースの名称や個数は、シリーズやモデルによって異なります。
重要
グループポリシー¶
グループポリシーは以下のファイルで設定を行っています。
プログラム名 |
gpedit.msc |
|---|---|
設定箇所 |
コンピュータの構成>Windows の設定>セキュリティの構成>ローカルポリシー>セキュリティオプション |
設定内容 |
|
重要
グループポリシーの設定を変更すると、コンソールからの再起動操作が行えなくなる設定もありますので注意してください。
警告
エクスプローラ上でのファイル拡張子¶
エクスプローラ上で「表示」>「ファイル名拡張子」にチェックを入れて、ファイルの拡張子を表示するように設定しています。
ネットワークの場所ウィザードの無効化¶
レジストリを次の様に設定し、ネットワークの場所ウィザードを無効化しています。
プログラム名 |
regedit.exe |
|---|---|
キー |
HKEY_LOCAL_MACHINESYSTEMCurrentControlSetControlNetworkNewNetworkWindowOff |
管理共有の無効化¶
レジストリを次の様に設定し、管理共有を無効化しています。
プログラム名 |
regedit.exe |
|---|---|
キー |
HKE_LOCAL_MACHINESYSTEMCurrentControlSetServicesLanmanserverparameters |
DWORD |
AutoShareServer |
値 |
0 |
ネットワーク共有の不可視¶
コマンドプロンプトより次のコマンドを実行し、ネットワーク共有を不可視状態としています。
net config server /hidden:yes
ポインティングデバイス設定¶
リモートコンソール上のマウスカーソル操作同期の為以下の設定を行っております。
プログラム名 |
main.cpl |
|---|---|
設定箇所 |
マウスのプロパティ>ポインタオプション |
設定内容 |
「ポインタの精度を高める」:無効 |
Hyper-V (Datacenterエディションのみ)¶
Datacenterエディションでは、Hyper-Vが有効になっており、仮想マシンがインストールされています。
設定項目 |
状態 |
|---|---|
仮想スイッチ |
未設定 ※ |
※ 設定方法は 仮想環境を使う を参照してください。
表示名 |
サービス名 |
|---|---|
WinSvrDataCtr2019 |
Windows Server 2019 Datacenterエディション(64bit) |
設定項目 |
設定値 |
|---|---|
仮想マシン世代 |
第2世代 |
CPU |
1仮想プロセッサ |
メモリ |
2048MB(動的メモリは無効) |
ハードディスク |
仮想ハードディスク(127GB)の容量可変
vhdxファイルを割り当て
|
追加サービス¶
ご契約のサーバー機器に搭載されているRAIDカードに対応したサービスを追加しています。
表示名 |
サービス名 |
対象サーバー |
|---|---|---|
Fujitsu Diagnostic Testhandler |
TestHandler |
Fujitsu製サーバー |
ServerView RAID Manager |
amService |
|
ServerView Remote Connector |
RemoteConnector |
|
ServerView Server Control |
SrvCtrl |
|
MSMFramework |
MSMFramework |
SuperMicro製サーバー |
SNMP |
SNMP Service |
すべてのサーバー |
SNMP Trap Service |
SNMPTRAP |
上記以外のサービスついては、インストール時の状態から変更を行っておりません。
Teredo, 6to4, ISATAPの停止¶
コマンドプロンプトより次のコマンドを実行し「Teredo」「6to4」「ISATAP」を停止しています。
netsh interface ipv6 set teredo type=disabled
netsh interface ipv6 6to4 set state state=disabled undoonstop=disabled
netsh interface ipv6 isatap set state disabled
参考情報
既定の状態に戻すときは以下のコマンドを実行します
# Teredo
netsh interface ipv6 set teredo type=default
# 6to4
netsh interface ipv6 6to4 set state state=enabled undoonstop=enabled
# ISATAP
netsh interface ipv6 isatap set state default
設定に関する注意事項¶
新しくネットワークに接続したときに、次のメッセージが表示される場合があります。
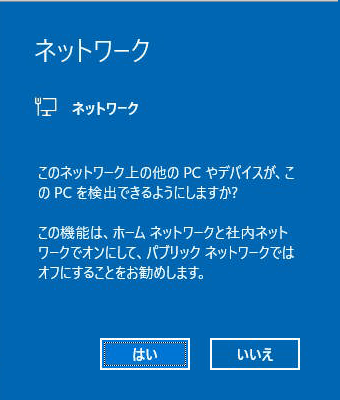
このメッセージで「はい」を選択すると、以下の設定が変更される場合がありますのでご注意ください。
前述のネットワークの場所ウィザード
管理共有の設定
ネットワーク共有関連の設定
Windowsファイアウォールの設定、ネットワーク探索関連の設定
オプションネットワークの設定¶
追加IPアドレス¶
「さくらの専用サーバ」では、オプションサービス「追加IPアドレス」がご利用いただけます。 詳しいサービスの情報は、 サービスサイト をご覧ください。
IPv4アドレスを追加する¶
「ネットワーク接続」コントロールパネルからIPエイリアスの設定を行います。
「ファイル名を指定して実行」より「ncpa.cpl」を実行し、「ネットワーク接続」コントロールパネルを開きます。
「ネットワーク接続」コントロールパネルから「イーサネット」のプロパティを開きます。
「イーサネットのプロパティ」「インターネットプロトコル バージョン4(TCP/IPv4)」のプロパティを開きます。
「インターネットプロトコル バージョン4(TCP/IPv4)のプロパティ」画面から「詳細設定」ボタンを押し、「TCP/IP詳細設定」画面を開きます。
「TCP/IP詳細設定」画面の「IPアドレス」項目にある「追加」ボタンを押します。
「TCP/IPアドレス」画面で追加IPアドレス、サブネットマスクを入力し、「追加」ボタンを押します。
これまで開いた画面をすべて「OK」または「閉じる」ボタンで閉じれば完了です。
IPv6アドレスを追加する¶
「ネットワーク接続」コントロールパネルからIPエイリアスの設定を行います。
「ファイル名を指定して実行」より「ncpa.cpl」を実行し、「ネットワーク接続」コントロールパネルを開きます。
「ネットワーク接続」コントロールパネルから「イーサネット」のプロパティを開きます。
「イーサネットのプロパティ」画面が開いたら、「インターネットプロトコル バージョン6(TCP/IPv6)」のプロパティを開きます。
「インターネットプロトコル バージョン6(TCP/IPv6)のプロパティ」画面から「詳細設定」ボタンを押し、「TCP/IP詳細設定」画面を開きます。
「TCP/IP詳細設定」画面の「IPアドレス」項目の「追加」ボタンを押します。
「TCP/IPアドレス」画面で追加IPアドレス、サブネットプレフィックスを入力し、「追加」ボタンを押します。 サブネットプレフィックスは「64」を設定してください。
これまで開いた画面をすべて「OK」または「閉じる」ボタンで閉じれば完了です。
同一ネットワークセグメント内のサーバーに追加IPアドレスで通信する¶
同一ネットワークセグメント内の別のサーバーから追加IPアドレスを用いて通信するときは、「追加IPアドレスを付与したサーバー(A)」に「他サーバー(B)」のIPアドレスとMACアドレス情報を登録しないと通信することができません ※ 。
例えば以下の表のような状態の場合、「サーバーB」から「サーバーA (198.51.100.2)」は追加IPアドレスを用いて通信することができません。
サーバーA |
IPアドレス: 203.0.113.2/24
追加IPアドレス: 192.51.100.2
|
|---|---|
サーバーB |
IPアドレス: 203.0.113.3/24
|
重要
参考情報
<設定例>
コマンドプロンプトを開き、MACアドレスの設定をおこないます。
サーバーA |
IPアドレス: 203.0.113.2/24
追加IPアドレス: 192.51.100.2
|
|---|---|
サーバーB |
IPアドレス: 203.0.113.3/24
|
※このとき「サーバーB」から「サーバーA (198.51.100.2)」は通信することができません。
「ファイル名を指定して実行」より「cmd」を実行し、コマンドプロンプトを開きます。
- コマンドプロンプトで下記コマンドを実行し、サーバー2のarp情報を登録します。
netsh interface ipv4 add neighbors "イーサネット" "203.0.113.3" "AA-BB-CC-DD-EE-FF"
# 「AA-BB-CC-DD-EE-FF」はサーバー2のMACアドレスになります。
専用グローバルネットワーク¶
専用グローバルネットワークとは¶
専用グローバルネットワークとは、お客様のアドレス空間を専用で用意する有料オプションサービスです。 割り当てを行ったIPアドレスブロックへ切り替えていただくことで、アドレスブロックのIPアドレスを自由に付与し運用することが可能となります
詳しい説明は サービスサイト を参照ください。
専用グローバルネットワークは、以下の3つの利用方式があります。それぞれでネットワーク割り当てが異なります。該当の項目を参照してください。
ファイアウォールなし
L2ファイアウォール
L3VPN ファイアウォール
「ファイアウォールなし」「L2ファイアウォール」の ネットワーク割り当て¶
IPアドレスの割り当て¶
割り当ててられたIPアドレス空間における、位置とその役割は以下のようになります。
割り当てIP位置 |
用途 |
割り当て例 |
|---|---|---|
1番目 |
<予約>ネットワークアドレス |
203.0.113.0 |
2番目 |
<予約>ゲートウェイアドレス |
203.0.113.1 |
3番目 |
<予約> ゲートウェイアドレス予備(1) |
203.0.113.2 |
4番目 |
<予約> ゲートウェイアドレス予備(2) |
203.0.113.3 |
5番目 |
<予約> FW 管理用アドレス(1) |
203.0.113.4 |
6番目 |
<予約> FW 管理用アドレス(2) |
203.0.113.5 |
7番目 |
<予約> LB 使用IP アドレス(1) |
203.0.113.6 |
8番目 |
<予約> LB 使用IP アドレス(2) |
203.0.113.7 |
9番目 |
<予約> LB 使用IP アドレス(3) |
203.0.113.8 |
10番目~ |
サーバー利用可能アドレス |
203.0.113.9~14 |
末尾 |
<予約> ブロードキャストアドレス |
203.0.113.15 |
サーバーに割り当てることができるIPアドレスは「サーバー利用可能アドレス」範囲となります。<予約>とされてる範囲は利用できません。
IPv6アドレスの割り当ても同様です。
「LB使用IPアドレス」「FW管理用IPアドレス」は別途オプションサービスをご契約いただいた場合に、サービス管理用IPアドレスとして利用可能となります
グローバル接続側NICの設定¶
コントロールパネルから接続回線を専用グローバルネットワークに切り替えたあと、「リモートコンソール」で設定変更を行ってください。
重要
- 専用グローバルネットワークに切り替えとサーバーのネットワーク設定が完了するまで、グローバル側ネットワークの疎通がなくなります。 あらかじめメンテナンス計画を立ててから実行してください。
IPv4アドレスの設定¶
「ファイル名を指定して実行」より「ncpa.cpl」を実行。「ネットワーク接続」コントロールパネルを開きます。
「ネットワーク接続」コントロールパネルから「イーサネット」(グローバル側NIC)のプロパティを開きます。
「イーサネットのプロパティ」画面が開いたら、「インターネットプロトコル バージョン4(TCP/IPv4)」のプロパティを開きます。
「インターネットプロトコル バージョン4(TCP/IPv4)のプロパティ」画面の「IPアドレス」、「サブネットマスク」、「デフォルトゲートウェイ」を専用グローバルネットワークに割り当てられたIPv4アドレスに編集します。
編集できたら、これまで開いた画面をすべて「OK」または「閉じる」ボタンで閉じます。
参考情報
設定例:「203.0.113.0/28」の割り当てを受けた場合
項目 |
設定値 |
|---|---|
IPアドレス |
203.0.113.9 |
サブネットマスク |
255.255.255.240 |
デフォルトゲートウェイ |
203.0.113.1 |
上記では、DNSサーバーが石狩リージョンを想定した設定になっています。
IPv6アドレスの設定¶
「ファイル名を指定して実行」より「ncpa.cpl」を実行。「ネットワーク接続」コントロールパネルを開きます。
「ネットワーク接続」コントロールパネルから「イーサネット」(グローバル側NIC)のプロパティを開きます。
「イーサネットのプロパティ」画面が開いたら、「インターネットプロトコル バージョン6(TCP/IPv6)」のプロパティを開きます。
「インターネットプロトコル バージョン6(TCP/IPv6)のプロパティ」画面の「IPv6アドレス」を専用グローバルネットワークに割り当てられたIPv6アドレスに編集します。
編集できたら、これまで開いた画面をすべて「OK」または「閉じる」ボタンで閉じます。
参考情報
設定例:「2001:db8:1:1::/64」の割り当てを受けた場合
項目 |
設定値 |
|---|---|
IPアドレス |
2001:db8:1:1::9 |
サブネットプレフィックスの長さ |
64 |
デフォルトゲートウェイ |
fe80::1 |
優先DNSサーバー |
2403:3a00::1 |
代替DNSサーバー |
2403:3a00::2 |
「IPv6アドレス」以外の項目は、編集不要です。
上記では、DNSサーバーが石狩リージョンを想定した設定になっています。
「L3VPNファイアウォール」のネットワーク割り当て¶
「L3 VPNファイアウォール」では、「グローバルアドレス」と「プライベートアドレス」が利用できます。 以下に示す図は、「203.0.113.0/28」を割り当てられた場合をイメージしています。
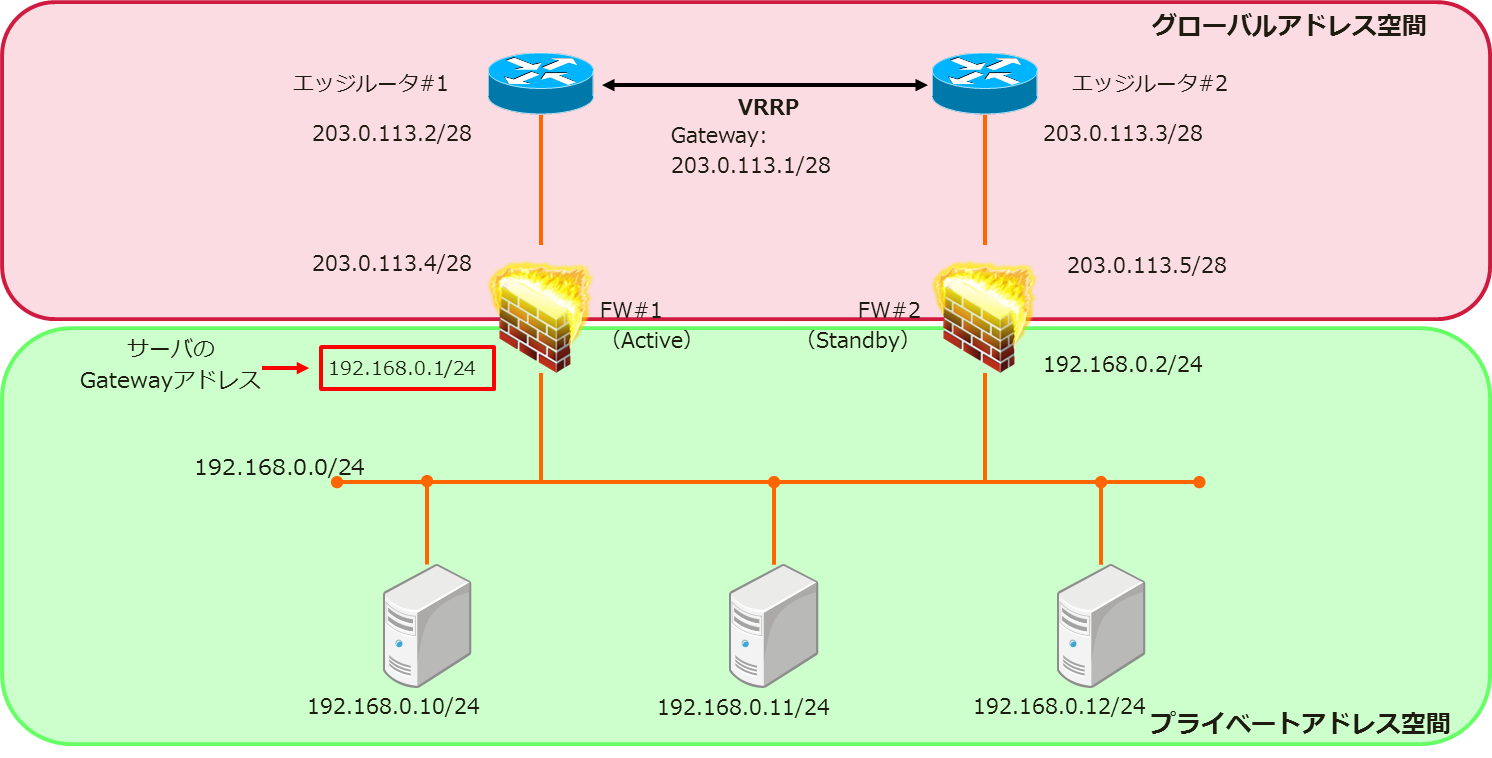
構成例¶
ファイアウォールのActive機に設定したプライベートアドレス空間のIPアドレスがサーバーに設定するゲートウェイアドレスとなります。
アドレス空間名称 |
説明 |
|---|---|
グローバルアドレス空間 |
ファイアーウォールの外側(outside)のネットワーク。 専用グローバル接続で割り当てられたアドレスを利用できます。 |
プライベートアドレス空間 |
ファイアーウォールの内側(inside)のネットワーク。 以下に示すプライベートアドレスを自由に割り当てることができます。
|
IPアドレスの割り当て¶
割り当ててられたIPアドレス空間における、位置とその役割は以下のようになります。
位置 |
用途 |
設定例 |
|
|---|---|---|---|
グローバル
アドレス空間
(outside)
|
1番目 |
<予約>ネットワークアドレス |
203.0.113.0 |
2番目 |
<予約>ゲートウェイアドレス |
203.0.113.1 |
|
3番目 |
<予約> ゲートウェイアドレス予備(1) |
203.0.113.2 |
|
4番目 |
<予約> ゲートウェイアドレス予備(2) |
203.0.113.3 |
|
5番目 |
<予約> FW 管理用アドレス(1) |
203.0.113.4 |
|
6番目 |
<予約> FW 管理用アドレス(2) |
203.0.113.5 |
|
7番目~ |
サーバー(NAT)利用可能アドレス |
203.0.113.6~14 |
|
末尾 |
<予約> ブロードキャストアドレス |
203.0.113.15 |
|
プライベート
アドレス空間
(inside)
|
1番目 |
<予約> ネットワークアドレス |
192.168.0.0 |
2番目 |
<予約> FW 管理用アドレス(1) |
192.168.0.1 |
|
3番目 |
<予約> FW 管理用アドレス(2) |
192.168.0.2 |
|
4番目 |
サーバー利用可能アドレス |
192.168.0.3~254 |
|
末尾 |
<予約> ブロードキャストアドレス |
192.168.0.255 |
サーバーに割り当てることができるIPアドレスは「サーバー(NAT)利用可能アドレス」範囲となります。<予約>とされてる範囲は利用できません。
IPv6アドレスの割り当ても同様です。
「LB使用IPアドレス」「FW管理用アドレス」は別途オプションサービスをご契約いただいた場合のみ利用可能となります
グローバル接続側NICの設定¶
コントロールパネルから接続回線を専用グローバルネットワークに切り替えたあと、「リモートコンソール」で設定変更を行ってください。
重要
ネットワークを切り替えると、設定変更が完了するまでグローバル側ネットワークの疎通がなくなります。メンテナンス計画を立ててから実行してください。
「ファイル名を指定して実行」より「ncpa.cpl」を実行し、「ネットワーク接続」コントロールパネルを開きます。
「ネットワーク接続」コントロールパネルから「イーサネット」(グローバル側NIC)のプロパティを開きます。
「イーサネットのプロパティ」画面が開いたら、「インターネットプロトコル バージョン4(TCP/IPv4)」のプロパティを開きます。
「インターネットプロトコル バージョン4(TCP/IPv4)のプロパティ」画面の「IPアドレス」、「サブネットマスク」、「デフォルトゲートウェイ」を専用グローバルネットワークに割り当てられたIPv4アドレスに編集します。
編集できたら、これまで開いた画面をすべて「OK」または「閉じる」ボタンで閉じます。
ローカル接続¶
ローカル接続とは¶
コントロールパネルでローカル接続を有効にしたサーバー同士は ローカル接続用NICを介して接続することができるようになります。
お渡し時は、サーバーにローカル接続側NICの設定が行われていないため、通信はできません。 ローカル接続を利用する場合は、これから紹介するローカル接続側NICの設定をおこなってください。
重要
ネットワーク冗長化に対応したシリーズでは、NICデバイス名が異なります。
ローカル接続で使用するIPアドレス¶
ローカル接続では、プライベートIPアドレスから、自由に割り当てしていただけます。IPアドレス範囲は以下の通りとなります
10.0.0.0/8
172.16.0.0/12
192.168.0.0/16
ローカル接続側NICの設定¶
「ファイル名を指定して実行」より「ncpa.cpl」を実行し、「ネットワーク接続」コントロールパネルを開きます。
- 「ネットワーク接続」コントロールパネルから「イーサネット2^※^」(ローカル側NIC)のプロパティを開きます。 +※使用中NICをダブルクリックすると「接続の状態」画面>サポートタブからIPアドレスの設定状況が確認できますので、グローバルIPが設定されたNICの場合は設定変更を行わないでください。
「イーサネット2のプロパティ」画面が開いたら、「インターネットプロトコル パージョン4(TCP/IPv4)」のプロパティを開きます。
「インターネットプロトコル バージョン4(TCP/IPv4)のプロパティ」画面にて「次のIPアドレスを使う」を選択します。
- 「IPアドレス」、「サブネットマスク」に値を入力します。 +※ デフォルトゲートウェイ、DNSサーバーの入力は不要です。
これまで開いた画面をすべて「OK」または「閉じる」ボタンで閉じれば完了です。
仮想環境を使う¶
この項では Windows Server 2019 Datacenterエディションの初期提供時にインストールされている Windows Server 仮想マシンの利用方法について紹介します。
ホストサーバーに仮想スイッチの追加する¶
仮想環境を利用するためには、仮想スイッチを作成する必要があります。
仮想スイッチとその種類¶
仮想スイッチには3種類あり、それぞれ通信できる範囲に違いがあります。
種類 |
概要 |
|---|---|
外部 |
ホストサーバーの物理NICが割り当てられたネットワークを構成できます。
仮想マシンはホストサーバーの物理NICを通して外部のネットワークに接続できます。
|
内部 |
ホストサーバーの物理NICは割り当てられません。
ホストサーバーと仮想マシン、また仮想マシン同士が通信できるネットワークを構成できます。
|
プライベート |
ホストサーバーの物理NICは割り当てられません。
仮想マシン同士が通信できるネットワークが構成できます。ホストサーバーとは通信できません。
|
以降の手順はグローバル側NICと結びついた仮想スイッチ(外部)の作成方法を説明するものです。
Note
グローバルIPアドレスで仮想マシンを運用するには「追加IPアドレス」か「専用グローバルネットワーク」の契約が必要になります。
NIC名称の確認する¶
仮想スイッチに割り当てるグローバル側NICの名称を確認する方法は以下の通りです
「Windowsキー+R」で「ファイル名を指定して実行」を起動します。
「ファイル名を指定して実行」に「ncpa.cpl」と入力しエンターを押します。
「ネットワーク接続」画面で「イーサネット(※)」を選択しダブルクリックします。
「イーサネット(※)の状態」画面で「詳細」ボタンを押します。
- 「ネットワークの詳細」画面の「説明」の値を確認します。確認した値を仮想スイッチ作成時に指定してください。(IPv4アドレスにグローバルのIPアドレスが設定されているNICがグローバル側NICになります)
※エンタープライズシリーズをご利用のお客様は「bond0」と表記されます
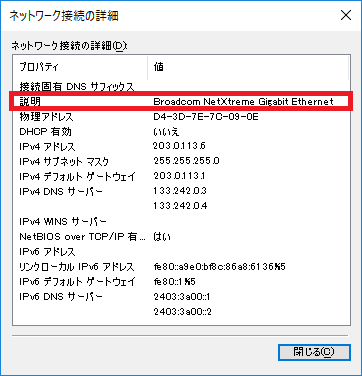
仮想スイッチの作成¶
グローバル側NICを割り当てた仮想スイッチを作成します。
警告
「Windowsキー+R」で「ファイル名を指定して実行」を起動します。
「ファイル名を指定して実行」に「virtmgmt.msc」と入力しエンターを押します。
- Hyper-Vマネージャーが起動します。左側ツリーメニューに表示されているホストサーバーを右クリックし「仮想スイッチマネージャー」を選択します。
- 仮想スイッチマネージャーが起動したら「新しい仮想ネットワークスイッチ」を選択します。初期提供時は選択された状態になっています。
さらに「仮想スイッチの作成」項目で「外部」が選択された状態にして「仮想スイッチの作成」ボタンを押します。
「新しい仮想スイッチ」の作成メニューが表示されるので、名前、接続の種類を編集して「OK」ボタンを押します。
ネットワークの変更を適用するか確認されますので、「はい」を押します。このときリモートデスクトップ接続は一旦切れますが、通常はしばらくすると再接続されます。
続いて「Windowsキー+R」で「ファイル名を指定して実行」を起動します。
「ファイル名を指定して実行」に「ncpa.cpl」と入力しエンターを押します。
「ネットワーク接続」画面が開きますので、「vEthernet(設定した名前)」を右クリックしてプロパティを選択します。
vEthernetのプロパティ画面から「インターネットプロトコルバージョン6(TCP/IPv6)」を選択し「プロパティ」ボタンを押します。
インターネットプロトコルバージョン6(TCP/IPv6)のプロパティ画面でデフォルトゲートウェイを設定します。
設定できたら開いている画面を「OK」または「閉じる」ボタンを押して閉じれば完了です。
ネットワークアドレス再設定¶
ホストサーバーのリモートコンソールを起動します。
コンソール画面からadministratorでログインします。
「WindowsキーR」で「ファイル名を指定して実行」を起動します。
「ファイル名を指定して実行」に「ncpa.cpl」と入力しエンターを押します。
「ネットワーク接続」画面で「vEthernet(設定した名前)」を右クリックしてプロパティを選択します。
「ファイル名を指定して実行」より「ncpa.cpl」を実行し、「ネットワーク接続」コントロールパネルを開きます。
「ネットワーク接続」コントロールパネルから「vEthernet(設定した名前)」のプロパティを開きます。
「vEthernet(設定した名前)のプロパティ」画面が開いたら、「インターネットプロトコル バージョン4(TCP/IPv4)」のプロパティを開きます。
「インターネットプロトコル バージョン4(TCP/IPv4)のプロパティ」画面で下記項目を設定します。
項目
設定値
IPアドレス
ホストサーバーの 基本IPv4アドレス
サブネットマスク
255.255.255.0
デフォルトゲートウェイ
ホストサーバーの基本IPv4アドレスの末尾を1に変更したアドレス ※1
優先DNSサーバー代替DNSサーバー石狩リージョン
優先DNSサーバー:133.242.0.3
代替DNSサーバー:133.242.0.4
東京リージョン
優先DNSサーバー:210.188.224.10
代替DNSサーバー:210.188.224.11
「ホストサーバー基本IPv4アドレス」はご提供時の初期IPアドレスになります。「さくらの専用サーバ」コントロールパネルからご確認いただけます。
※1 ホストサーバー基本IPが203.0.113.11の場合、デフォルトゲートウェイは203.0.113.1になります。
編集できたら、「インターネットプロトコル バージョン4(TCP/IPv4)のプロパティ」画面を「OK」で閉じます。
次に「vEthernet(設定した名前)のプロパティ」画面から、「インターネットプロトコル バージョン6(TCP/IPv6)」のプロパティを開きます。
「インターネットプロトコル バージョン6(TCP/IPv6)のプロパティ」画面で下記項目を設定します。
項目
設定値
IPアドレス
ホストサーバー基本IPv6アドレス
サブネットプレフィックスの長さ
64
デフォルトゲートウェイ
fe80::1
優先DNSサーバー代替DNSサーバー石狩リージョン
優先DNSサーバー: 2403:3a00::1
代替DNSサーバー: 2403:3a00::2
東京リージョン
優先DNSサーバー: 2001:e42::1
代替DNSサーバー: 2001:e42::2
ホストサーバー基本IPはご提供時の初期IPアドレスになります。初期IPアドレスは「さくらの専用サーバ」コントロールパネルからご確認いただけます。
編集できたら、これまで開いた画面をすべて「OK」または「閉じる」ボタンで閉じます。
ホストサーバーのネットワーク設定¶
仮想マシンにグローバルネットワークのIPアドレスを割り当てる場合は以下のオプションサービスが必要です。
追加IPアドレスのIPアドレス割り当て¶
追加IPアドレスでは「ネットワークアドレス」と「ゲートウェイアドレス」「ブロードキャストアドレス」の3つIPアドレスが必要になり、それらを除くIPアドレスを仮想マシン用として利用することができます。
割り当て位置 |
用途 |
設定例 |
|---|---|---|
1番目 |
<予約>ネットワークアドレス |
172.16.0.128 |
2番目 |
<予約>ゲートウェイアドレス |
172.16.0.129 |
3番目~ |
仮想マシン用アドレス |
172.16.0.130~134 |
末尾 |
<予約> ブロードキャストアドレス |
172.16.0.135 |
ホストサーバーのIPアドレス設定¶
ホストサーバーのIPフォワード設定¶
仮想マシンはホストサーバーを経由してグローバルの通信を行いますので、ホストサーバーでIPフォワードを有効にする必要があります。
Windows PowerShellを起動します。リモートデスクトップ画面右下のアイコンをクリックしてください。
IPv4フォワードを有効にするためWindows PowerShell画面で下記コマンドを実行します。
$path = "HKLM:\SYSTEM\CurrentControlSet\Services\Tcpip\Parameters\" $name = "IPEnableRouter" $value = "1" Set-ItemProperty $path -name $name -value $value
IPv6フォワードを有効にするインターフェース番号を確認するためWindows PowerShell画面で下記コマンドを実行します。
netsh interface ipv6 show interface
仮想スイッチの割り当てられたインターフェース名がvEthernet(global)だった場合、インターフェース番号は17になります。
netsh interface ipv6 show interface Idx Met MTU 状態 名前 --- ---------- ---------- ------------ --------------------------- 1 50 4294967295 connected Loopback Pseudo-Interface 1 13 10 1500 connected イーサネット 2 17 5 1500 connected vEthernet (global)
IPv6フォワード設定を有効にするためWindows PowerShell画面で下記コマンドを実行します。
netsh interface ipv6 set interface <インターフェース番号> forwarding=enabled
設定を反映させるため、サーバーの再起動を行います。Windows PowerShell画面で下記コマンドを実行します。(3秒後に再起動が始まります)
shutdown /r /t 3
以上でホストサーバーの設定は完了です。 このあと、仮想マシンに仮想マシン用アドレスを割り当ててください
専用グローバルネットワークのIPアドレス割り当て¶
専用グローバルネットワークでは、サーバー利用可能アドレスをホストサーバーと仮想マシンに割り当てることができます。
割り当て位置 |
用途 |
割当例(※) |
|---|---|---|
1番目 |
<予約>ネットワークアドレス |
203.0.113.0 |
2番目 |
<予約>ゲートウェイアドレス |
203.0.113.1 |
3番目 |
<予約> ゲートウェイアドレス予備(1) |
203.0.113.2 |
4番目 |
<予約> ゲートウェイアドレス予備(2) |
203.0.113.3 |
5番目 |
<予約> FW 管理用アドレス(1) |
203.0.113.4 |
6番目 |
<予約> FW 管理用アドレス(2) |
203.0.113.5 |
7番目 |
<予約> LB 使用IP アドレス(1) |
203.0.113.6 |
8番目 |
<予約> LB 使用IP アドレス(2) |
203.0.113.7 |
9番目 |
<予約> LB 使用IP アドレス(3) |
203.0.113.8 |
10番目~ |
サーバー利用可能アドレス |
203.0.113.9~14 |
末尾 |
<予約> ブロードキャストアドレス |
203.0.113.15 |
表の設定例では203.0.113.0/28の割り当てを受けた場合を記載しています。
参考情報
<ホストサーバーのIPアドレス設定>
サーバー利用可能アドレスの中からホストサーバーへ設定するIPアドレスを選択してください。
203.0.113.0/28を使用する場合は203.0.113.6~14の中からIPアドレスをホストサーバーに設定いただけます。IPアドレスの設定方法は「 専用グローバルネットワーク 」を参照ください。
IPアドレスを設定するインターフェースは「 ホストサーバーに仮想スイッチの追加する 」で作成した「vEthernet(設定した名前)」に設定してください。
以上でホストサーバーの設定は完了です。 仮想マシンには、ホストサーバーや仮想サーバーでまだ使用していないサーバー利用可能アドレスを割り当ててください。
仮想マシンの作成¶
初期提供時には、以下の仮想マシンがインストールされています。
仮想マシン名 |
OS |
|---|---|
WinSvrDataCtr2019 |
Windows Server 2019 Datacenterエディション(64bit) |
これらの仮想マシンはSysprepコマンドでイメージの一般化を行った状態になっており、次回起動時に新たしいセキュリティIDなど固有の情報が生成されるようになっています。
このため複数の仮想マシンを作成する場合に備えて初期提供時の仮想マシンは起動しないようにしてください。
以降の手順は一般化されたイメージを使った仮想マシンの作成方法を説明するものです。
ディスクイメージの複製¶
最初に新しい仮想マシンに割り当てるディスクイメージを複製します。
それぞれの仮想マシンのディスクイメージは以下に示すファイルに保存されていますので、新規作成したい仮想マシンを選択してください。
仮想マシン名 |
ディスクイメージ |
|---|---|
WinSvrDataCtr2019 |
C:Hyper-VVirtual Hard DisksWinSvrDataCtr2019.vhdx |
エクスプローラを開き、作成したい仮想マシンのディスクイメージファイルをコピーします。
コピーしたファイルをお好みの場所に貼り付けてファイル名を変更してください。
仮想マシンの作成¶
「WindowsキーR」で「ファイル名を指定して実行」を起動します。
「ファイル名を指定して実行」に「virtmgmt.msc」と入力しENTERを押します。
Hyper-Vマネージャーが起動します。左側ツリーメニューに表示されているホストサーバーを右クリックし「新規」>「仮想マシン」を選択します。
「仮想マシンの新規作成ウィザード」画面が表示されたら「次へ」ボタンを押します。
「名前と場所の指定」で名前を入力し「次へ」ボタンを押します。
「世代の指定」で第2世代を選択してください。
「メモリの割り当て」で起動メモリの容量を入力し「次へ」ボタンを押します。
「ネットワークの構成」で接続項目のプルダウンから接続する仮想スイッチを選択し「次へ」ボタンを押します。
「仮想ハードディスクの接続」で「既存の仮想ハードディスクを使用する」を選択し、「参照」ボタンからさきほどコピーしたイメージファイルを選択し「次へ」ボタンを押します。
「仮想マシンの新規作成ウィザードの完了」で作成する仮想マシンの説明を確認し問題なければ「完了」ボタンを押します。
Hyper-Vマネージャーの仮想マシンリストに追加されたら作成完了となります。
仮想マシンの起動¶
「WindowsキーR」で「ファイル名を指定して実行」を起動します。
「ファイル名を指定して実行」に「virtmgmt.msc」と入力しエンターを押します。
Hyper-Vマネージャーが起動します。左側ツリーメニューに表示されているホストサーバーを選択します。
「仮想マシン」項目に表示されている作成した仮想マシンをダブルクリックします。
「仮想マシン接続」画面が表示されるので電源ボタンを押して仮想マシンを起動します。
仮想マシンの初期セットアップ¶
Windows Server 仮想マシンは初回起動時に初期セットアップ(Mini-setup)が実行されます。
この手順は以下の仮想マシン共通の設定です
Windows Server 2019 Datacenter(64bit) エディション
重要
この作業は仮想マシンに接続した「仮想マシン接続」画面から作業を行ってください。
起動後にライセンス条項の確認画面が表示されますので「同意します」ボタンを押します。
管理者Administratorアカウントのパスワード設定画面が表示されますのでパスワードを入力し「完了ボタンを押します。
ログイン画面が表示されますので「仮想マシン接続」のCtlAltDelボタンを押してAdministratorアカウントでログインします。ログインしたら次のネットワーク設定に進んでください。
仮想マシンのネットワーク設定¶
Windows Server 仮想マシンの初期セットアップが完了したら、「仮想マシン接続」画面からネットワーク設定を行ってください。
この手順は以下の仮想マシン共通の設定です
Windows Server 2019 Datacenter(64bit) エディション
Note
仮想マシンのネットワークに遅延が発生する場合、以下の設定を行うことで解消する場合があります
「ネットワーク接続」画面で「イーサネット」を右クリックしてプロパティを選択します。
「イーサネットのプロパティ」画面で「構成」ボタンを押します。
「アダプターのプロパティ」画面の「詳細設定」タブを選択し、下記プロパティを無効に設定します
項目 |
設定 |
|---|---|
Large Send Offload Version 2(IPv4) |
無効 |
Large Send Offload Version 2(IPv6) |
無効 |
IPv4アドレスの設定¶
「WindowsキーR」で「ファイル名を指定して実行」を起動します。
「ファイル名を指定して実行」に「ncpa.cpl」と入力しENTERを押します。
「ネットワーク接続」画面で「イーサネット」を右クリックしてプロパティを選択します。
「イーサネットのプロパティ」画面で「インターネットプロトコルバージョン4(TCP/IPv4)」を選択し「プロパティ」ボタンを押します。
「インターネットプロトコル バージョン4(TCP/IPv4)のプロパティ」画面の下記設定を編集します。
項目
設定内容
IPアドレス
仮想マシンに割り当てるIPv4アドレス
サブネットマスク
仮想マシンに割り当てるネットマスク
デフォルトゲートウェイ
仮想マシンに割り当てるゲートウェイ
DNSサーバー
石狩リージョン
優先DNSサーバー: 133.242.0.3
代替DNSサーバー: 133.242.0.4
東京リージョン
優先DNSサーバー: 210.188.224.10
代替DNSサーバー: 210.188.224.11
編集できたら、これまで開いた画面をすべて「OK」または「閉じる」ボタンで閉じます。
参考情報
設定例
項目 |
IPアドレス位置 |
|---|---|
IPアドレス |
192.0.2.2~6の中で未使用のアドレス |
サブネットマスク |
255.255.255.248 |
デフォルトゲートウェイ |
192.0.2.1 |
優先DNSサーバー |
133.242.0.3 |
代替DNSサーバー |
133.242.0.4 |
項目 |
IPアドレス位置 |
|---|---|
IPアドレス |
203.0.113.9~14の中で未使用のアドレス |
サブネットマスク |
255.255.255.240 |
デフォルトゲートウェイ |
203.0.113.1 |
優先DNSサーバー |
210.188.224.10 |
代替DNSサーバー |
210.188.224.11 |
IPv6アドレスの設定¶
「WindowsキーR」で「ファイル名を指定して実行」を起動します。
「ファイル名を指定して実行」に「ncpa.cpl」と入力しENTERを押します。
「ネットワーク接続」画面で「イーサネット」を右クリックしてプロパティを選択します。
「イーサネットのプロパティ」画面で「インターネットプロトコルバージョン6(TCP/IPv6)」を選択し「プロパティ」ボタンを押します。
「インターネットプロトコル バージョン6(TCP/IPv6)のプロパティ」画面の下記設定を編集します。
項目
設定内容
IPアドレス
仮想マシンに割り当てるIPv6アドレス
サブネットプレフィックスの長さ
64
デフォルトゲートウェイ
仮想マシンに割り当てるゲートウェイ
DNSサーバー
石狩リージョン
優先DNSサーバー: 2403:3a00::1
代替DNSサーバー: 2403:3a00::2
東京リージョン
優先DNSサーバー: 2001:e42::1
代替DNSサーバー: 2001:e42::2
編集できたら、これまで開いた画面をすべて「OK」または「閉じる」ボタンで閉じます。
参考情報
設定例
項目 |
設定内容 |
|---|---|
IPv6アドレス |
2001:db8:1:1::2 ~ ffff:ffff:ffff:fffe の中で未使用のアドレス |
サブネットプレフィックスの長さ |
64 |
デフォルトゲートウェイ |
2001:db8:1:1::1 (ホストサーバーに割り当てた追加IPアドレス) |
優先DNSサーバー |
2403:3a00::1 |
代替DNSサーバー |
2403:3a00::2 |
項目 |
設定内容 |
|---|---|
IPv6アドレス |
2001:db8:1:1::9 ~ ffff:ffff:ffff:fffe の中で未使用のアドレス |
サブネットプレフィックスの長さ |
64 |
デフォルトゲートウェイ |
fe80::1 |
優先DNSサーバー |
2001:e42::1 |
代替DNSサーバー |
2001:e42::2 |
仮想マシンのライセンス認証¶
仮想マシンのライセンス形態は自動ライセンス認証となっております。 「Windows Server 2019」 では、以下の条件が満たされている場合に仮想マシンでの自動ライセンス認証が使用可能となっており、グローバルネットワークに接続されていない環境でもライセンス認証が可能です。
Hyper-V のホストが Windows Server 2019 Datacenter エディションである
Hyper-V のホストがライセンス認証済みである
Hyper-V 上の仮想マシンが以下のいずれかであり、対応する自動ライセンス認証用のライセンスキーが登録されている
Windows Server 2019 Datacenter/Standard/Essentials エディション
Windows Server 2016 Datacenter/Standard/Essentials エディション
Windows Server 2012 R2 Datacenter/Standard/Essentials エディション
自動ライセンス認証の詳細については下記URL先をご参照ください。
仮想マシンのディスク拡張¶
Windows Server 仮想マシンに割り当てられた仮想ディスクの容量を拡張する手順です。
重要
ホストサーバーにログインします。
「WindowsキーR」で「ファイル名を指定して実行」を起動します。
「ファイル名を指定して実行」に「virtmgmt.msc」と入力しエンターを押します。
Hyper-Vマネージャーが起動しますので、左側ツリーメニューに表示されているホストサーバーを右クリックし、「ディスクの編集」を選択します。
「仮想ハードディスクの編集ウィザード」が表示されたら「次へ」ボタンを押します。
「仮想ハードディスクの場所」画面で「参照」ボタンから拡張したい仮想ハードディスクファイルを選択し「次へ」ボタンを押します。
「操作の選択」画面で「拡張」を選択し「次へ」ボタンを押します。
「仮想ハードディスクの拡張」画面で「新しいサイズ」を入力し「次へ」ボタンを押します。
「仮想ハードディスクの編集ウィザードの完了」画面で操作内容を確認し、問題なければ「完了」ボタンを押します。
「WindowsキーR」で「ファイル名を指定して実行」を起動します。
「ファイル名を指定して実行」に「diskmgmt.msc」と入力しエンターを押します。
「ディスクの管理」画面が表示されたら「操作」>「VHDの接続」を選択します。
「仮想ハードディスクの接続」画面で「参照」ボタンからさきほど拡張した仮想ハードディスクファイルを選択し「OK」ボタンを押します。
「ディスクの管理」画面に接続した仮想ハードディスクのパーティションが表示されますので、拡張したいパーティションを右クリックして「ボリュームの拡張」を選択します。
「ボリュームの拡張ウィザード」が表示されたら「次へ」ボタンを押します。
「ディスクの選択」画面で拡張したい容量を入力し「次へ」ボタンを押します。※ デフォルトでは割り当て可能な全容量まで拡張されています。
「ボリュームの拡張ウィザードの完了」画面が表示されたら操作内容を確認し、問題なければ「完了」ボタンを押します。
容量の拡張が完了したら、接続した仮想ハードディスクを右クリックし「VHDの切断」を選択します。
「仮想ハードディスクの切断」画面が表示されたら「OK」ボタンを押します。※ 接続されたままだと仮想マシンが起動できませんのでご注意ください。
その他¶
MeltdownおよびSpectorへの対応について¶
さくらの専用サーバでは、MeltdownおよびSpectreへの対応について以下の注意喚起を行っております。
Windows Server 2019 のご提供時点で公開された「Meltdown」および「Spectre」への修正プログラムを適用していますが、修正プログラムの有効、無効については修正プログラムの既定の設定のままとなっております。
LTerminaFaultへの対応について¶
Windows Server 2019 のご提供時点で公開された「L1 Terminal Fault」への修正プログラムを適用していますが、修正プログラムの有効/無効については修正プログラムの既定の設定のままとなっております。