RAIDアレイ管理ガイド - BIOS Configuration Utility¶
最初に¶
本書の目的と構成¶
- このマニュアルは さくらの専用サーバ を利用するユーザー向けの公開資料です。サービスを利用するユーザーが、サーバーの出荷状態や構成情報、操作するための基本的なオペレーションの知識を得る目的で公開しています。
- マニュアルの情報は、ご利用いただくための最小限の情報提供と紹介の範囲にとどめております。細かな操作や最新情報、設定手順、リファレンスについては、提供元ベンダーのドキュメントやヘルプマニュアルを参照してください。
- 一部のマニュアルで一般公開していない情報が一部含まれている場合は、アクセス制限を設けています。
サーバー操作に関する注意と免責事項¶
- サーバーの操作を行うときは「十分な計画」と「検証と動作確認」を行なってください。このマニュアルの中で紹介するオペレーションは、慎重に計画し実行しなければならない操作が多数含まれています。実際のサーバー環境でオペレーションするときは「実行しても問題ないか」「実行の順番に間違いはないか」「実行経過と実行結果の出力」など、よく確認してからおこなってください。
- 「警告」「重要」「注意」が示されている場合は、これに従って作業を行なうようにしてください。間違った操作によって、システムに深刻な打撃を与えてしまった場合、弊社はその責任を負いかねます。
- サーバーのオペレーションシステム(OS)や操作コマンド、ユーティリティーの更新などにより、マニュアルに記載されている内容が使用できなかったり、実行結果が更新・変更されている場合があります。ユーティリティーやコマンドのヘルプ、公式サイト、ユーザーサイトで最新情報をご確認ください。
- 全ての操作は、このマニュアルだけでなくユーティリティーやツールのヘルプ、ベンダーの公式ドキュメントを必ず確認してから行なってください。
- マニュアルの内容については、さくらインターネットは如何なる責任を負うものではありません。
本書内のコマンド・出力結果例について¶
このマニュアル内の入力コマンドやその出力結果は、入力内容や出力結果を把握するためのサンプルです。
利用しているモデルやサーバーの環境、構成、バージョンによって出力結果が異なる場合があります。ご自身の環境で実行した結果を確認してください。
出力結果が非常に長い場合には、確認するポイント部分のみ取り出し、省略して記載しています。
OPTIONS="-Lsd -Lf /dev/null -p /var/run/snmpd.pid udp:161"
# /etc/init.d/network restart
(出力結果)
参考ドキュメント・URL一覧¶
さくらの専用サーバ 提供サービス全般のご紹介
|
|
さくらの専用サーバ サポートサイトトップページ |
|
さくらの専用サーバ コンパネ操作方法について
|
|
提供機器やOSの出荷情報、 RAIDユーティリティー、ストレージ、ネットワーク機器 利用ガイド
|
|
提供のOS・開発元 公式サイト一覧
|
|
提供のハードウェア 公式サイト一覧
|
RAID管理ユーティリティ - BIOS Configuration Utility¶
BIOS Configuration Utility とは¶
BIOS Configuration Utility は、アレイコントローラの設定と管理を行うためのグラフィカルユーザインタフェース(GUI)です。
BIOS Configuration Utility は、サーバにOS がインストールされているかどうかにかかわらず、システム起動時にBIOSから起動できます。
RAIDを構成する場合、構成内容によって必要となるストレージ本数が異なります。要件を満たしているか事前に確認してください。(例: RAID10の構成には最低4本の物理ディスクが必要)
運用中のストレージを新しく組みなおす場合、保存済みのデータは削除されます。必要なデータは必ずバックアップしてください。
BIOS Configuration Utility の起動と終了¶
BIOS Configuration Utility の起動¶
サーバーの電源を入れ、リモートコンソールより起動画面を表示します。
起動画面中に以下が表示されている間に、<Ctrl>+<R>キーを押します
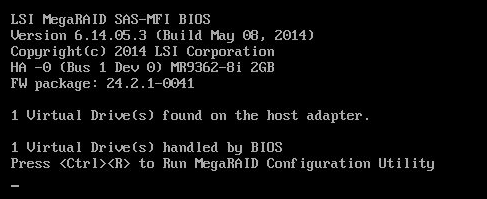
「 BIOS Configuration Utility 」が起動し、画面が表示されます。
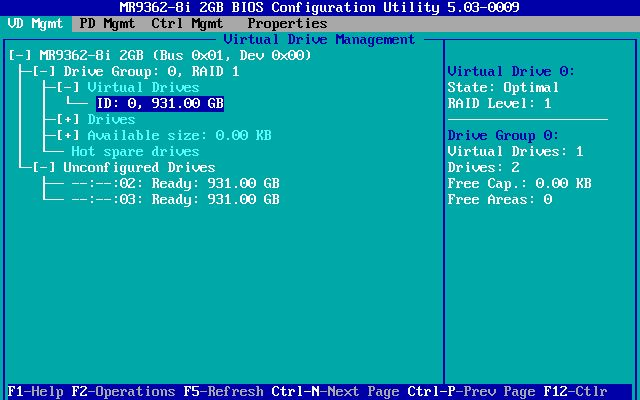
BIOS Configuration Utility の終了¶
設定や確認が終了したら、<Esc>キーを押します。
以下の画面が表示されるので矢印キーを押して「OK」を選択し、<Enter>キーを押します。
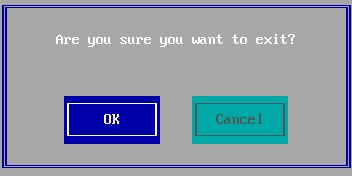
<Ctrl>+<Atl>+<Delete>キーを押してサーバーを再起動します。
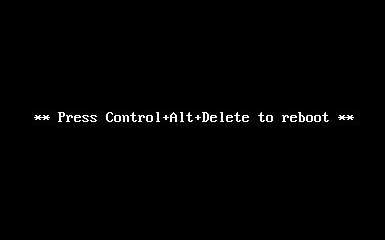
RAIDを操作する¶
構成情報の表示、それぞれのRAIDを構成する場合のサンプルをご紹介します。RAID0/1では2台のPD、RAID5では最低3台のPDの指定が必要です。
RAIDアレイの情報を表示する¶
BIOS Configuration Utility 起動後の「VD Mgmt」タブで現在の構成が確認できます
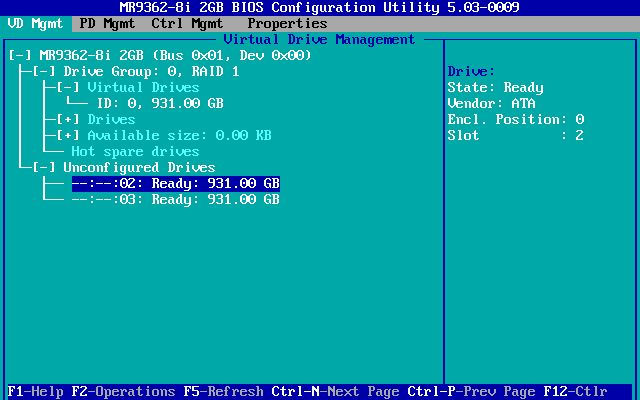
RAIDアレイを構成する¶
「VD Mgmt」操作を選択することで、アレイ構成を行うことができます。
BIOS Configuration Utility 起動後、「VD Mgmt」タブを選択します。 ツリー最上部にあるRAIDコントローラ名を矢印キーで選択し、<F2>キーを押します。
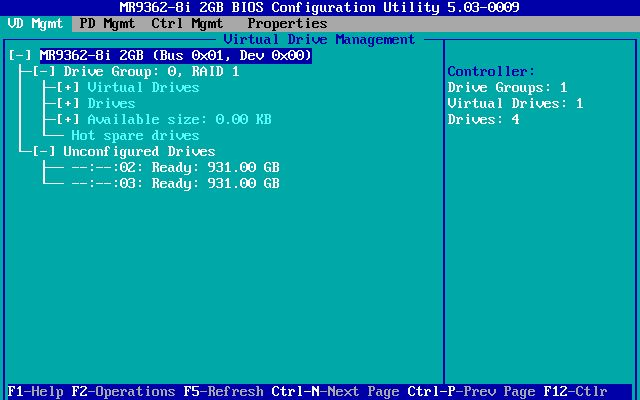
表示されたメニューの「Create Virtual Drive」を選択し、<Enter>キーを押します。
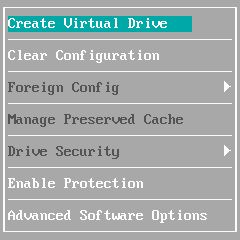
矢印キーを押して画面右側の「Drives」欄に移動し、対象とする物理ドライブを選択します (画面では、02と03を対象とするので、それぞれ選択しスペースキーを押して、×印を付けています)
「Advanced」を選択すると、「Create Virtual Drive-Advanced」画面へすすみ、こまかな設定が行えます。
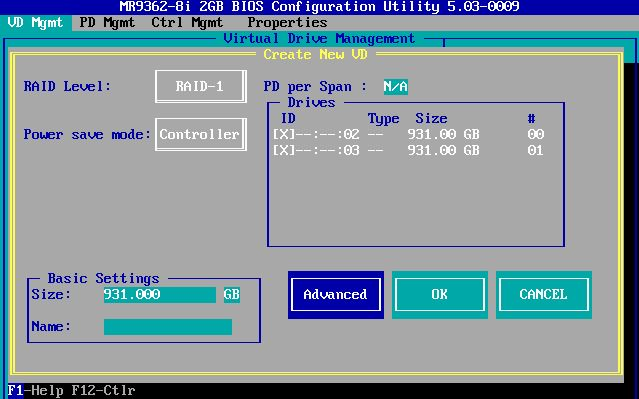
「Create Virtual Drive-Advanced」でRAID Level(RAIDの種類)やSize(ディスク容量)の設定を行っています。
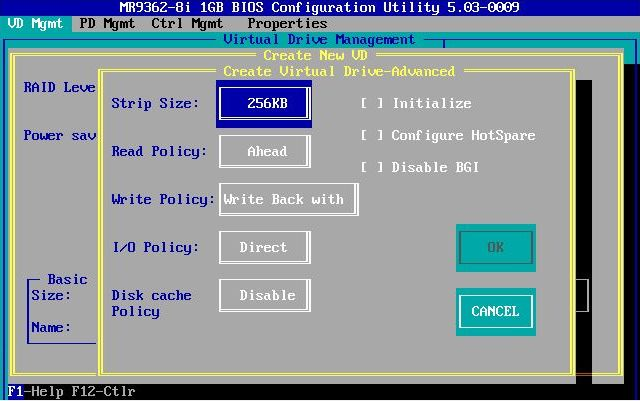
設定が完了したら、「Create New VD」画面で「OK」を選択し、<Enter>キーを押します。
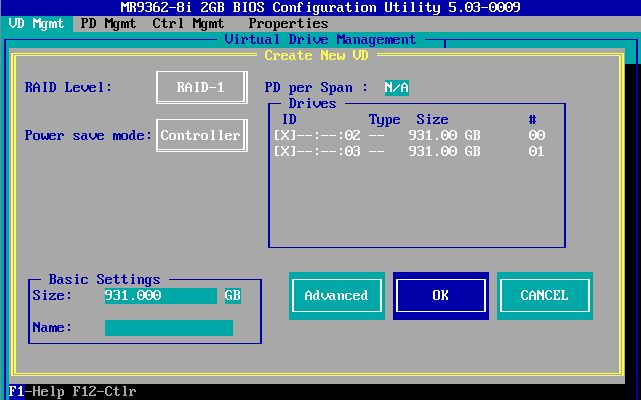
重要
新たなDrive Group作成後、「Initialization completed on VD ~」のメッセージが表示される場合がありますが、機器の仕様上初期化は完了しておりません。 別途初期化を行う必要があります。
「Background Initialize」および「Fast Initialize」は機器の仕様上動作しません。
初期化または整合性確認をしない場合はRAIDが正常に動作しない場合があります。
RAIDの構成、仮想ディスクを作成した後は、ファイルシステムの作成、パーティショニングなど必要な操作を行ってください。
整合性確認¶
ドライブの整合性を確認するには以下の手順を踏んでください。
「VD Mgmt」の「Drive Group」>「Virtual Drive」の対象とするIDを選択し、<F2>キーでメニューを表示します。
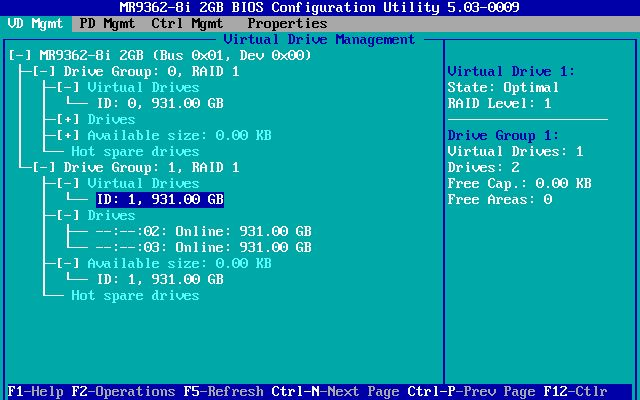
「Consistency Check」>「Start」を選択し、、<Enter>キーを押します
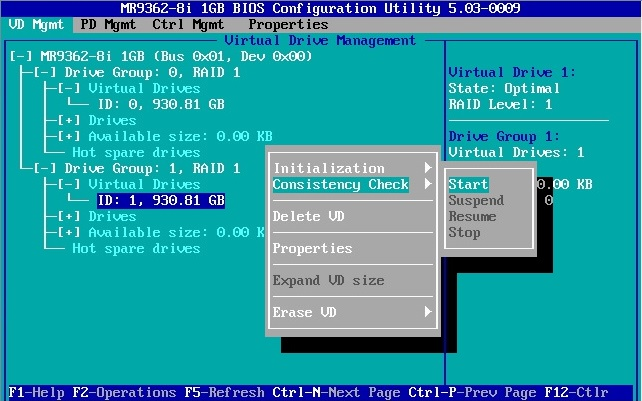
「YES」を選択し、<Enter>キーを押します。
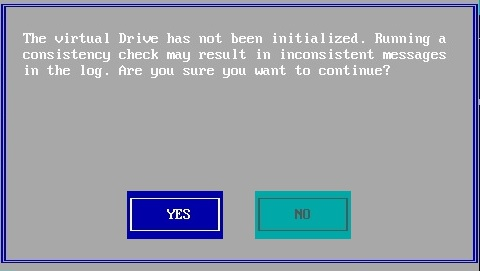
整合性の進捗は「VD Mgmt」でIDを選択すると、画面右側「Progress」に%で表示されます。 この作業は数十分~数時間かかります。(搭載Diskの種類・容量により異なります。)
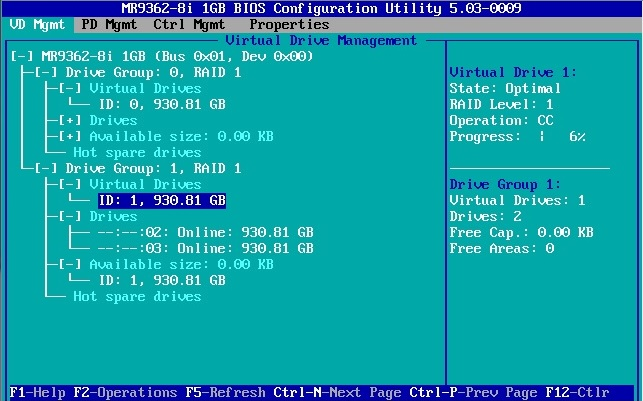
整合性確認中 BIOS Configuration Utility を終了した場合、処理が中断されます。 再度サーバーの電源が投入された際に続きから実行されます。