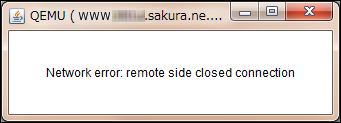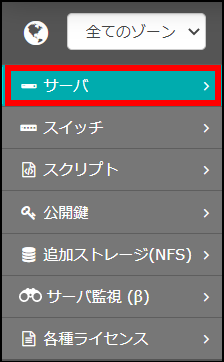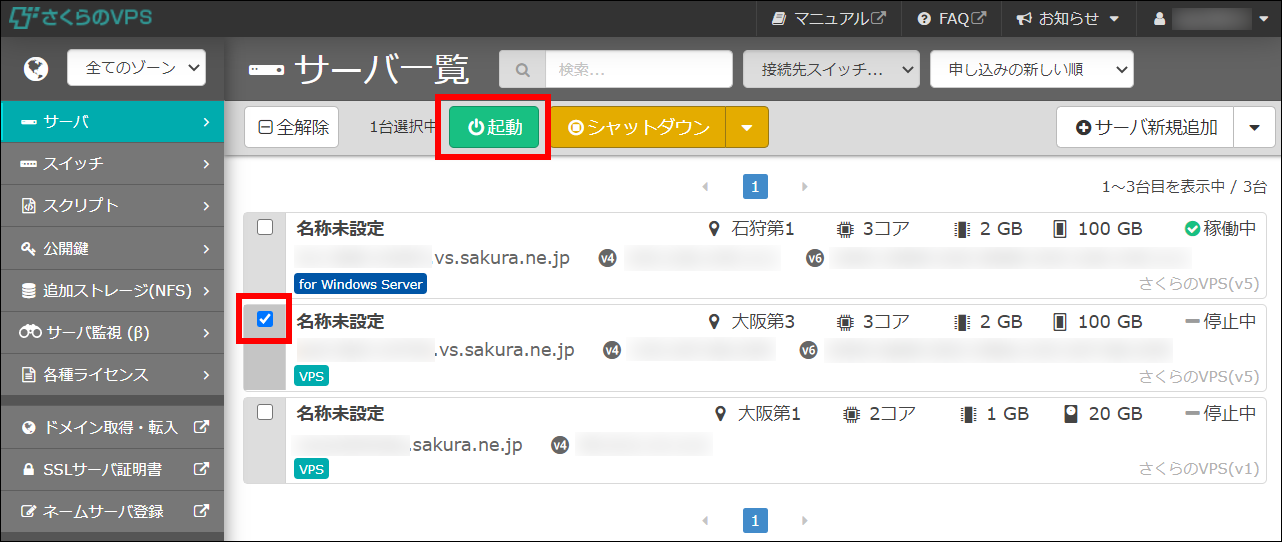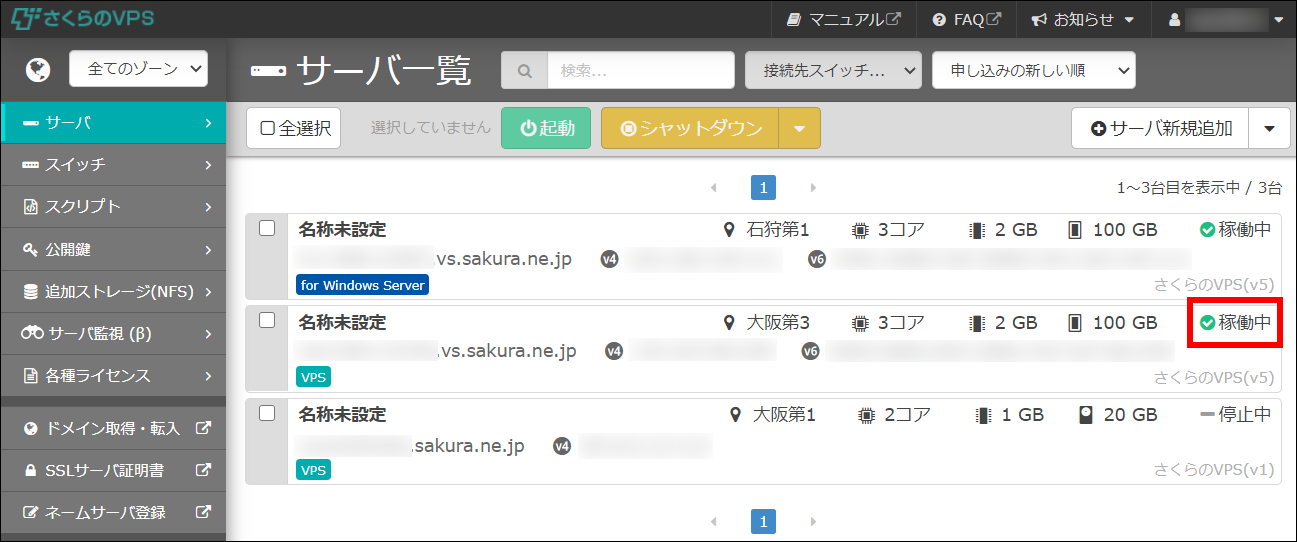CentOS 6 / Scientific Linux 6¶
注意
本ドキュメントに記載のOSは2020年12月1日をもって提供終了しました。
ここでは、CentOS 6 / Scientific Linux 6のインストール方法について説明します。
インストール設定を自動化している項目があるため、通常のOSインストールとは一部手順が異なります。
本記載のマニュアルは、64bit版OSならびに、32bit版OSで利用できます。
ここでは、IPv4アドレスでのネットワーク設定方法を記載しています。
IPv6アドレスの設定は、OS再インストール後に個別に設定してください。
設定手順¶
インストーラの起動¶
VNCコンソール画面上にScientific LinuxのOSインストーラ起動画面が表示されます。
一番上の「Install CentOS / Install or upgrade an existing System」を選択している状態で、「Enterキー」をクリックしてインストールを開始します。
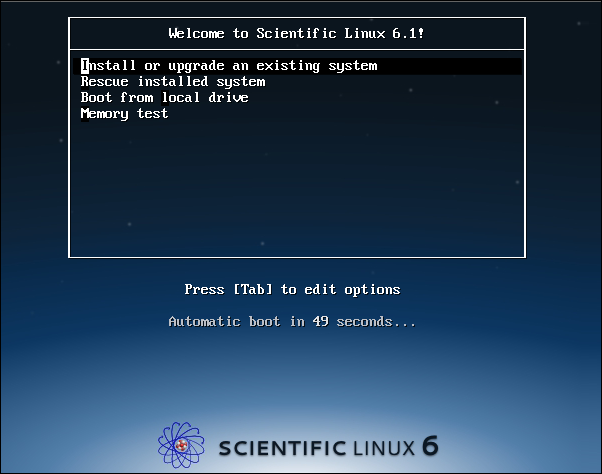
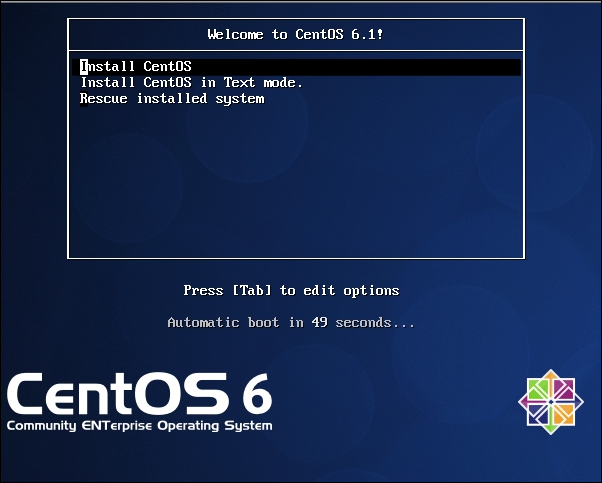
CentOSではキーボードを選択します。
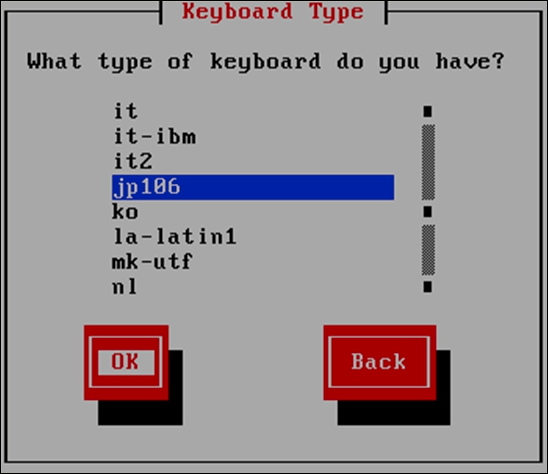
※ 例では、jp106を選択していますが、お使いの環境に応じたキーボードレイアウトの選択を行ってください。
rootパスワードの設定¶
rootパスワードを設定します。
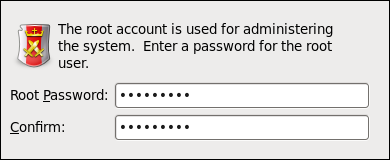
rootパスワードは少なくとも6文字の長さが必要です。 |
パーティションの設定¶
「Use All Space」の項目を選択し、「NEXT」で次に進みます。
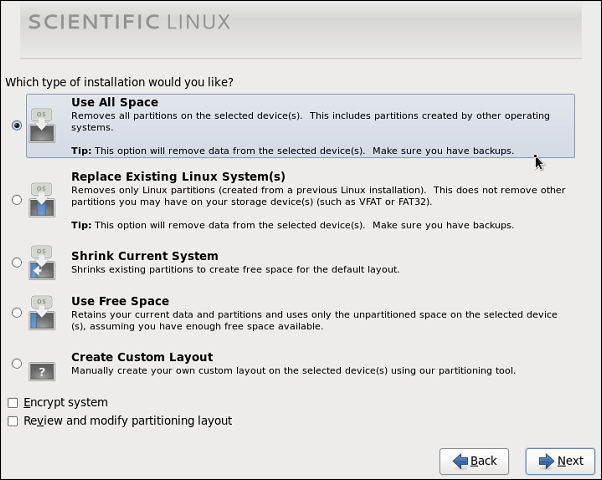
手動でパーティションの設定を行います。
新規インストールとなるため、既存のパーティションを削除し、新しいレイアウト作成を行います。
その他の項目を選択し、新規OSのパーティションを構成することも可能ですが、マニュアルの掲載は行いません。
さくらのVPS 1G以上のサービスには、ディスクの選択画面が表示されます。
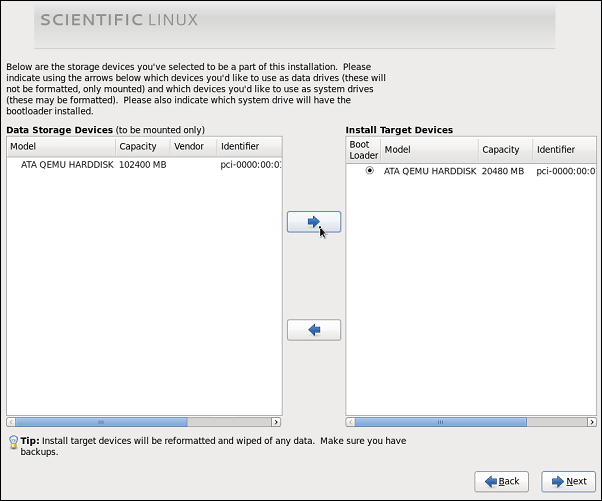
データストレージデバイス(マウントのみ)から「ATA QEMU HARDDISK 20480」を選択し「→」を選択してインストール先のデバイスに追加します。
2つ目のディスクもフォーマットする場合は同様にインストール先のデバイスに追加してください。
「ATA QEMU HARDDISK 20480」にブートローダーのチェックがあることを確認し次へを選択します。
注意
インストール先のデバイスに追加したディスクはフォーマットされ、データは抹消されます。
「Review and modify partitioning layout」にチェックを入れてから「NEXT」をクリックすると、現在作成中のパーティション情報の一覧ができます。
例は512プランとなりますが、上位プランと異なる部分もあります。レビュー画面で特に問題なければ「NEXT」をクリックします。
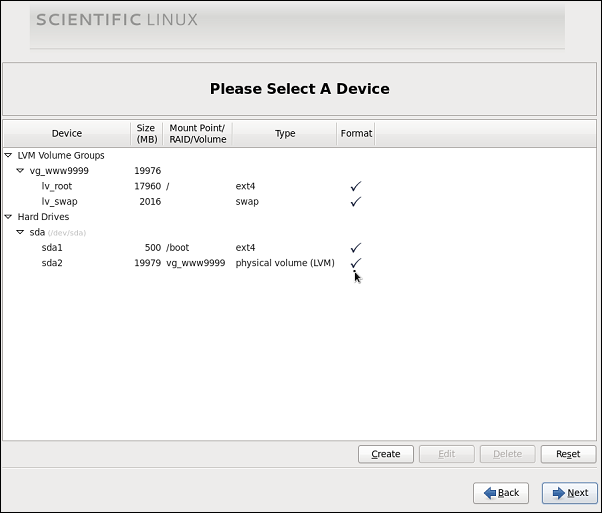
パーティションを作成します。
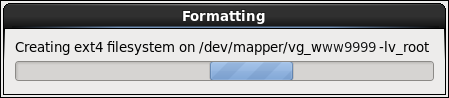
OSインストールの処理の開始¶
パーティション作成完了後、自動的にOSインストールの処理が始まります。進捗状況が画面より確認できます。
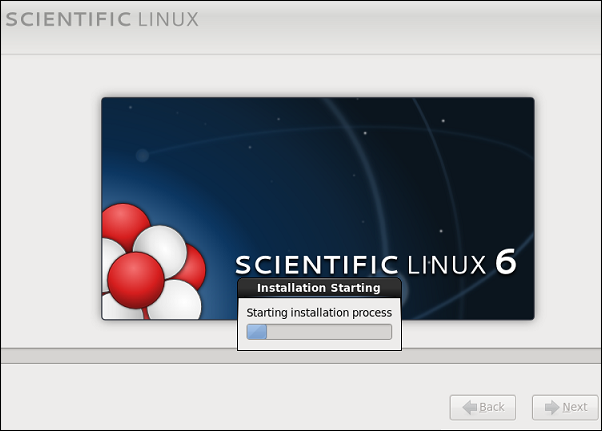
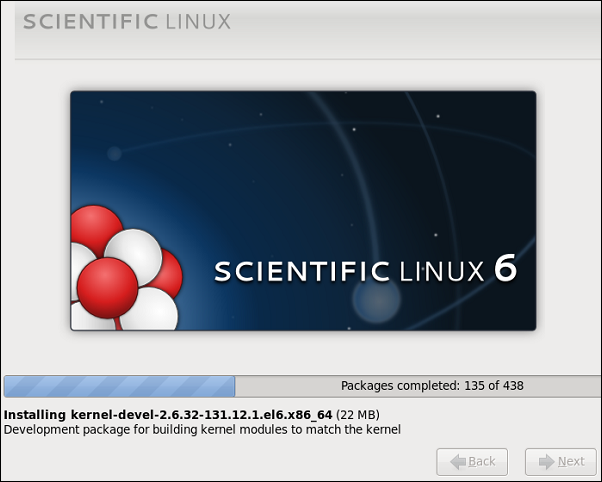
※ 例はScientific Linuxでの表示となりですがCentOSについても、ほぼ同様の表示があります。
OSインストール処理の完了とVPSの自動シャットダウン¶
OSインストール完了すると、VPSが自動的にシャットダウンします。
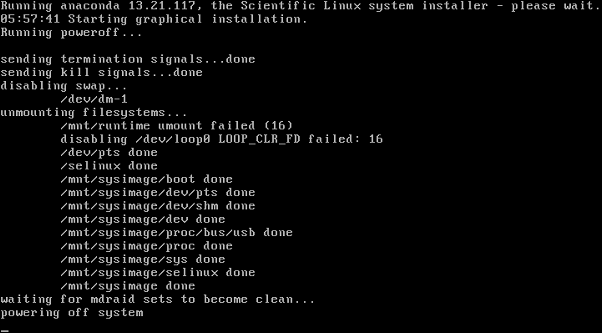
OSシャットダウン後、VNC接続も切断されます。インフォメーションを『 × 』で閉じてください。