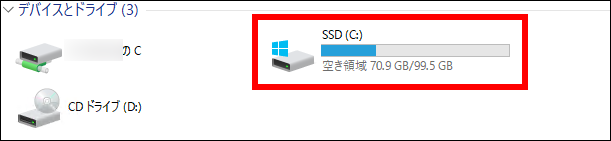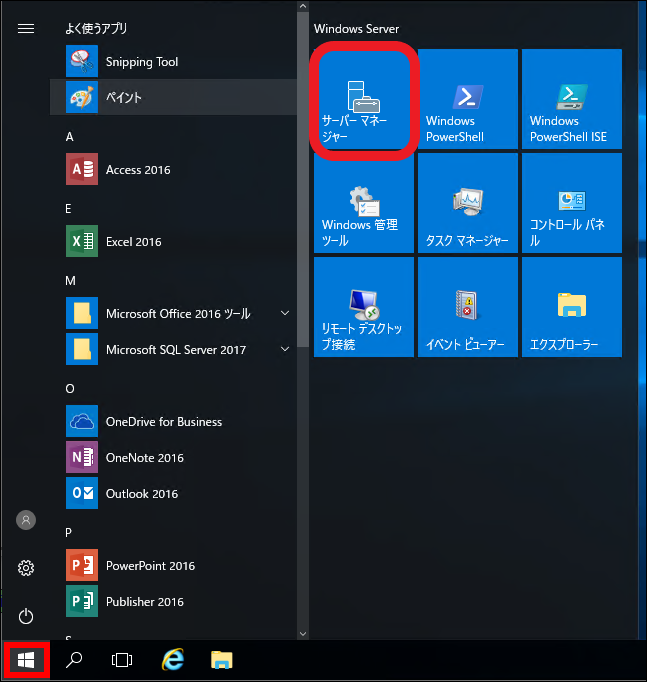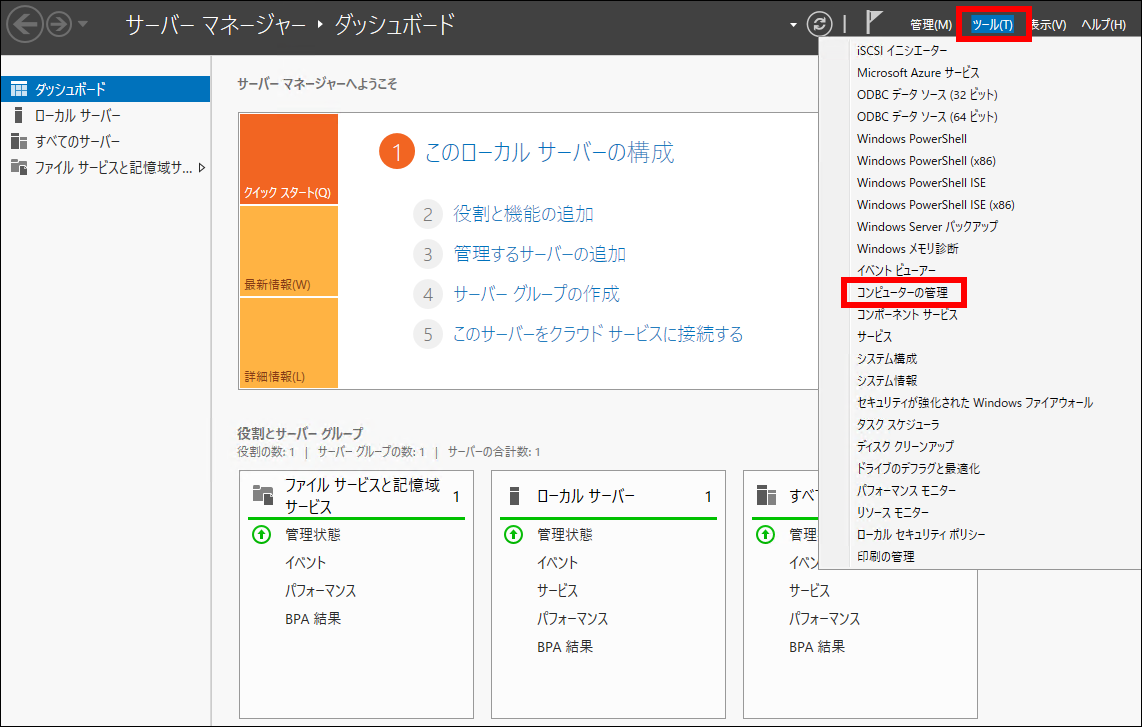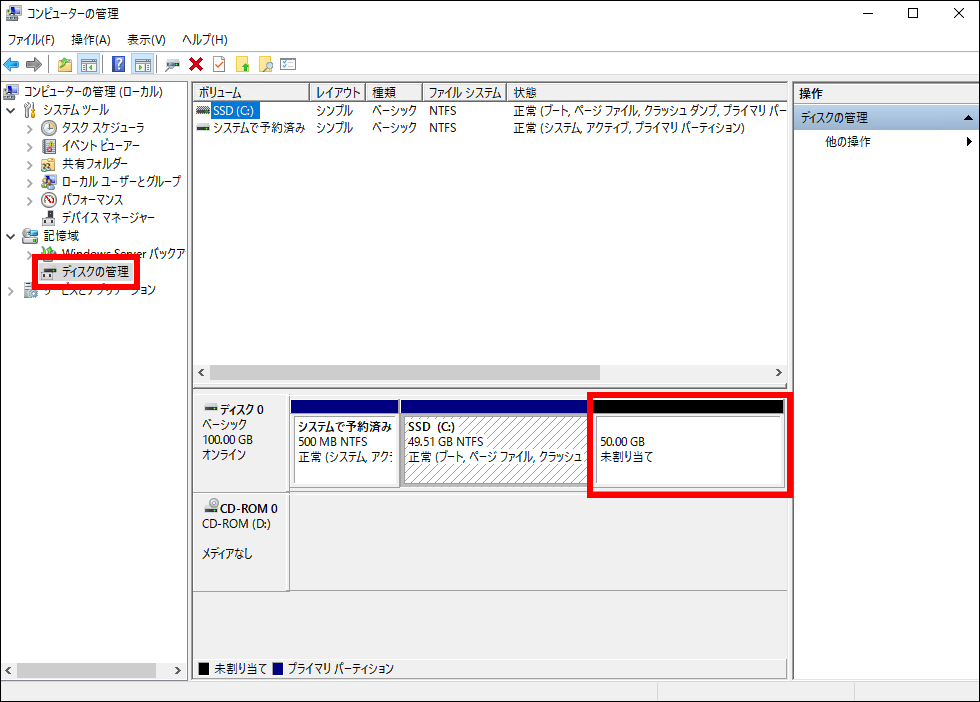Windows Server¶
[更新: 2022年8月31日]
本手順書の対象は「 さくらのVPS for Windows Server (V5 バージョン)」です。
仮想ディスクパーティション構成を初期提供時から変更している場合は、本手順書の対象外となります。
ディスクの拡張作業を実施するには、Administrator権限が必要となります。
本手順書で想定している仮想サーバーのスペックは以下の通りです。実際のスペックはお客様の実環境に合わせてお読み替えください。
– |
プラン |
仮想CPU |
仮想メモリ容量 |
仮想ディスク容量 |
|---|---|---|---|---|
スケールアップ前 |
1G |
2CPU |
1024MB |
50GiB |
スケールアップ後 |
2G |
3CPU |
2048MB |
100GiB |
スケールアップを実施する¶
スケールアップは「コントロールパネル」からおこないます。
手順の詳細については、 スケールアップ をご覧ください。
ヒント
スケールアップ実施の前に、重要なデータのバックアップ取得をお勧めいたします。
ディスク拡張の準備作業¶
サーバーの起動とログイン¶
スケールアップ完了後、コントロールパネルの「起動」を押してサーバーを起動します。
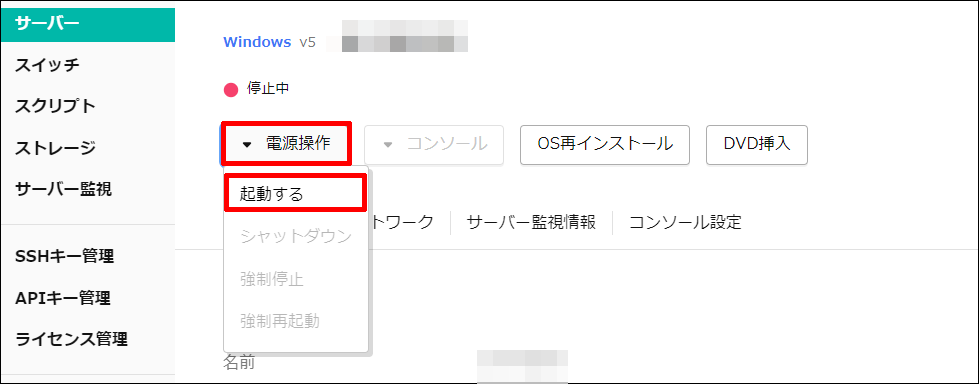
VNCコンソールまたはリモートデスクトップを利用して、「Administrator」アカウントで仮想サーバーにログインします。
ボリュームの拡張¶
ディスクの拡張には2つの方法があります。
新規ボリュームを作成する
既存ボリュームを拡張する
新規ボリュームを作成する¶
増設した領域を新しいドライブとして利用するため、「未割り当て」領域をマウス「右クリック」で表示される「新しいシンプルボリューム」をクリックします。
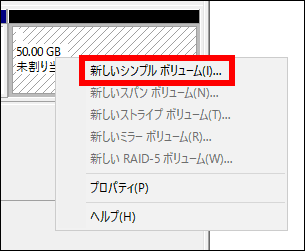
「次へ」をクリックします。
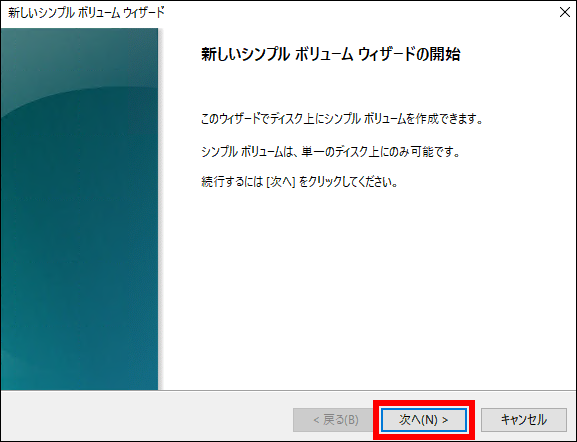
ボリュームサイズを選択し、「次へ」をクリックします。
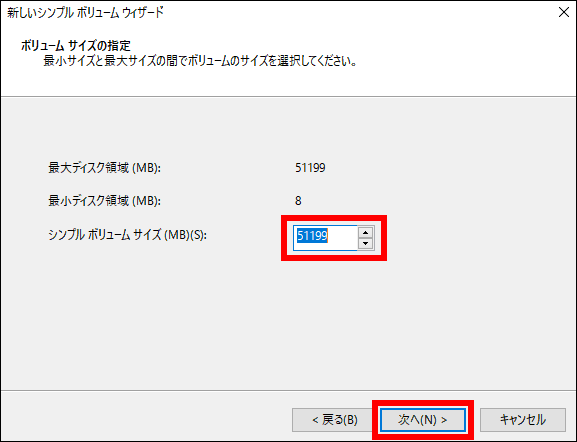
割り当てるドライブの文字を選択し、「次へ」をクリックします。
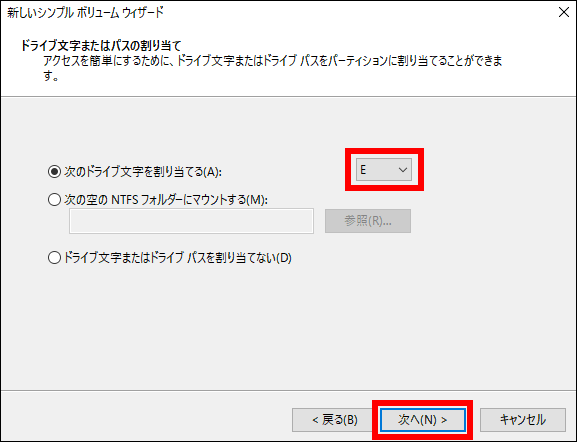
設定は既定のままで「次へ」をクリックします。
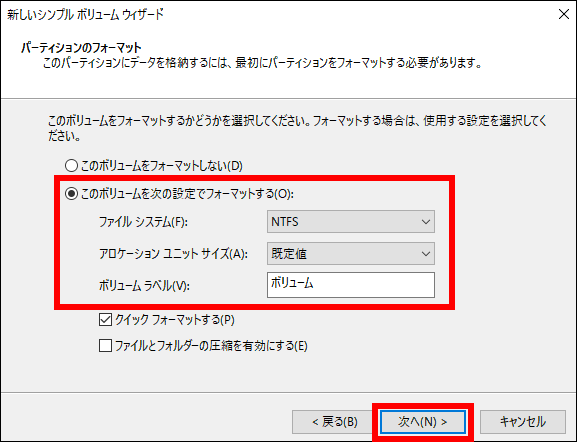
「完了」をクリックして、ウィザードを閉じます。
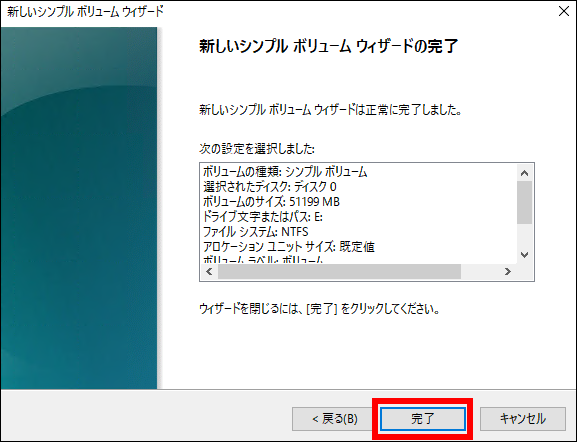
「ディスクの管理」や「エクスプローラー」で、ボリュームが正常に作成されていることを確認します。

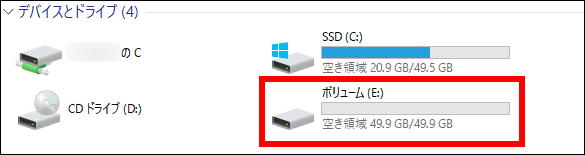
既存ボリュームを拡張する¶
「ディスクの管理」で拡張対象となるドライブをマウス「右クリック」し、「ボリュームの拡張」を選択します。
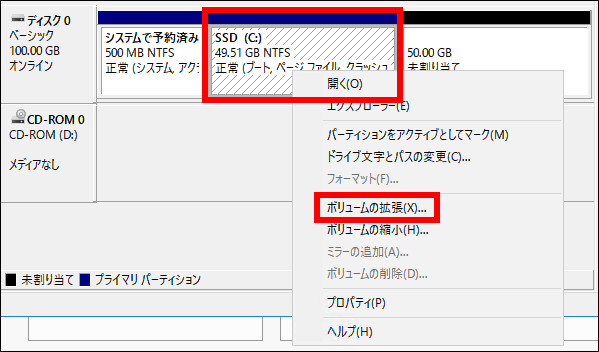
「次へ」をクリックします。
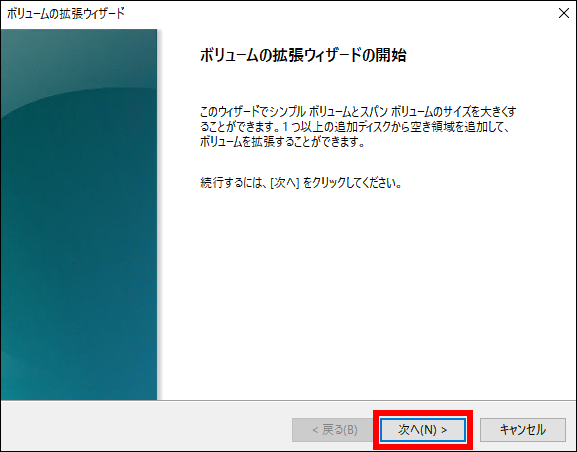
ディスク領域を選択し、「次へ」をクリックします。
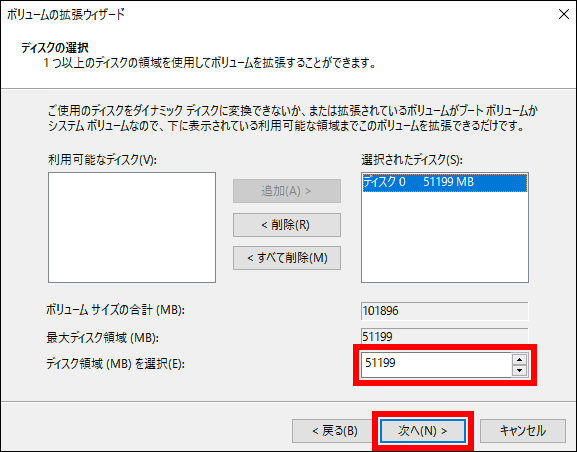
「完了」をクリックして、ウィザードを閉じます。
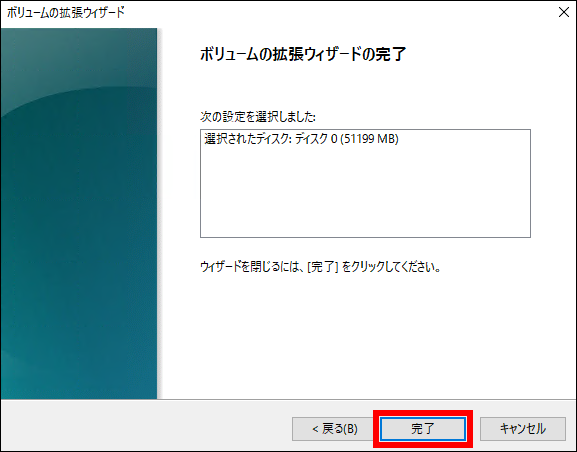
「ディスクの管理」や「エクスプローラー」で、ボリュームが正常に拡張されていることを確認します。