スケールアップ¶
[更新: 2024年7月4日]
サーバーのスペックが足りなくなったとき「スケールアップ」機能を利用すれば、コントロールパネルからいつでも簡単に上位プランに変更できます。
プランは変更せず、より大容量のストレージへ変更する「ストレージ変更オプション」も選択可能。
サーバーIPアドレスはプラン変更前のIPアドレスを引き継ぐため、プラン変更後も以前と同じIPアドレスをご利用いただけます。
スケールアップできるサーバーの条件¶
さくらのVPS (V4 以降のバージョン)※ 2014年11月27日以降に契約されているサーバー
さくらのVPS for Windows Server (V5 バージョン)※ 2019年10月23日以降に契約されているサーバー
以下の場合はご利用できません
現在よりもディスク容量が少ないプランへの変更
別リージョン、別ゾーンへのスケールアップ
お試し期間中や料金が未納状態になっているサーバーのスケールアップ
「 さくらのVPS 」から「 さくらのVPS for Windows Server 」などの異なるサービスへのスケールアップ
「 さくらのVPS 」「 さくらのVPS for Windows Server 」を申し込まれた当日のスケールアップ
ご契約時に「Microsoft SQL Server (Web Edition)」をプリインストールされたサーバーのスケールアップ
ご契約時に「Microsoft SQL Server (Web Edition)+ Microsoft Office」をプリインストールされたサーバーのスケールアップ
スケールアップ方法¶
契約情報の「スケールアップ」をクリックします。
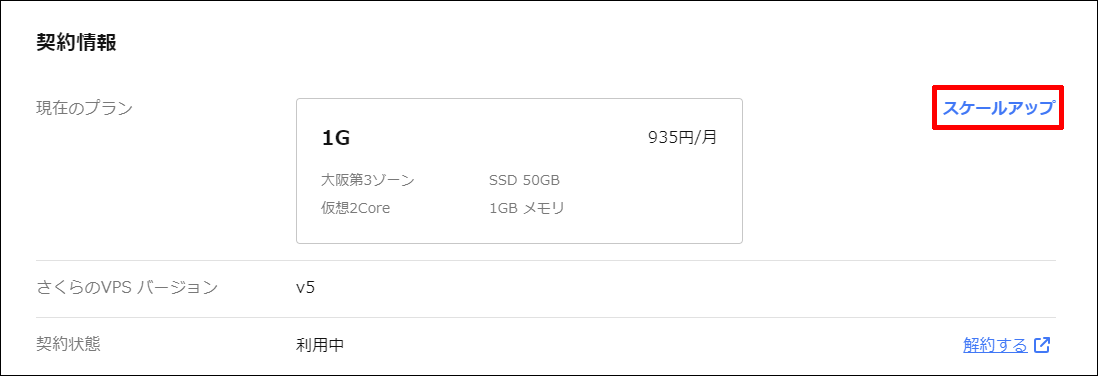
サーバーが「稼働中」の場合は、「シャットダウン」等で「停止中」にします。
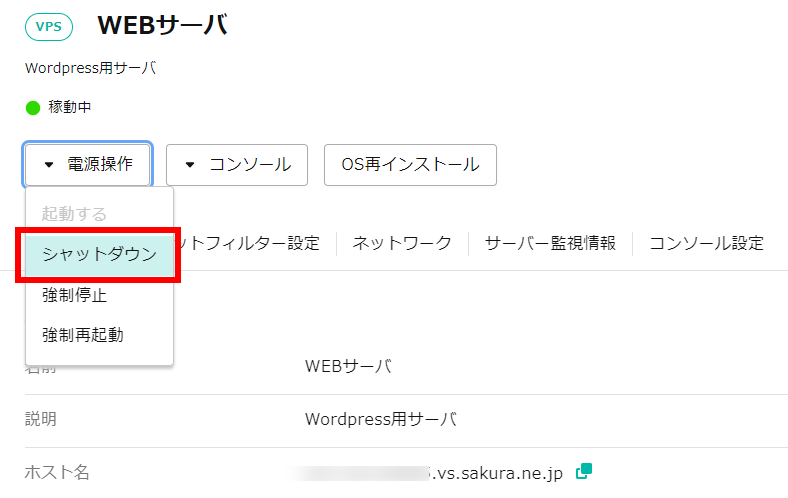
スケールアップ先のプランを選択します。
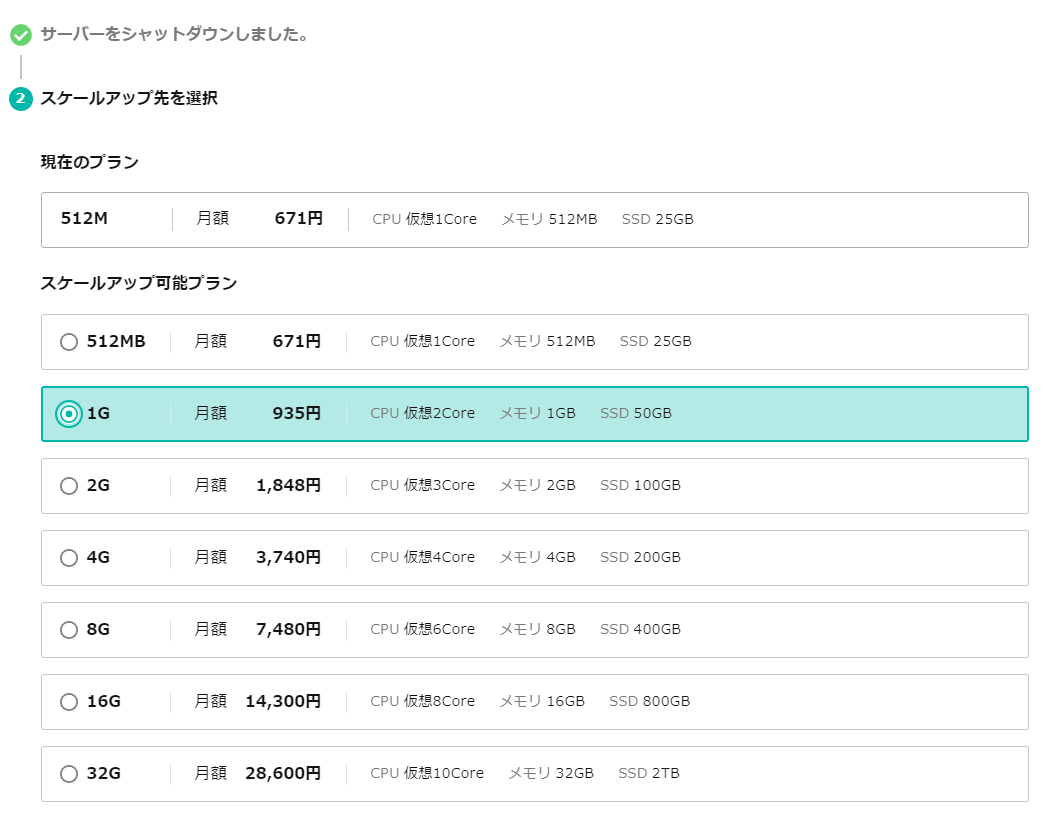
ストレージを大容量に変更する場合は「大容量ストレージアップグレード変更オプション」を選択して、「次へ」をクリックします。
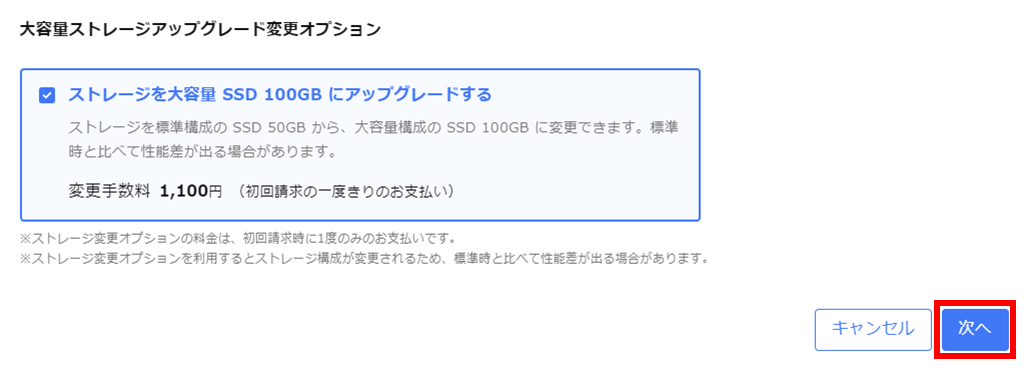
クレジットカードの「セキュリティコード」を入力します。
なお、「登録中のクレジットカード」が無い場合は、「カードの新規登録(会員メニュー)」をクリックしてご登録ください。
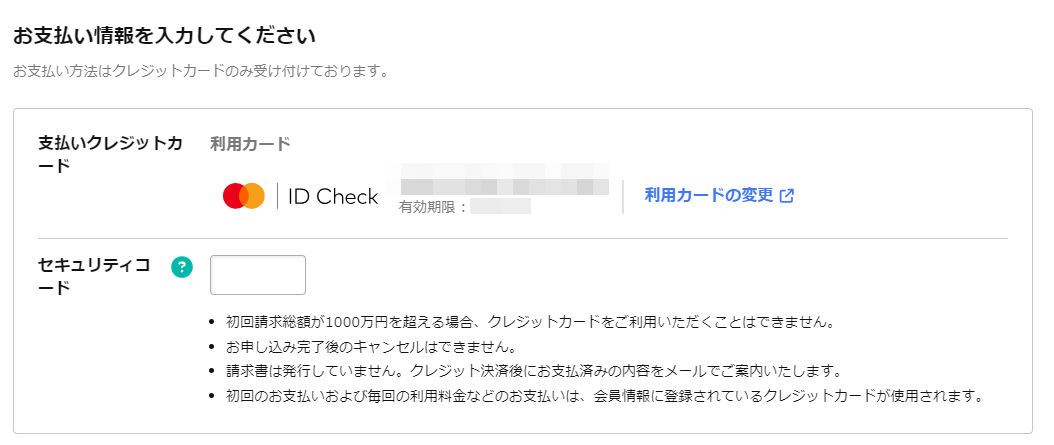
スケールアップ後のプランおよびお支払い金額を確認します。
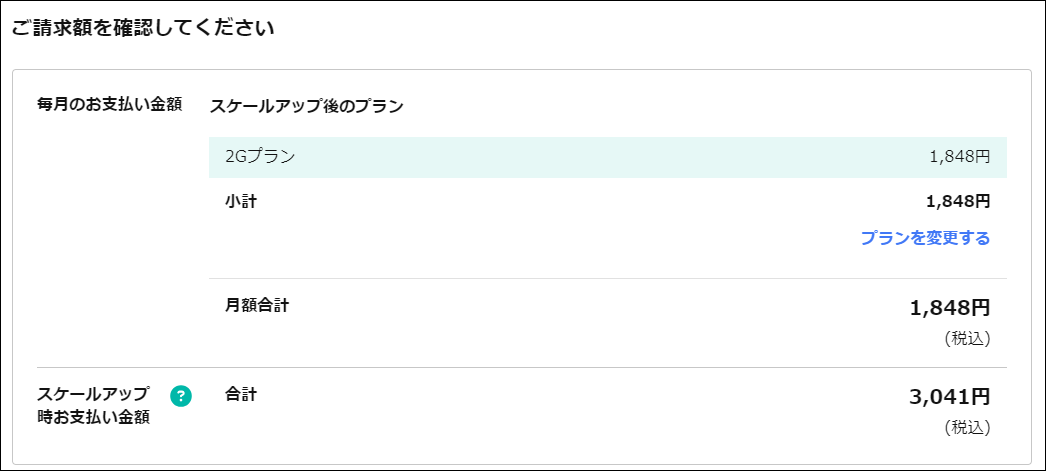
「約款の確認」の内容をご確認いただき、同意いただけましたら「同意する」にチェックを入れて「お支払いを確定する」をクリックします。
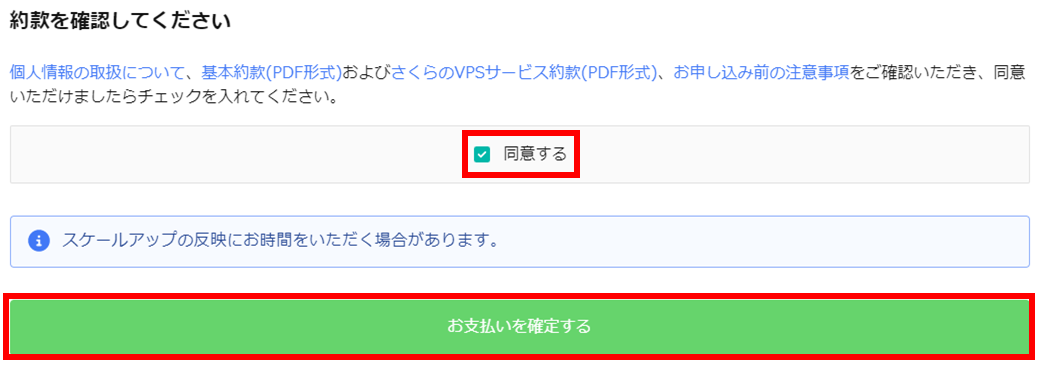
サーバの状態が「スケールアップ中」になります。
プラン変更前のサーバのご利用状況によって、スケールアップの完了に必要となる時間は異なります。
ディスク拡張の方法について¶
スケールアップを行うとCPUコア数とメモリは自動的に増加いたしますが、ディスクについてはお客様で拡張する必要があります。
ディスク拡張の方法はお客様ごとに異なりますが、標準OSのディスク拡張は以下のマニュアルをご確認ください。
さくらのVPS¶
さくらのVPS for Windows Server¶
料金計算について¶
スケールアップ時にお支払いする料金は「スケールアップ先 サーバープランの料金2ヶ月分(スケールアップ元が月払いの場合)」もしくは「スケールアップ先 サーバープランの料金1年分(スケールアップ元が12ヶ月一括の場合)」から「スケールアップ元 サーバープランの料金」の未使用分の料金の差額とスケールアップ先サーバープランで「ストレージ変更オプション」を選択された場合、変更手数料の合計料金となります。
この「未使用分の料金」の計算方法は「スケールアップ元サーバープランの料金」の1日あたりの単価を計算し、スケールアップ元の利用日数をかけたものが利用済みの料金となるので、その金額を「スケールアップ元のサーバープランの料金」から引いたものとなります。
「スケールアップ元 サーバープランの料金」の1日あたりの単価は計算方法は下記をご覧下さい。
毎月払い時の日単価 = 月額費用(税抜) / 30日
12ヶ月一括の日単価 = 年額費用(税抜) / 330日
詳細な計算方法はサービスサイトの 料金計算例 をご確認ください。