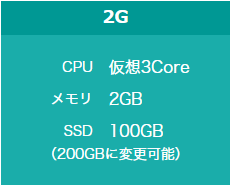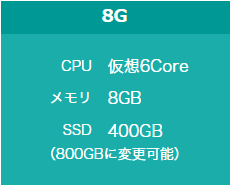Minecraft Server(Java版)¶
注意事項¶
「Minecraft Server(Java版)」のご利用に当たり、事前に下記規約への承諾をお願いします。
Minecraftなどのバージョンアップにより、「Minecraft Server(Java版)」が予期せず利用できなくなる可能性があります。
Minecraft Server(Java版)で構築されるサーバー環境は、お客様ご自身で管理していただく必要があります。
サーバー管理及び運用方法は、弊社及びMojang社へお問い合わせいだだいてもお答えいたしかねます。
Minecraftに関する情報は、Minecraftの ヘルプページ に記載のリンク先などをご参照ください。
本スクリプトは、 さくらのVPS の「スタートアップスクリプト」機能の一部です。スタートアップスクリプト機能の利用条件やその他詳細については スタートアップスクリプト をご確認ください。
事前準備¶
Minecraft Server(Java版)のインストール¶
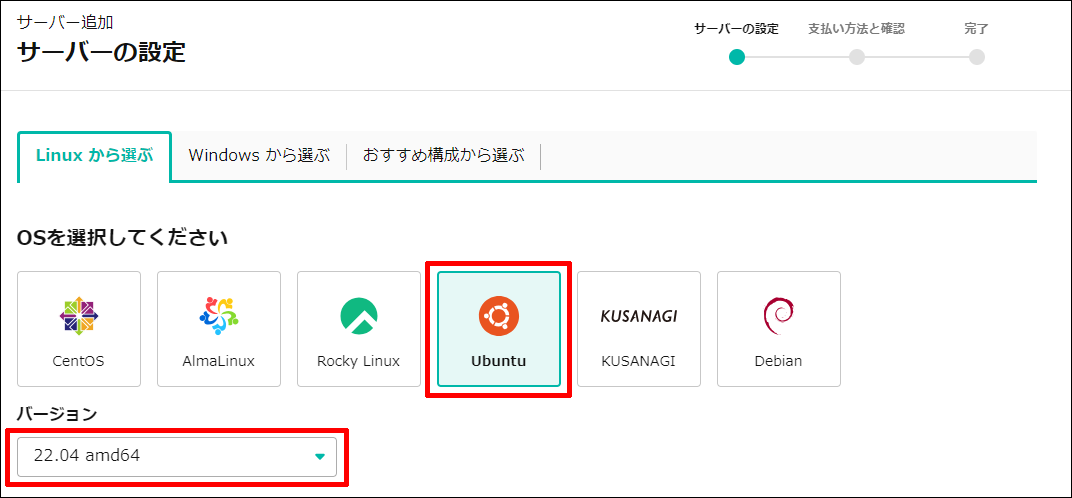
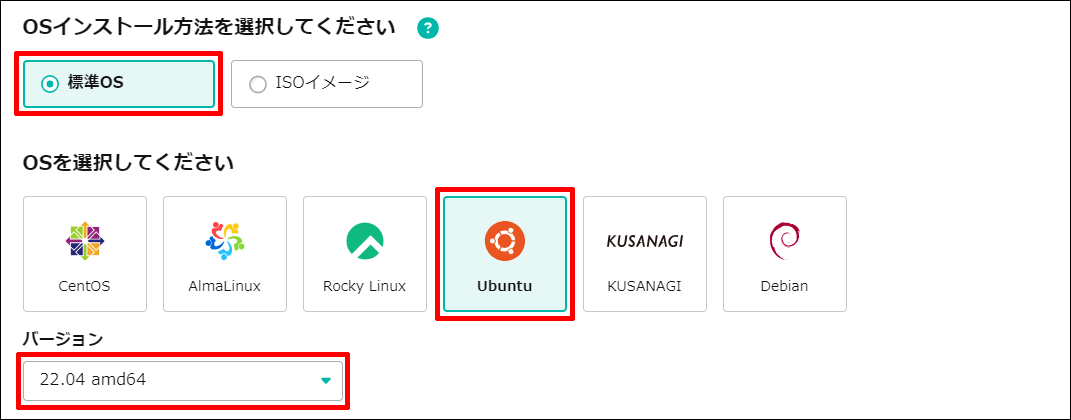
「スタートアップスクリプトを選ぶ」を選択します。
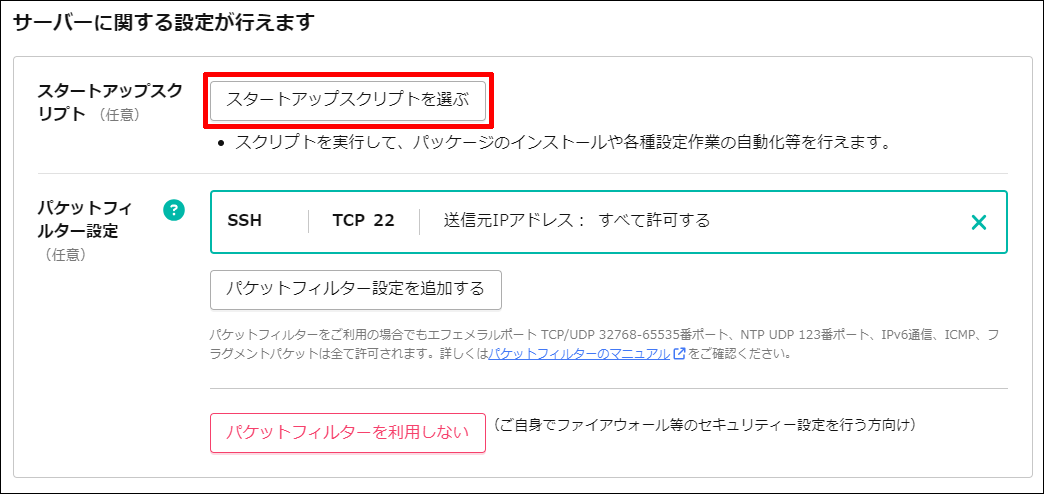
「Minecraft Server(Java版)」を選択します。
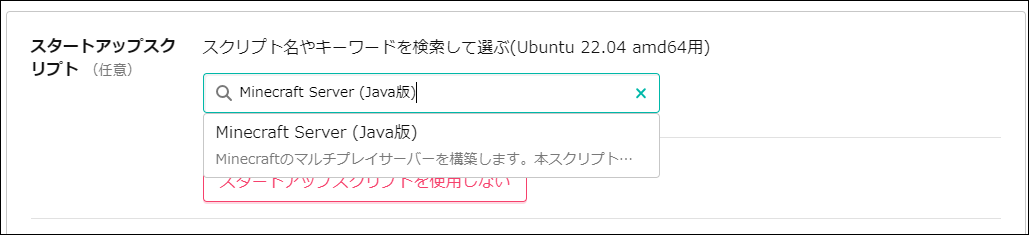
Note
最新のバージョンについては Minecraft公式サイト をご参考ください。
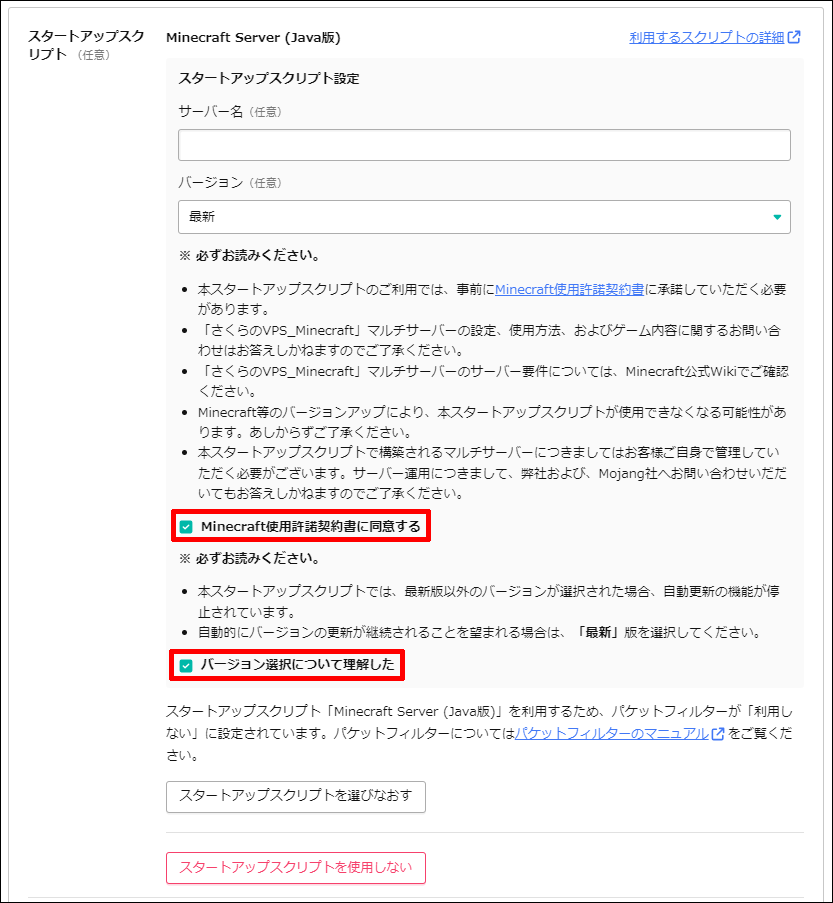
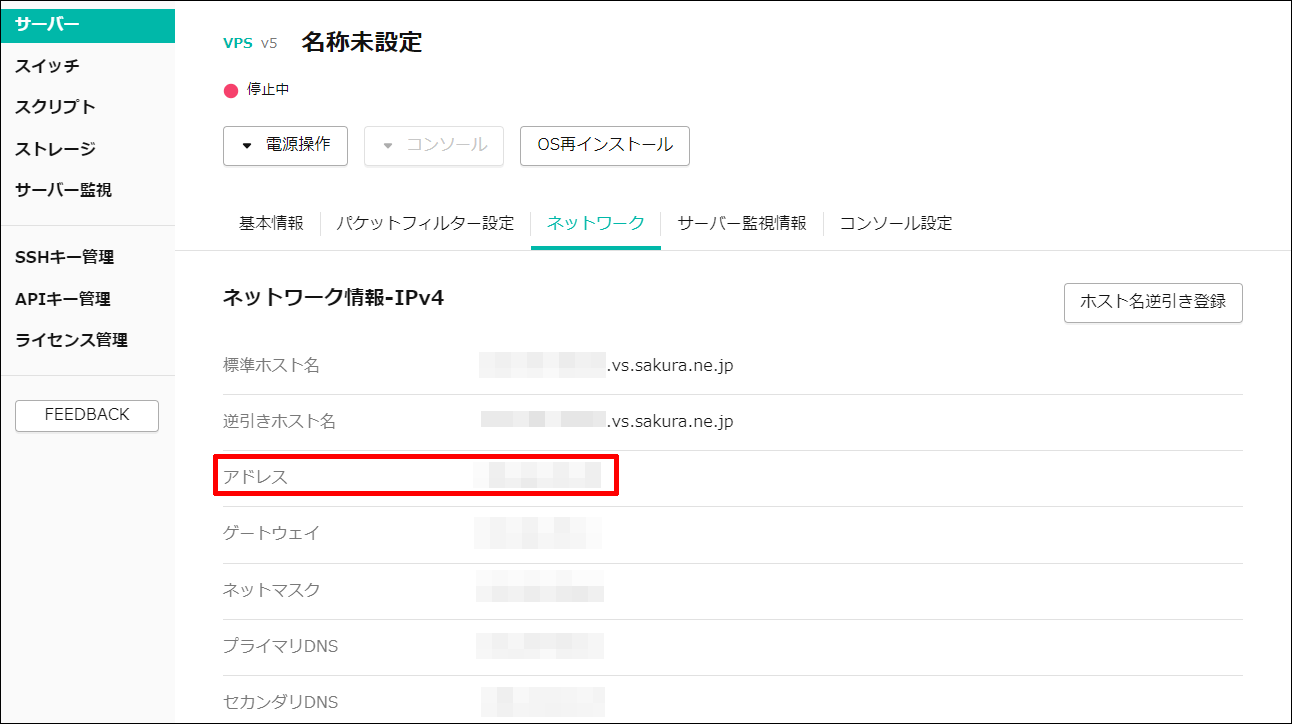
Minecraft Server(Java版)にログインする¶
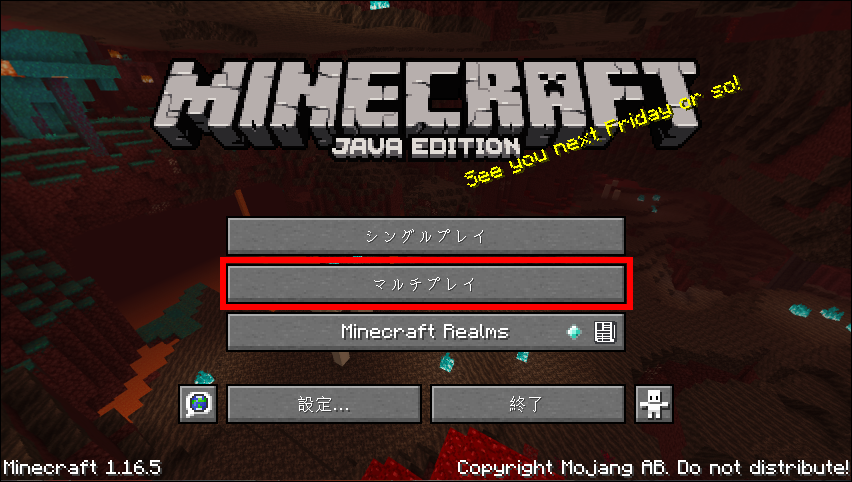
「サーバーを追加」をクリックします。

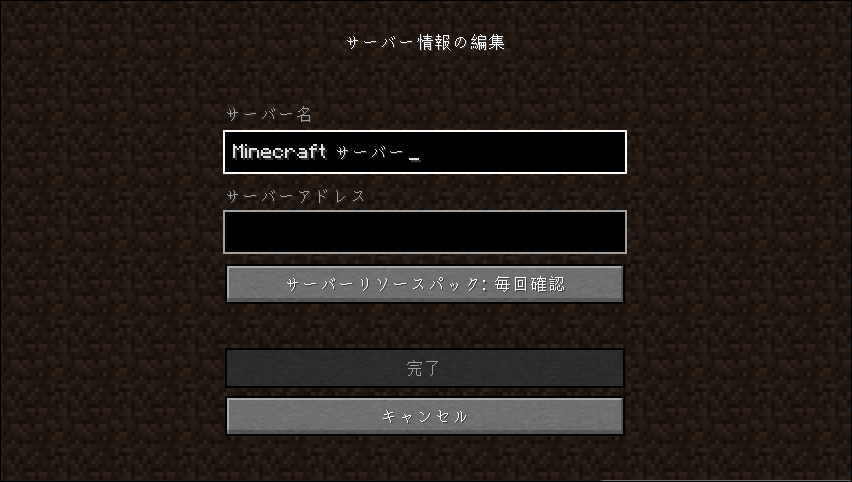
追加したサーバーを選択し、「サーバーに接続」をクリックすることでゲームが開始します。
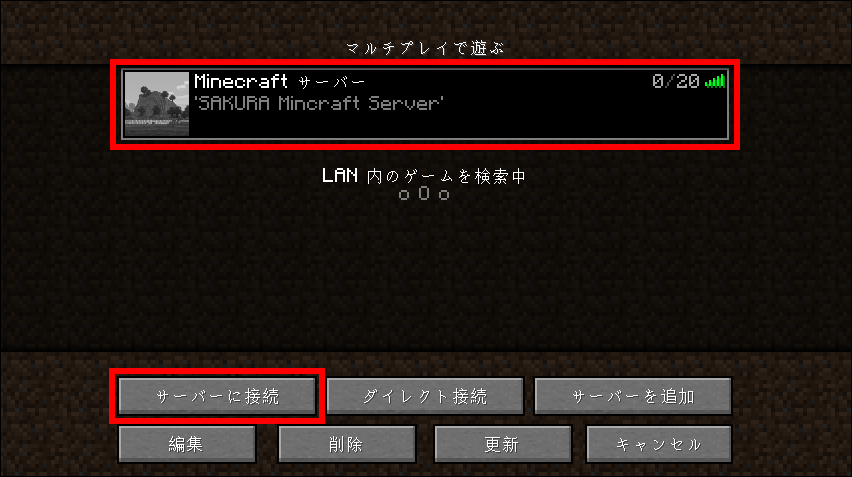
メンテナンスについて¶
本スクリプトの構成¶
本スクリプトを実行すると、以下のファイルを生成します。※ 一部省略
/opt
└─-- minecraft
|-- banned-ips.json
|-- banned-players.json
|-- crash-reports/
|-- eula.txt
|-- logs/
|-- ops.json
|-- server.jar
|-- server.properties
|-- start_server.sh
|-- update_server.sh
|-- usercache.json
|-- whitelist.json
└─- world/
/etc/systemd/system
└─- minecraft.service
logs/ |
ゲームサーバーの実行ログです。 |
|---|---|
server.jar |
ゲームサーバーの実行ファイルです。 |
server.properties |
Minecraftサーバーの設定ファイルです。 |
start_server.sh |
ゲームサーバーを起動するためのスクリプトです。systemdにより実行されるため、通常操作不要です。 |
update_server.sh |
ゲームサーバーを自動更新するスクリプトです。systemdにより実行されるため、通常操作不要です。 |
world/ |
初期ワールドのデータです。 |
/etc/systemd/system/minecraft.service |
Minecraftサーバーをデーモン実行するための設定ファイルです。 |
Minecraftサーバーのバージョンアップデート¶
重要
$ sudo apt -y update
$ sudo apt -y install openjdk-21-jre-headless
$ sudo reboot
セーブデータのダウンロード¶
MacOS での操作方法¶
以下のコマンドで、セーブデータディレクトリにデータをダウンロードします。
$ scp -r ubuntu@[VPSのIPアドレス]:/opt/minecraft/[ワールド名] ~/Library/Application\ Support/minecraft/saves/
注意
同名のワールドが既に存在すると上書きされてしまいます。
Windows での操作方法¶
WSL(Windows Subsystem for Linux)をセットアップした環境をお持ちであれば、scp での転送が可能です。
$ scp -r ubuntu@[VPSのIPアドレス]:/opt/minecraft/[ワールド名] /mnt/c/Users/[ユーザー名]/AppData/Roaming/.minecraft/saves/
セーブデータのアップロード¶
MacOS での操作方法¶
MacOSの場合、セーブデータは以下のディレクトリに保存されています。
~/Library/Application\ Support/minecraft/saves/
scp などのコマンドで、サーバーにデータのアップロードが可能です。
$ scp -r ~/Library/Application\ Support/minecraft/saves/[ワールド名] ubuntu@[VPSのIPアドレス]:/opt/minecraft/
Windows での操作方法¶
Windowsの場合、セーブデータは以下のディレクトリに保存されています。
C:\Users[ユーザー名]\AppData\Roaming.minecraft\saves
WSL(Windows Subsystem for Linux)をセットアップした環境をお持ちであれば、scp での転送が可能です。
$ scp -r /mnt/c/Users/[ユーザー名]/AppData/Roaming/.minecraft/saves/[ワールド名] ubuntu@[VPSのIPアドレス]:/opt/minecraft/