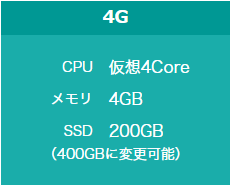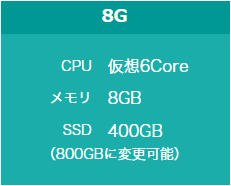Minecraft Server(統合版)¶
重要
詳細は以下のニュースをご確認ください。
注意事項¶
「Minecraft Server(統合版)」のご利用に当たり、事前に下記規約への承諾をお願いします。
Minecraftなどのバージョンアップにより、「Minecraft Server(統合版)」が予期せず利用できなくなる可能性があります。
Minecraft Server(統合版)で構築されるサーバー環境は、お客様ご自身で管理していただく必要があります。
サーバー管理及び運用方法は、弊社及びMojang社へお問い合わせいだだいてもお答えいたしかねます。
Minecraftに関する情報は、Minecraftの ヘルプページ に記載のリンク先などをご参照ください。
本スクリプトは、 さくらのVPS の「スタートアップスクリプト」機能の一部です。スタートアップスクリプト機能の利用条件やその他詳細については スタートアップスクリプト をご確認ください。
事前準備¶
Minecraft 統合版 クライアントの購入¶
Minecraft Server(統合版)のインストール¶
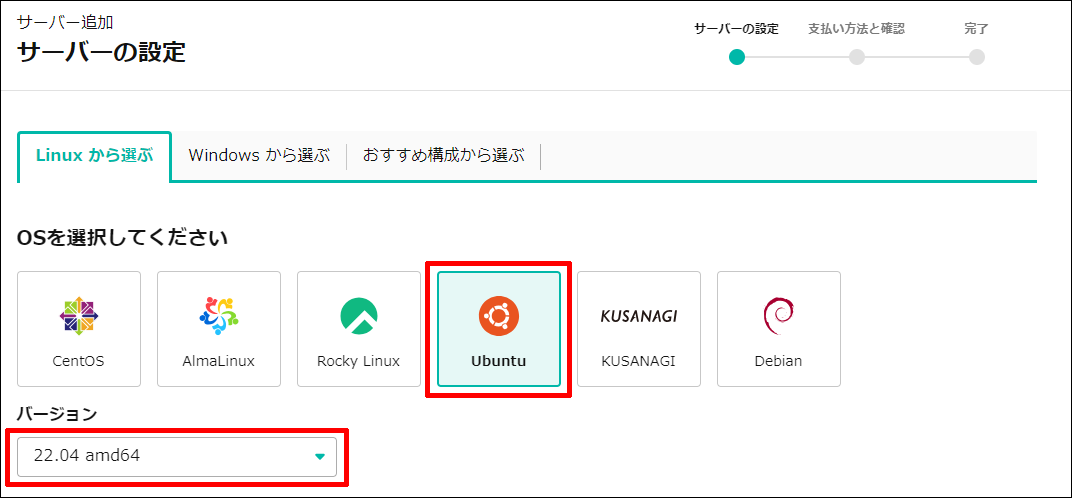
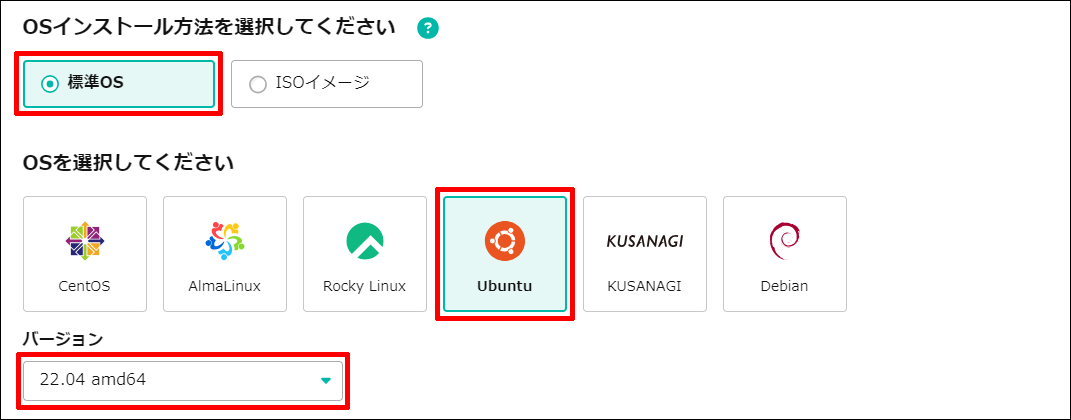
「スタートアップスクリプトを選ぶ」を選択します。
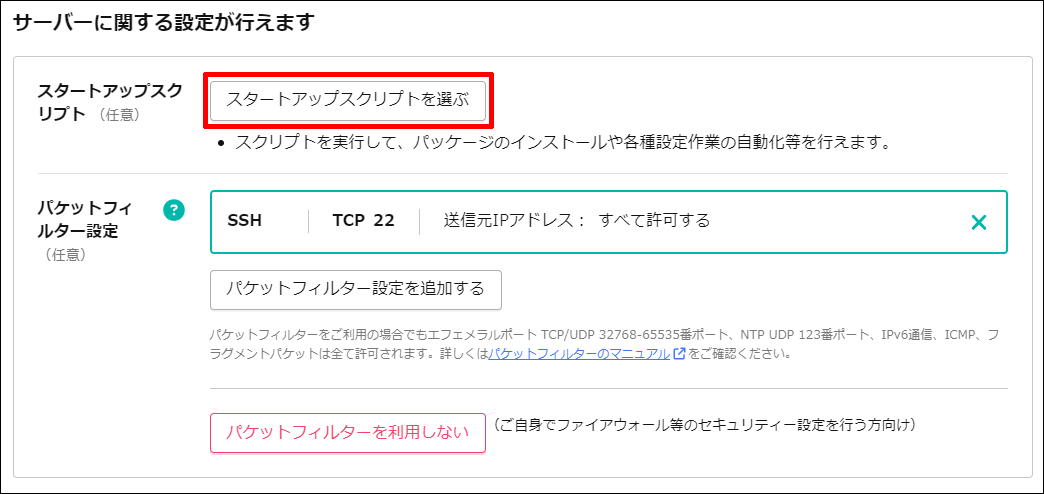
「Minecraft Server(統合版)」を選択します。
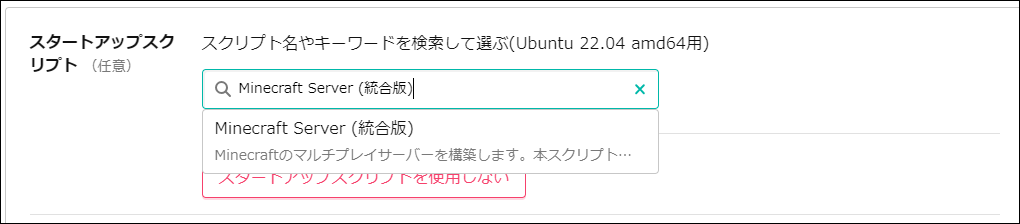
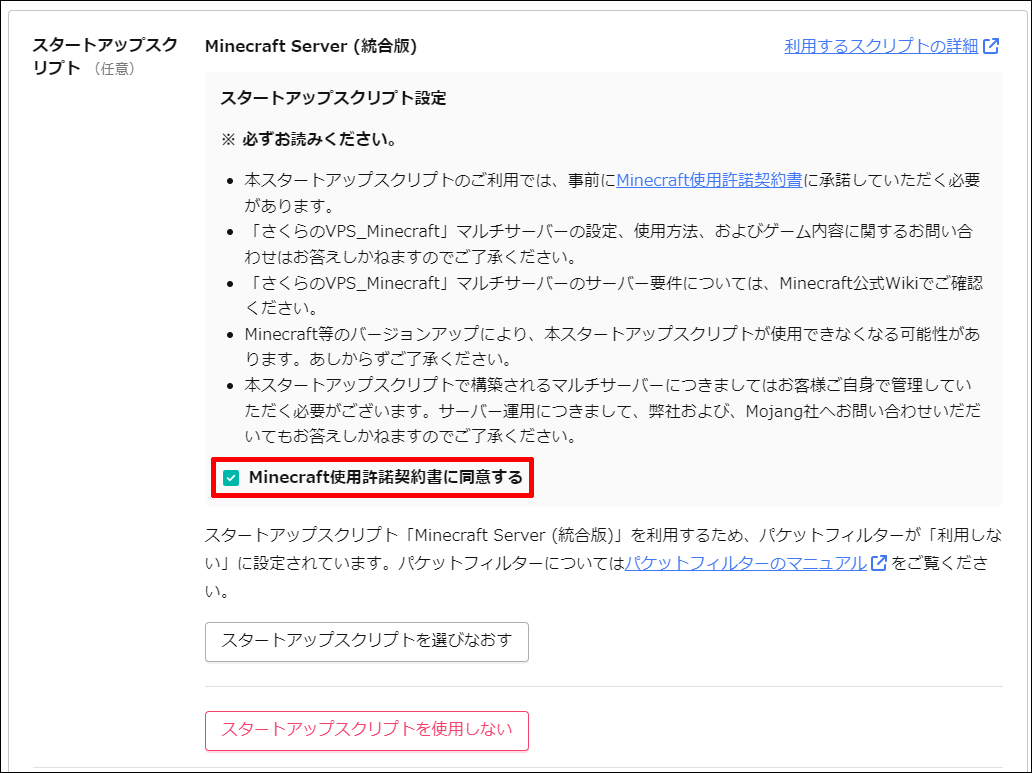
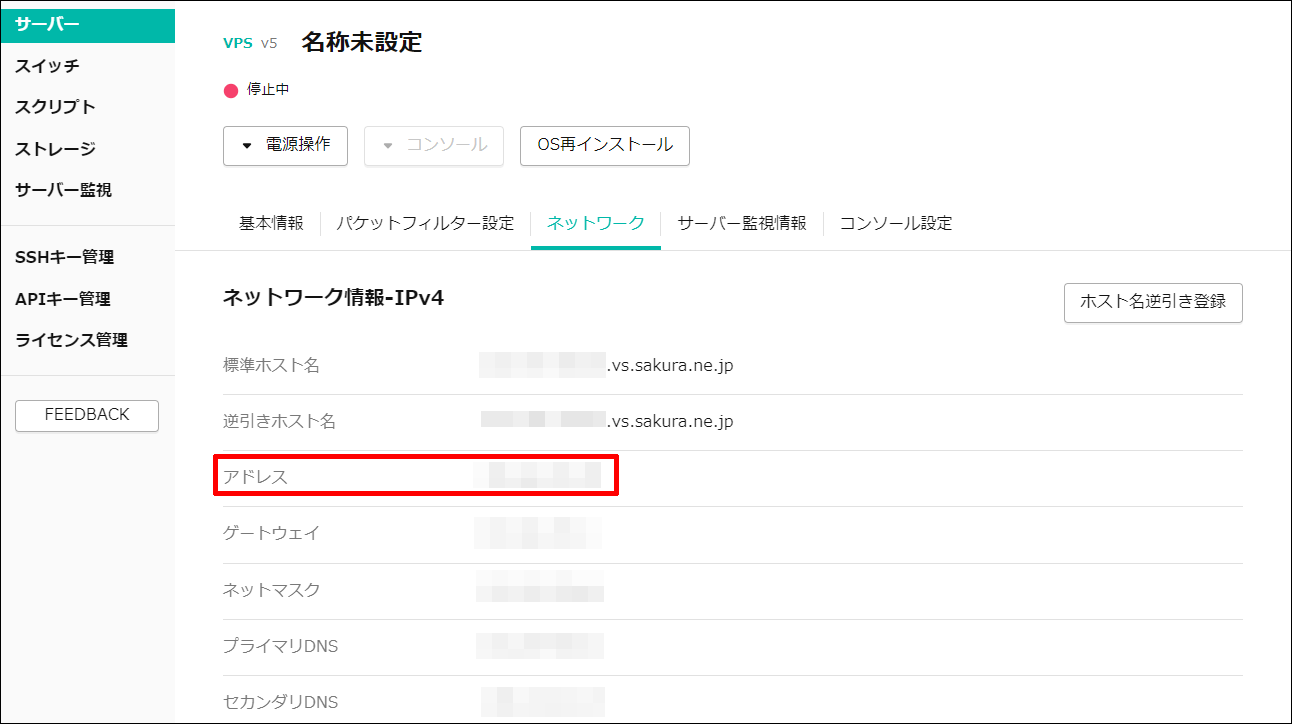
Minecraft Server(統合版)にログインする¶
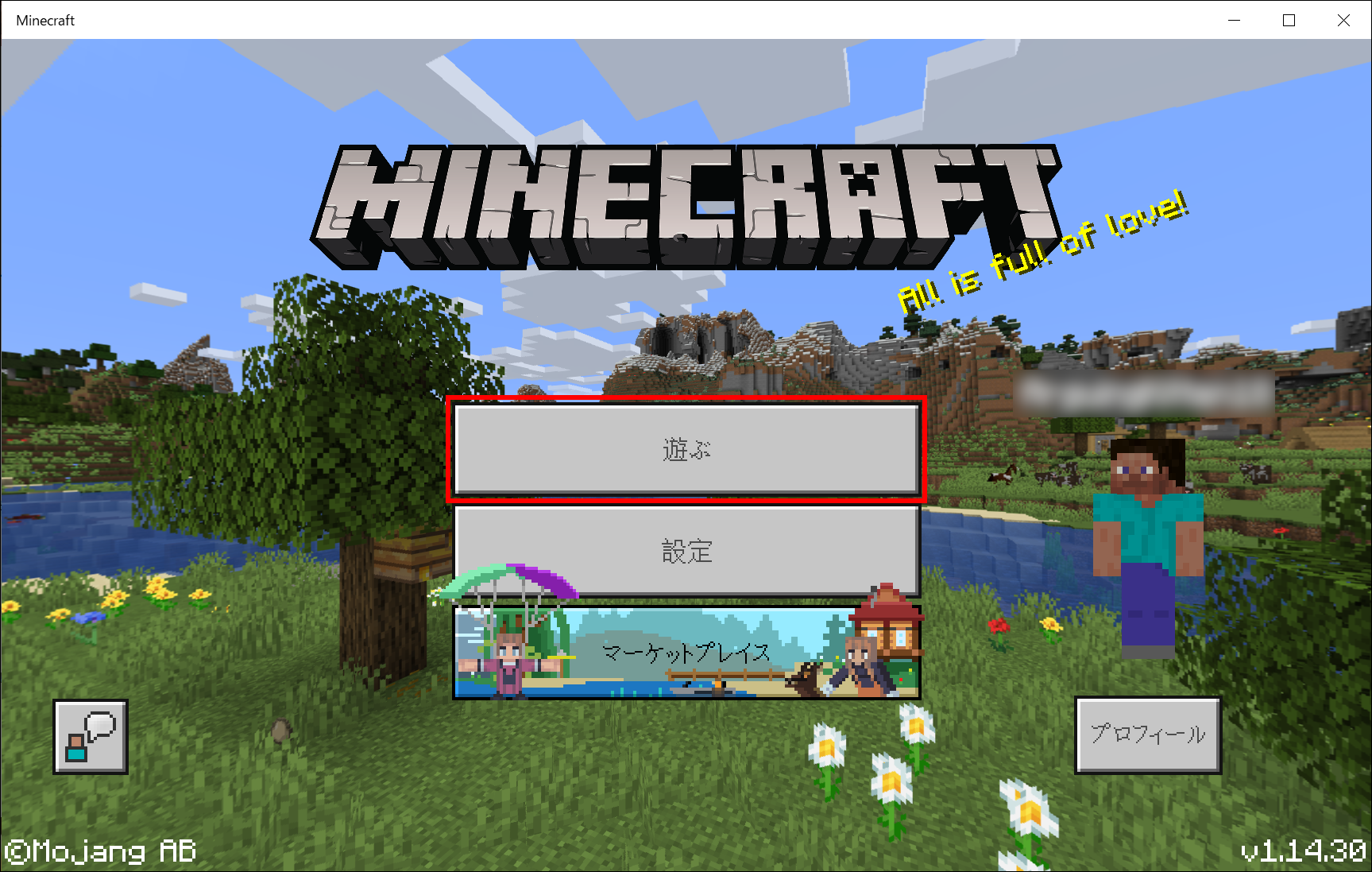
「サーバー」から「サーバーを追加」をクリックします。
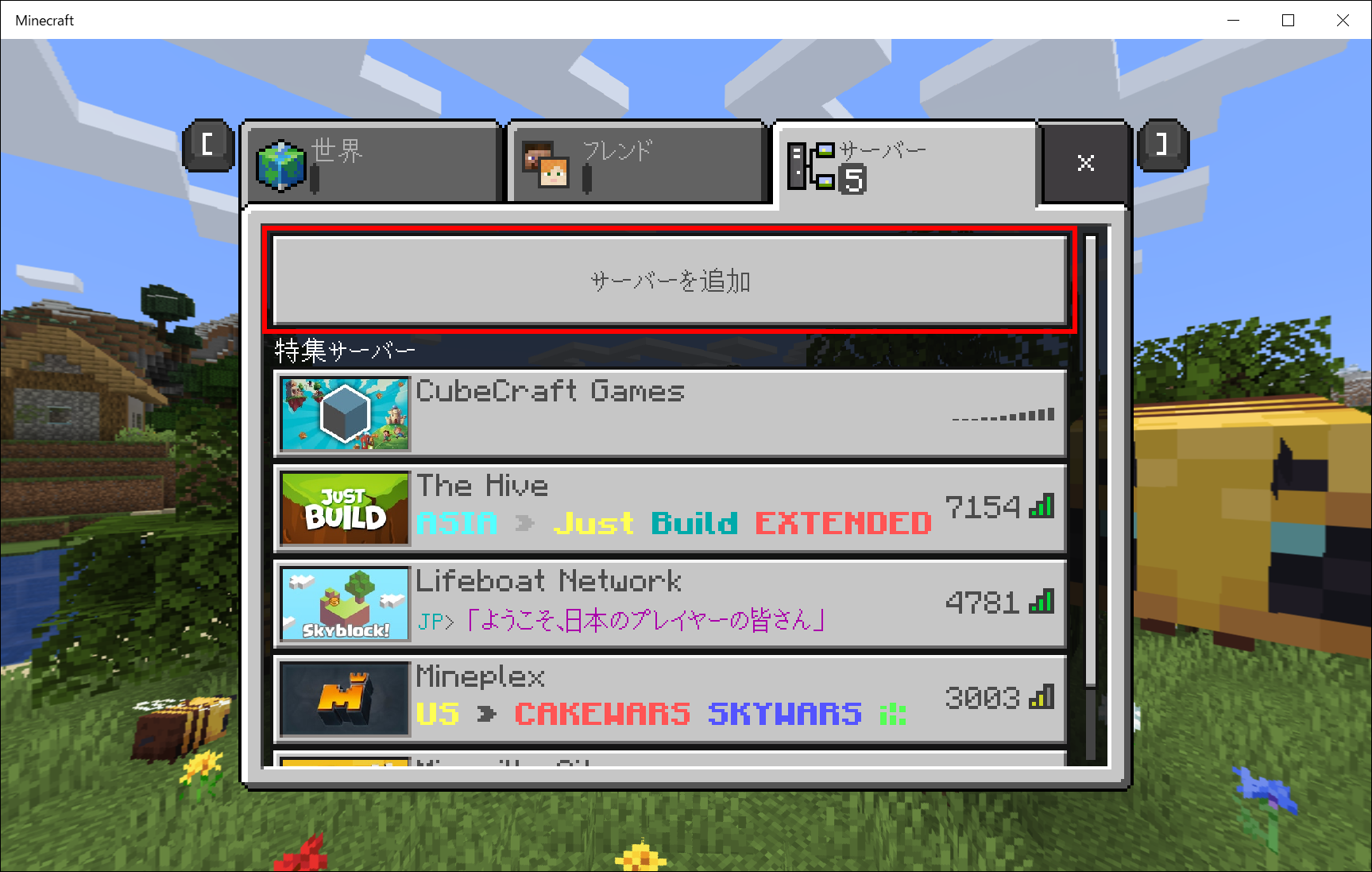
「サーバー名」と「サーバーアドレス」を入力して「保存」をクリックします。
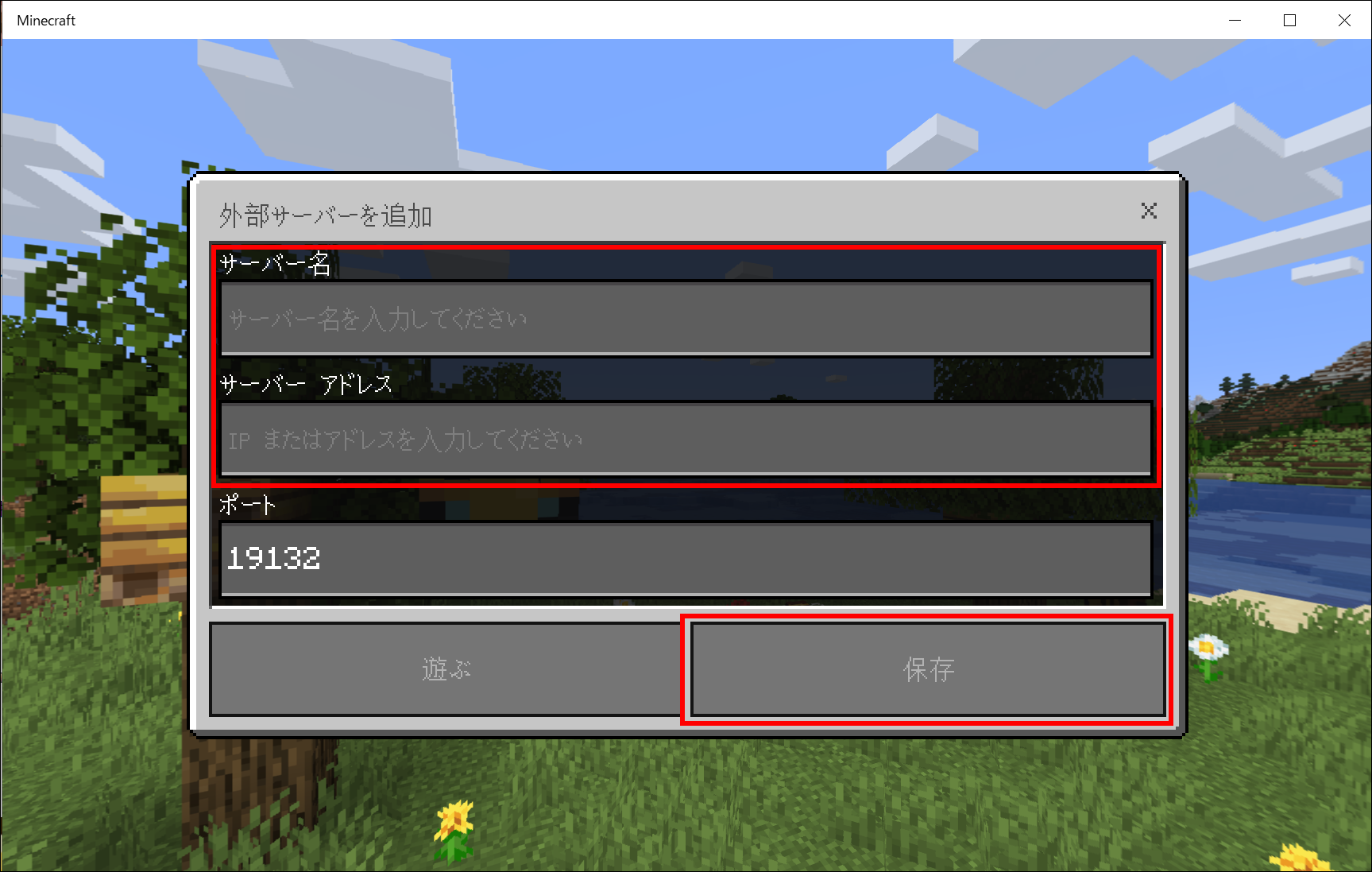
サーバー名 |
任意の名前を入力します |
|---|---|
サーバーアドレス |
マルチサーバーのIPアドレスを入力します |
追加したサーバーをクリックすることでゲームが開始します。
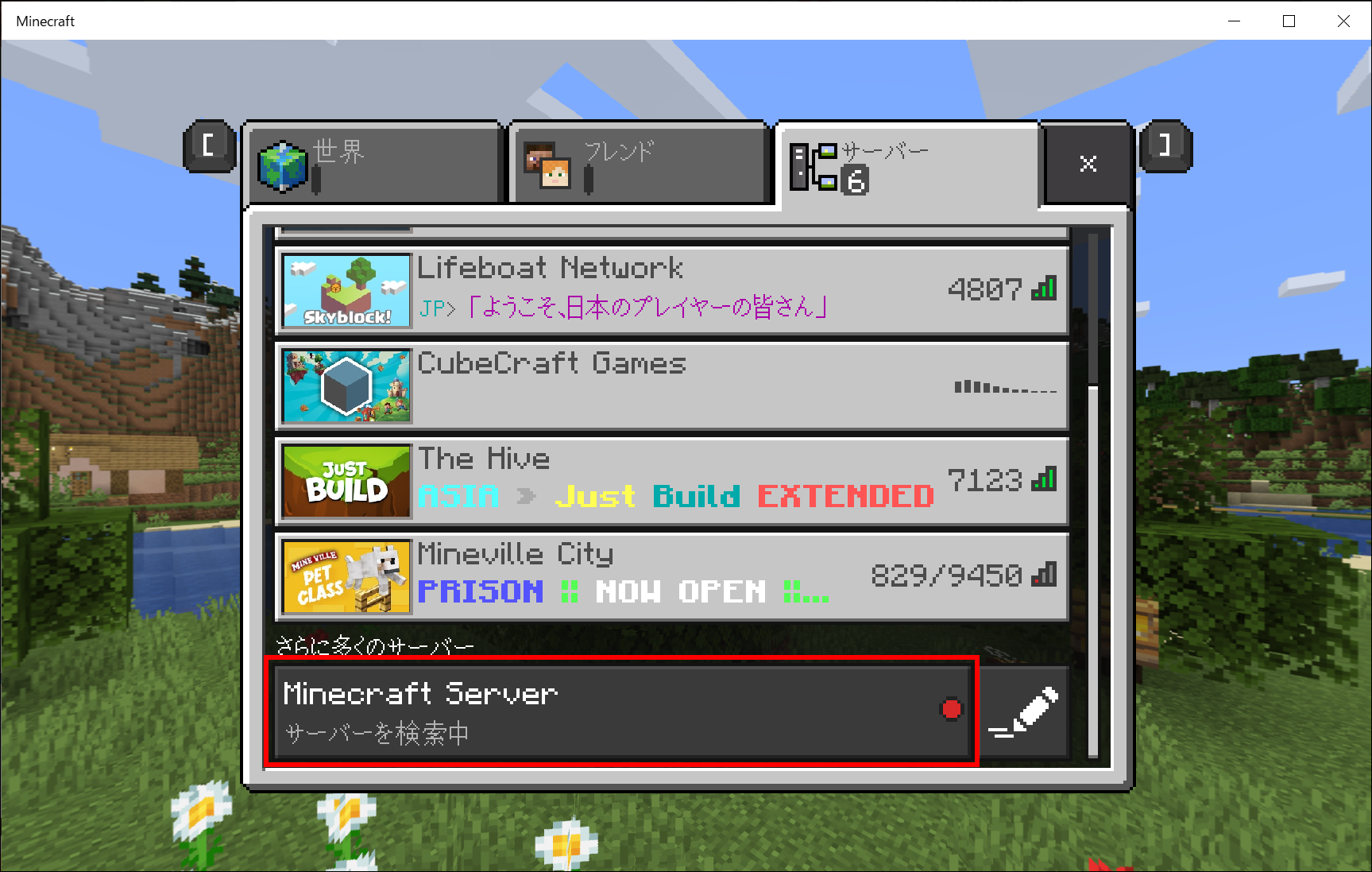
Minecraftサーバーコマンドの実行¶
screenセッション¶
ubuntu@***-***-*****:~$ screen -ls
There is a screen on:
12345.minecraft (12/11/2019 10:22:26 AM) (Detached)
1 Socket in /run/screen/S-ubuntu.
指定したscreenセッションに入ります。
ubuntu@***-***-*****:~$ screen -r 12345.minecraft
NO LOG FILE! - setting up server logging...
[2019-12-11 10:22:26 INFO] Starting Server
[2019-12-11 10:22:26 INFO] Version 1.14.0.9
[2019-12-11 10:22:26 INFO] Session ID cf2ea57a-8c11-435e-a2e7-5f29035c530d
[2019-12-11 10:22:26 INFO] Level Name: Bedrock level
[2019-12-11 10:22:26 INFO] Game mode: 0 Survival
[2019-12-11 10:22:26 INFO] Difficulty: 1 EASY
[2019-12-11 10:22:29 INFO] IPv4 supported, port: 19132
[2019-12-11 10:22:29 INFO] IPv6 not supported
[2019-12-11 10:22:29 INFO] IPv4 supported, port: 57594
[2019-12-11 10:22:29 INFO] IPv6 not supported
[2019-12-11 10:22:31 INFO] Server started.
screenセッションを抜けるには、キーボードの「Ctrl+A」キーを押した後に「D」 キーを押します。
オペレータ権限の設定¶
op UserName
OP権限が付与されると、メッセージに「Opped: UserName」が表示されます。
ホワイトリストの有効化¶
white-list=false
↓
white-list=true
変更後にMinecraftサーバーを再起動します。
$ sudo systemctl restart minecraft.service
ホワイトリストの追加¶
whitelist add UserName
ホワイトリストに追加されると、メッセージに「Player added to whitelist」が表示されます。
ホワイトリストの削除¶
whitelist remove UserName
ホワイトリストから削除されると、メッセージに「Player removed from whitelist」が表示されます。
Minecraftサーバーの起動・停止・再起動¶
Minecraftサーバーの状態を確認するには次のコマンドを実行します。
$ sudo systemctl status minecraft.service
[起動]
$ sudo systemctl start minecraft.service
[再起動]
$ sudo systemctl restart minecraft.service
[停止]
$ sudo systemctl stop minecraft.service
OS起動時やMinecraftサーバーの不正終了時に自動で起動させるには、次のコマンドで有効に設定します。
ヒント
本スクリプトのインストール後はデフォルトで「有効」になっています
$ sudo systemctl enable minecraft.service
自動起動を無効にするには次のコマンドを実行します。
$ sudo systemctl disable minecraft.service
Minecraftサーバーバージョンのアップデート¶
$ sudo systemctl stop minecraft.service
/opt/minecraft ディレクトリに移動します。
$ cd /opt/minecraft
古いダウンロードファイルが残っている場合は削除します。
$ rm -rf bedrock-server*.zip
重要
$ unzip -ou bedrock-server-x.xx.xx.xx.zip -x permissions.json server.properties whitelist.json worlds/*
Minecraftサーバーを起動します。
$ sudo systemctl start minecraft.service