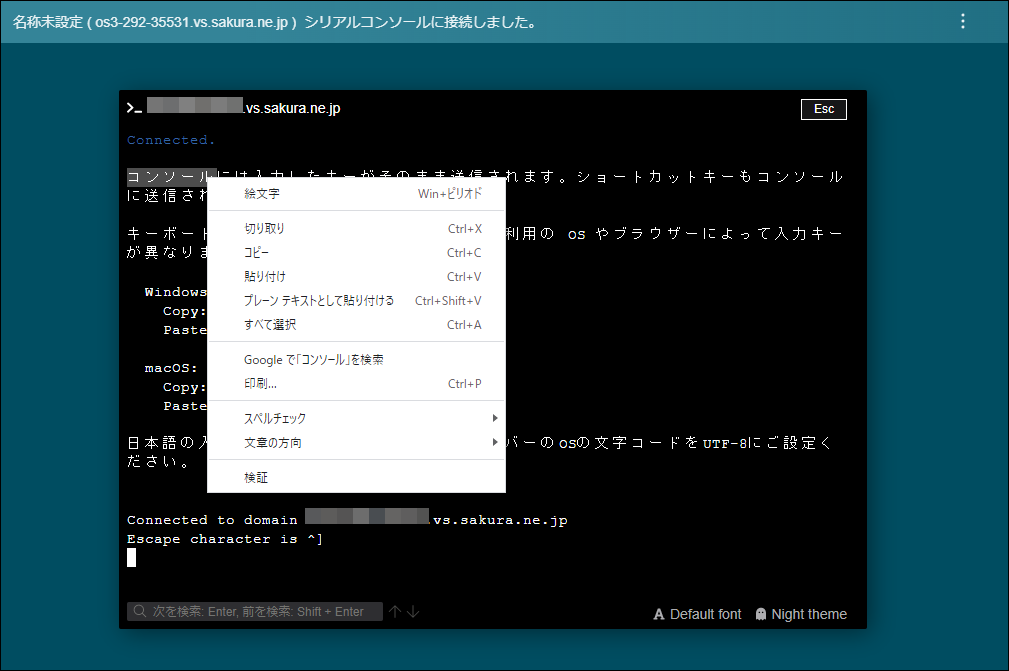コンソール¶
コントロールパネルのコンソール機能を用いることでサーバーの操作や状態が確認できます。
VNCコンソール¶
※ VNCコンソールは「HTML5」を利用します。キーボード操作によるコピー・ペーストは利用できません。
サーバーを選択し、「コンソール」から「VNCコンソール」をクリックします。
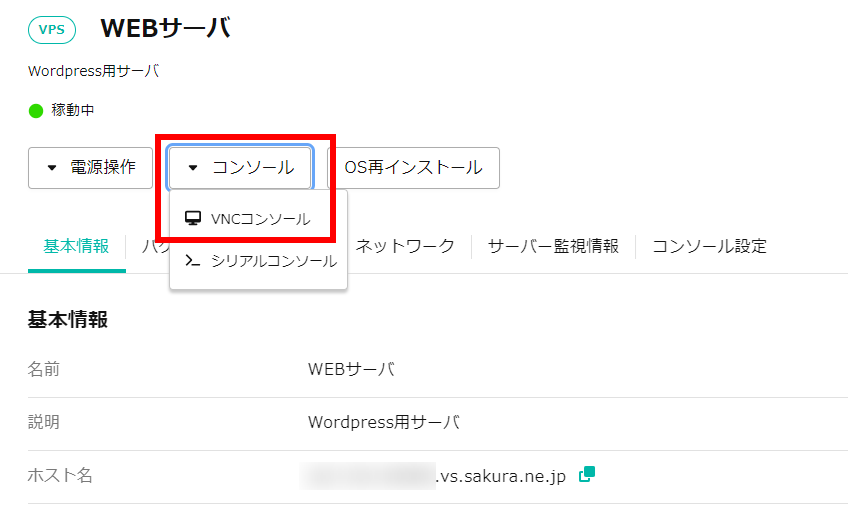
VNCコンソールが表示され、コンソールの入力が可能になります。
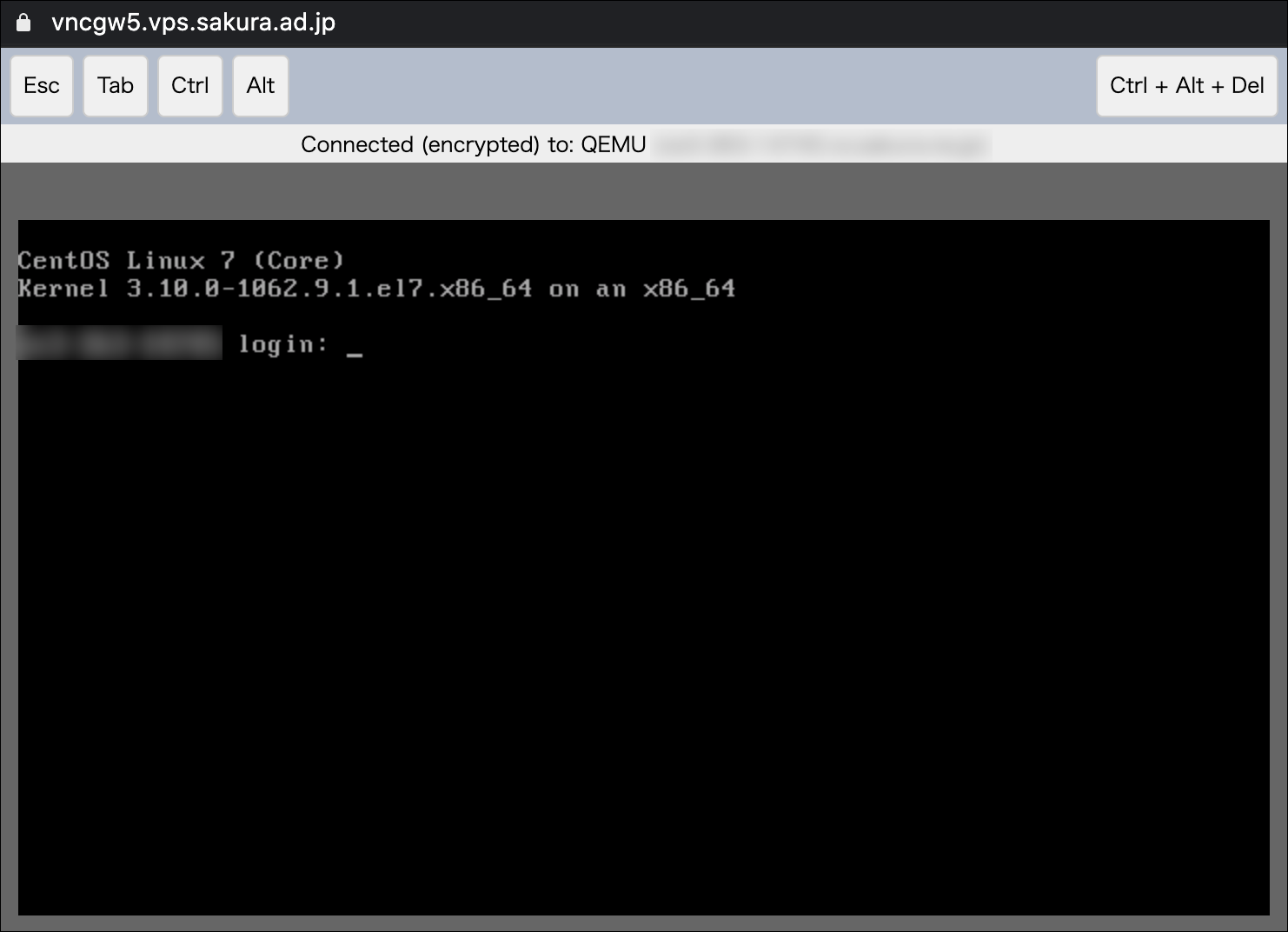
Windowsへのログイン¶
「Ctrl + Alt + Delete」をクリックします。
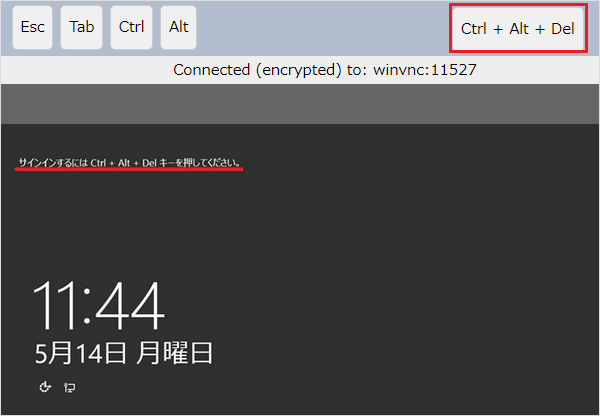
ご利用ブラウザによっては以下のようなメッセージが表示されますので、「OK」をクリックします。
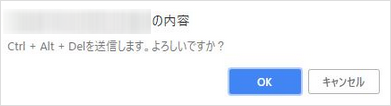
ユーザー名とパスワードを入力し、「エンターキーを押下」 または 画面上の「→」をクリック」します。
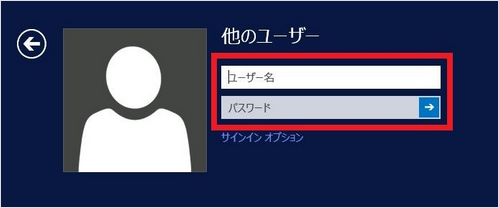
VNCコンソールの設定¶
キー配列(キーマップ)やビデオデバイスの変更が可能です。
※ サーバーの状態が「停止中」の場合にのみ変更可能です。
サーバーを選択し、「コンソール設定」タブの「コンソールを設定する」をクリックします。
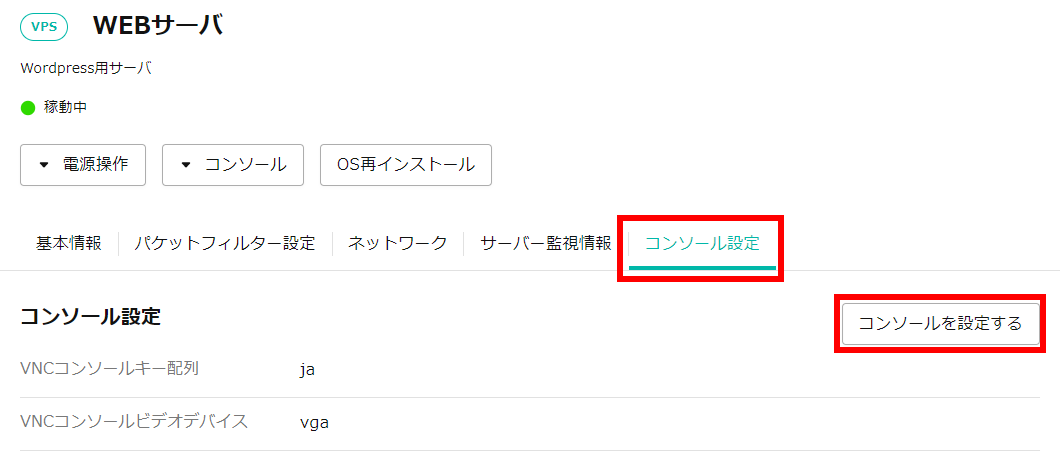
VNCコンソールキー配列¶
VNCコンソールのキー配列(キーマップ)は、「USキーボード/英語キーボード」に変更可能です。
※ 標準OSのキー配列の初期設定は「ja(jp106)」です。
VNCコンソールビデオデバイス¶
VNCコンソールは出力方法を「vga / cirrus」から選択可能です。
デフォルトは「vga」のため、「VNCコンソールが表示されない」または「表示が乱れて見えない」などの現象が発生した場合には「cirrus」に変更してご利用ください。
※ 標準OSのビデオデバイスの初期設定は「vga」です。
シリアルコンソール¶
「標準OS」及び「カスタムOSの一部」で利用できます。
さくらのVPS for Windows Server では利用できません。
キーボード操作によるコピー・ペーストは「標準OS」のみ対応しています。
サーバーを選択し、「コンソール」から「シリアルコンソール」をクリックします。
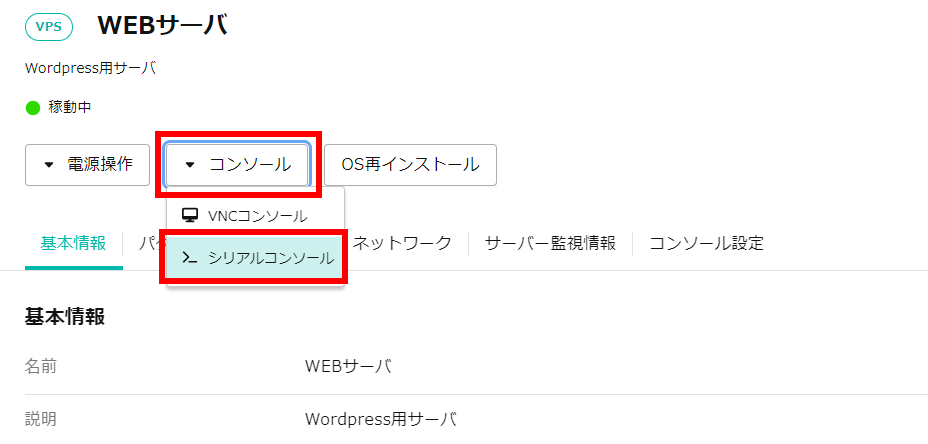
シリアルコンソールが表示され、コンソールの入力が可能になります。
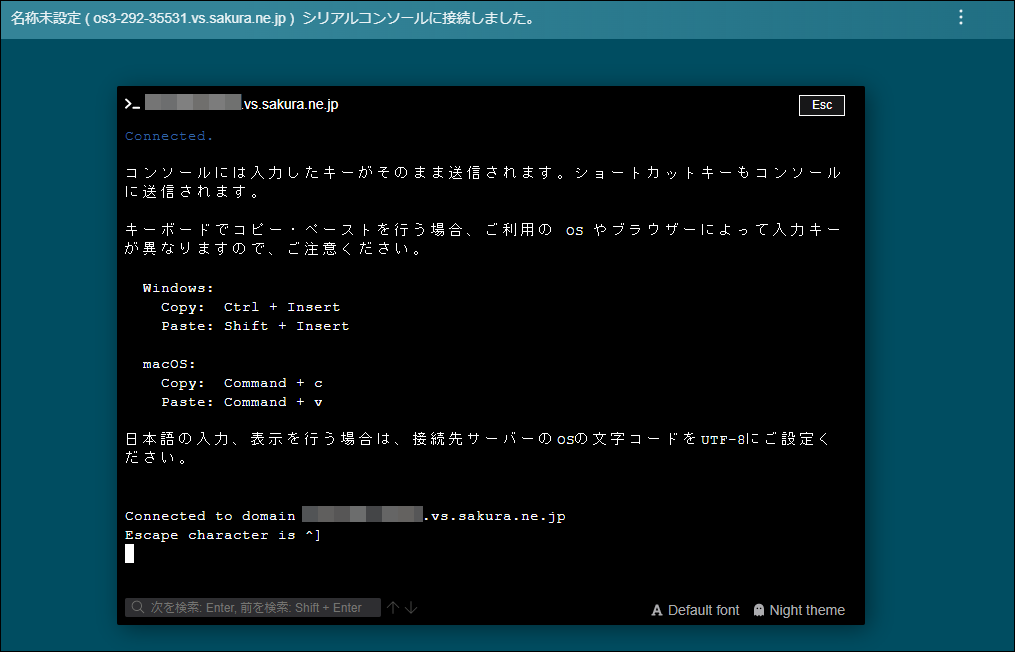
文字列のコピー・ペースト¶
キーボードによるコピー・ペースト
Windows、Mac OS、Linux でそれぞれ以下の入力キーが割り当てられています。
OS |
Windows |
Mac OS |
Linux |
|---|---|---|---|
コピー |
Ctrl + Insert |
Command + c |
Ctrl + Insert |
ペースト |
Shift + Insert |
Command + v |
Shift + Insert |
マウスによるコピー・ペースト
ブラウザのコンテキストメニューから「コピー」・「ペースト」(ご利用のブラウザやOSにより異なります)をおこないます。