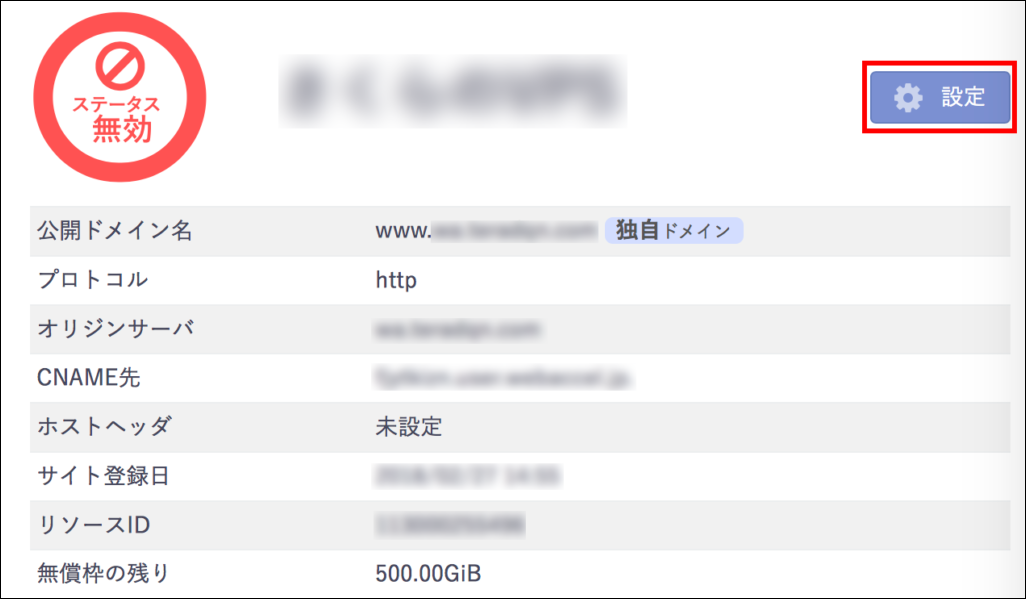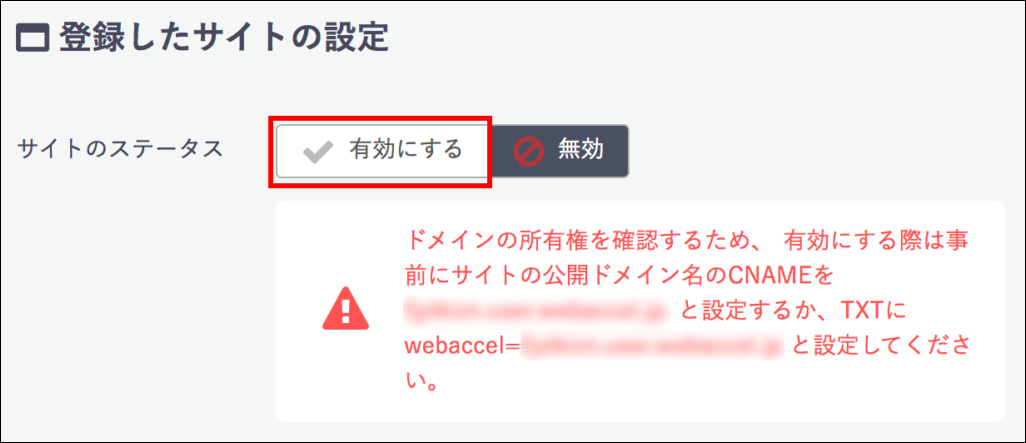ウェブアクセラレータ¶
用語説明¶
オリジンサーバ |
ウェブアクセラレータで配信するコンテンツデータのもとを保持しているサーバー。ここでは さくらのVPS です。 |
|---|---|
ゾーンアペックス |
example.comのようにドメインの前に何もない名前です。 |
リソースレコード |
AレコードやMXレコードなどの設定情報です。 |
前提条件・事前確認¶
前提条件¶
ウェブアクセラレータでは利用するドメインについて、以下の3パターンがあります。( 5. 各機能の利用の流れ )
利用手順(独自ドメイン)
利用手順(独自ドメインにサブドメインを新規設定)
利用手順(サブドメイン)
www.example.com |
公開しているサイトのホスト名 |
|---|---|
example.com |
オリジンサーバ指定用のFQDN(ドメイン名、ホスト名) |
事前確認¶
お客様のオリジンサーバやネームサーバにて、以下の設定ができるかをご確認ください。設定できない場合は、このページの方式でのウェブアクセラレータの利用はできません。
お客様がお持ちのドメインのCNAMEレコード、Aレコード、TXTレコードが編集できること。
既存のドメインをそのまま使う場合はお客様のドメインのAレコードを削除し、CNAMEレコードに変更しますので、TTLを変更できる場合は作業前に300秒程度にしておくことをおすすめします。
キャッシュしたいファイルに対してHTTPレスポンスヘッダーを追加できること。(Apacheであれば.htaccessが使用できる、nginxの場合はnginxの設定ファイルが編集できれば可能です)
事前準備¶
オリジンサーバにてコンテンツのキャッシュ設定¶
ウェブサーバの設定ファイル記述方法をご紹介します。この設定は必須のため、適切に設定されていない場合はキャッシュ配信が行われません。
nginxの場合¶
location ~* \.(gif|jpg|png|ico)$ {
add_header Cache-Control "s-maxage=86400, public";
}
Apacheの場合¶
<Files ~ "\.(gif|jpg|png|ico)$">
Header set Cache-Control "s-maxage=86400, public"
</Files>
キャッシュサーバからオリジンサーバへのアクセスポートの開放¶
DNS設定の変更¶
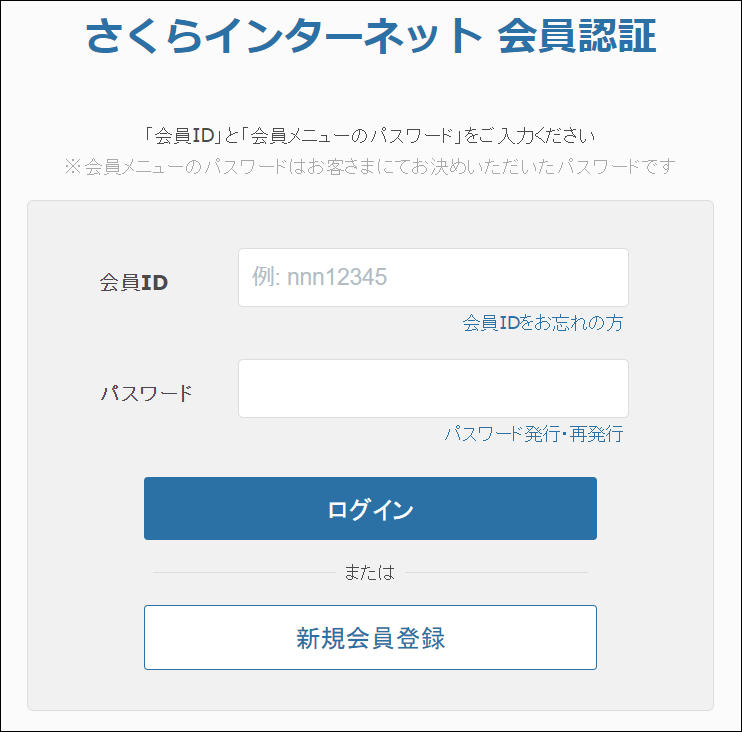
「契約情報」から 「ドメインの契約情報を確認」をクリックします。
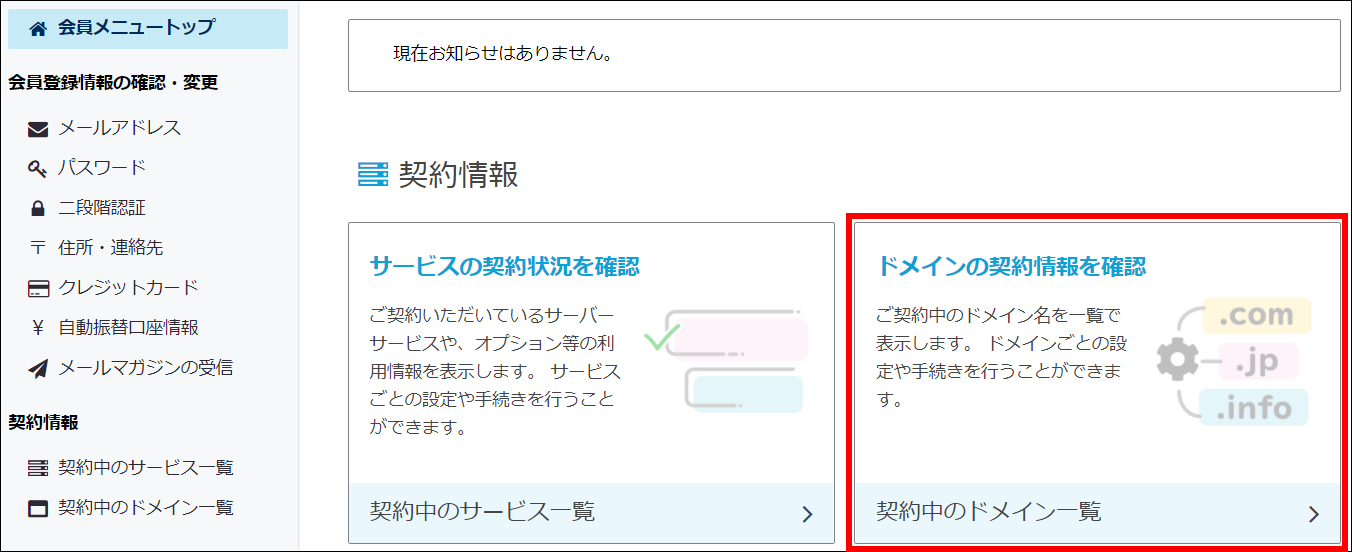
「ドメインメニュー」をクリックします。
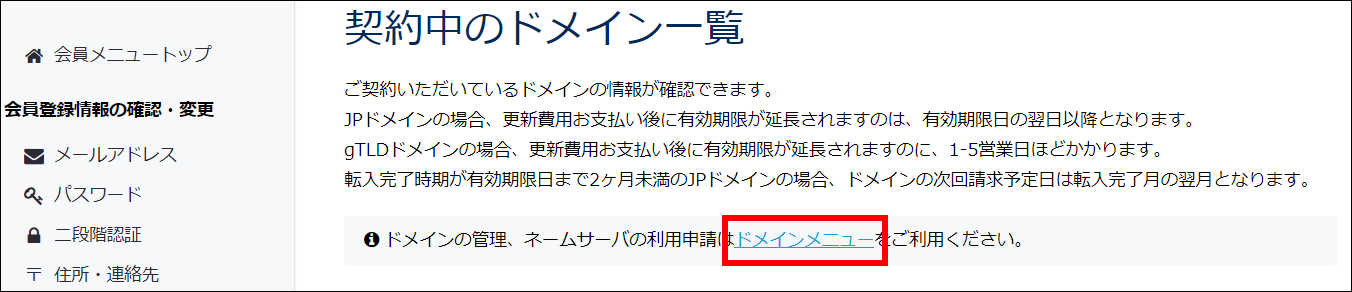
「ネームサーバ新規登録」をクリックします。
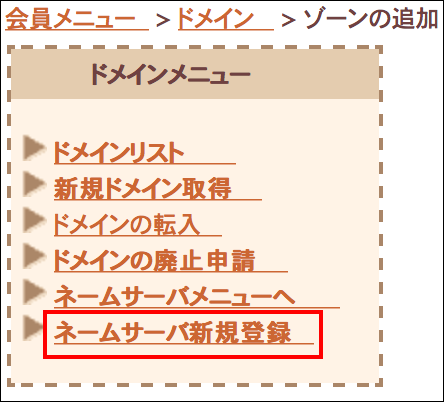
独自ドメイン「example.com」を入力し、「送信する」をクリックします。
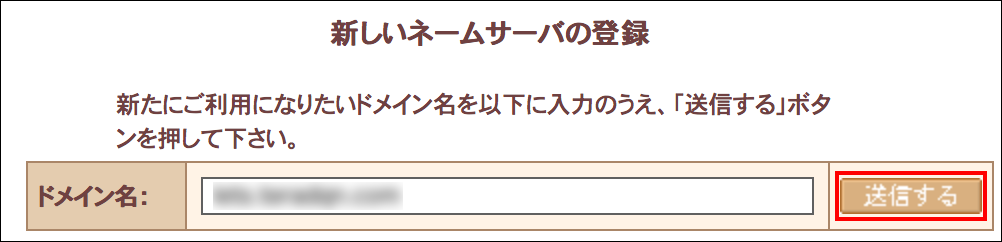
これでネームサーバの登録は完了しました。「ドメインメニューへ」から次に進んでください。
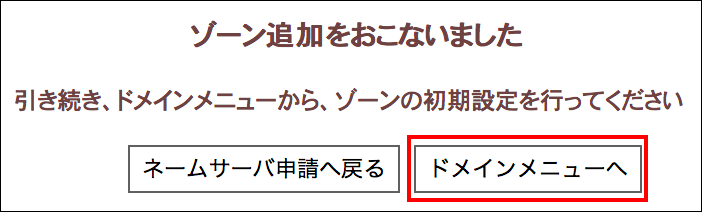
ネームサーバに登録した独自ドメイン「example.com」の「ゾーン編集」をクリックします。

さくらインターネットのネームサーバに設定する(詳細設定)の「送信する」をクリックします。

初期状態ではNSのみ設定されています。「変更」をクリックして「example.com」のリソースレコードを登録してください。
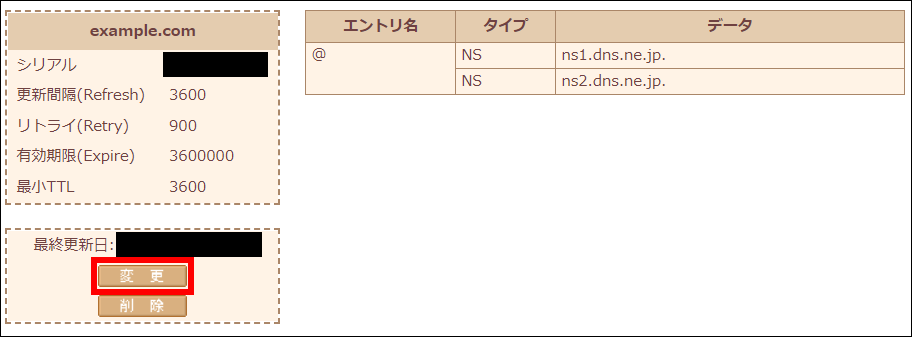
公開しているサイトのドメイン「www.example.com」のAレコードはTTLの指定を300にして「新規登録」をクリックします。
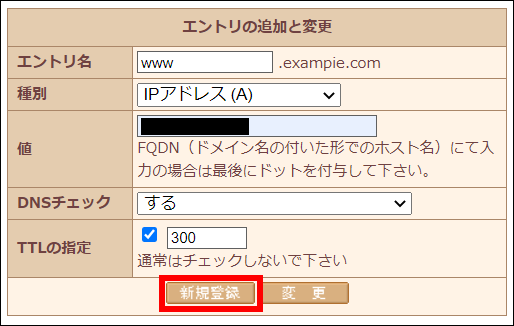
全てのリソースレコードの登録が完了したら、「データ送信」をクリックして設定を反映させます。

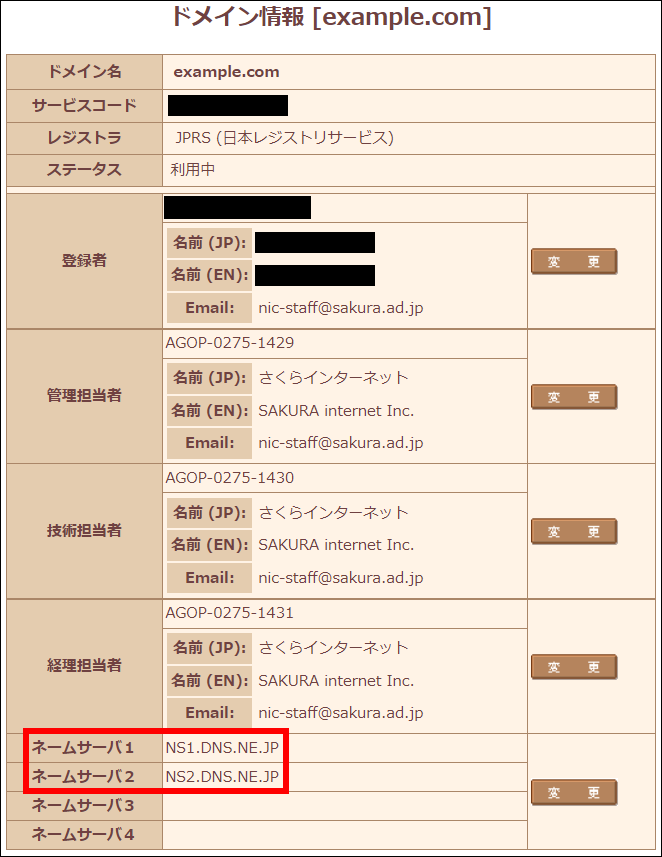
ウェブアクセラレータの設定¶
ウェブアクセラレータ ダッシュボードへのアクセス手順¶
さくらのクラウドのログイン画面から「さくらのクラウドユーザとしてログイン」します。
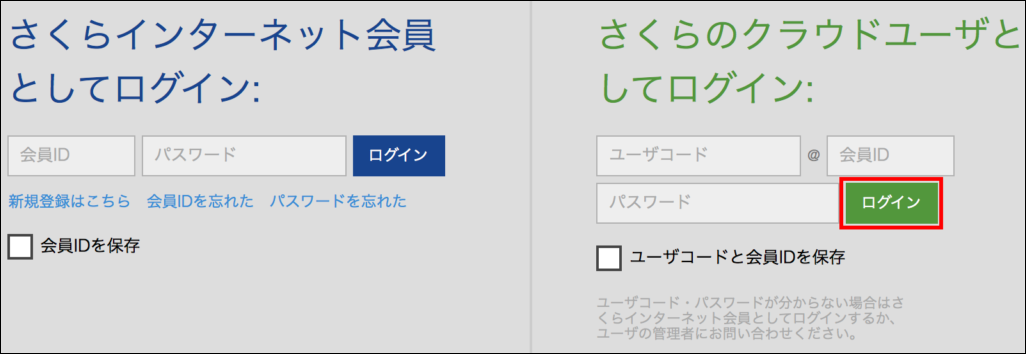
「ウェブアクセラレータ」のアイコンをクリックすると、ダッシュボードが表示されます。
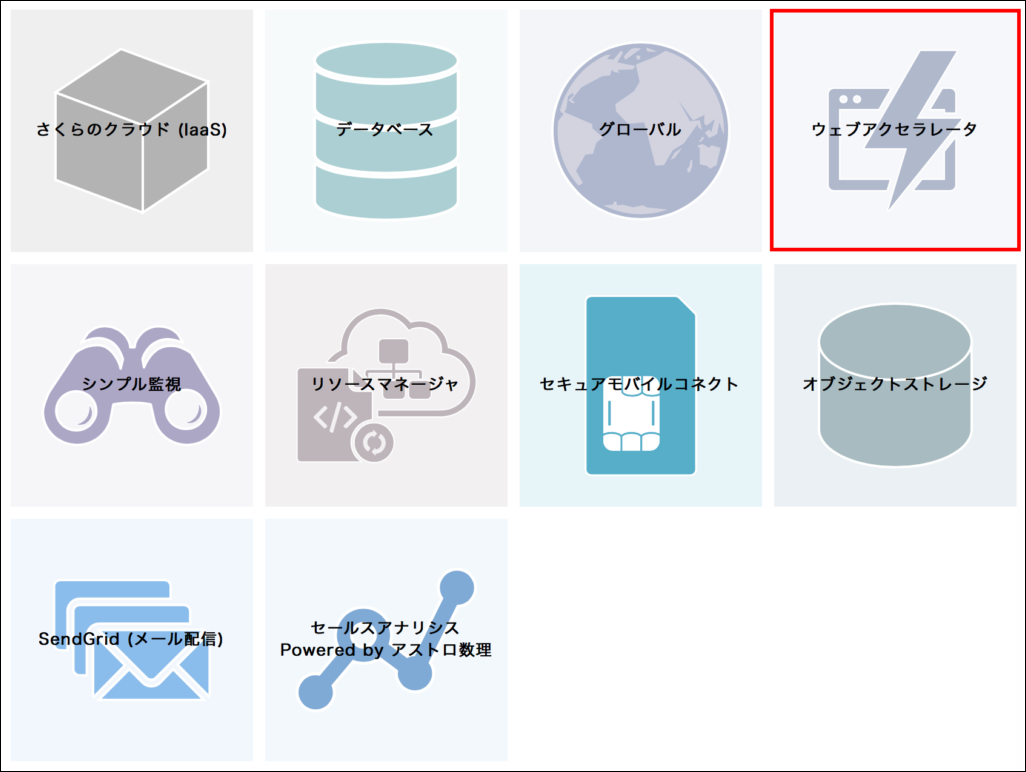
サイトの新規追加¶
ウェブアクセラレータを利用するウェブサイトを新規追加します。左メニューの「サイト追加」をクリックして情報を入力します。
ドメイン種別 |
独自ドメイン |
|---|---|
サイト名 |
コントロールパネルに表示される名前 |
公開ドメイン名 |
公開中のドメイン名(例では www.example.com) |
オリジンサーバ |
オリジンサーバのドメイン名(例では example.com) |
入力後は「保存」をクリックします。
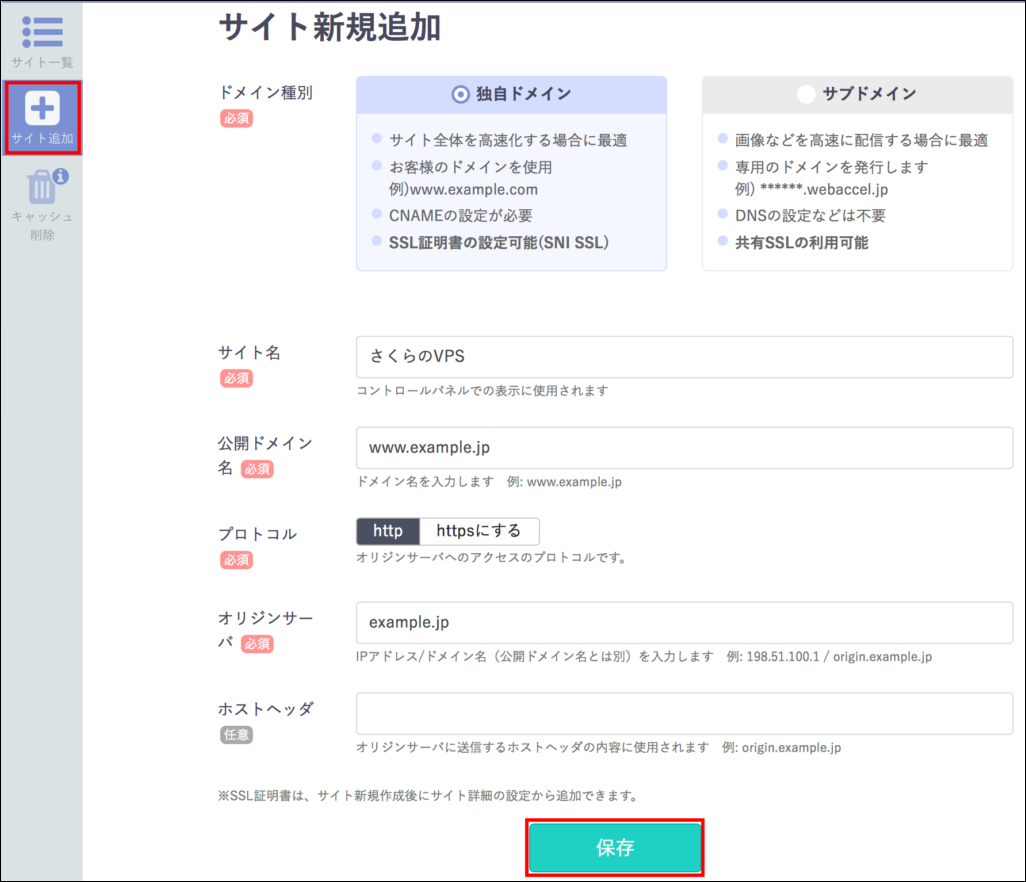
これでサイトの新規追加は完了です。サイトの詳細な情報を確認するには「追加サイトの詳細」をクリックします。
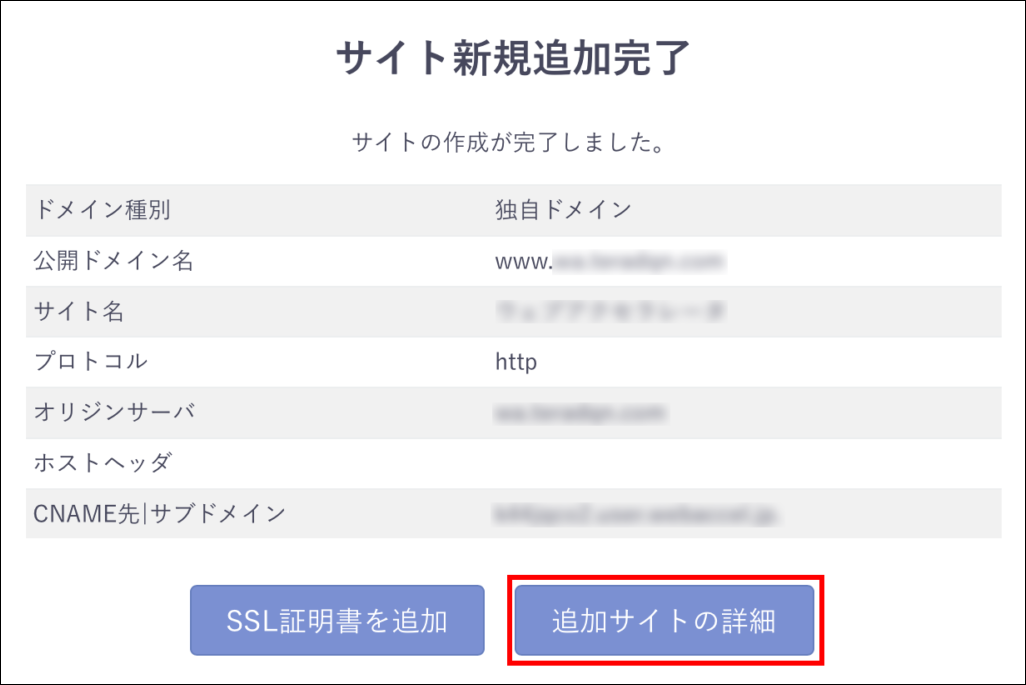
新規追加時はウェブアクセラレータが無効になっています。有効にするため「CNAME先」の情報(00000000.user.webaccel.jp)をメモ等に控えてください。
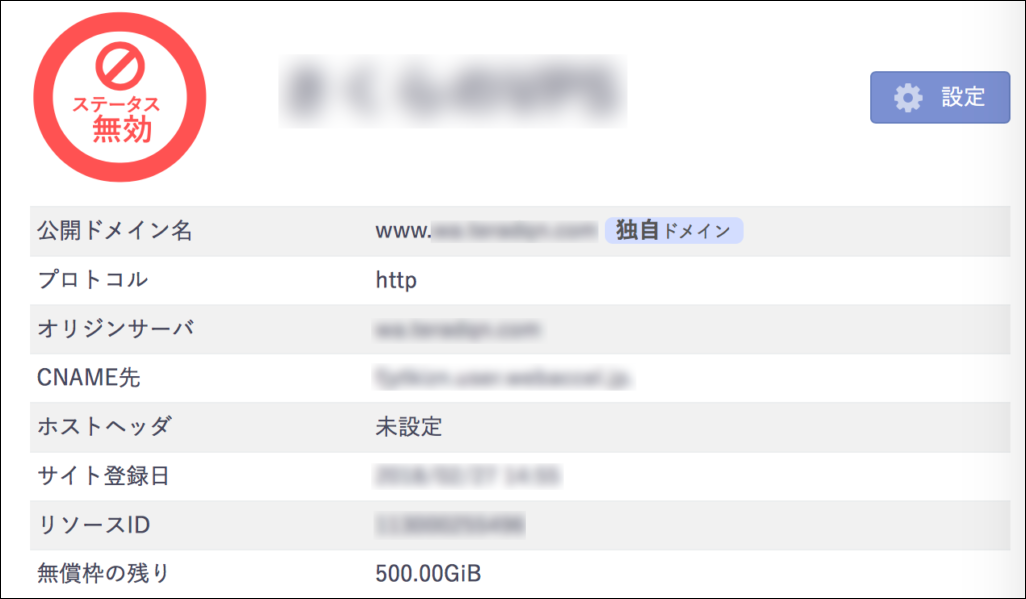
DNS設定(TXTレコードの追加)¶

「変更」をクリックします。
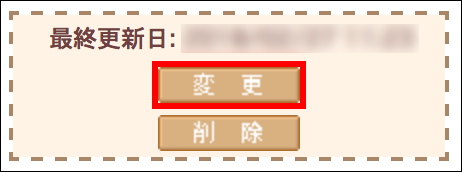
TXTレコードの情報を入力した後、「新規登録」をクリックします。値にはサイト新規追加時に控えておいた情報を用います。
エントリ名 |
www |
|---|---|
種別 |
テキスト(TXT) |
値 |
webaccel=00000000.user.webaccel.jp |
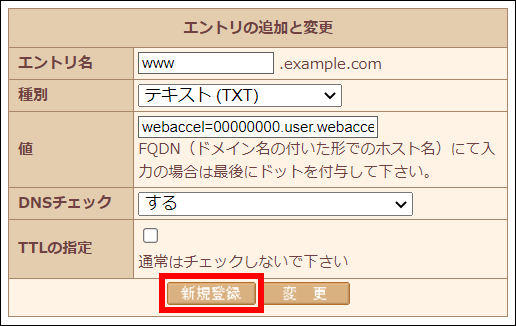
「データ送信」をクリックすることで、TXTレコードの設定が反映します。

DNS設定(CNAMEへ変更)¶

「変更」をクリックします。
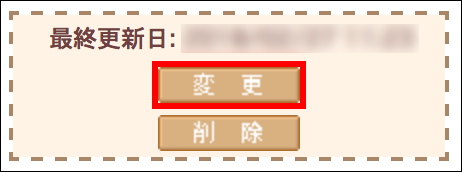
事前認証で使用したTXTレコードは「削除」をクリックして削除します。

エントリ名 |
www |
|---|---|
種別 |
別名(CNAME) |
値 |
00000000.user.webaccel.jp. |
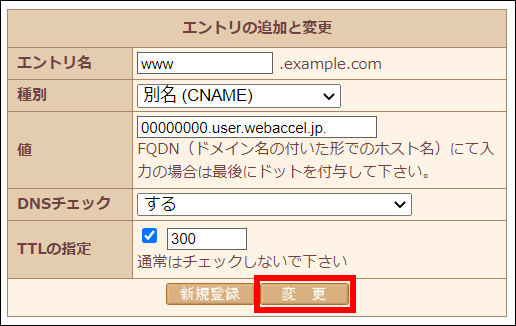
「データ送信」をクリックすることで、TXTレコードの設定が反映します。

CNAMEの設定を行ってから最大でAレコードのTTL値分(ここでは300秒)の時間が経過するとキャッシュが有効になります。
ウェブサイトの確認¶
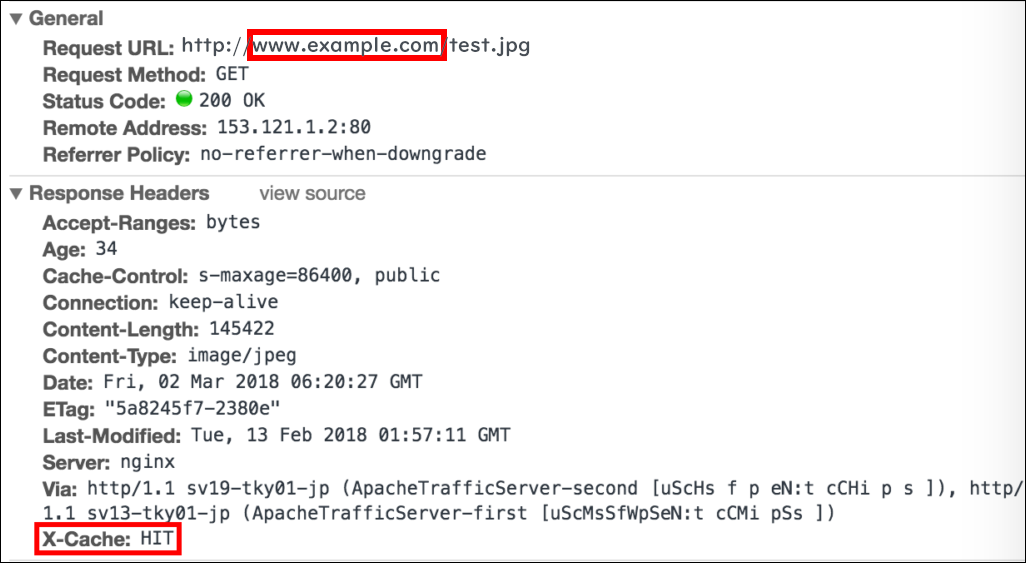
DNS設定(CNAMEのTTL変更)¶
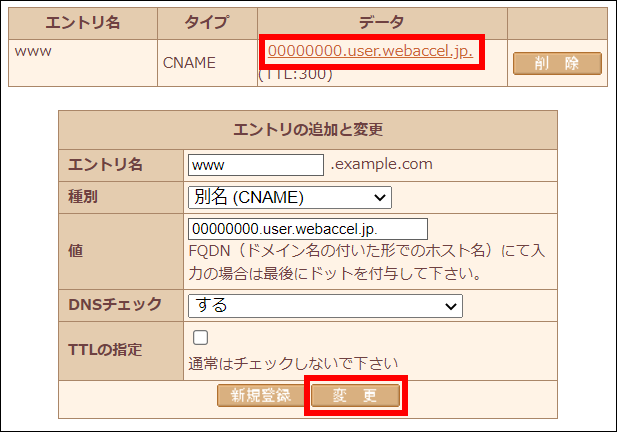
以上でウェブアクセラレータの設定は完了です。