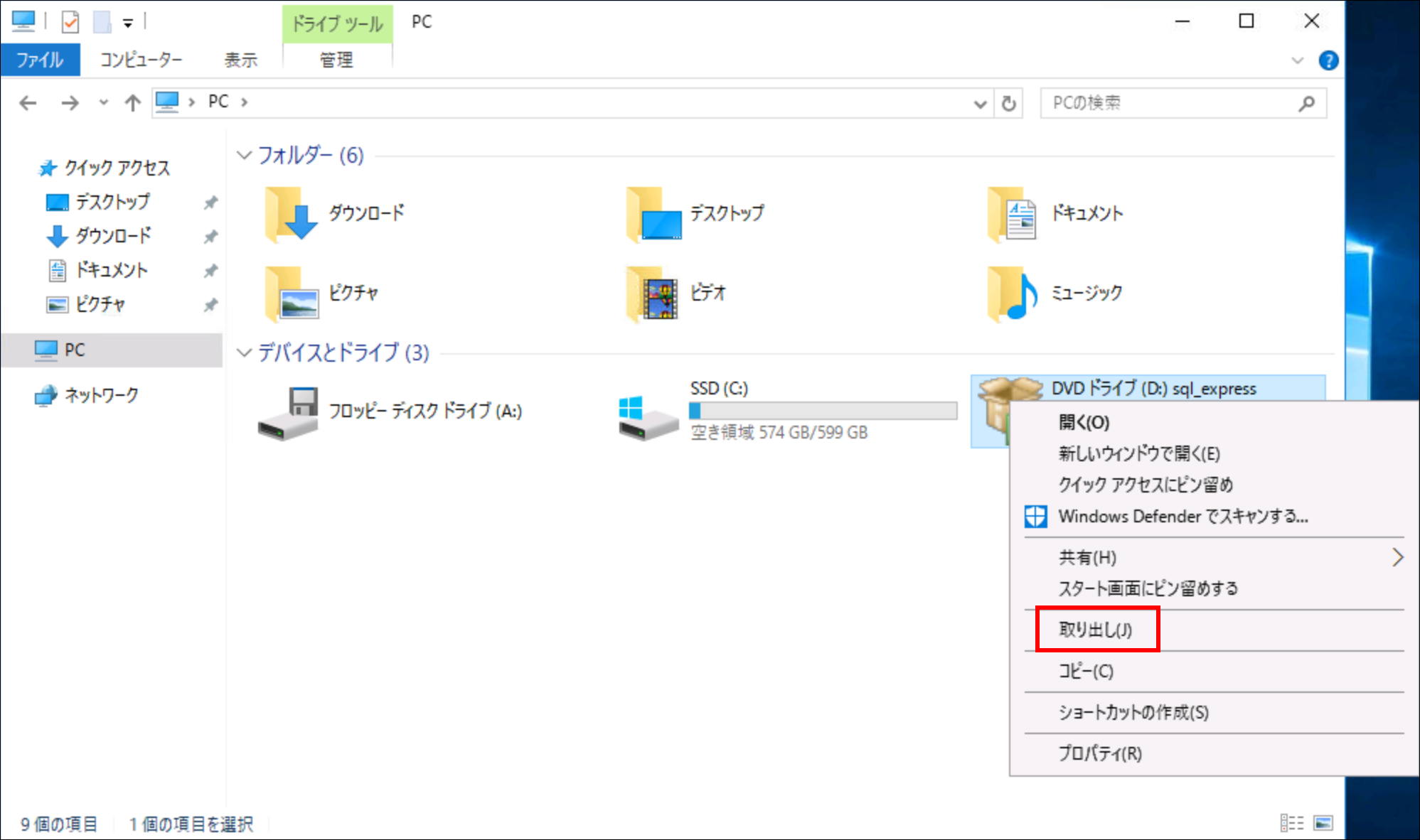SQL Server Express¶
注意事項¶
SQL Server Express は「 さくらのVPS for Windows Server 」でご利用いただけます。
SQL Server Express をDVDへ挿入する¶
「DVD挿入」をクリックします。
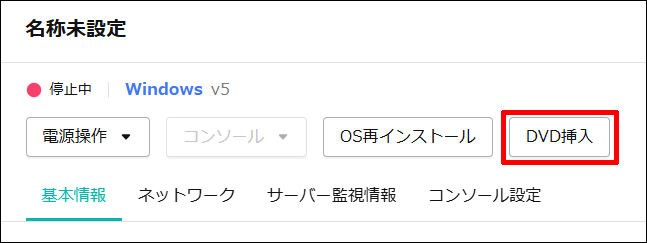
「Microsoft SQL Server 2019/2022 Express Edition」の「DVD挿入」をクリックします。

SQL Server Express のインストール¶
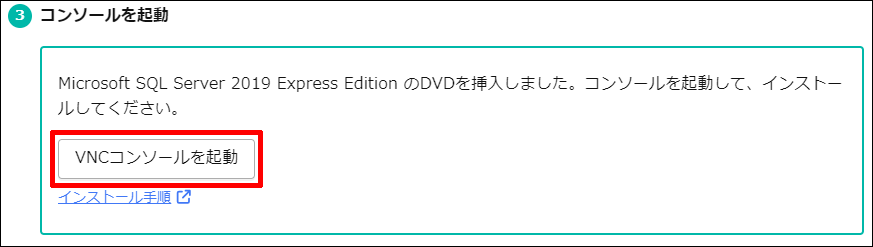
エクスプローラーを開き、「デバイスとドライブ」の一覧から「DVDドライブ」をダブルクリックします。
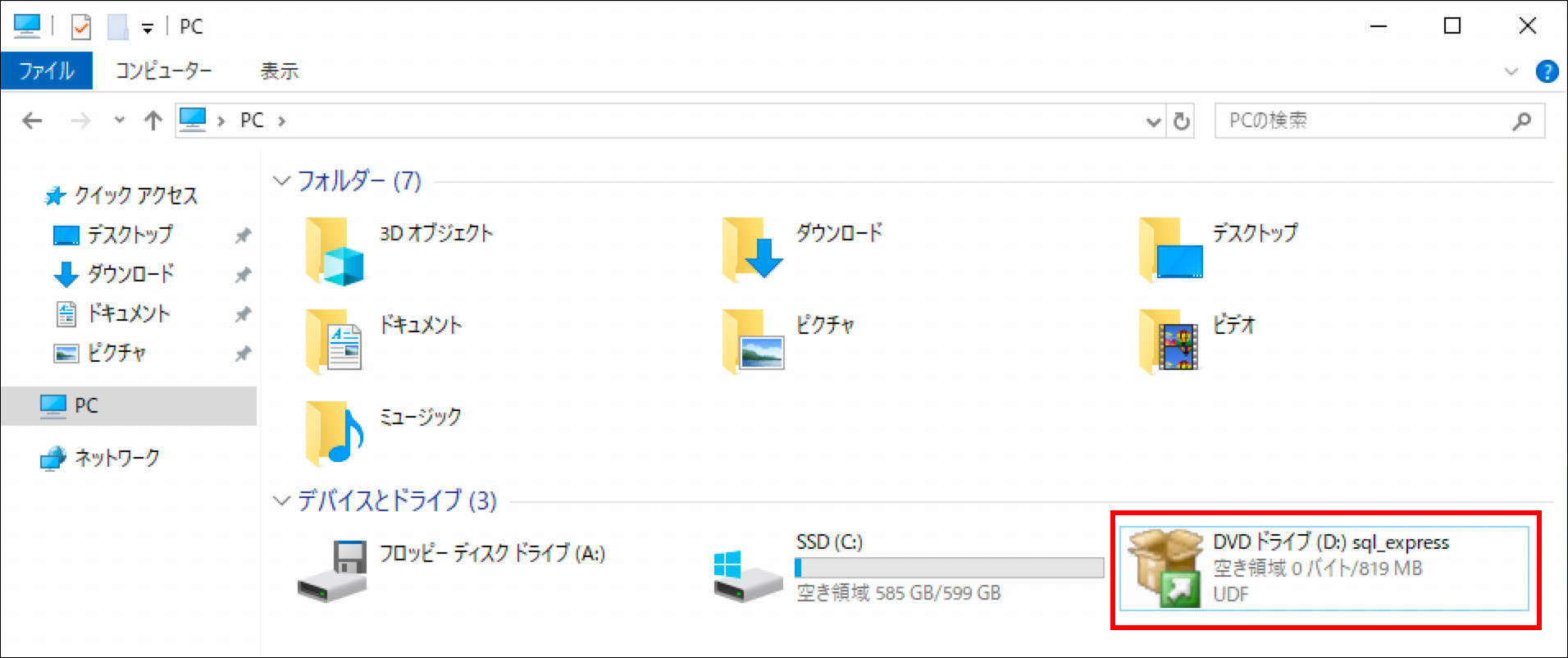
「SETUP」をダブルクリックします。
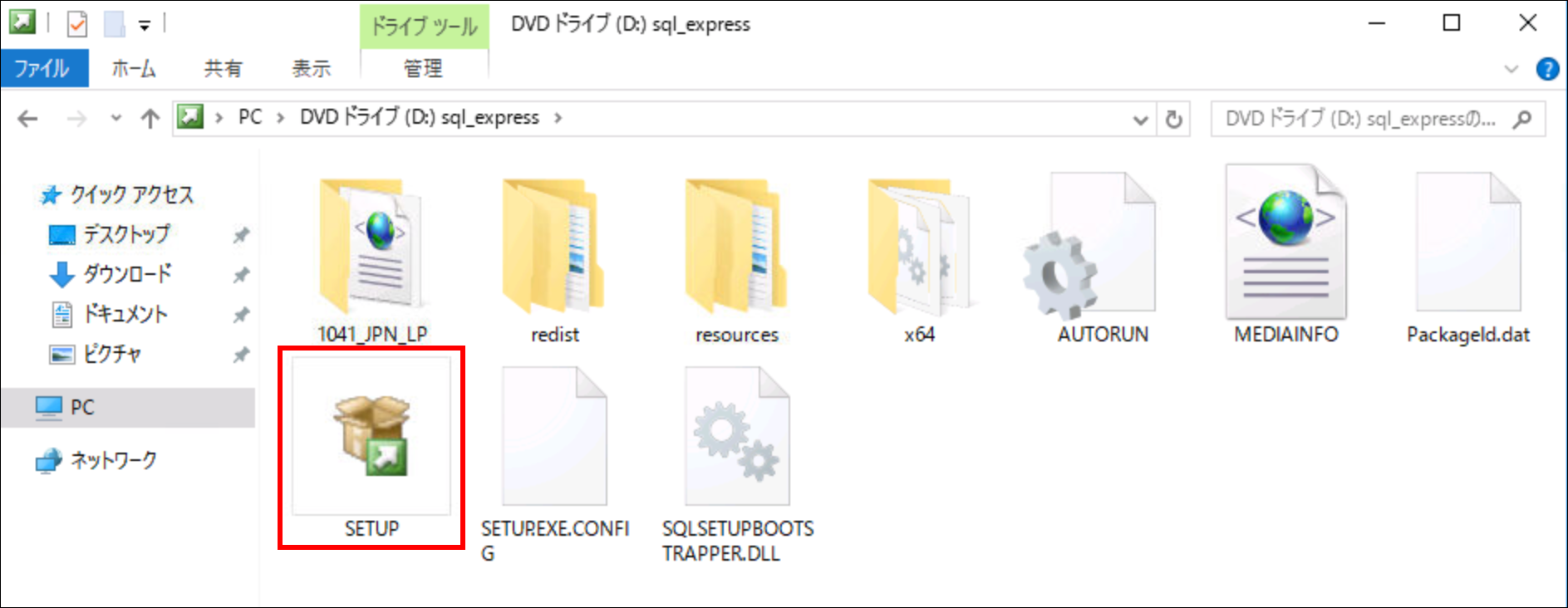
インストーラーが起動します。
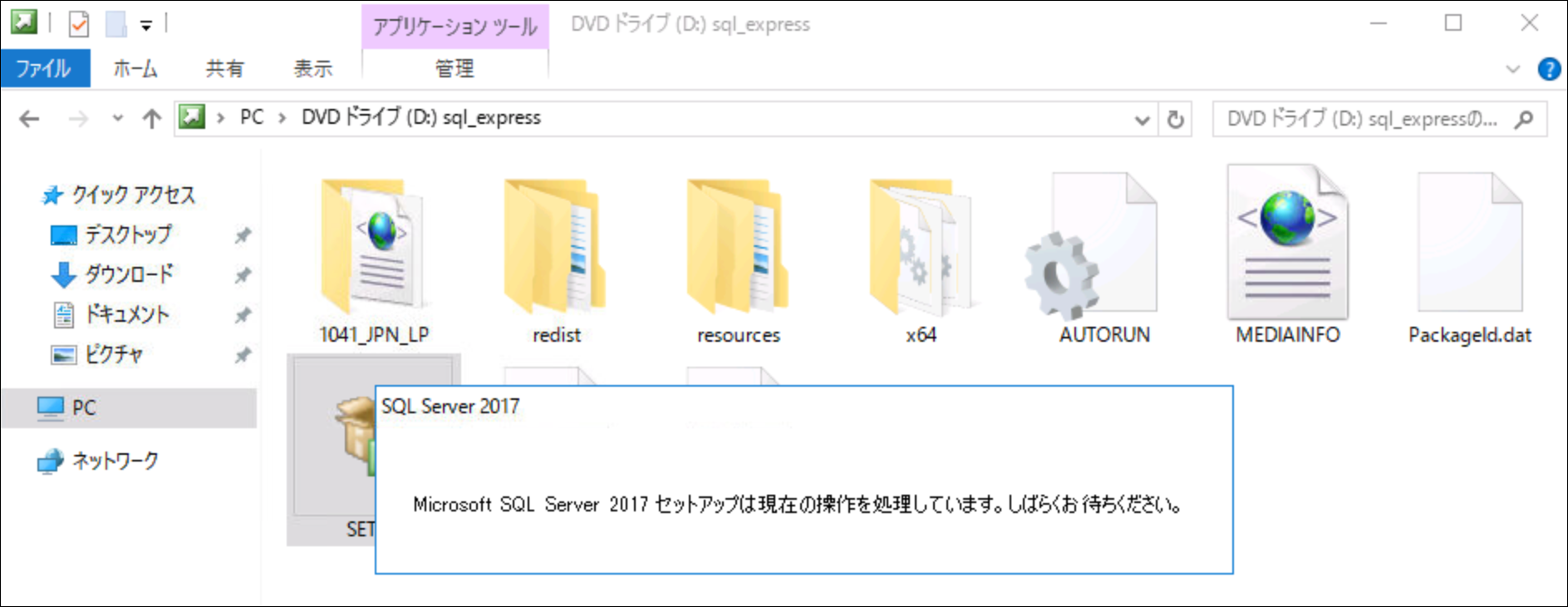
「SQL Server の新規スタンドアロン インストールを実行するか、既存のインストールに機能を追加」をクリックします。
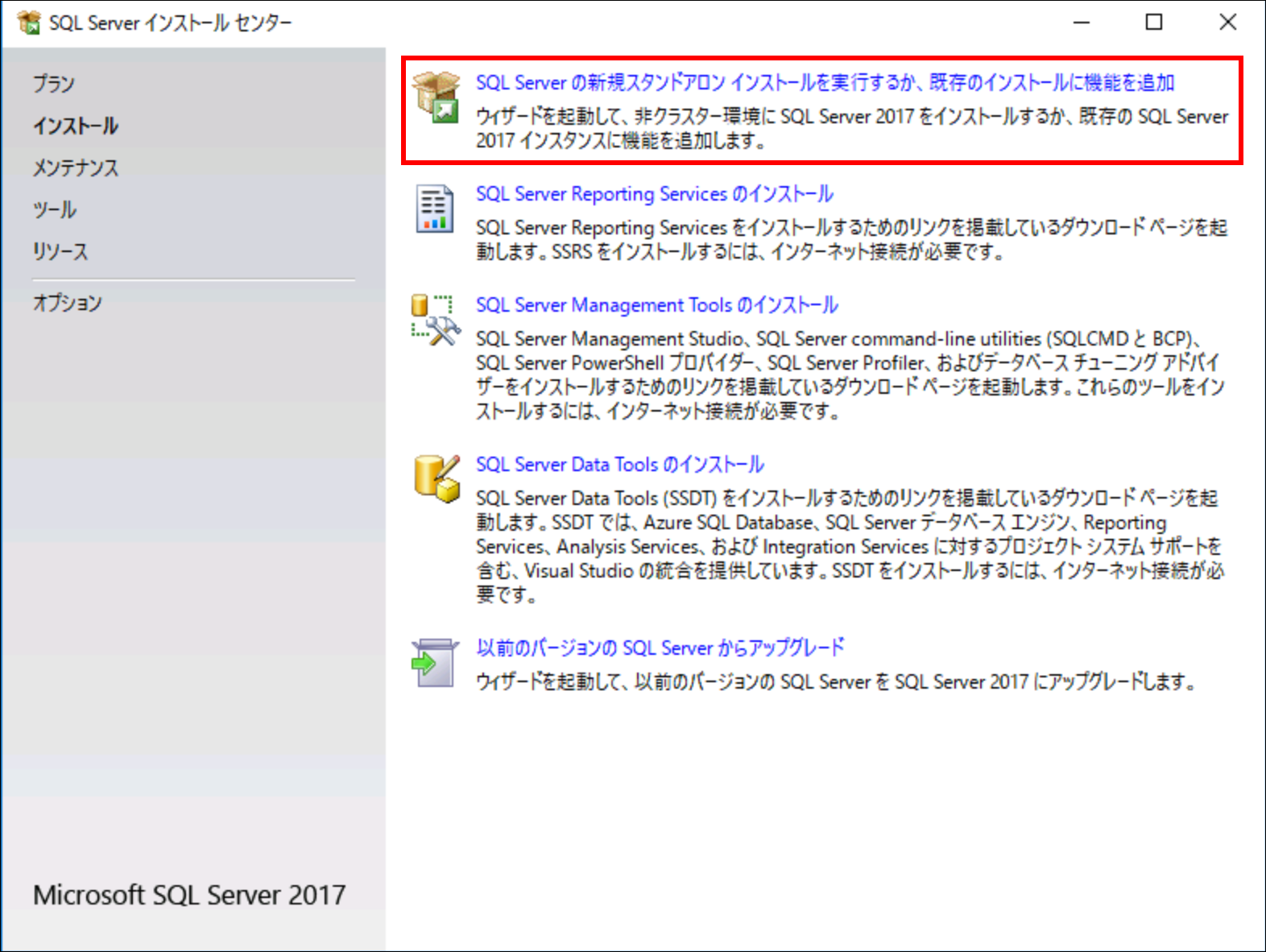
表示されたライセンス条項を確認します。ライセンス条項に同意いただければチェックを入れ、「次へ」をクリックします。
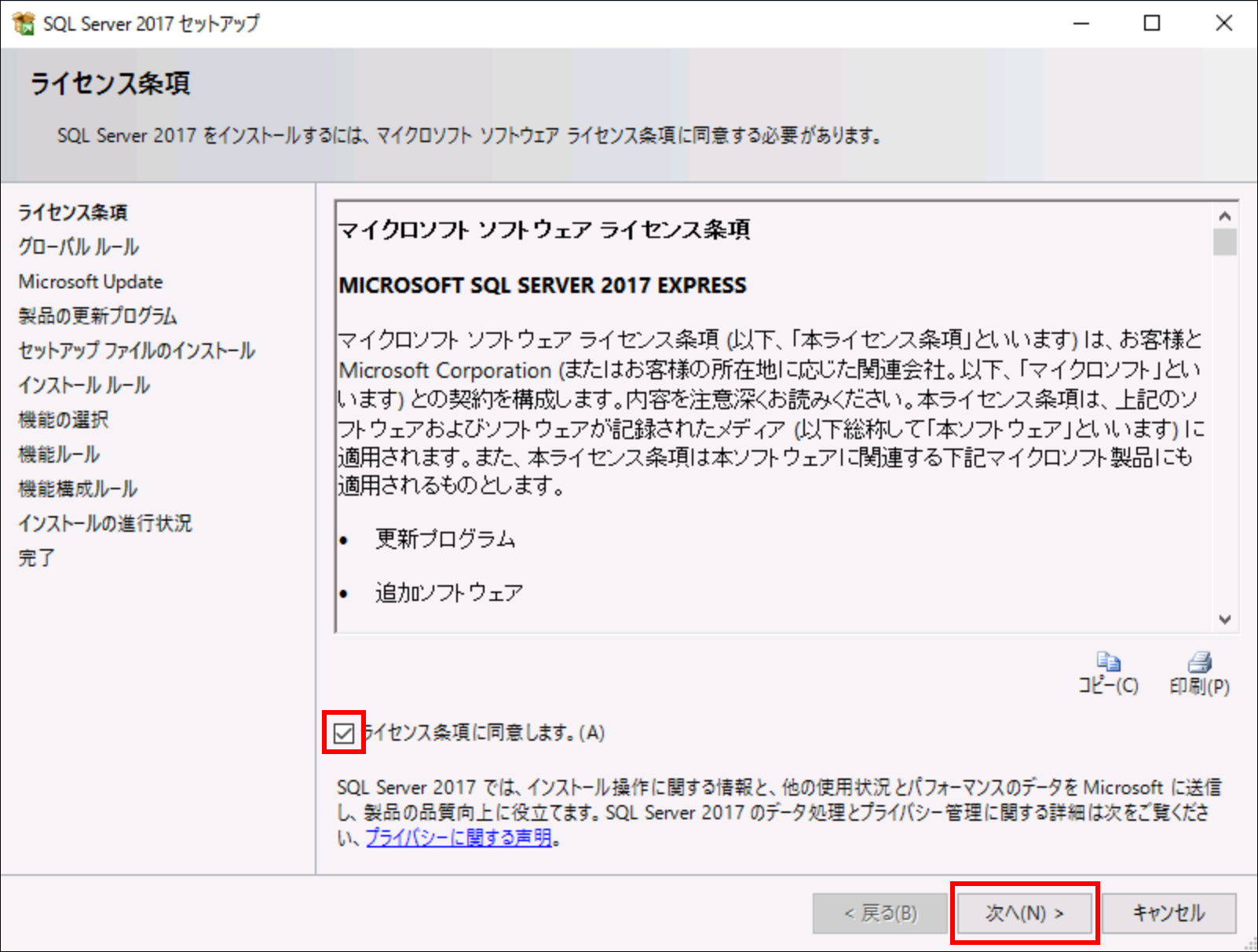
グローバル ルールのチェックが実行されます。チェックが完了すると自動的に次の項目へ進みます。
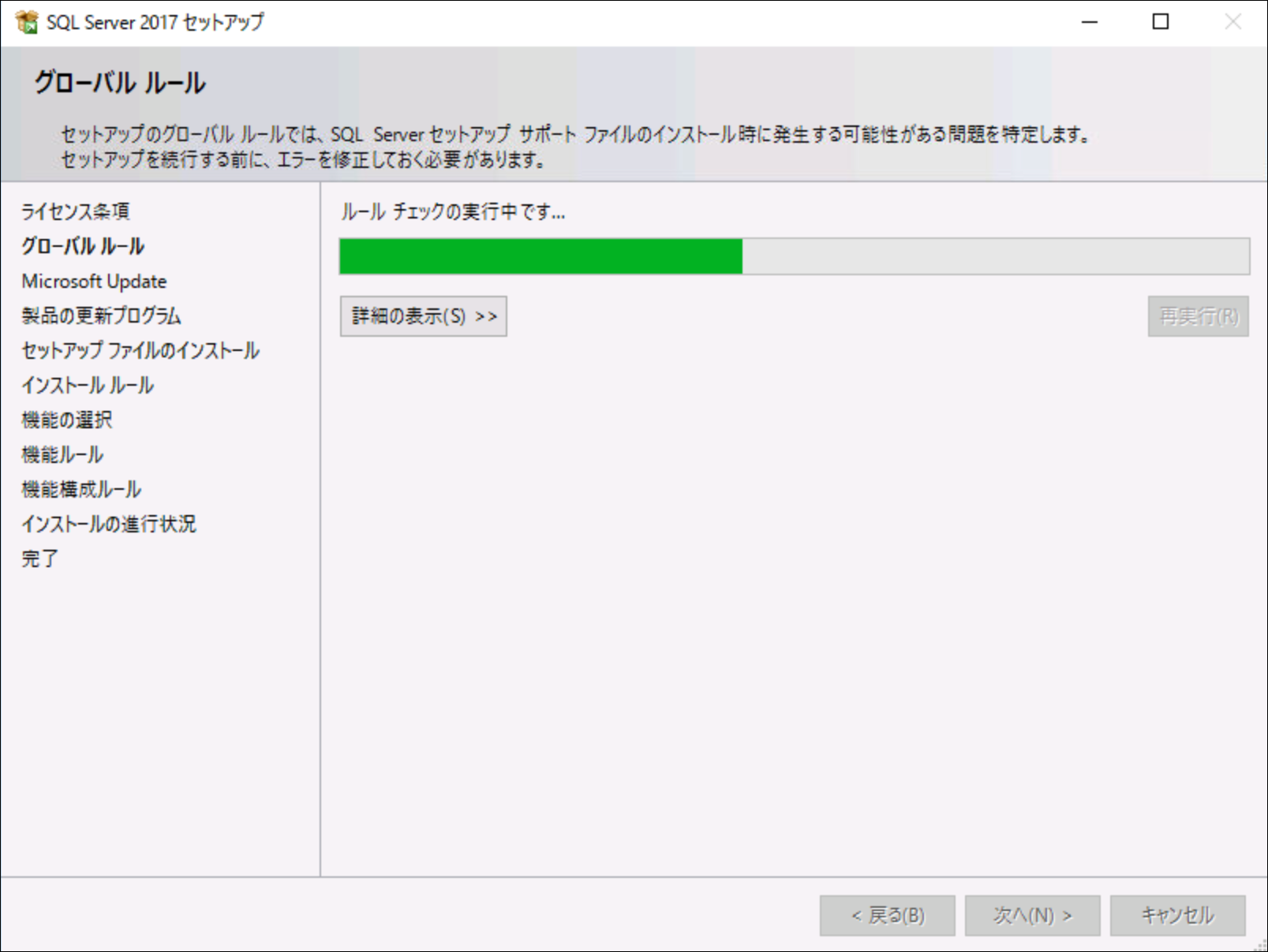
「Microsoft Update を使用して更新プログラムを確認する(推奨)」にチェックを入れて「次へ」をクリックします。
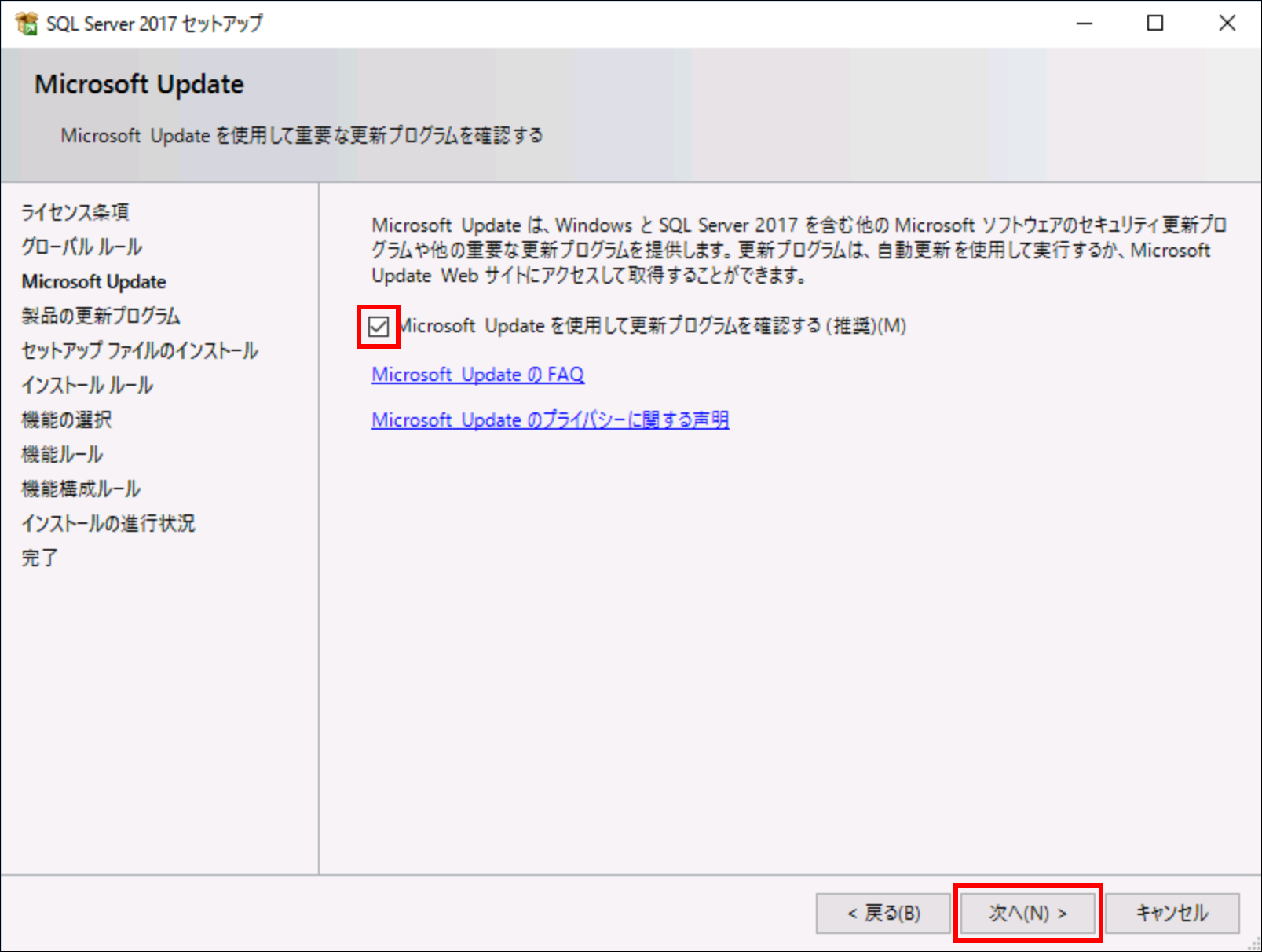
セットアップ ファイルのインストールが実行されます。完了すると自動的に次の項目へ進みます。
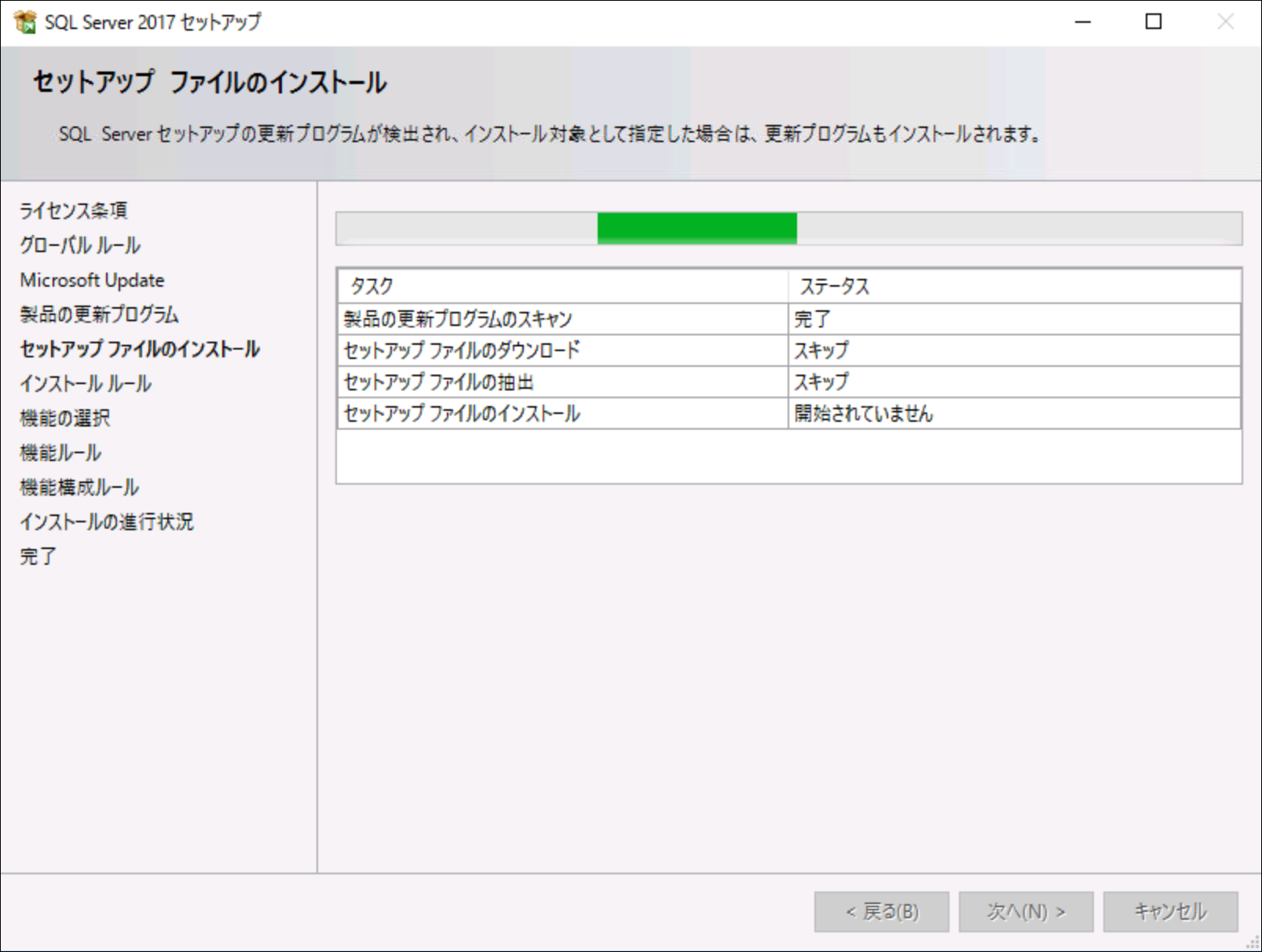
インストール ルールのチェックが実行されます。チェックが完了したら「次へ」をクリックします。
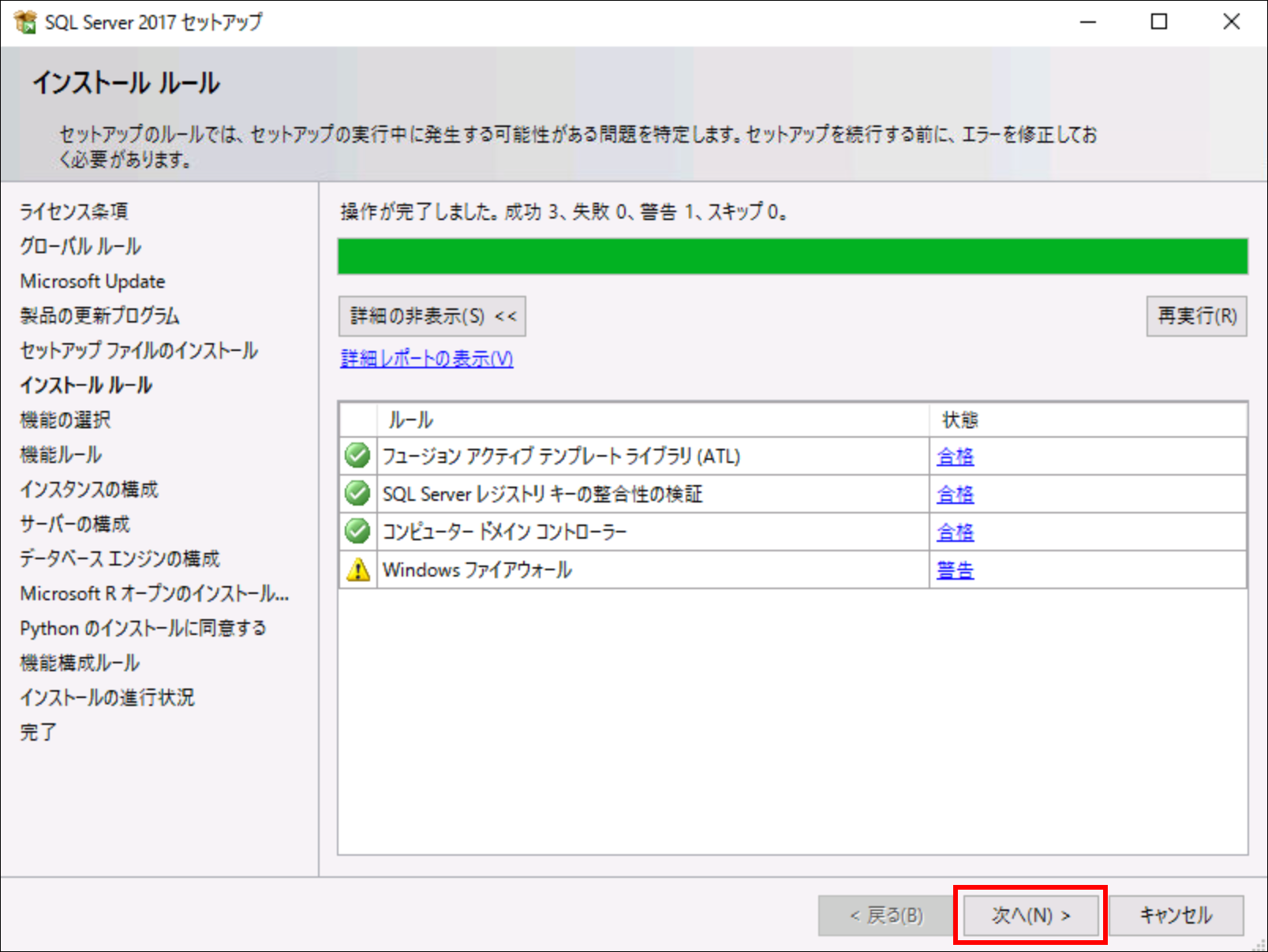
ヒント
「Windows ファイアウォール」に「警告」が表示された場合も、インストールを進めるため「次へ」をクリックします。
インストールする機能の選択を行います。特に変更がない場合は「次へ」をクリックします。
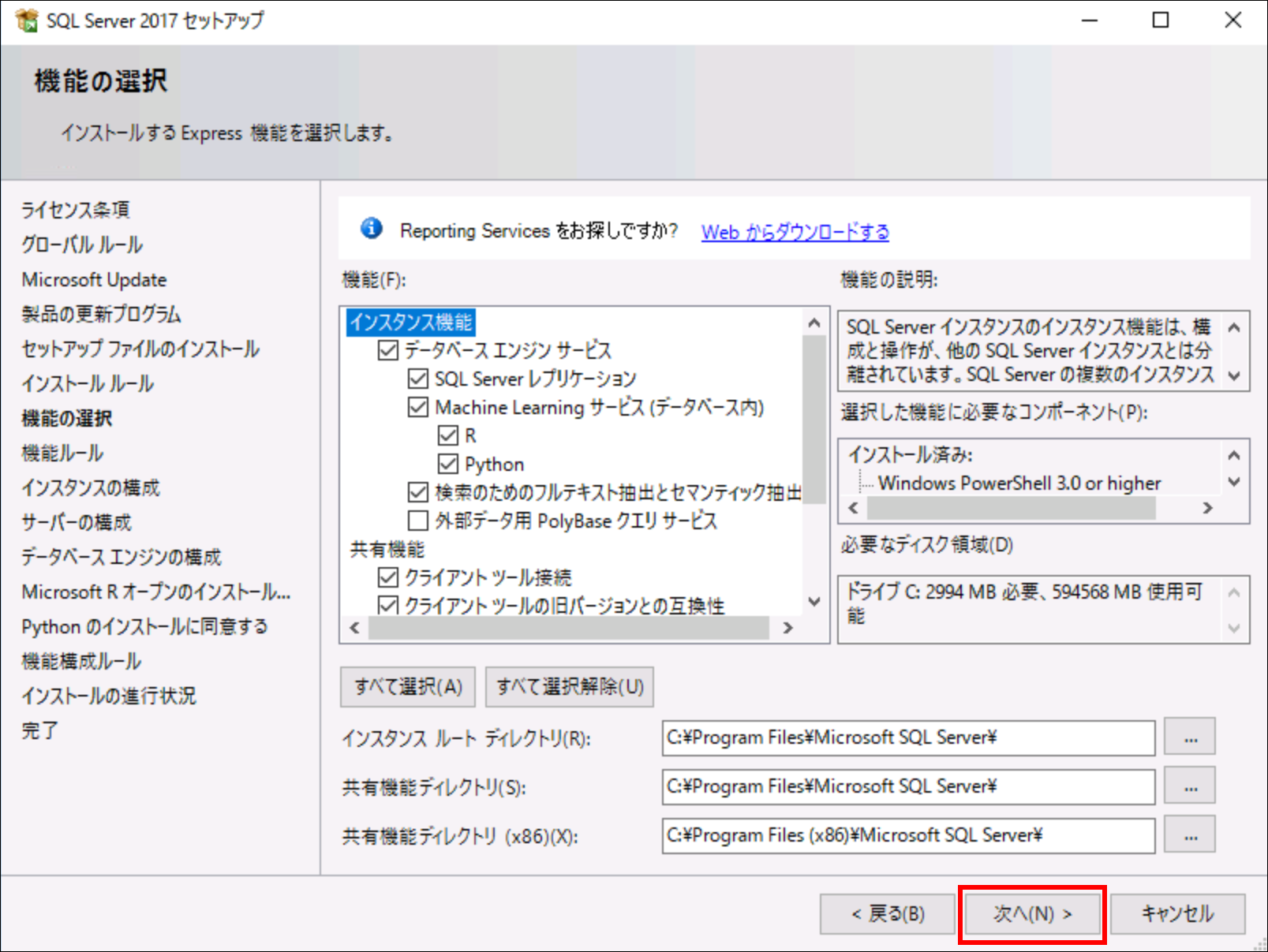
インスタンスの構成を指定します。特に変更がない場合は「次へ」をクリックします。
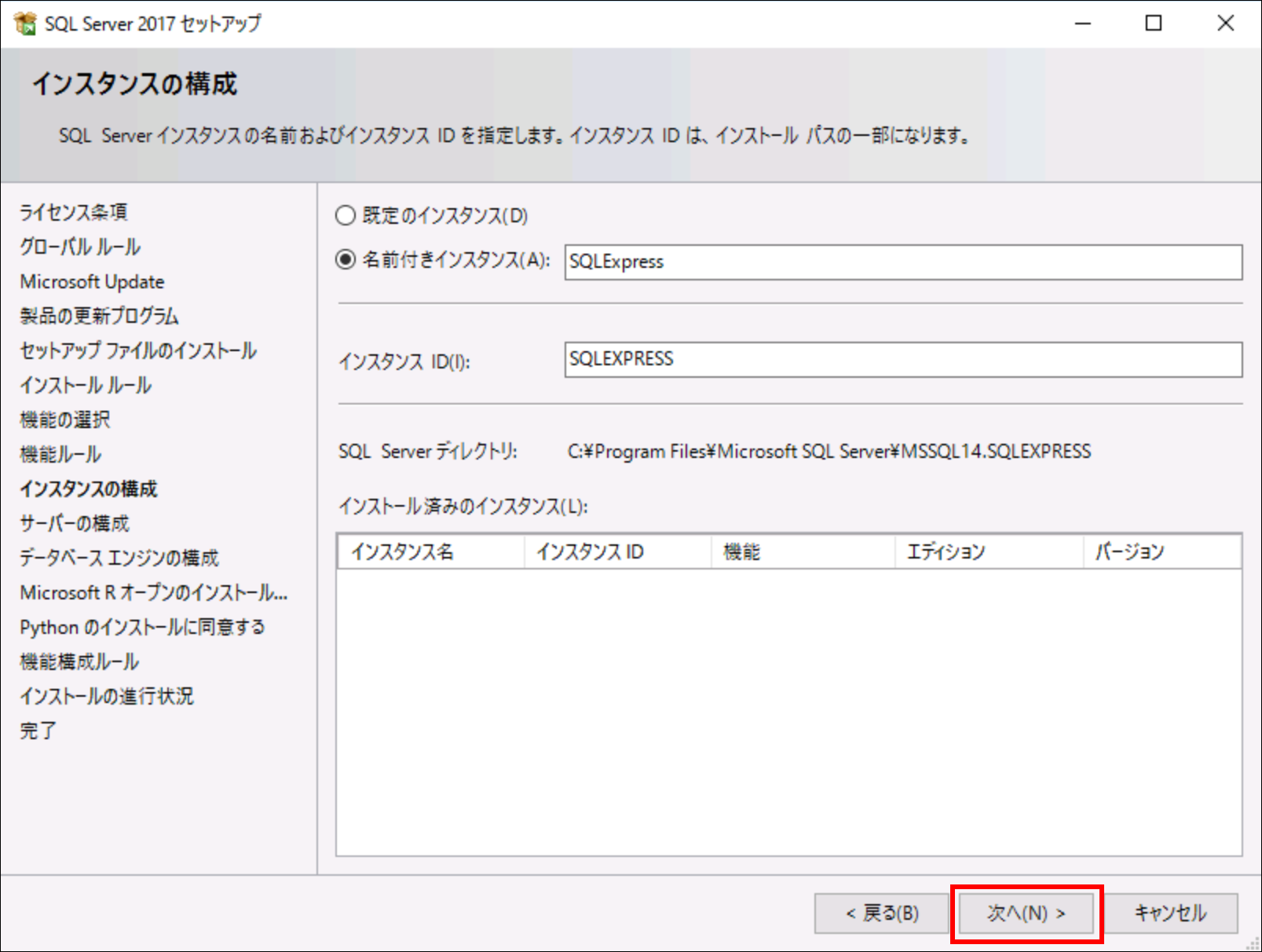
サーバーの構成を指定します。特に変更がない場合は「次へ」をクリックします。
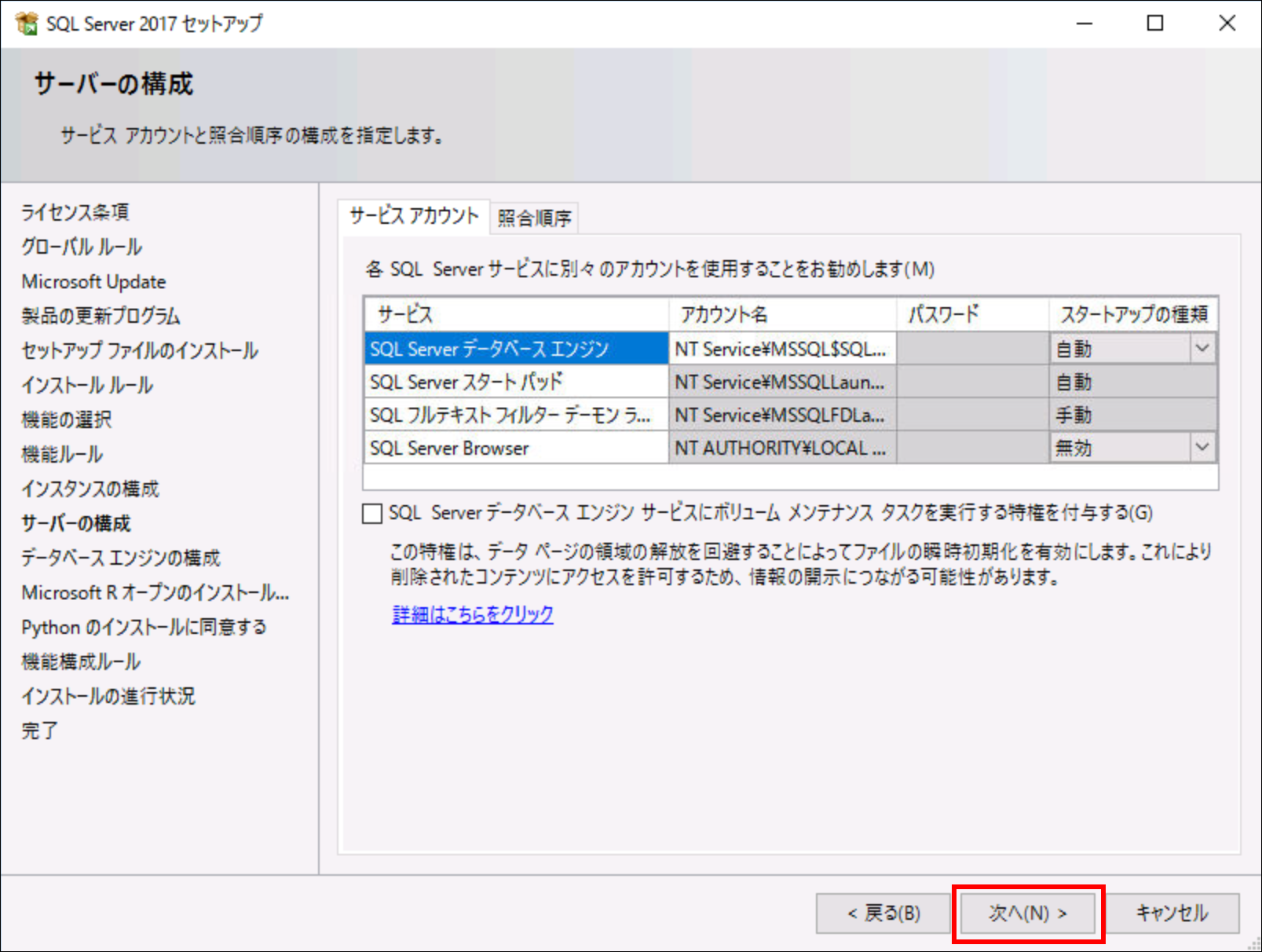
データベース エンジンの構成を指定します。特に変更がない場合は「次へ」をクリックします。
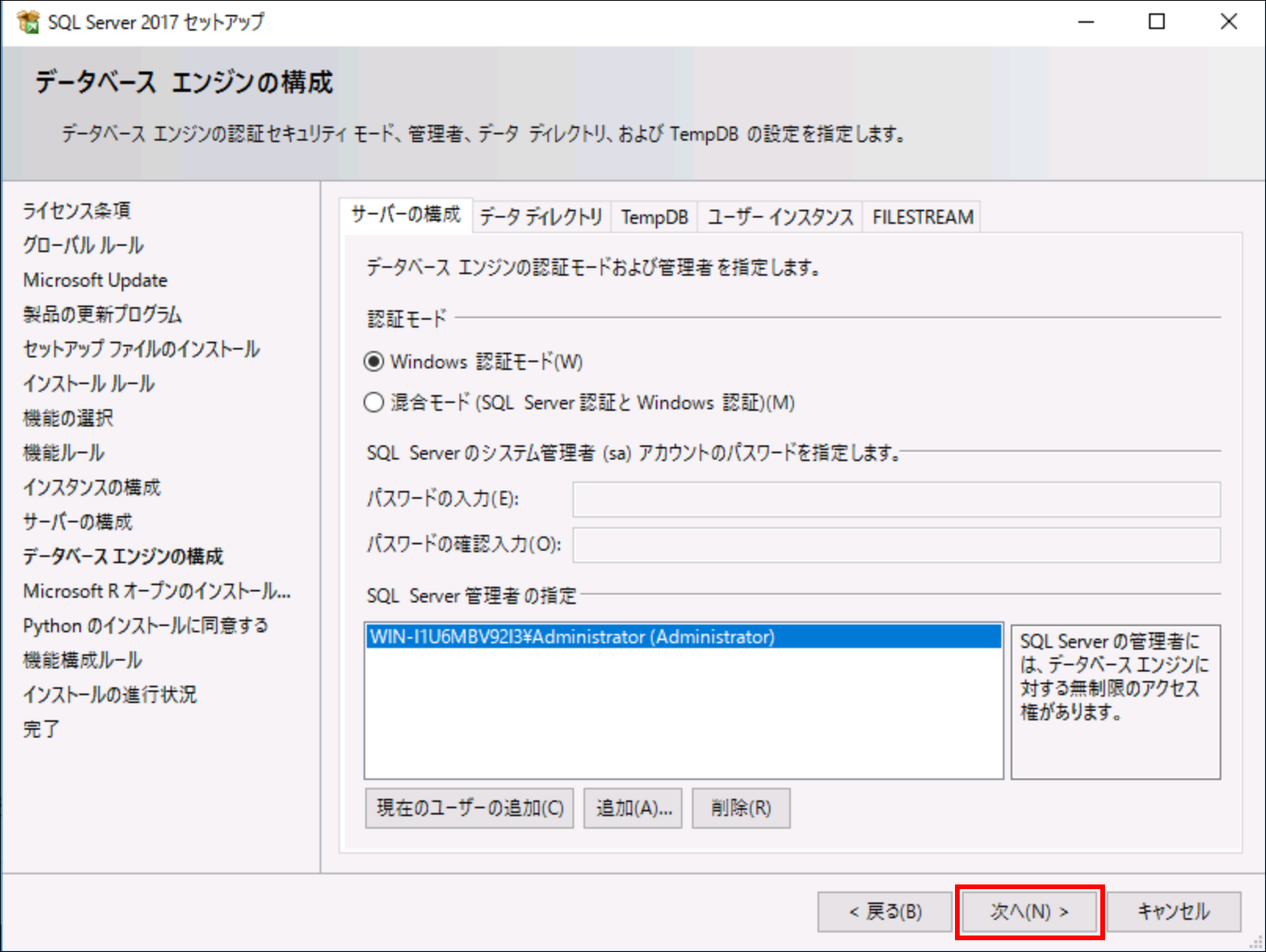
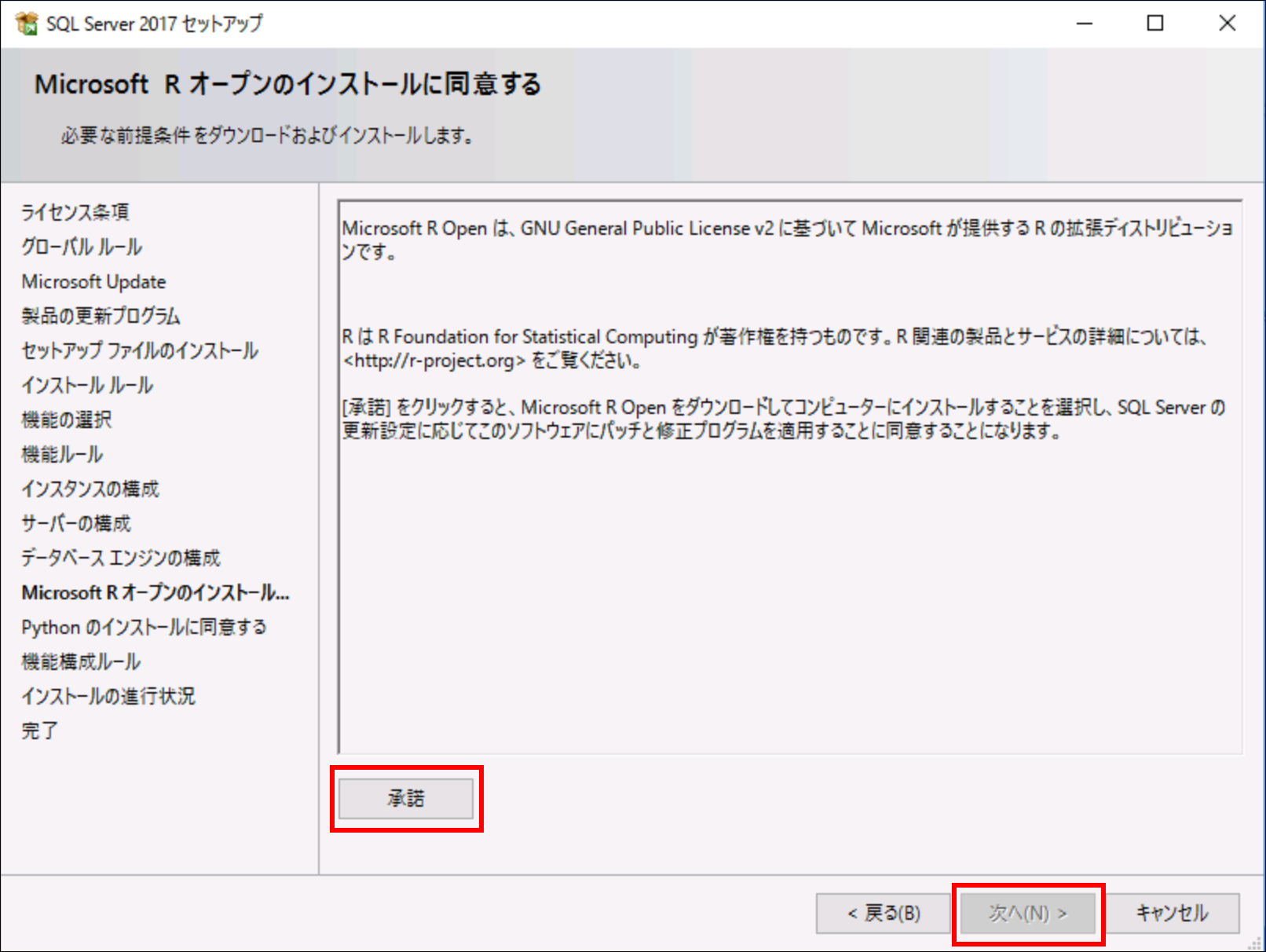
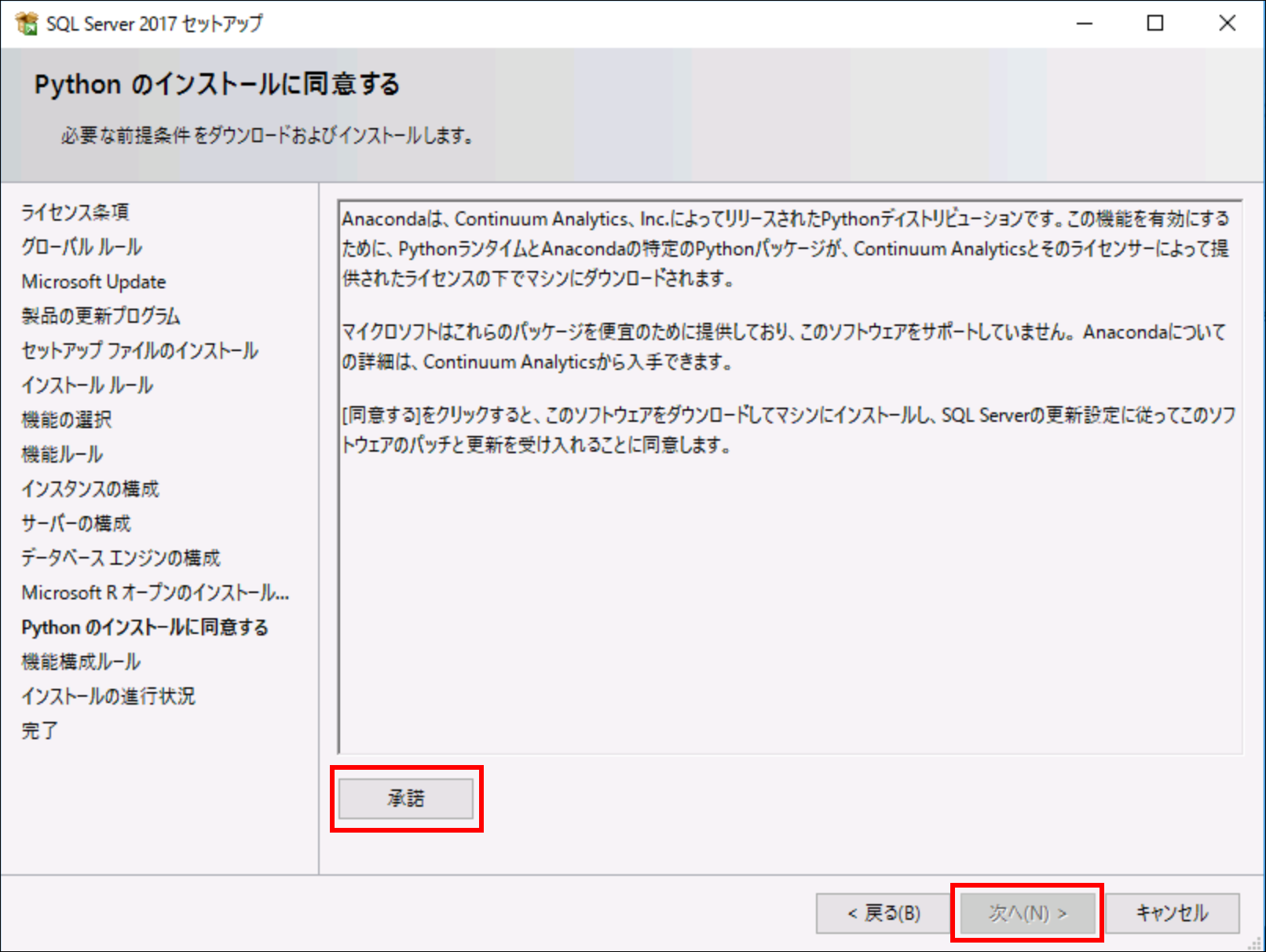
SQL Server のインストールが開始され、進行状況が表示されます。完了までしばらくお待ちください。
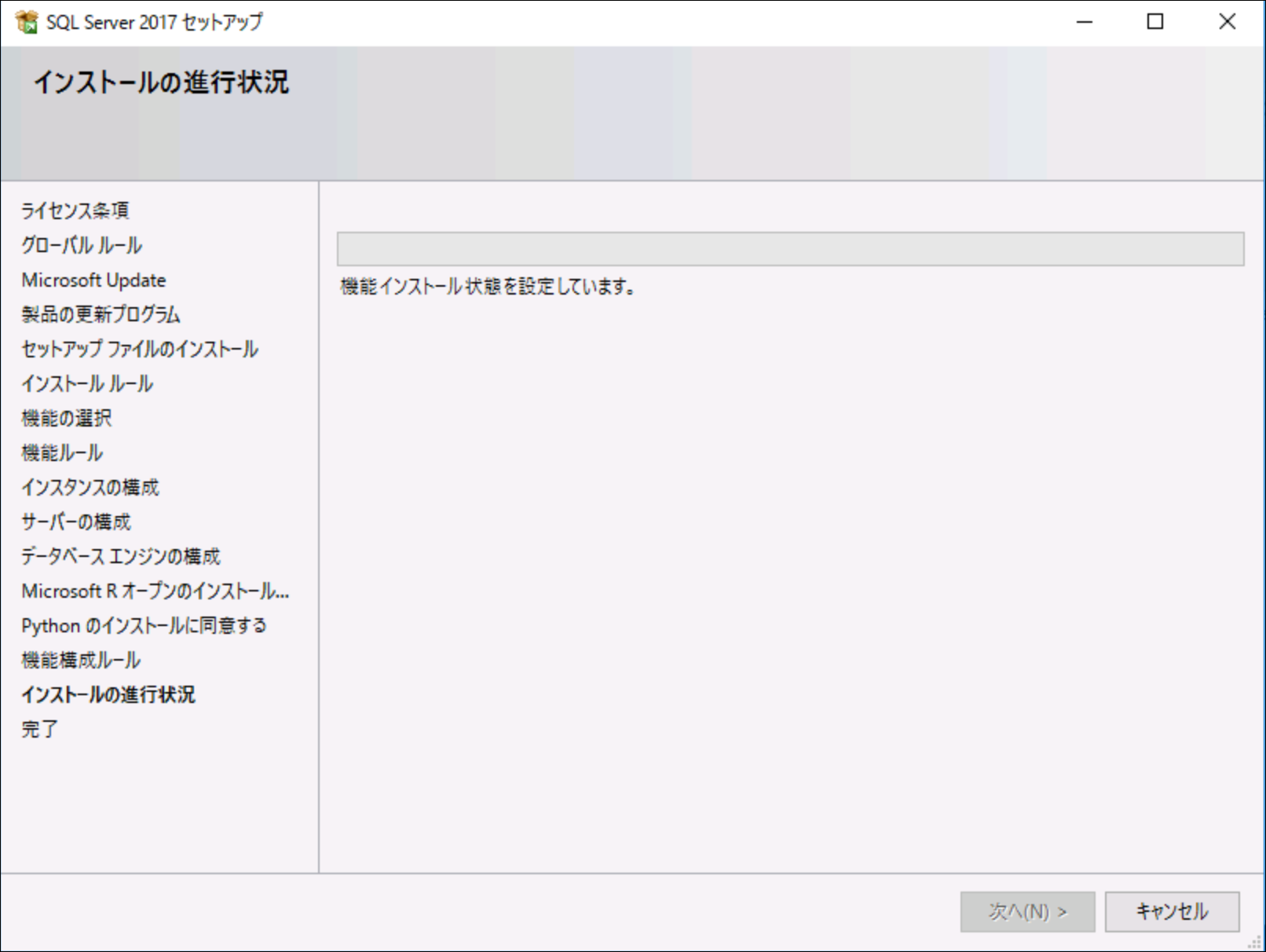
インストールの完了後、状態がすべて「成功」になっていることを確認して「閉じる」をクリックします。
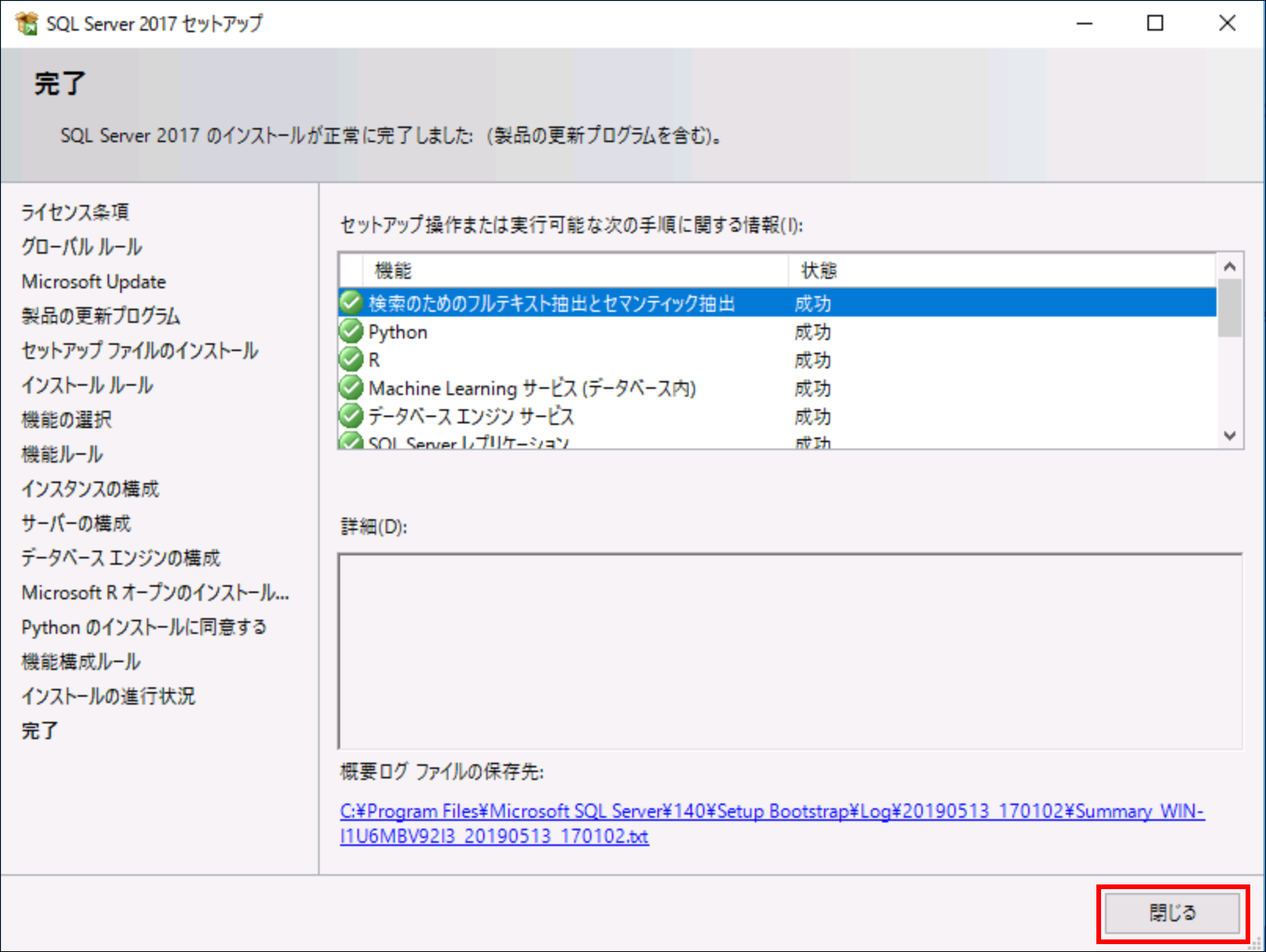
以上で SQL Server Express のインストールは完了です。「SQL Server インストール センター」の画面を閉じてください。
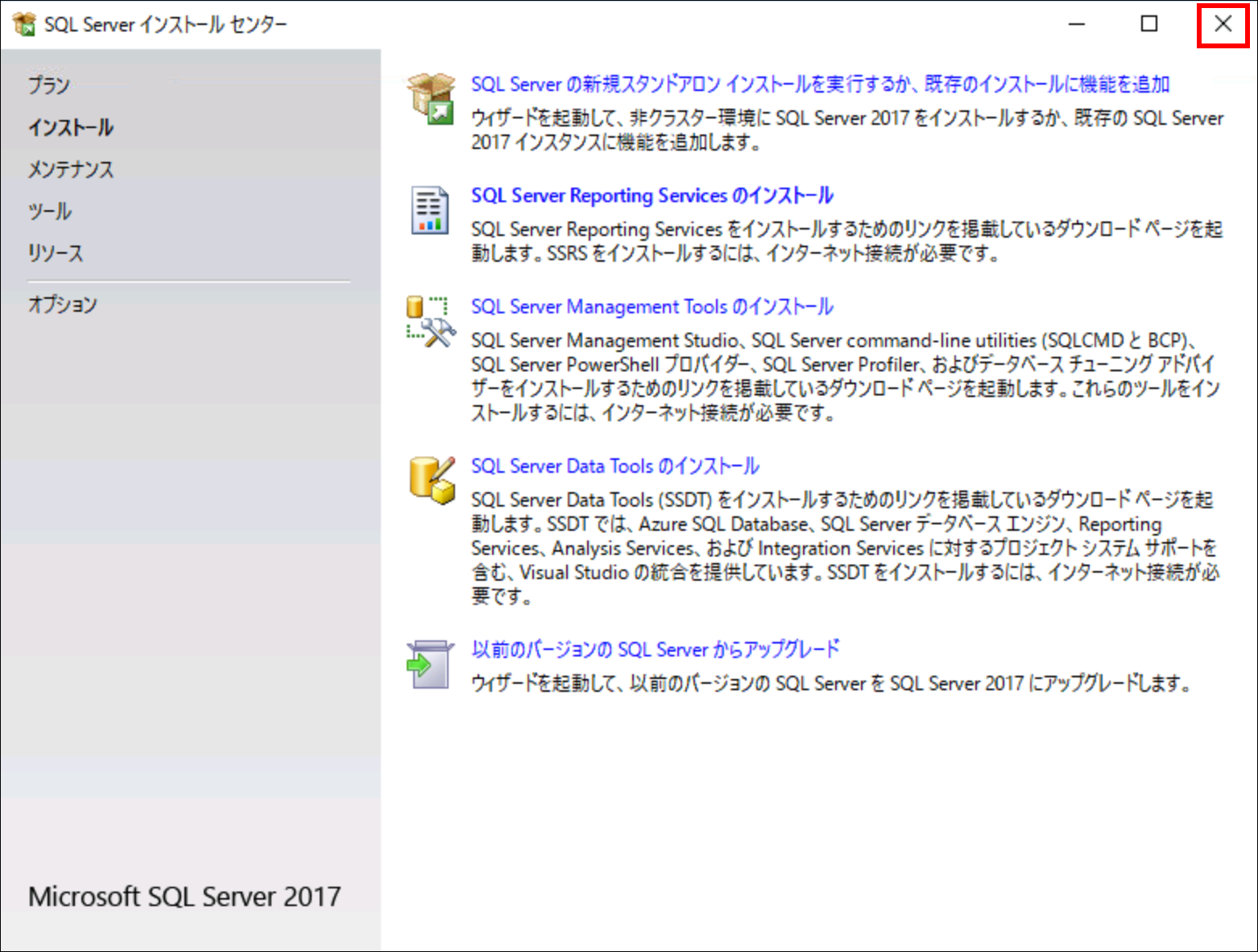
DVDドライブから SQL Server Express を取り出す¶
Note
ソフトウェアリブート(再起動)では、リブート後に、挿入された状態が継続してしまいます。