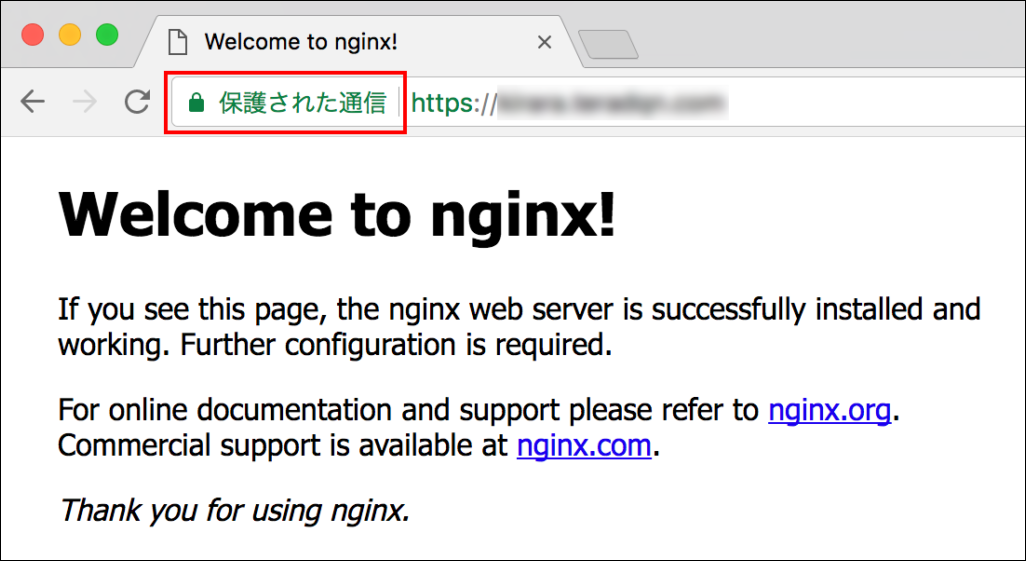Let's Encrypt¶
仕様¶
提供プラン |
全てのプラン |
|---|---|
バージョン |
全てのバージョン |
OS |
さくらインターネット公式スクリプト一覧 をご確認ください。 |
事前確認¶
お客様の独自ドメインやサーバ構築状況により、スタートアップスクリプトが利用できない場合があります。ご利用の際は以下の内容をご確認ください。
スタートアップスクリプトは「標準OSインストール」のみで利用可能です。
OS再インストールになるため、すでに構築しているサーバは初期化されます。構築済みのサーバでスタートアップスクリプトを実行する場合は、お客様にて重要なデータ等のバックアップを実施した後にご利用ください。
独自ドメインが さくらのVPS のIPアドレスに紐付けられている必要があります。事前に設定されていない場合は、SSLサーバ証明書発行時にエラーが発生して失敗します。
DNS設定(独自ドメイン)¶
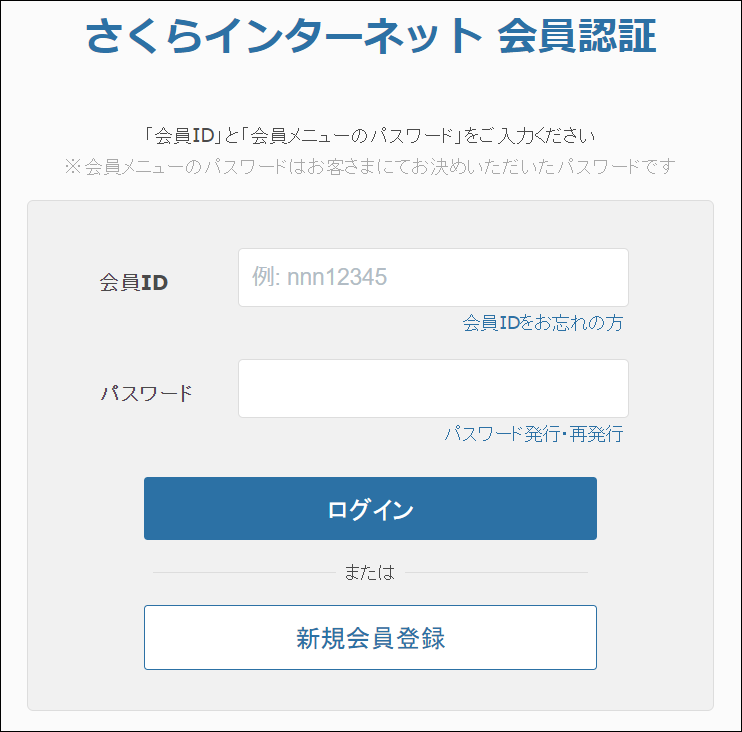
「契約情報」から 「ドメインの契約情報を確認」をクリックします。
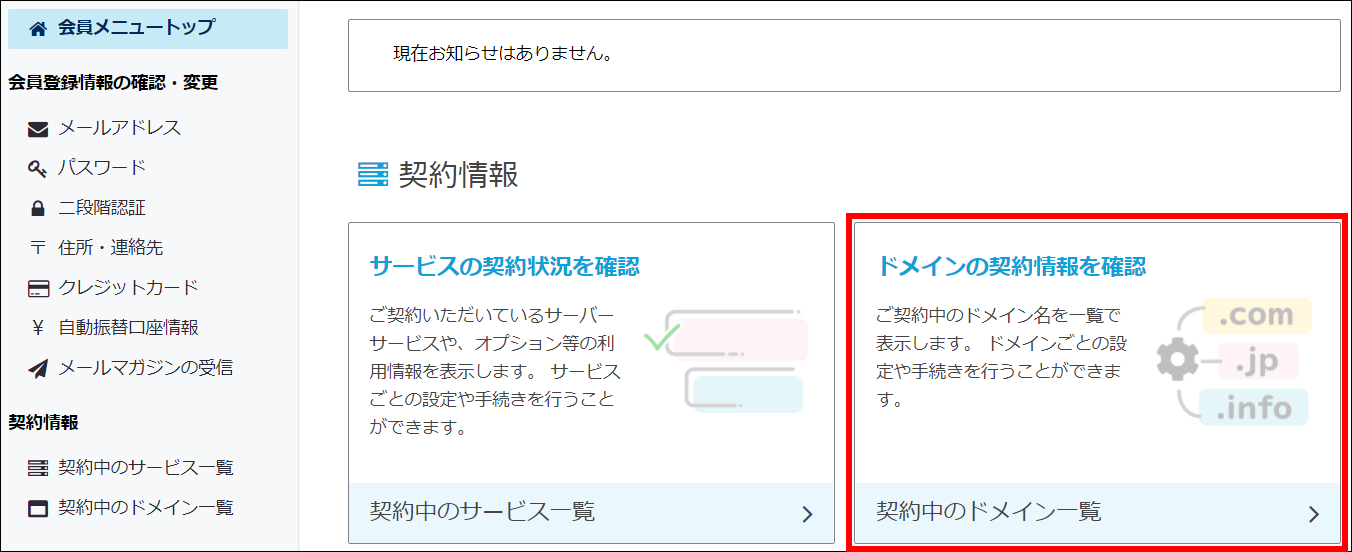
「ドメインコントロールパネル」をクリックします。
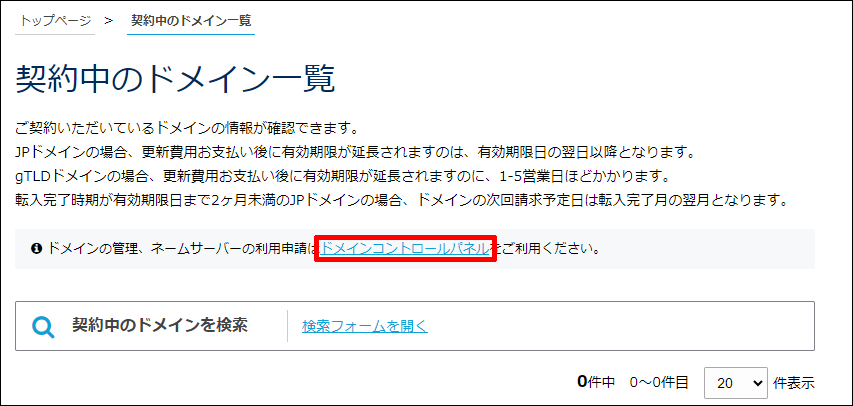
「ネームサーバサービス」の「ネームサーバ新規登録」をクリックします。
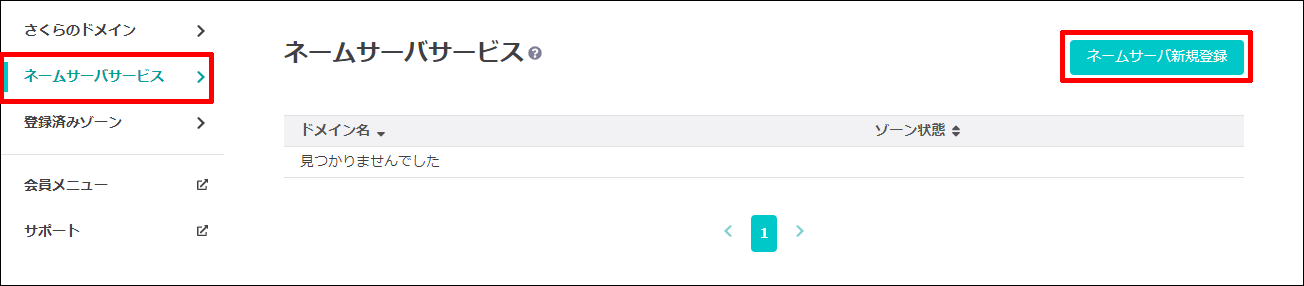
SSLサーバ証明書を発行したい独自ドメイン名を入力したのち「ドメインを登録する」をクリックします。

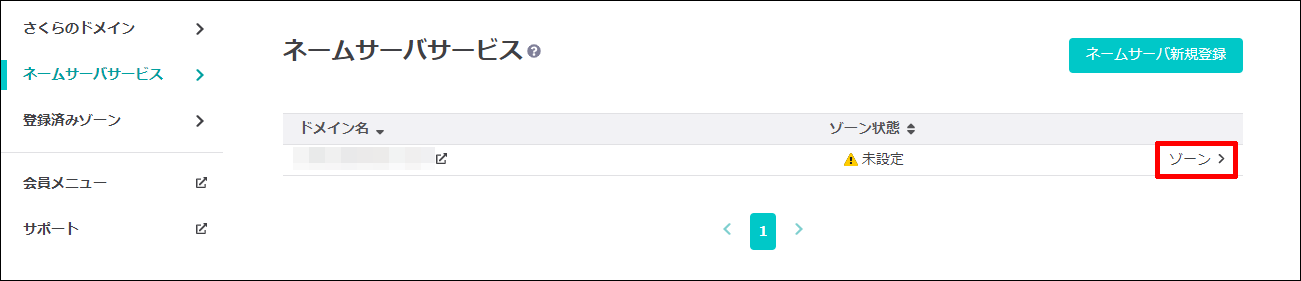
「さくらのDNSに設定する(簡単設定)」の項目で、 さくらのVPS のIPアドレスを入力して「追加して設定」をクリックします。
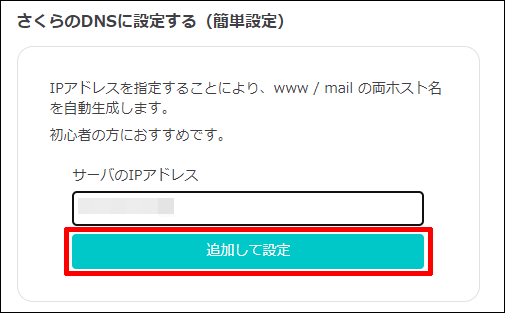
以上で独自ドメインと さくらのVPS のIPアドレスの紐付けが完了です。
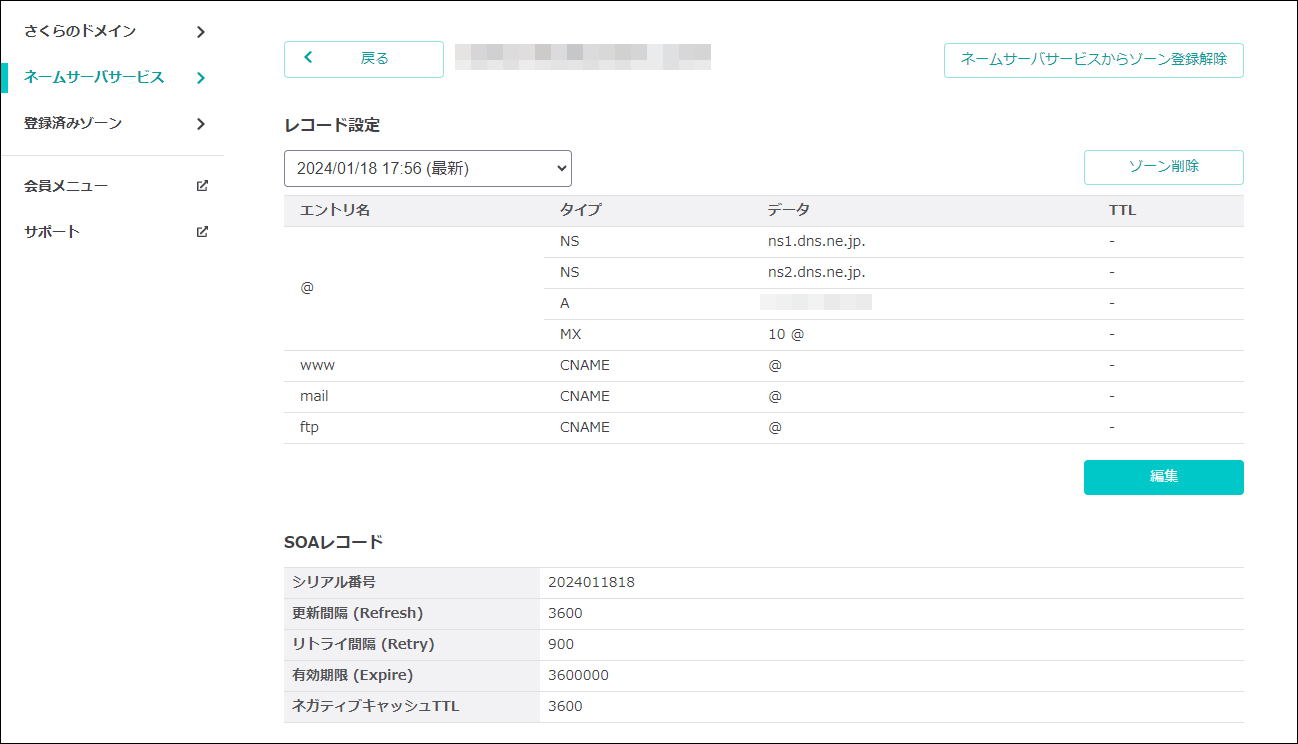
無料のネームサーバについては ネームサーバ利用申請 に詳しく記載されていますのでご参考ください。
スタートアップスクリプトの実行¶
さくらのVPS のコントロールパネルへログインします。
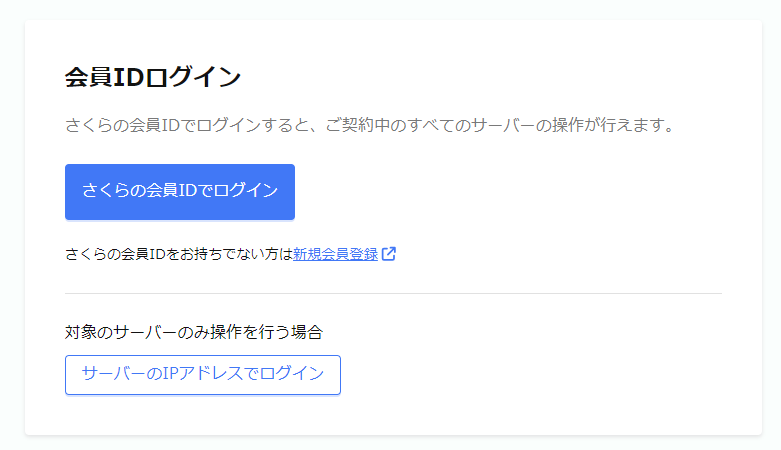
「サーバー」から対象サーバを選択して、「OS再インストール」をクリックします。
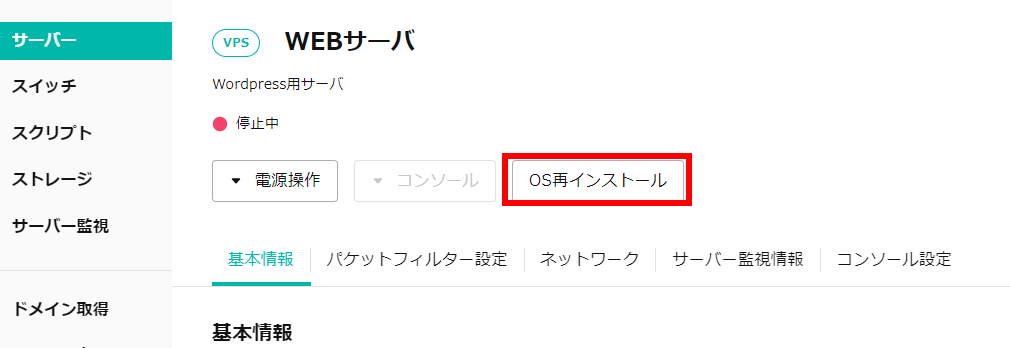
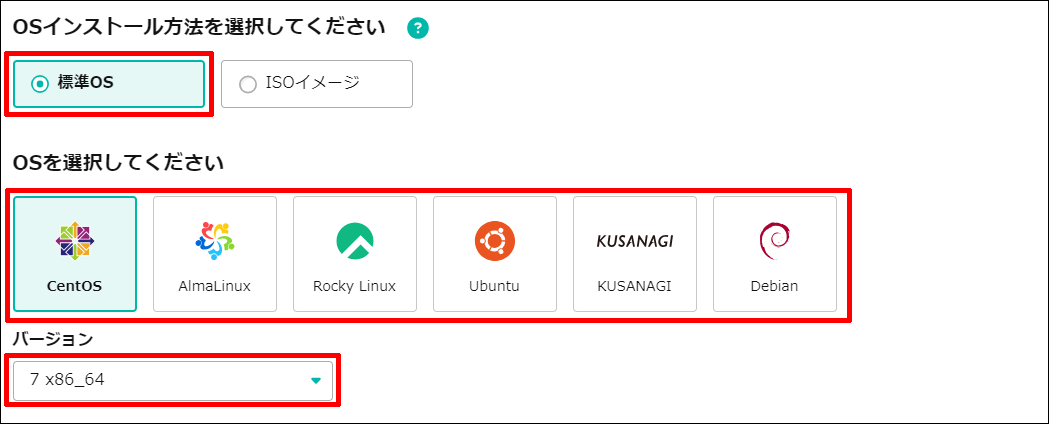
「スタートアップスクリプトを選ぶ」を選択します。
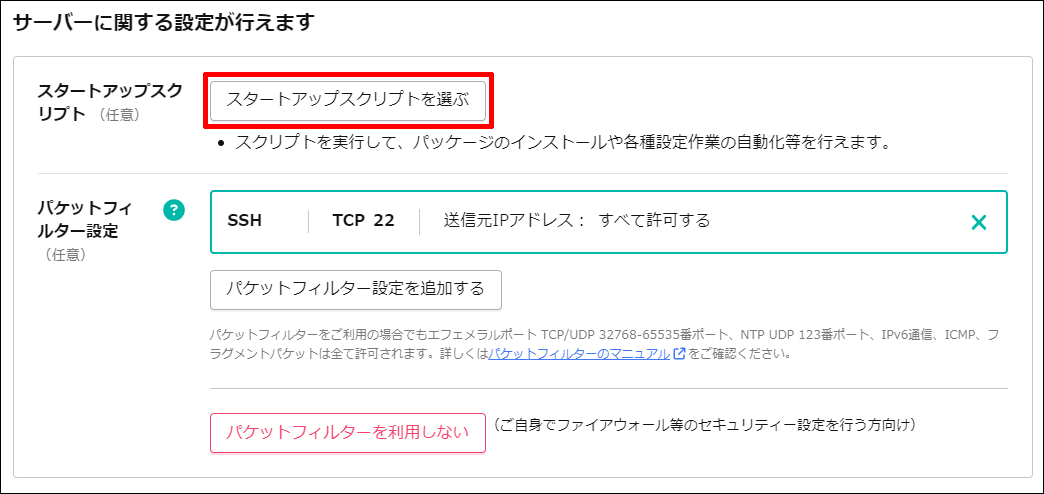
「Let's Encrypt」を選択して必要事項を入力します。
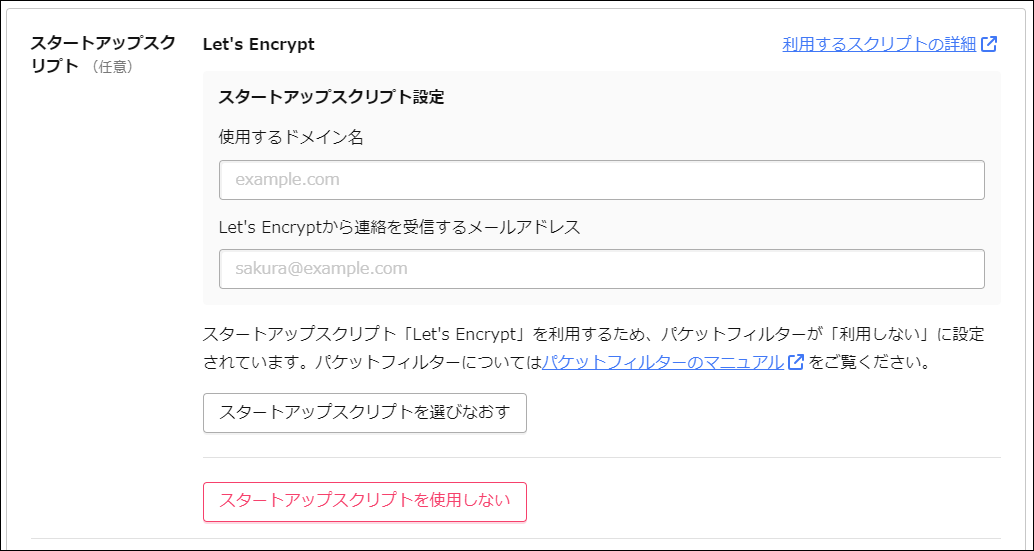
使用するドメイン |
SSLサーバ証明書を発行するドメイン名 |
|---|---|
Let's Encryptから連絡を受信するメールアドレス |
利用可能なメールアドレス |