FortiGate Cloud 初期操作
[更新: 2023年8月17日]
1. アカウント開設
1.1 アカウント開設の概要
FortiGate Cloudの利用は、事前にFortinet社が提供するFortiGate Cloudアカウントの開設、開設アカウントに有償利用に関する認証が必要となります。
注釈
FortiGate Cloudアカウントは、お客様とFortinet社間によりアカウントの登録が必要となります。仕様上、弊社による登録・開設を代行することは出来ません。
1.2 FortGate Cloudのアカウント開設
Fortinet社のサイトへアクセス、アカウントの作成と登録を開始します。
画面に従いアカウントを各種情報を入力、登録を完了させます。
FortiGate Cloudアカウントログイン/開設画面
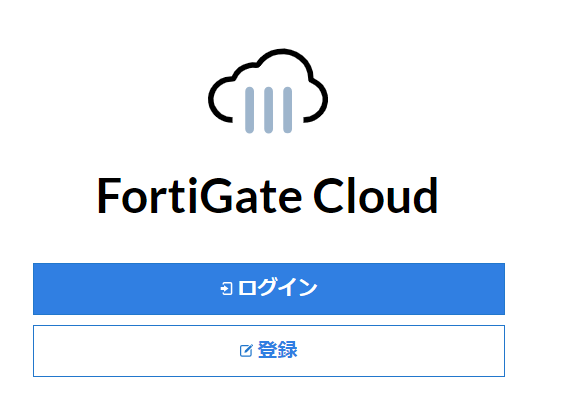
https://www.fortinet.com/jp/products/smallbusiness/fortigate-cloud
https://jplogin.forticloud.com/samlsplash?
注釈
URLは、2023年8月8日時点となります。URLはメーカーの都合により変更となる可能性があります。
1.3 FortiGateVMをFortiGate Cloudへ登録
FortiGateVMを操作、FortiGate Cloudへ登録を行います。
1.3.1 前提条件
登録操作を行う前に下記の前提条件を確認ください。
FortiOS Version 6.2.3以降のOSを利用中外部環境(グローバルネットワークへのアクセス)へのアクセスが可能
FortiGate Cloudアカウント登録、利用中
1.4 FortiGuard 接続先ドメインの確認
利用中のFortiGateVMにログイン、CLIにより下記のコマンドを入力します。
コマンド例
Fortisacloud_master # execute fortiguard-log domain
出力結果 JAPAN
Fortisacloud_master # execute fortiguard-log domain
JAPAN
出力結果 JAPAN以外
Fortisacloud_master # execute fortiguard-log domain
EUROPE
US
GLOBAL
1.5 FortiGateVMによる認証実施
下記のコマンドをFortiGateVMに入力、実行を行います。
前項目1.4の出力結果に応じてコマンドは変更します。
1.5.1 出力結果 JAPAN
下記のコマンドを実行、Request sent.を確認します。
コマンド例
Fortisacloud_master # execute fortiguard-log login <FortiGate Cloudメールアドレス> <password>
Request sent.
1.5.2 出力結果 JAPAN以外
下記のコマンドを実行、Request sent.を確認します。
コマンド例
Fortisacloud_master # execute fortiguard-log login <FortiGate Cloudメールアドレス> <password> JAPAN
Request sent.
上記コマンドを実行後に再度接続先ドメインを確認すると JAPAN を返答します。
1.6 log転送先の変更
下記のコマンドを実行、logをFortiGate Cloudへ転送します。
コマンド例
Fortisacloud_master # config system central-management
Fortisacloud_master (central-management) # set mode backup
Fortisacloud_master (central-management) # set type fortiguard
Fortisacloud_master (central-management) # end
Fortisacloud_master # config log fortiguard setting
Fortisacloud_master (setting) # set status enable
Fortisacloud_master (setting) # set upload-option realtime
Fortisacloud_master (setting) # end
1.7 FortiGate Cloudの確認
下記のコマンドを実行、FortiGate Cloudとの接続をチェックします。
コマンド例
Fortisacloud_master # diagnose test application forticldd 1
System=FGT Platform=VM64-KVM
Management vdom: root, id=0, ha=primary.
acct_id=<FortiGate Cloudメールアドレス>
acct_st=OK
FortiGuard interface selection: method=auto specify=FortiGuard log: status=enabled, full=overwrite, ssl_opt=1, source-ip=0.0.0.0
Centra Management: type=FGD, flags=000000bf.
active-tasks=0
rpdb_ver=00000001 rpdb6_ver=00000001
表示結果より下記の項目を確認します。
acct_idは
FortiGateCloudのメールアドレスが表示されるacct_stは
OKが表示されるlog: statusは
enableが表示されるCentra Management: typeは
FGDが表示される
1.8 ダッシュボードの表示
FortiOS ダッシュボードのステータス表示が登録実行後に変更されます。
デフォルトのダッシュボードは ダッシュボード >>> ステータス >>> FortiGate Cloud の順に移動、表示を確認します。
FortiGate Cloud認証済の表示
ステータス アクティベート済み にカーソルを合わせると登録のメールアドレスが表示されます。
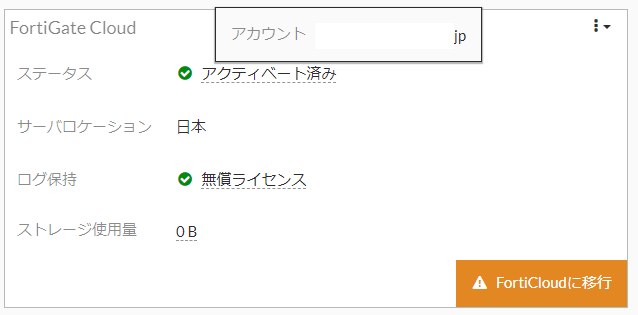
注釈
GUIでは簡易的に接続先ドメイン、ライセンス、地理情報が表示されます。
2. FortiGate Cloudの確認
WEBブラウザによりFortiGate Cloudへログイン、FortiGateVMの登録があることを確認します。
FortiGate Cloudログイン画面
登録のメールアドレス、パスワードを利用、ログインを実行します。
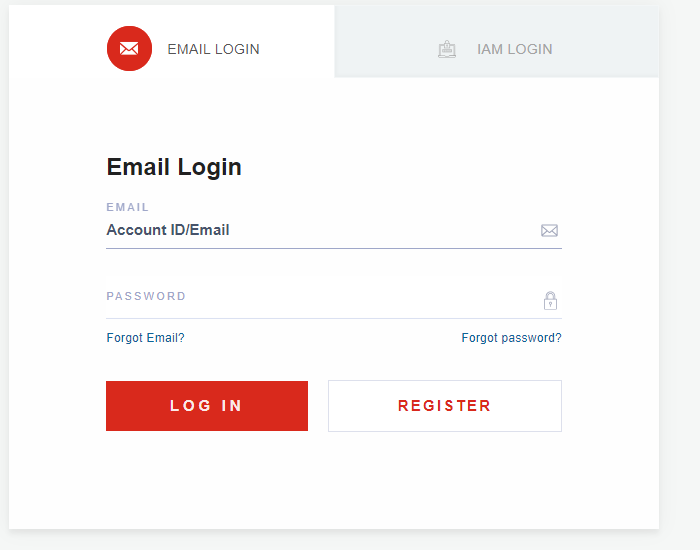
2.1 FortiGate Cloud ダッシュボード
登録が完了済の際は、ログイン後に表示される Assets にFortiGateVMの表示が追加されます。
FortiGate Cloud Assets画面

注釈
初回アクセスは、初回操作のナビが表示されます。
2.2 FortiGate Cloud ライセンスの確認
Subbsciption 項目により利用中のライセンスが確認できます。
2.2.1 FortiGate Cloud(無償)ライセンスの確認
Subbsciption 項目は 赤の!アイコン が表示されます。
注釈
項目1.8 のログ保持表示は 無償ライセンス を表示します。
2.2.2 FortiGate Cloud(有償)ライセンスの確認
Subbsciption 項目は 緑のチェックアイコン が表示されます。
注釈
項目1.8 のログ保持表示は ライセンスあり を表示します。
3. FortiGate Cloud(有償)を利用準備
FortiGate Cloud(有償)を申込する前にFortiGate Cloudの一部設定変更が必要となります。
注意
本項目は、FortiGate Cloud(無償)、弊社未提供のユーザは対象外です。弊社FortiGate Cloud(有償)を購入するユーザのみ実施ください。
3.1 保守用サブアカウント登録
FortiGate Cloud(有償)の認証をメーカーおよびベンダーにより実施するためアカウント情報の一部を追加します。
3.1.1 アカウント管理画面
画面右上のメールアドレス(アカウント)をクリック My Account をクリック、アカウントメニューを表示します。
FortiGate Cloud Assets画面
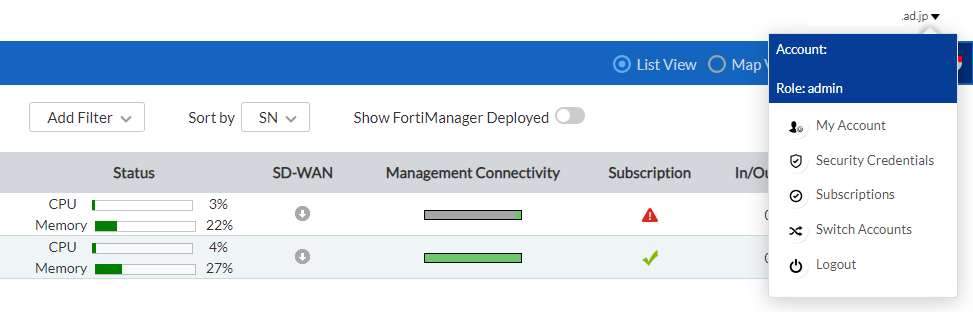
My Accountをクリックによりアカウント画面が表示されます。
下記のメニュー順に操作、設定画面を表示します。
Account >>> Manage User
アカウント画面
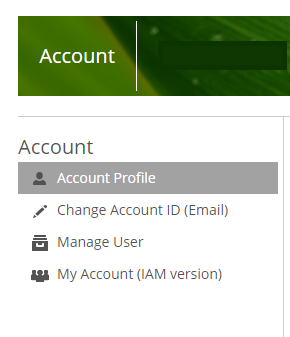
3.1.2 アカウント追加画面
Manage Userの画面により認証に必要なサブアカウントを追加します。
画面右側に表示される 人マークのピクトグラムアイコン をクリックします。
Add User画面
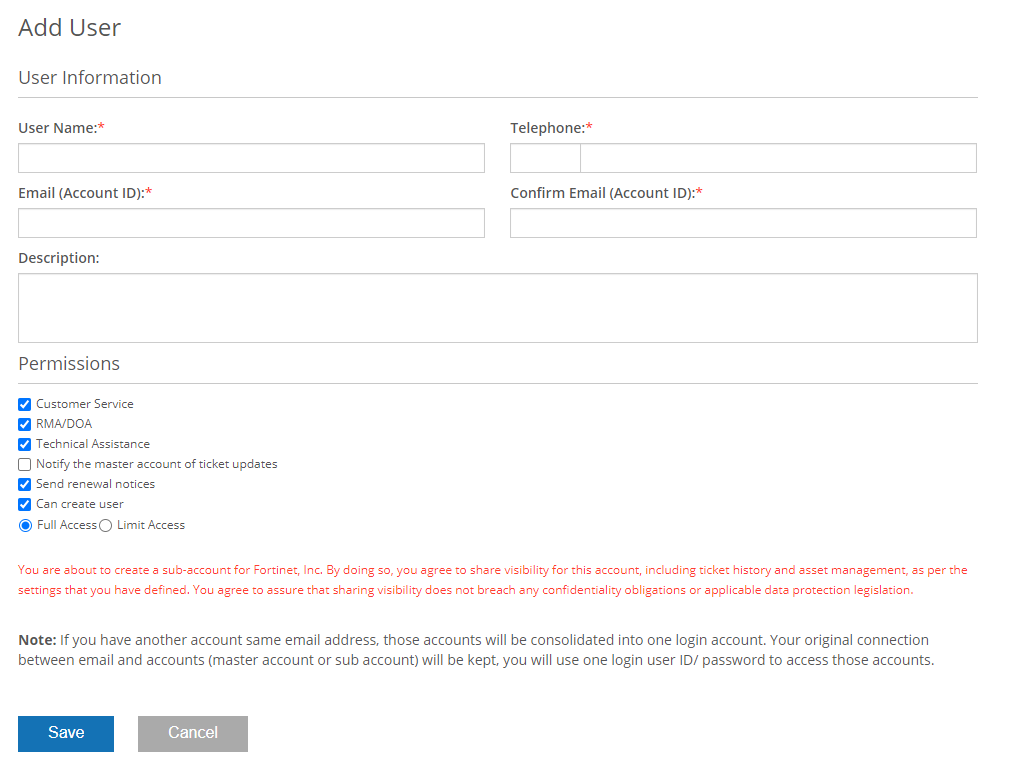
入力・変更する項目
下記の項目を入力、変更します。入力・変更完了後は Save をクリック、登録・保存します。
項目例 |
入力・変更例 |
|---|---|
User Name |
aaa@bbb.co.jp (bbb Corp)を入力 |
Telephone |
Japan(+81)を指定、電話番号を入力。 |
Email (Account ID)、Confirm Email (Account ID) |
サブアカウントのメールアドレスを入力(確認方法は次の項目に記載) |
Permissions |
全てのチェックボックスにチェック |
3.1.3 サブアカウント情報の確認
FortiGate Cloudに登録するサブアカウントは、申込画面 Fortinet関連製品(FortigateCloud) FortiGateCloudアカウント項目に記載されます。
さくらのクラウド コントロールパネルにログインのうえサブアカウント(メールアドレス)を確認ください。