KUSANAGI 関連製品 初期設定
[更新: 2024年5月16日]
1. KUSANAGI利用の初期設定
利用開始後、サービスをご利用する前に仮想サーバーの固有IDをKUSANAGIに設定します。
注釈
KUSANAGIの初期設定後、WordPressの初期設定が開始されます。
重要
OSなどのホスト、IPアドレスに関する初期設定は、省略いたします。事前に設定後にKUSANAGIの初期設定を実施ください。
2. KUSANAGI利用の初期設定手順
下記は、KUSANAGIをssh、ブラウザにより設定する手順です。
重要
初回アクセスは、httpによるアクセスが必要です。
2.1 サーバーの起動
サーバーの起動によりKUSANAGIは自動的に起動します(systemctlに設定済)。
NICに割当されたIPアドレスによりSSH接続、またはさくらのクラウド コンソール画面によりサーバーへアクセスします。
login画面
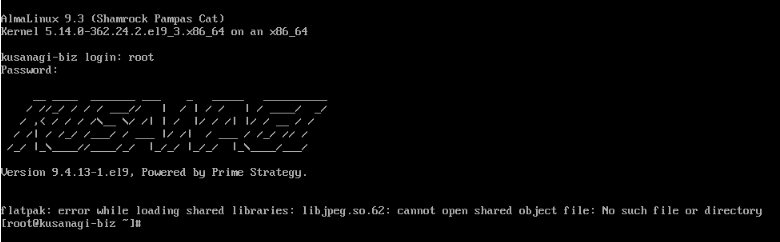
注釈
初期ネットワーク設定は、共有セグメントによりDHCPの自動ネットワーク接続です。
重要
rootログインの初期パスワードは コントロールパネルのサーバー追加画面 >>> アーカイブ選択時に表示 される初期パスワードをご利用ください。
2.2 初回アクセス
サーバー起動後、ブラウザから http://IPアドレス にアクセスします。
注釈
初回アクセスにより固有IDの発番されます。
2.3 固有IDの確認
SSHによりサーバーへログイン後、下記のコマンドにより表示されるIDを確認します。
表示されたIDを一時的に記録・保存をします。
固有IDの確認コマンド
# kusanagi identifier
********-****-****-****-************
identifier completed.
注釈
項目1.2 ブラウザへのアクセスを再実行することによりIDの値が変動する可能性があります。
2.4 固有IDの登録
ブラウザを経由、初回アクセスすると固有IDの登録画面が表示されます。
一時記録・保存した固有IDをプラウザの登録画面に入力、設定します。
固有ID登録画面
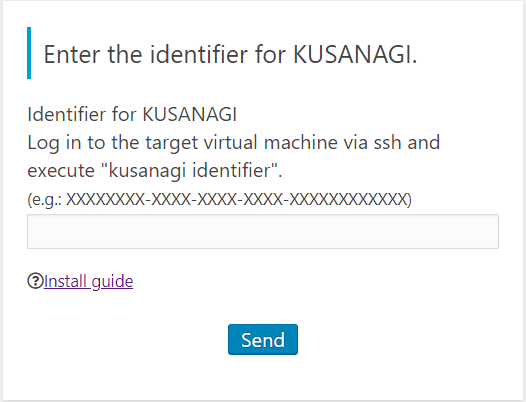
2.5 利用開始
固有IDを入力、反映後はwordpressの設定が開始されます。
設定内容は通常のwordpressの初期設定画面と変更はございません。
設定完了後は、WordPressの管理画面が利用可能、CMSをご利用いただけます。
注釈
KUSANAGI 関連製品は、WordPressを標準として機能します。
3. 動作確認
KUSANAGIの実行環境を確認する際は、下記のコマンドをご利用ください。
動作環境確認コマンド
# kusanagi status
動作するバージョン確認コマンド
# kusanagi --version