リモートメディアマウント(Supermicro)¶
アップロードした「ISOファイル」をサーバーにマウントし起動する手順です。
注意事項¶
この機能はお客様の責任において実施いただく機能となり、サーバーモデルや導入するOSの組み合わせによっては「ドライバーが当たらない」「弊社が提供している標準機能が使えなくなる」といった可能性がありますが、それら個別に発生する事象に対し弊社ではサポートしていません。ベンダーサイト等を活用して対処をお願いします。
リモートメディアマウント手順¶
- サーバーが起動している場合はサーバーを停止します。
- ISOイメージをマウントするため、 コンソール を起動します。
- 「Virtual Media」をクリックし、開いたメニューから「Virtual Storage」をクリックします。
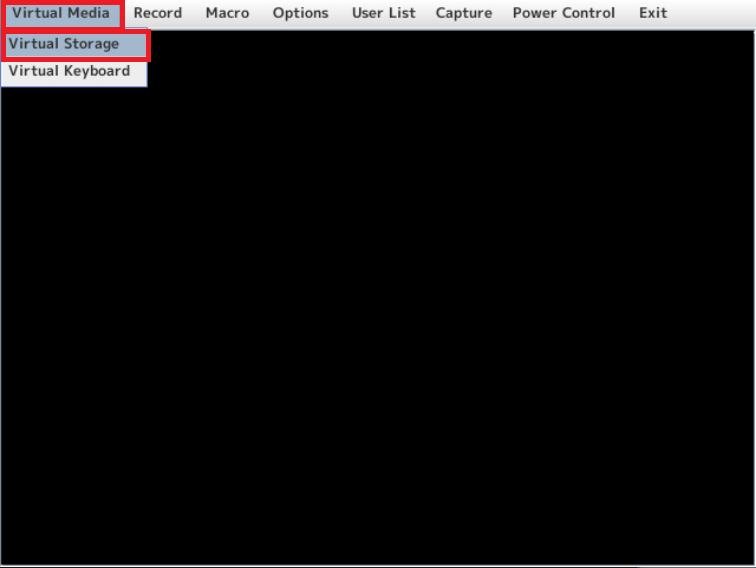
Note
タブが表示されない場合はカーソルをコンソール画面上部に合わせてください。
- [Device1] の [Logical Drive Type] で「ISO Image」を選択します。
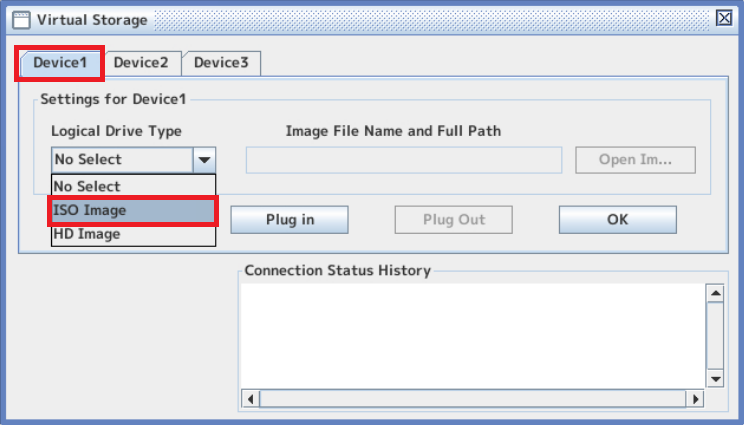
- 「Open Image」をクリックします。
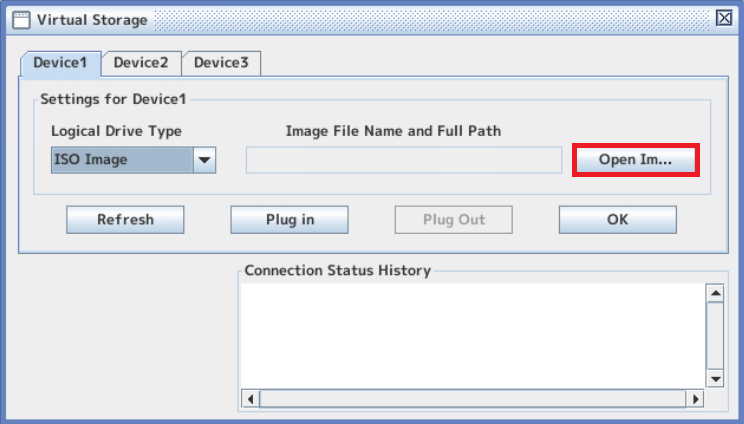
- アップロードしたISOイメージを選択し、「OK」をクリックします。
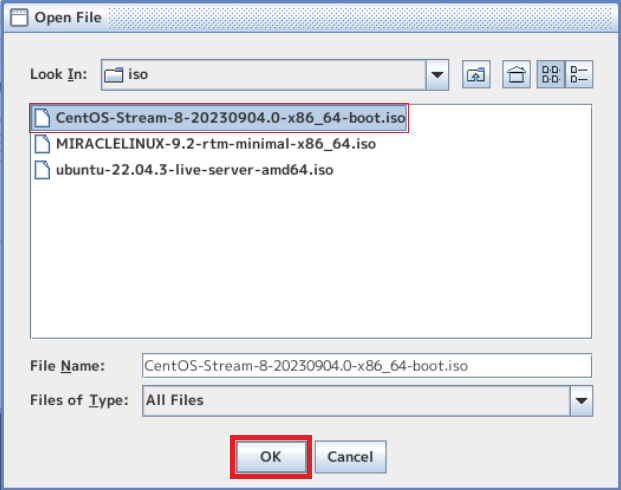
- [Image File Name and Full Path] にISOイメージが選択されたことを確認し、「Plug in」をクリックします。
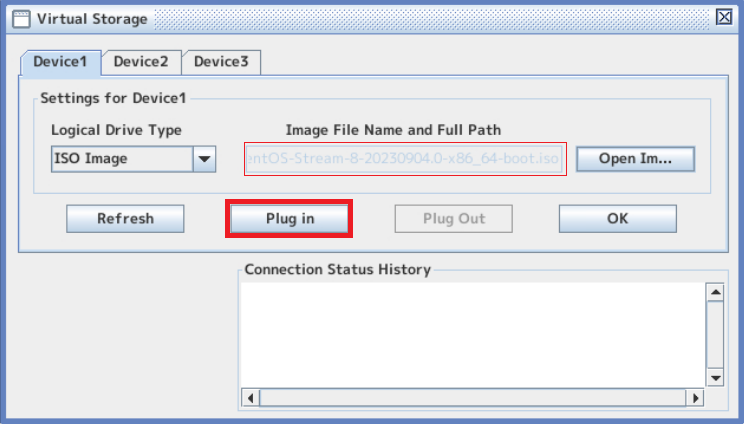
- [Device1:VM Plug-In OK!!] と表示されていることを確認し、「OK」をクリックします。
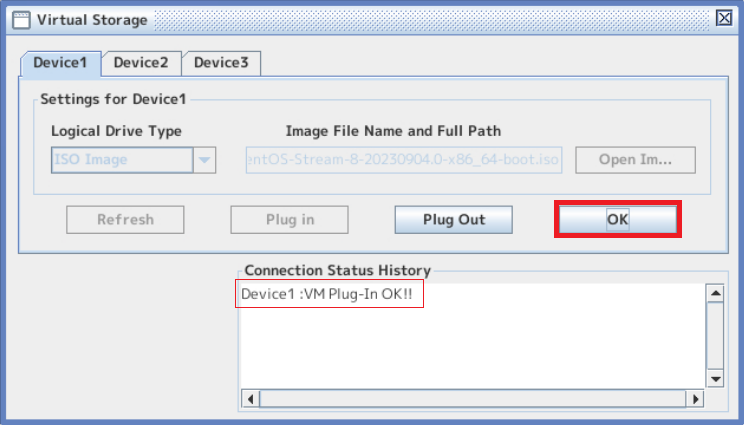
- 右上の「ISOを起動」をクリックし、ポップアップ内の「ISOを起動」をクリックします。
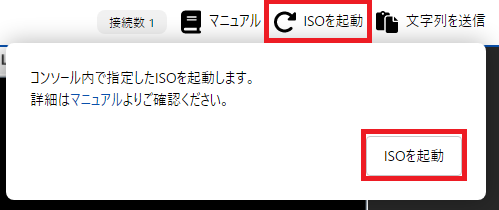
Note
「ISOを起動」がグレーアウトしている場合、サーバーの電源が停止していることを確認しブラウザの再読み込み(リロード)を行ってください。
- ISOファイルを読み込んで起動しますので、画面の指示に従って操作してください。
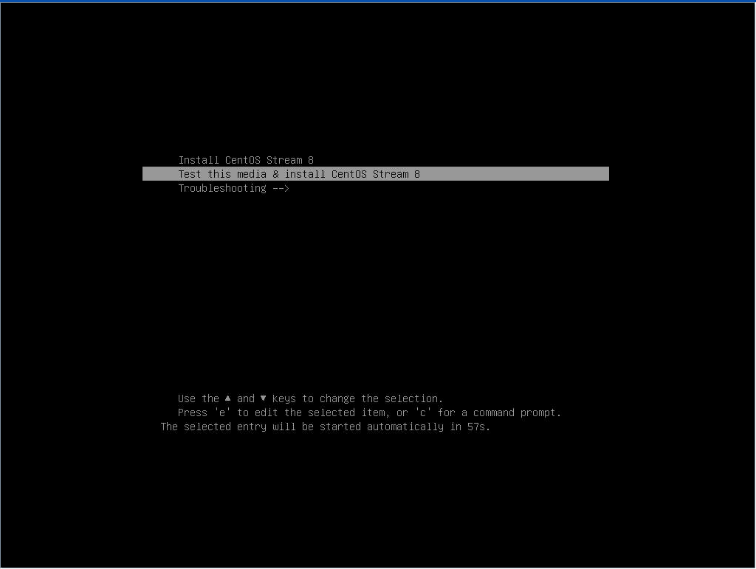
Note
キーボード操作ができない場合は一度コンソール内をクリックしてください。
重要
コンソール画面を閉じるとISOファイルのマウントが外れます。リモートメディアによるOSインストール中はコンソールを閉じないでください。
OSによっては、インストール画面が表示されるまで数分かかる場合があります。
トラブル時のお問合せ¶
「10分以上初期画面で止まったまま反応が無い」「通常のログインプロンプトの画面になる」等、ISOファイルからのBootが行われない場合は、ISOファイルはアップロードしたままの状態で以下内容を添えてカスタマーセンターまでお問い合わせください。(調査には数日かかる可能性があります)
契約者情報(会員ID、契約者名)
対象サーバーのサービスコード
詳細な「作業状況」「発生している問題」について
ISOファイルの入手先URL
ISOファイルの名称
さくらインターネット担当者にて調査作業を実施することに対し許諾する旨の一文