CentOS 7.2¶
注意
本マニュアルに記載のOSは2024年7月4日をもって提供終了しました。
[更新:2020年4月23日]
本手順書の対象は標準OSの CentOS 7.2 です。カスタムOSにてインストールされた CentOS 7.2 は対象外となります。
初期提供時の仮想ディスクパーティション構成を変更している場合、本手順書は対応しませんのでご注意ください。
本手順書で想定している仮想サーバーのスペックは以下の通りです。実際のスペックは、お客様の実環境に合わせてお読み替えください。
– |
プラン |
仮想CPU |
仮想メモリ容量 |
仮想ディスク容量 |
|---|---|---|---|---|
スケールアップ前 |
SSD 1G |
2CPU |
1024MB |
30GiB |
スケールアップ後 |
SSD 4G |
4CPU |
4096MB |
100GiB |
スケールアップを実施する¶
スケールアップは「コントロールパネル」からおこないます。
手順の詳細については、 スケールアップ をご覧ください。
Note
スケールアップ実施の前に、重要なデータのバックアップ取得をお勧めいたします。
ディスク拡張の準備作業¶
サーバーを起動、ログイン¶
スケールアップ完了後、VPSコントロールパネルの「起動」ボタンを押して、仮想サーバーを起動します。
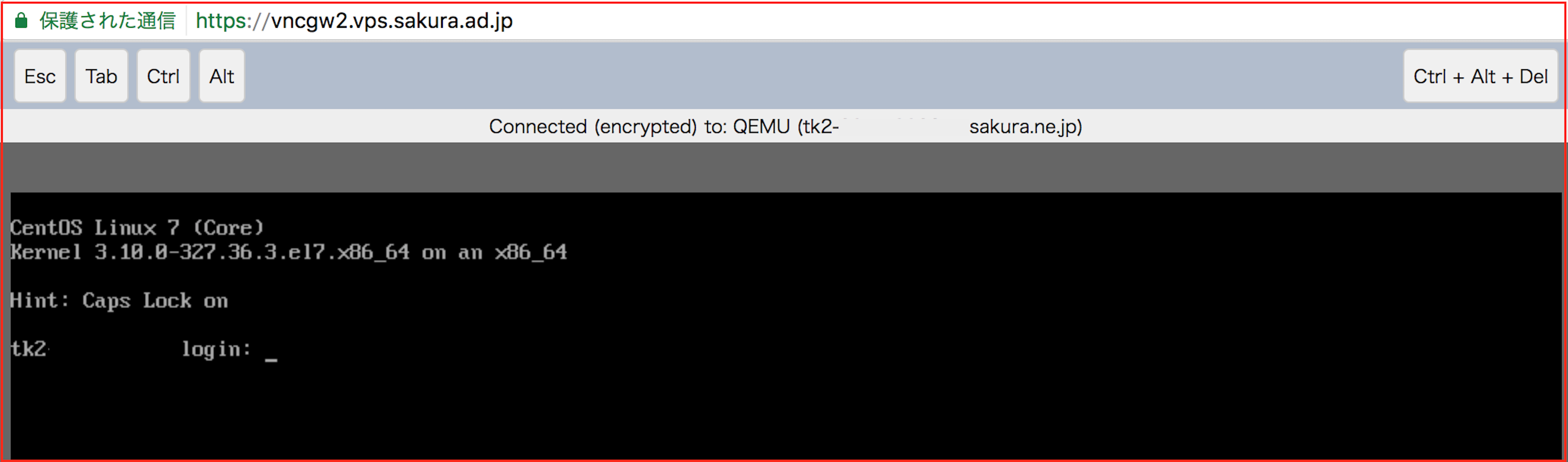
コントロールパネル上にある「コンソール」→「VNCコンソール」を使い、サーバーが正常に起動できたことを確認します。
VNCコンソールまたはSSH経由で、仮想サーバーへログインします。ログイン後はrootユーザーへ切り替えます。
必要なパッケージをインストール¶
ディスクの状態の確認および拡張には、gdisk という名前のパッケージが必要です。もしインストールされていなければ、あらかじめインストールしておきます。
# rpm -q gdisk
package gdisk is not installed
# yum -y install gdisk
ディスクを拡張する¶
ディスクの状態を確認¶
現在のディスクの状況を確認します。
# gdisk -l /dev/vda
GPT fdisk (gdisk) version 0.8.6
Partition table scan:
MBR: protective
BSD: not present
APM: not present
GPT: present
Found valid GPT with protective MBR; using GPT.
Disk /dev/vda: 62914560 sectors, 100.0 GiB
Logical sector size: 512 bytes
Disk identifier (GUID): 24E50A8F-EB81-4573-9F30-1084D97EBBC2
Partition table holds up to 128 entries
First usable sector is 34, last usable sector is 62914526
Partitions will be aligned on 2048-sector boundaries
Total free space is 2014 sectors (1007.0 KiB)
Number Start (sector) End (sector) Size Code Name
1 2048 4095 1024.0 KiB EF02 BIOS boot partition
2 4096 1028095 500.0 MiB 0700 Microsoft basic data
3 1028096 9416703 4.0 GiB 8200 Linux swap
4 9416704 62914526 25.5 GiB 0700 Microsoft basic data
# lsblk
NAME MAJ:MIN RM SIZE RO TYPE MOUNTPOINT
sr0 11:0 1 1024M 0 rom
vda 253:0 0 30G 0 disk
|-vda1 253:1 0 1M 0 part
|-vda2 253:2 0 500M 0 part /boot
|-vda3 253:3 0 4G 0 part [SWAP]
└─vda4 253:4 0 25.5G 0 part /
gdisk コマンドの結果から /dev/vda のサイズは 100GB に拡張されたのが分かります。
しかし、OS 側からの認識状況を確認しますと、4つのパーティションとして認識している容量の合計は 30GB です。
また、lsblk コマンドの結果から、標準OSでインストールしたパーティション「vda1」「vda2」「vda3」「vda4」の4つが確認できます。
パーティションをソートする¶
先ほどの gdisk コマンドの実行結果を見ますと、Total free space (合計空き容量)が正しく認識されていないことが分かります。
「2014 sectors (1007.0 KiB)」の表示、つまり空き容量が 1MB 程度ですが、本来は70GB あります。
これを整理(ソート)して正しい情報にするには、以下のコマンドを実行します。
# sgdisk -s /dev/vda
Warning: The kernel is still using the old partition table.
The new table will be used at the next reboot.
The operation has completed successfully.
実行後、もう一度 gdisk コマンドでディスクの状況を確認します。
# gdisk -l /dev/vda
GPT fdisk (gdisk) version 0.8.6
Partition table scan:
MBR: protective
BSD: not present
APM: not present
GPT: present
Found valid GPT with protective MBR; using GPT.
Disk /dev/vda: 209715200 sectors, 100.0 GiB
Logical sector size: 512 bytes
Disk identifier (GUID): 24E50A8F-EB81-4573-9F30-1084D97EBBC2
Partition table holds up to 128 entries
First usable sector is 34, last usable sector is 209715166
Partitions will be aligned on 2048-sector boundaries
Total free space is 146802654 sectors (70.0 GiB)
Number Start (sector) End (sector) Size Code Name
1 2048 4095 1024.0 KiB EF02 BIOS boot partition
2 4096 1028095 500.0 MiB 0700 Microsoft basic data
3 1028096 9416703 4.0 GiB 8200 Linux swap
4 9416704 62914526 25.5 GiB 0700 Microsoft basic data
今度は Total free space が増えたのが分かります。
「146802654 sectors (70.0 GiB)」と表示されており、正常に空き容量を認識しました。
新しいパーティションを作成する¶
スケールアップにより増えたディスク容量を OS 認識ができましたので、gdisk コマンドで新しいディスクパーティションを作ります。
# gdisk /dev/vda
GPT fdisk (gdisk) version 0.8.6
Partition table scan:
MBR: protective
BSD: not present
APM: not present
GPT: present
Found valid GPT with protective MBR; using GPT.
*[ n ] コマンドを入力します。新しいパーティションを作るという意味です。*
Command (? for help): n
*Partition number はデフォルトの [ 5 ] にしますので、そのまま [ Enter ] キーを押します。*
Partition number (5-128, default 5):
*Fisrt sector/Last sector もデフォルトの数値にするので、そのまま [ Enter ] キーを押します。*
First sector (34-209715166, default = 62914560) or {+-}size{KMGTP}:
Last sector (62914560-209715166, default = 209715166) or {+-}size{KMGTP}:
*Partition Type もデフォルトの [ Linux filesystem ] で問題がなければ、そのまま [ Enter ] キーを押します。*
Current type is 'Linux filesystem'
Hex code or GUID (L to show codes, Enter = 8300):
Changed type of partition to 'Linux filesystem'
*作成完了したので、 [ p ] コマンドでパーティションテーブルの確認をします。*
Command (? for help): p
Disk /dev/vda: 209715200 sectors, 100.0 GiB
Logical sector size: 512 bytes
Disk identifier (GUID): 24E50A8F-EB81-4573-9F30-1084D97EBBC2
Partition table holds up to 128 entries
First usable sector is 34, last usable sector is 209715166
Partitions will be aligned on 2048-sector boundaries
Total free space is 2047 sectors (1023.5 KiB)
*表示されている新しいパーティションテーブルにサイズなどの問題がないことを確認します。*
Number Start (sector) End (sector) Size Code Name
1 2048 4095 1024.0 KiB EF02 BIOS boot partition
2 4096 1028095 500.0 MiB 0700 Microsoft basic data
3 1028096 9416703 4.0 GiB 8200 Linux swap
4 9416704 62914526 25.5 GiB 0700 Microsoft basic data
5 62914560 209715166 70.0 GiB 8300 Linux filesystem
*問題がなければ [ w ] コマンドを入力します。*
Command (? for help): w
Final checks complete. About to write GPT data. THIS WILL OVERWRITE EXISTING
PARTITIONS!!
*もう一度確認をして問題がなければ [ y ]を入力して、 [ Enter ] キーを押します。*
*このコマンドを実行すると、ディスクの書き換えが発生するので、必ず確認した上で実行しましょう。*
Do you want to proceed? (Y/N): Y
OK; writing new GUID partition table (GPT) to /dev/vda.
Warning: The kernel is still using the old partition table.
The new table will be used at the next reboot.
The operation has completed successfully.
ファイルシステムを作る¶
新規作成したパーティションを利用するには、フォーマットして、マウントする必要があります。
以降の例ではファイルシステムを ext4 形式でフォーマットし、 /data にマウントする手順を説明します。
注意
さくらのVPS の標準OSとして提供中の CentOS 7 では、xfs 形式でフォーマットをしていますが、本手順書では新規作成したパーティションを ext4 形式でフォーマットしています。
まず、新しいディスクパーティションがOS上にデバイスとして認識されているか確認します。
# ls /dev/vda5
ls: cannot access /dev/vda5: No such file or directory
新しく作成した vda5 がデバイスとして認識されていない場合は、一度OSを再起動しましょう
# reboot
再起動が困難な場合は、以下のコマンドで強制的に認識させることも可能です。
# partx -a /dev/vda
vda5 がOSに認識されたら、 mkfs.ext4 コマンドでフォーマットを実行します。
# mkfs.ext4 /dev/vda5
mke2fs 1.42.9 (28-Dec-2013)
Filesystem label=
OS type: Linux
Block size=4096 (log=2)
Fragment size=4096 (log=2)
Stride=0 blocks, Stripe width=0 blocks
587520 inodes, 18350075 blocks
917503 blocks (5.00%) reserved for the super user
First data block=0
Maximum filesystem blocks=2166358016
560 block groups
32768 blocks per group, 32768 fragments per group
8192 inodes per group
Superblock backups stored on blocks:
32768, 98304, 163840, 229376, 294912, 819200, 884736, 1605632, 2654208,
4096000, 7962624, 11239424
Allocating group tables: done
Writing inode tables: done
Creating journal (32768 blocks): done
Writing superblocks and filesystem accounting information: done
This filesystem will be automatically checked every 23 mounts or
180 days, whichever comes first. Use tune2fs -c or -i to override.
なお、この状態では作成したファイルシステムでは23カ月または180日たつと、自動的にファイルシステムのチェックが実行されます。
この間隔は tune2fs コマンドで調整できます。次の例はチェックを行わない指定です。
# tune2fs -c -1 -i 0 /dev/vda5
新しいディスクをマウントする¶
初期化した領域をディスクとして使うには、まずマウントポイントを作成します。
マウントポイントを作成したら、 /dev/vda5 を /data にマウントします。
# mkdir /data
# mount /dev/vda5 /data
それから、マウントが完了したかどうかを確認します。
# mount | grep vda5
/dev/vda5 on /data type ext4 (rw)
# lsblk
NAME MAJ:MIN RM SIZE RO TYPE MOUNTPOINT
sr0 11:0 1 1024M 0 rom
vda 253:0 0 100G 0 disk
|-vda1 253:1 0 1M 0 part
|-vda2 253:2 0 500M 0 part /boot
|-vda3 253:3 0 4G 0 part [SWAP]
|-vda4 253:4 0 25.5G 0 part /
└─vda5 253:5 0 70G 0 part /data
70Gのサイズで /data にマウントされていることが確認できます。
最後にOSを再起動してもマウントできるように、 /etc/fstab に設定を追加します。
# id=$(blkid -o value -s UUID /dev/vda5)
# echo "UUID=${id} /data ext4 defaults 0 2" >> /etc/fstab