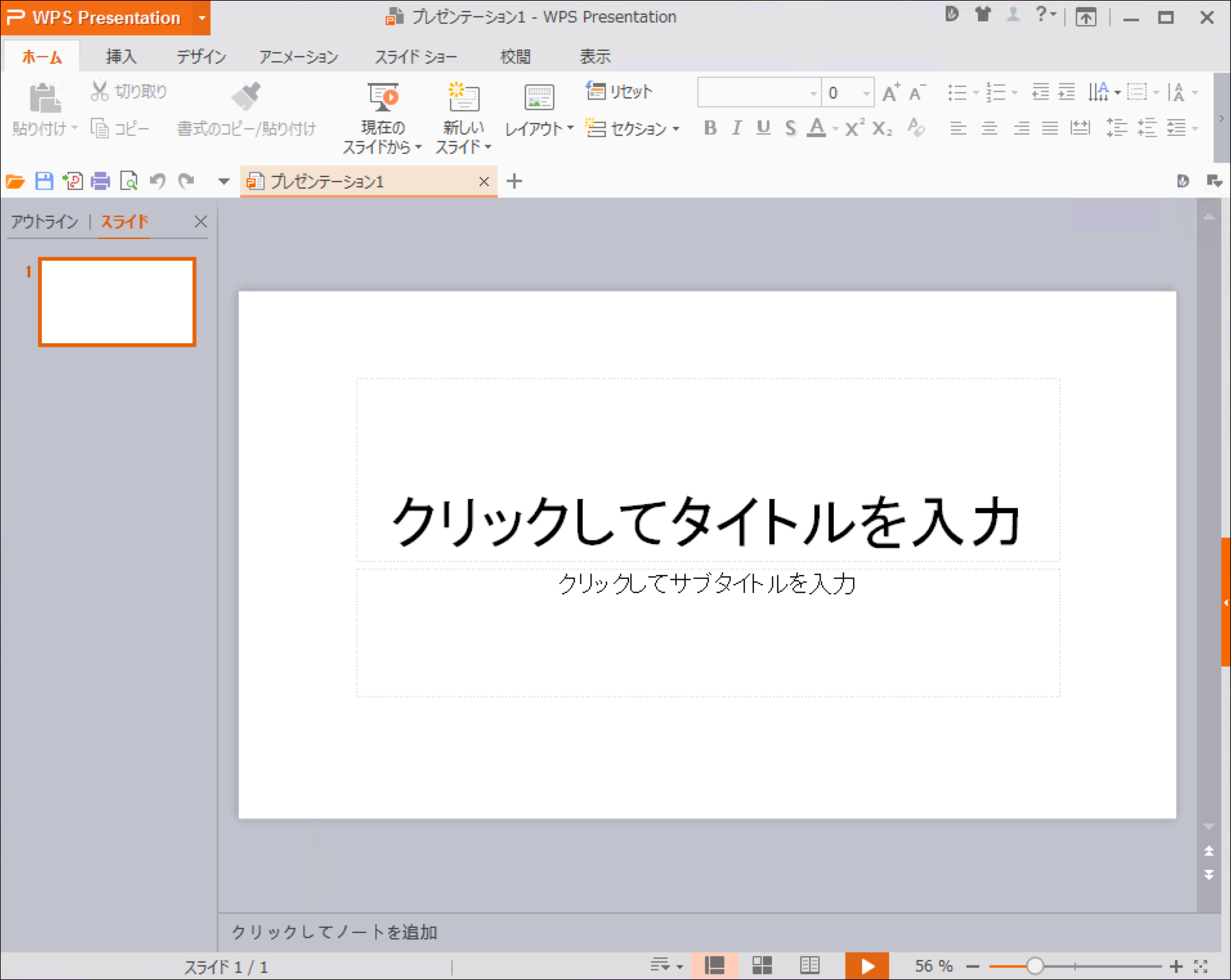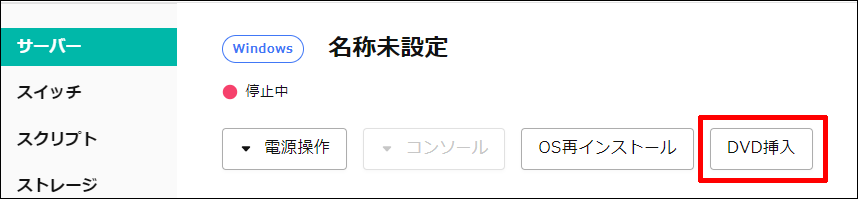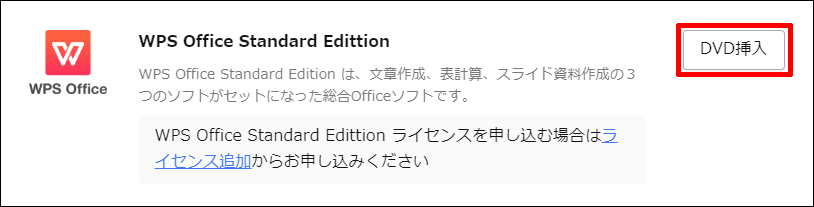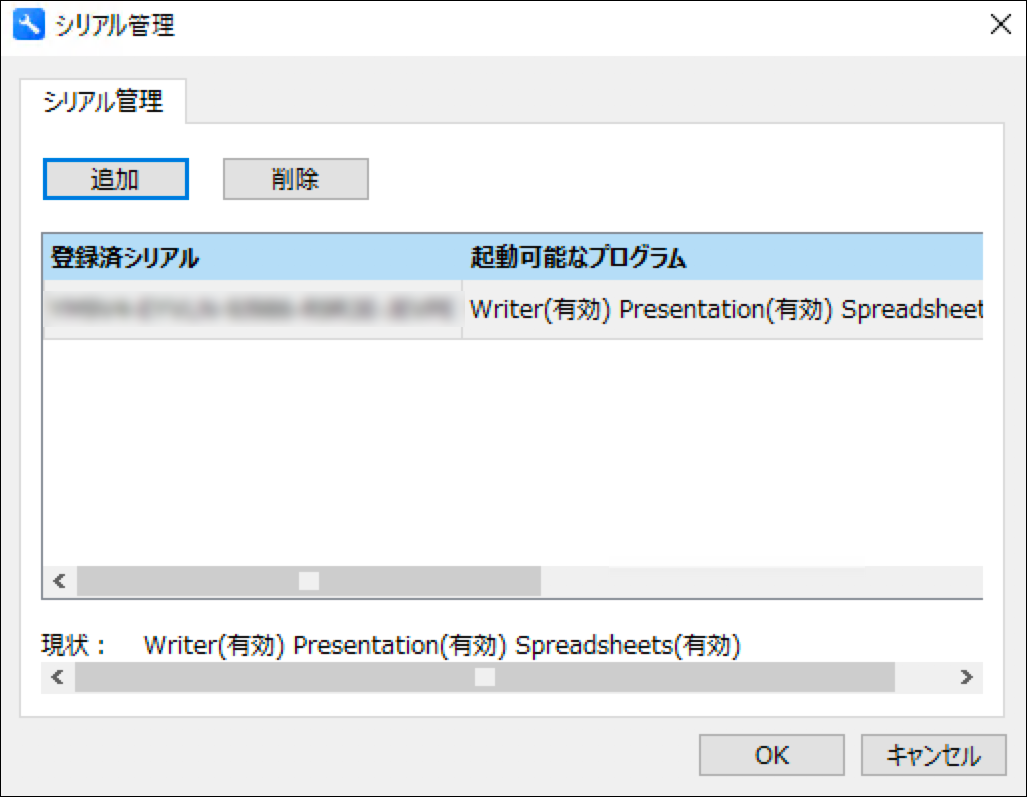WPS Office¶
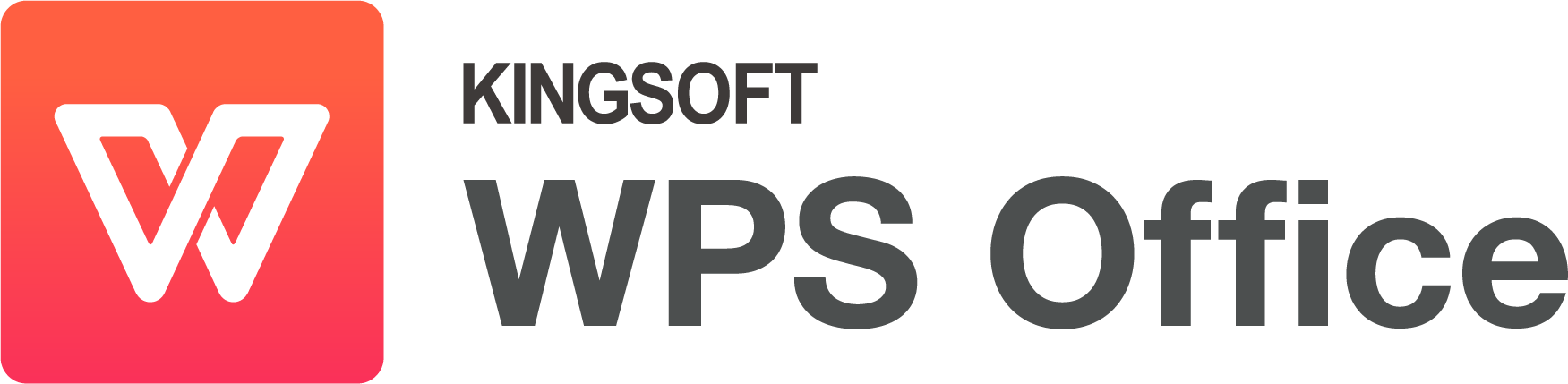
重要
WPS Writer(文書作成)
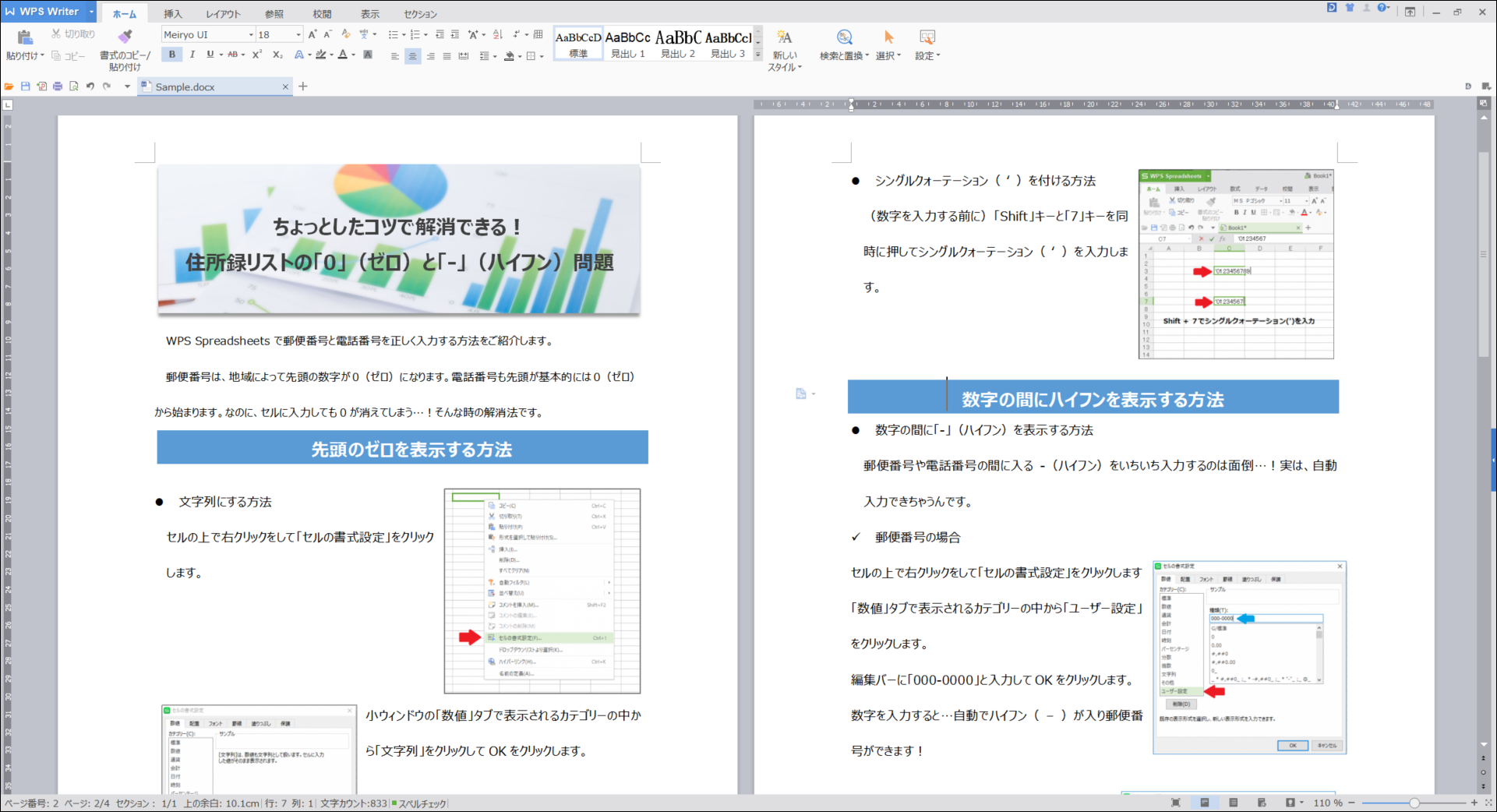
WPS Presentation(スライド資料作成)
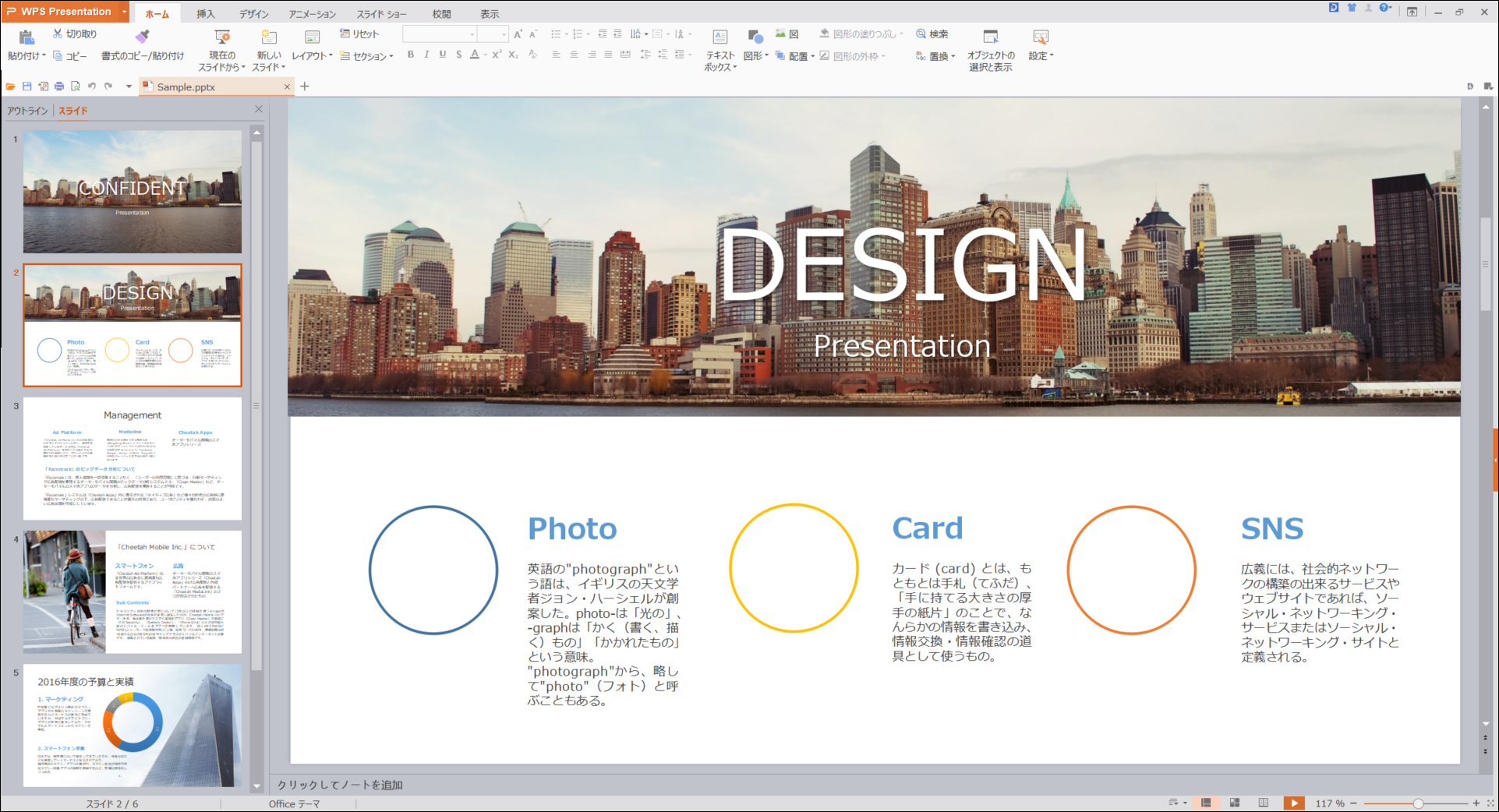
WPS Spreadsheets(表計算)

注意事項¶
WPS Office は「 さくらのVPS for Windows Server 」でご利用いただけます。
WPS Office の動作環境は「W1G」以上のプランが対象です。「W768」にインストールした場合、ご利用方法によっては正常に動作しない可能性があります。
有償のオプションサービスです。ご利用にはVPSコントロールパネルからお申し込みが必要です。

本ソフトウェアの利用方法については キングソフト株式会社 へお問い合わせをお願いします。
・サポート受付時間
10:00-13:00 / 14:00-17:00(土日祝日を除く)
・サポートページURL
https://support.kingsoft.jp (AIチャットボット対応)
・サポートメール
|
WPS Office のインストール¶
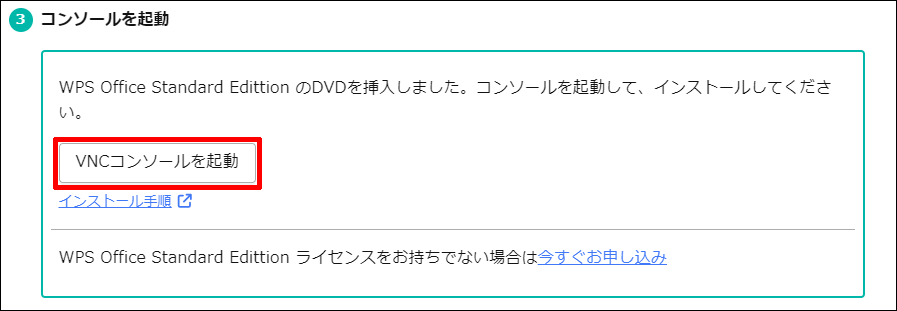
エクスプローラーを開き、「デバイスとドライブ」の一覧から「DVDドライブ」をダブルクリックします。
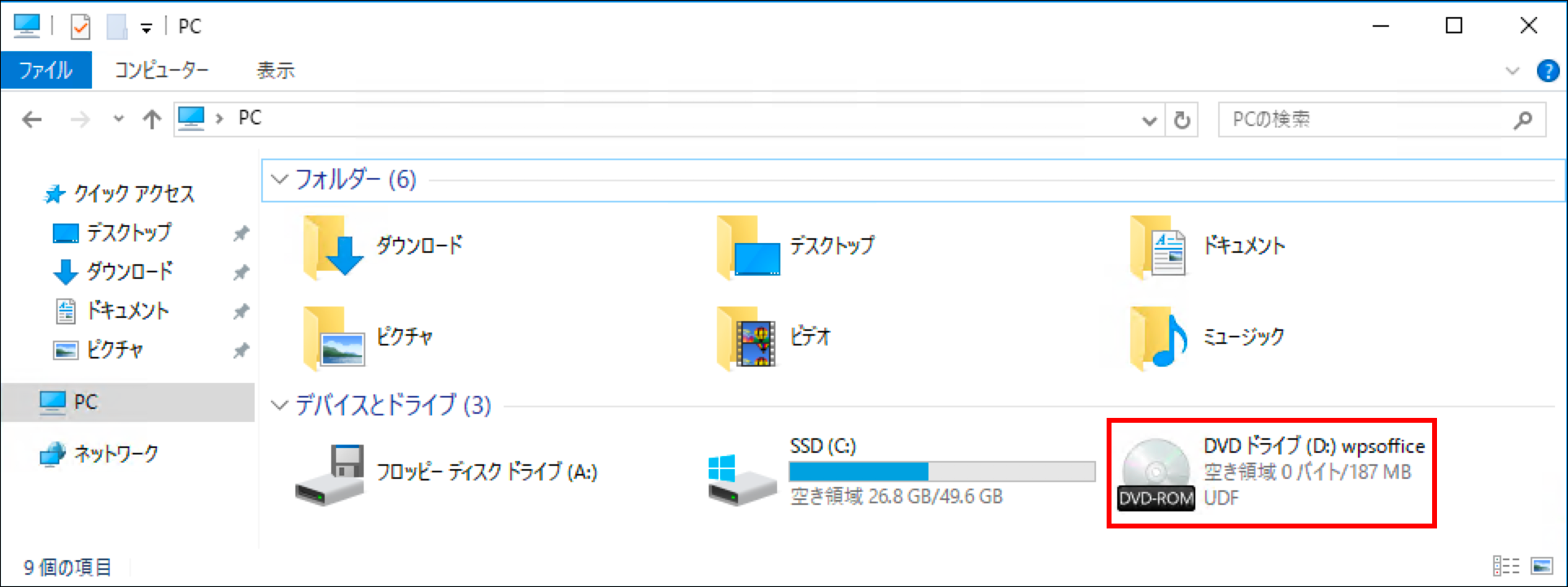
「setup_JP_1041_10.8.2.6704_Professional_ltd_4」をダブルクリックします。
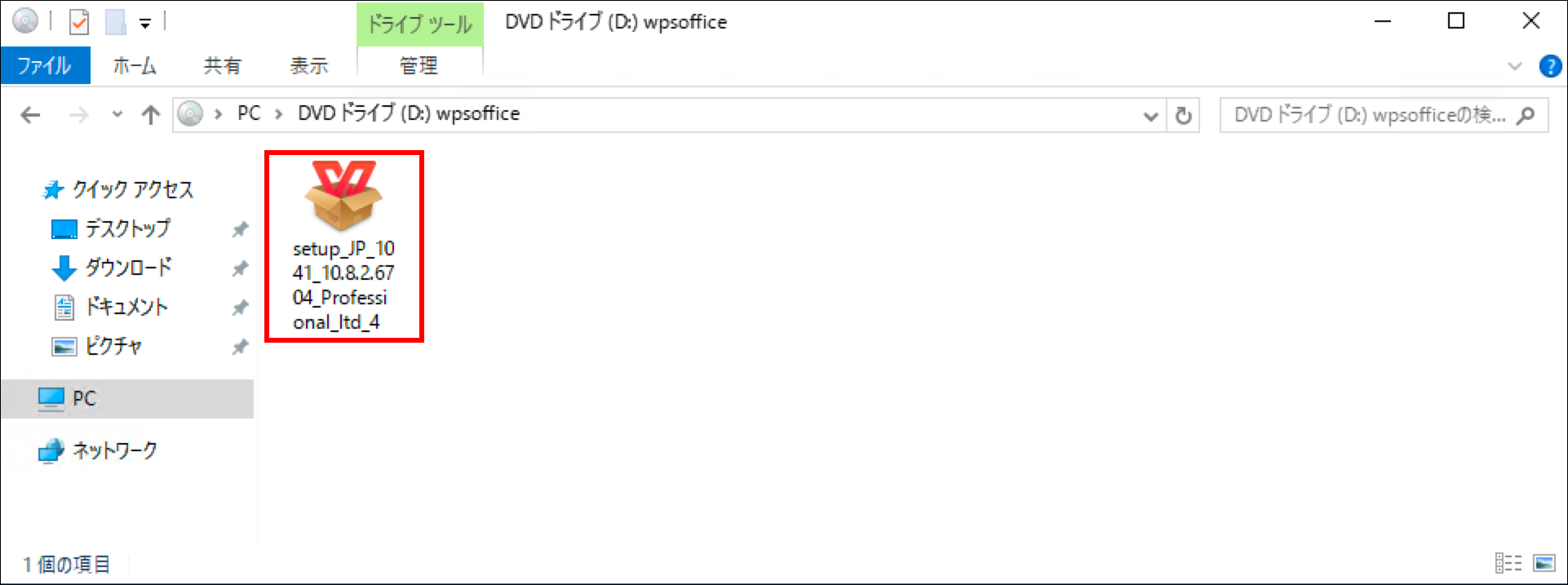
インストーラーが起動します。以下の画面が表示されたら、「ライセンス」をクリックして内容を確認します。
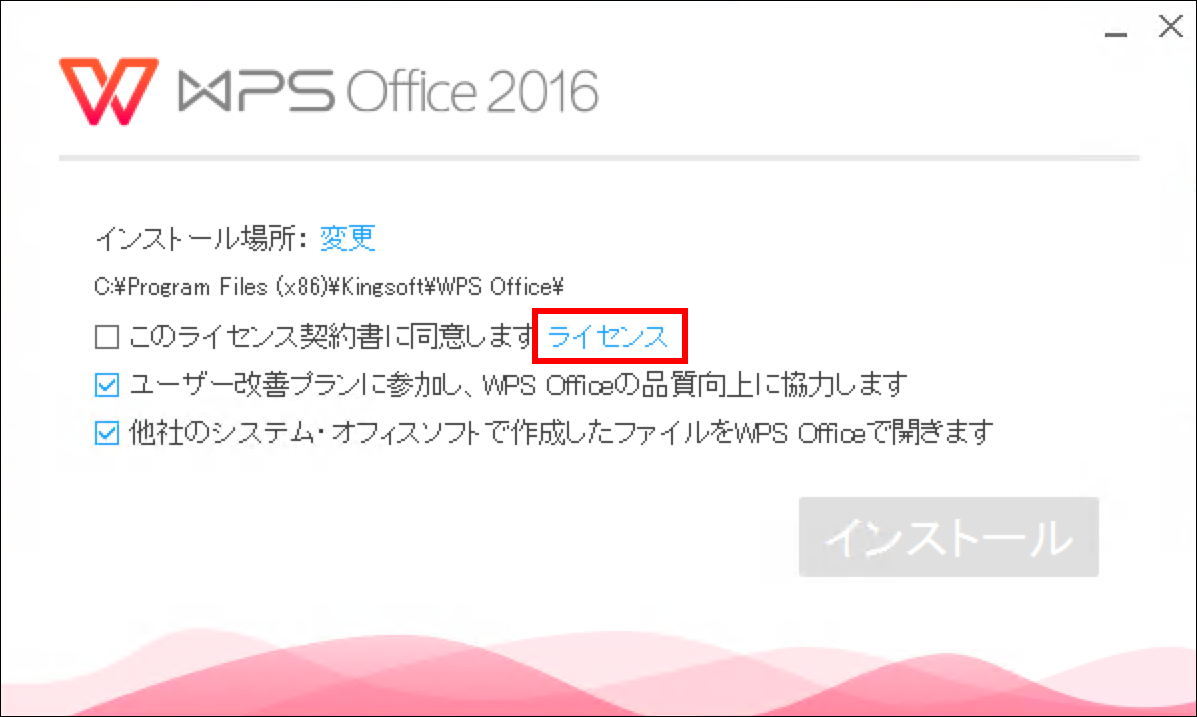
ライセンス契約書に同意いただければチェックボックスにチェックを入れ、「インストール」をクリックします。

インストールが開始されます。しばらくお待ちください。
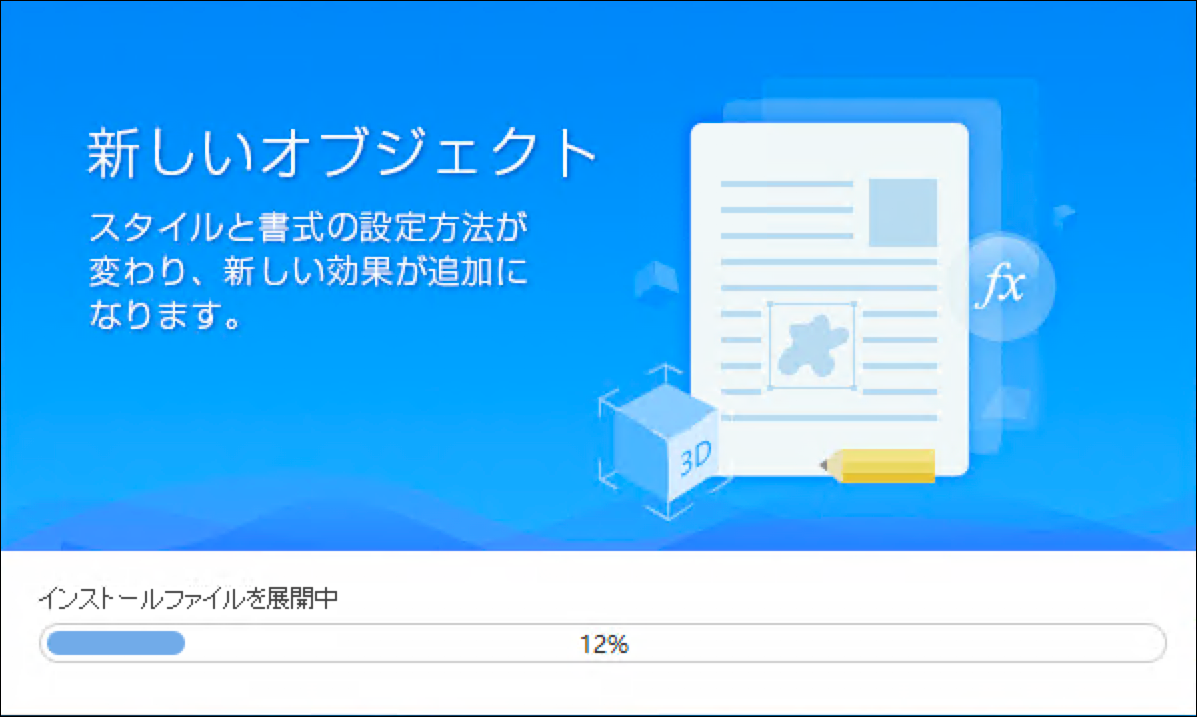
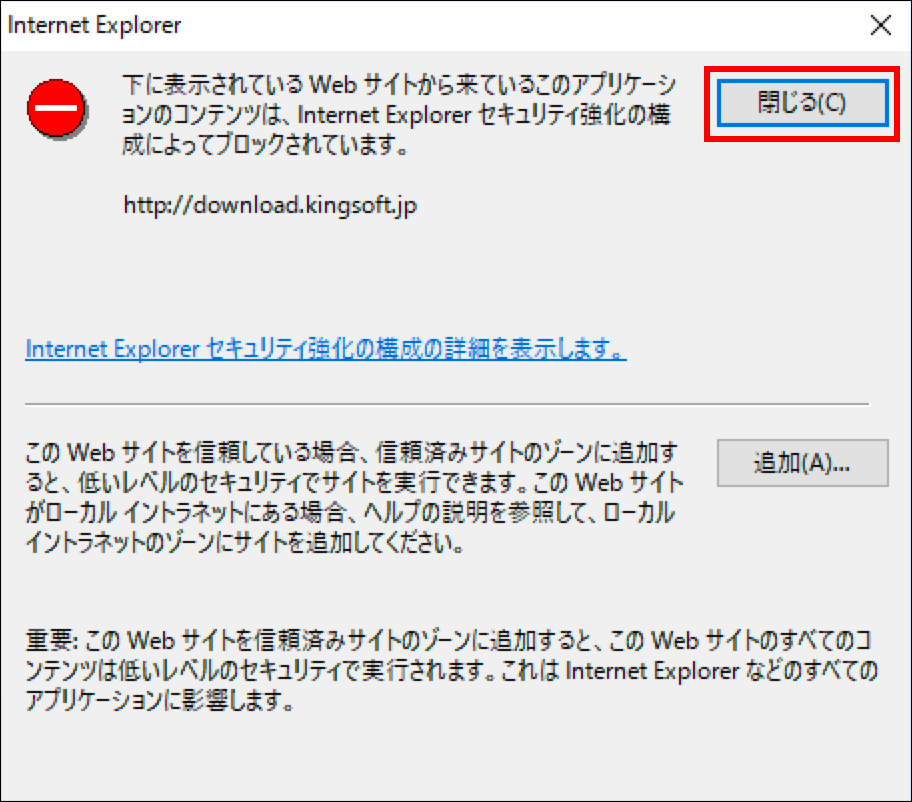
セキュリティ警告が表示されます。「今後、この警告を表示しない」のチェックボックスにチェックを入れて「OK」をクリックします。
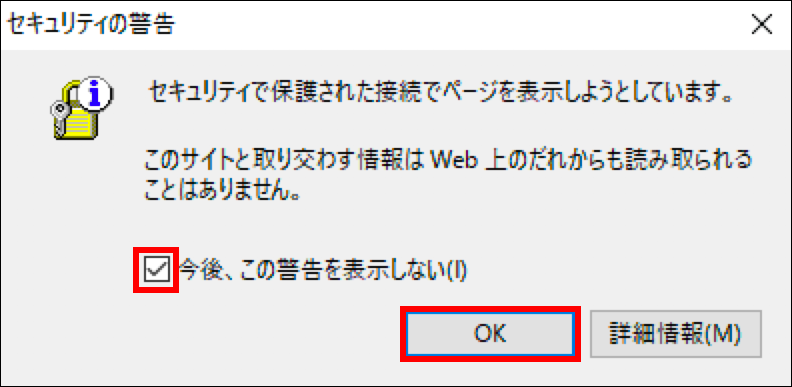
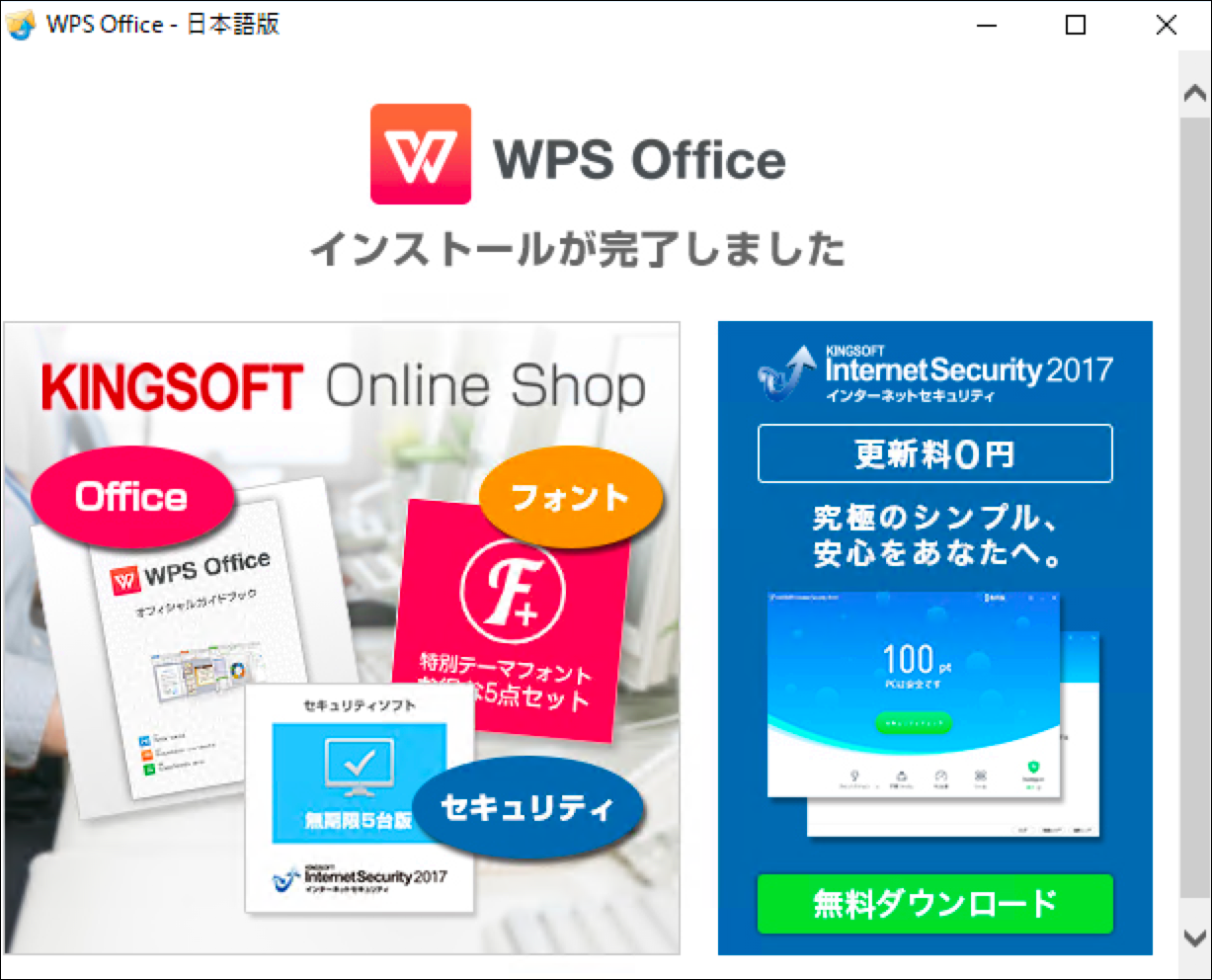
ライセンスキー(シリアル番号)の入力¶
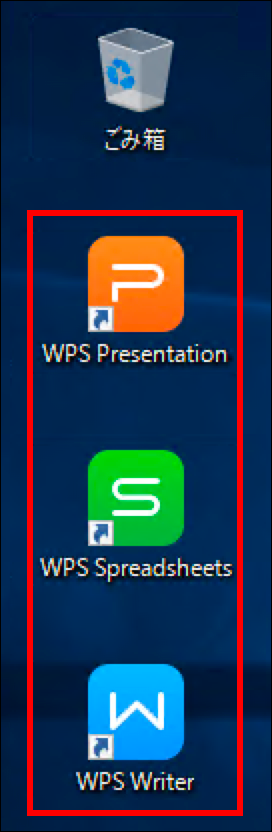
「名前(N)」を入力して「OK」をクリックします。
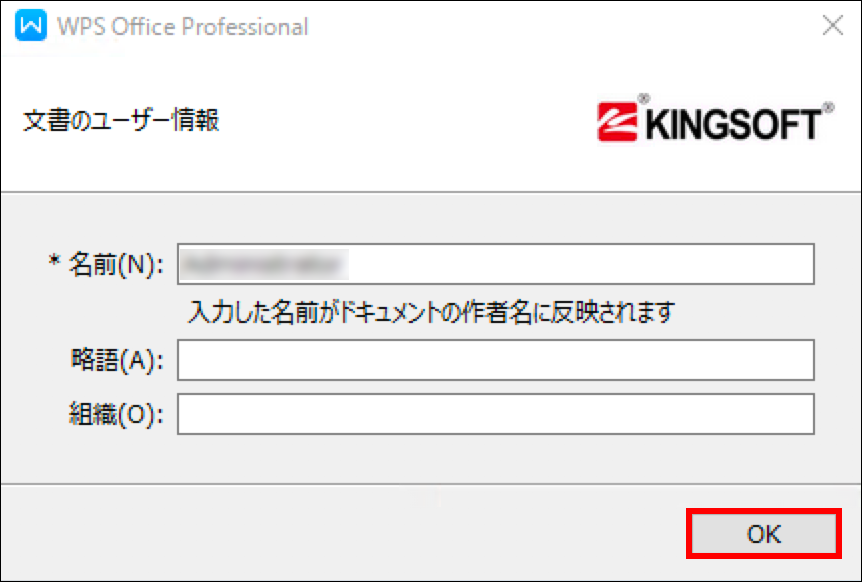
「追加」をクリックします。
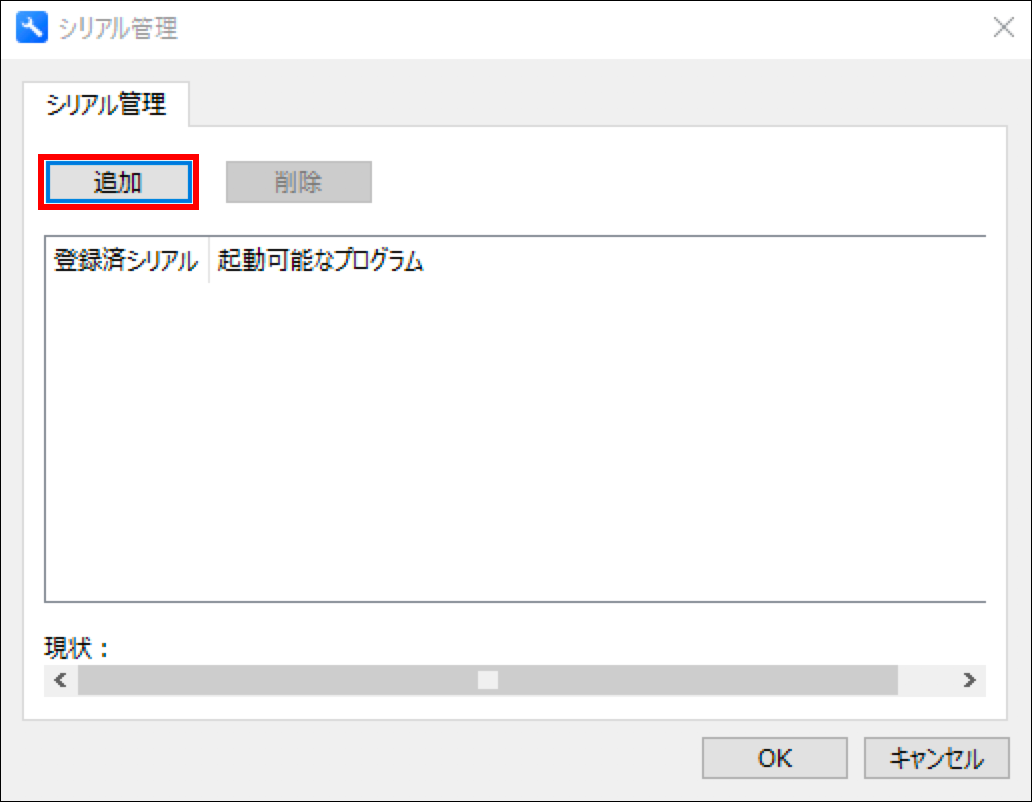
ライセンスキー(シリアル番号)を入力して「OK」をクリックします。
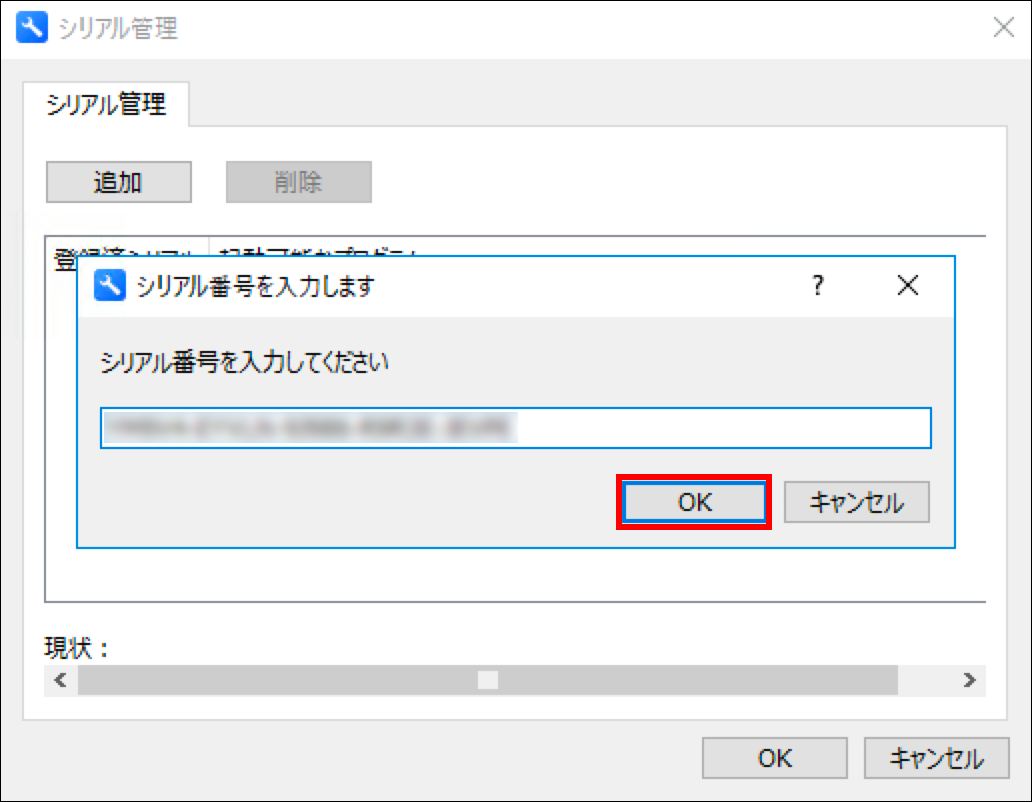
ヒント
購入済みのライセンスは、コントロールパネルの「各種ライセンス」で確認できます。
ライセンスキーの入力後、しばらくは「起動可能なプログラム」に(未認証)と表示されますが問題はありません。このまま「OK」をクリックします。
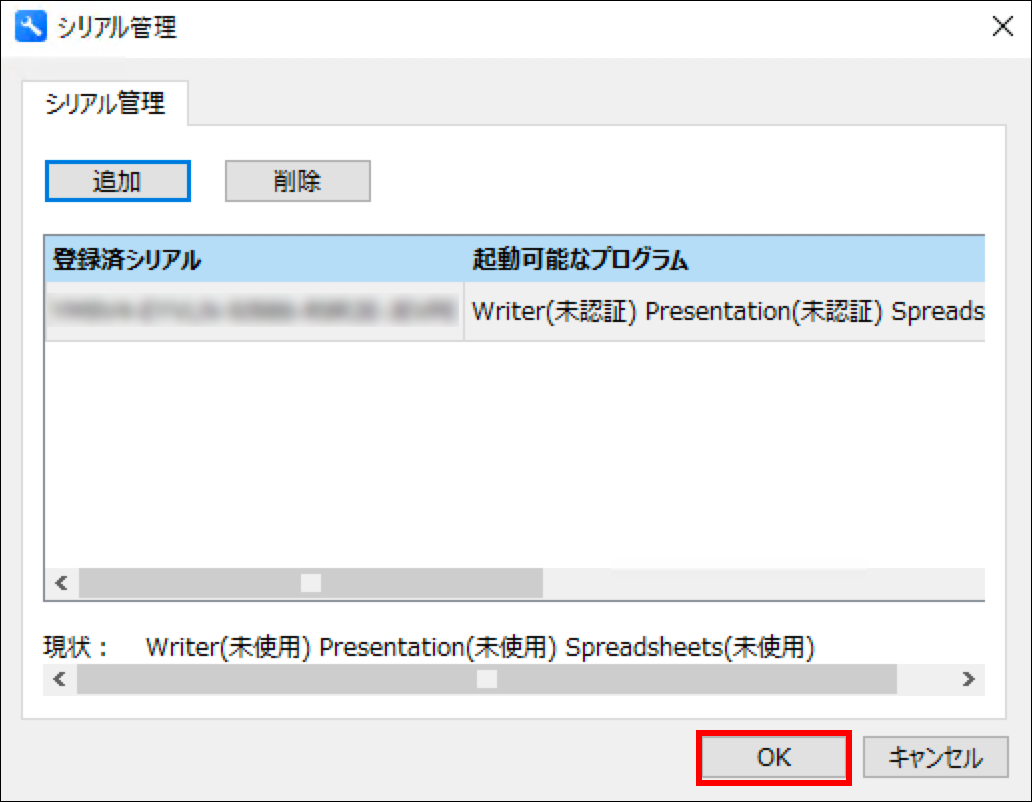
以上でライセンスキーの入力は完了です。ご希望のアプリケーションを起動してご利用ください。