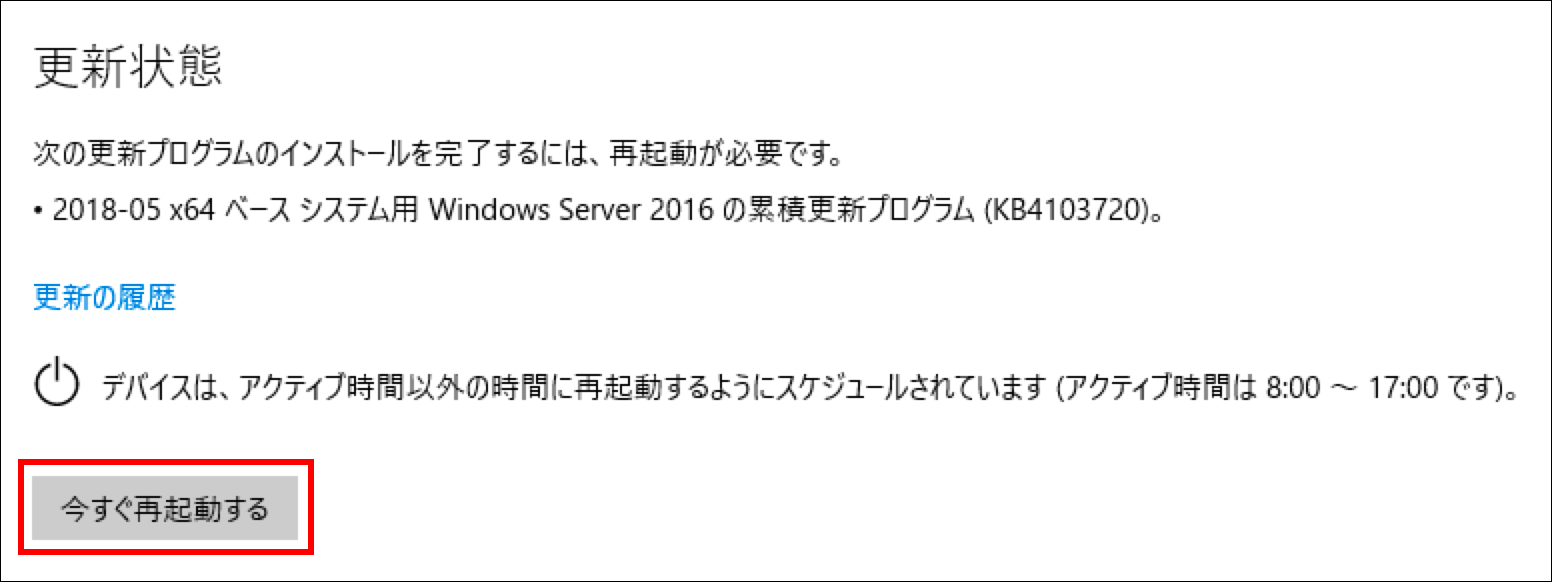システムのアップデート¶
さくらのVPS for Windows Server における「Windows Update」の一例をご案内します。
Windows Server 2012 R2 Standard Edition¶
Windowsキーを押しながら「W」キーを押します。(Macの場合は「command」(⌘) + W)
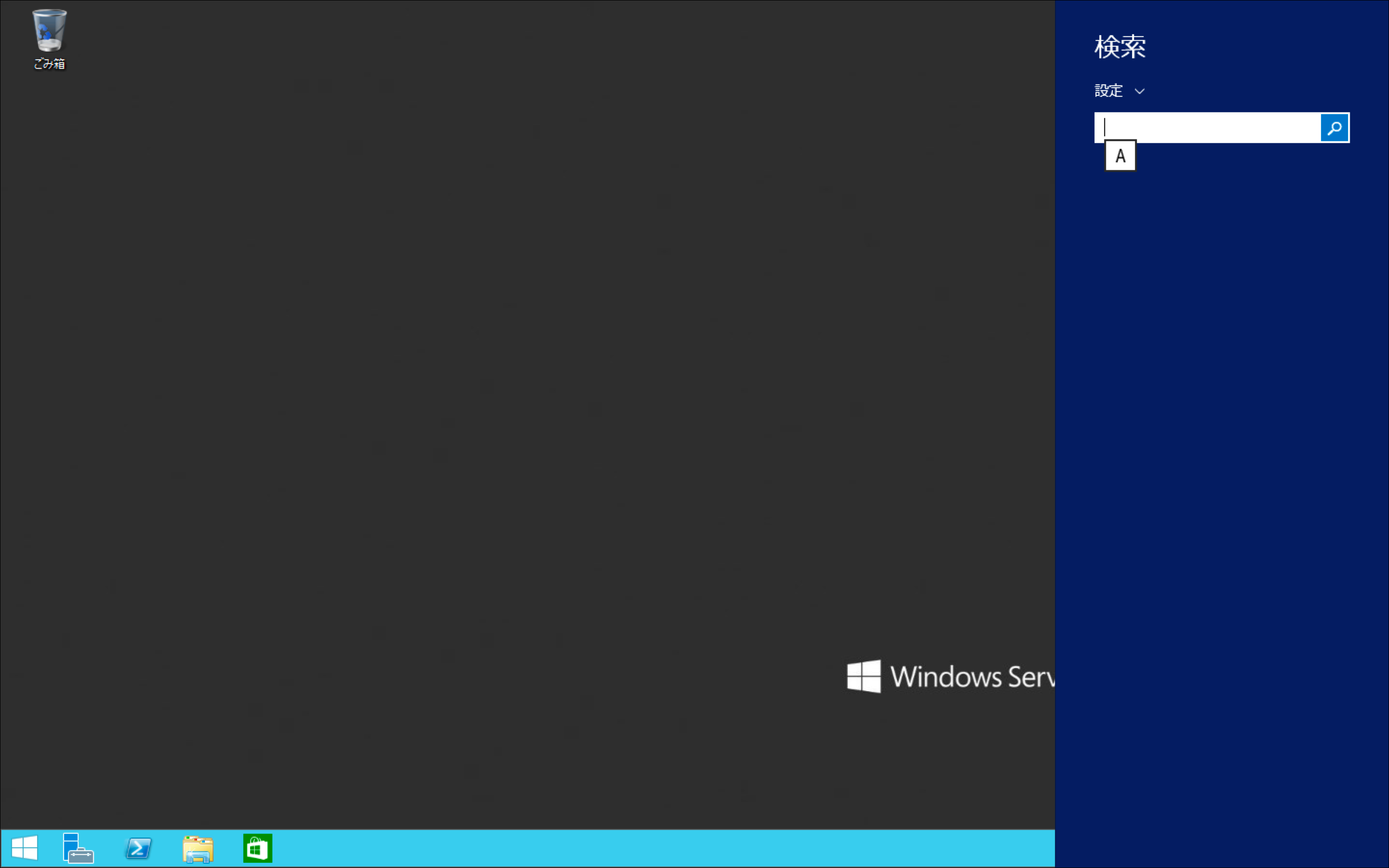
検索ボックスに「windows update」と入力します。
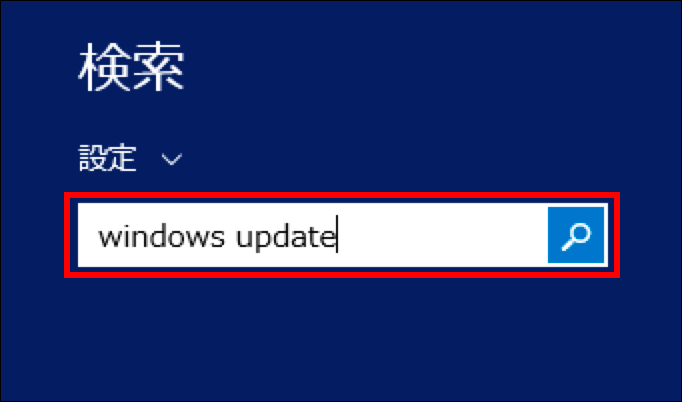
表示された項目の中から「更新プログラムのチェック」をクリックします。
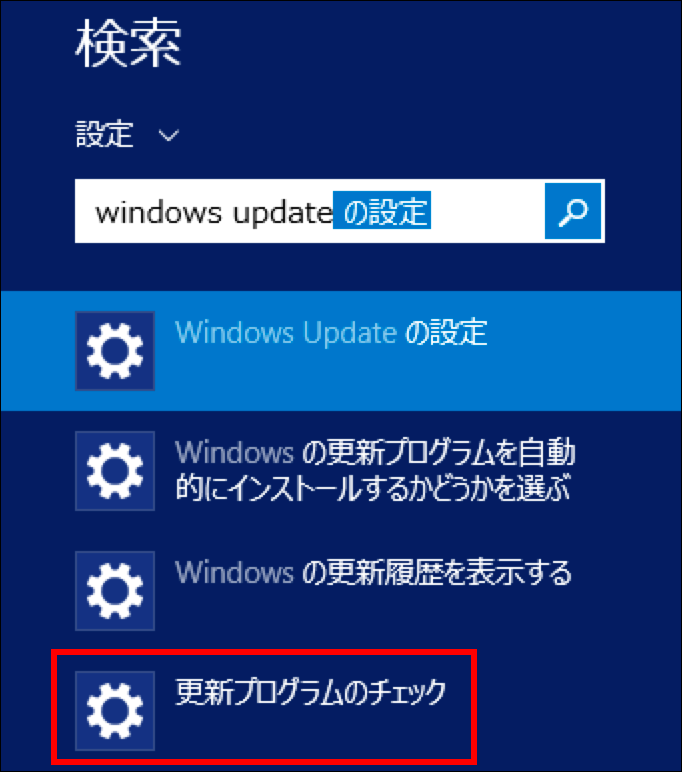
「インストール」をクリックします。
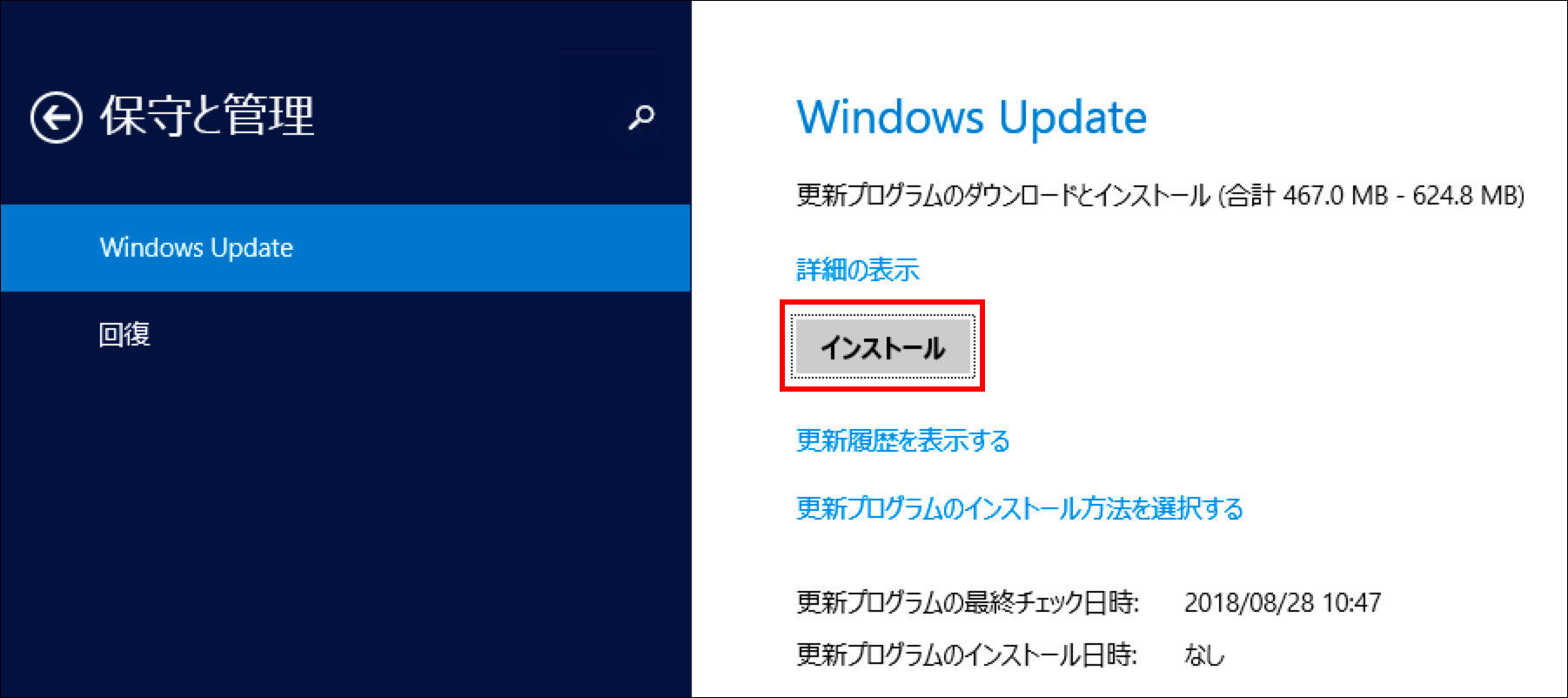
更新プログラムの「ダウンロード」→「インストール」が始まります。(更新内容によっては処理に時間がかかる場合もあります)

「今すぐ再起動する」が表示された場合は、Windowsの再起動が必要です。
再起動を行っても問題なければ、「今すぐ再起動する」をクリックすることでアップデートが完了します。
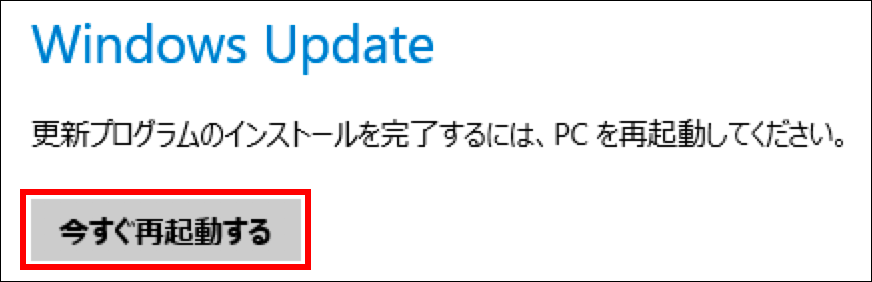
「今すぐ再起動する」が表示されない場合は、Windows Update の画面を閉じてください。(アップデートは完了しています)
マウスカーソルをアプリ上部に移動すると表示される右端の閉じるボタンをクリック、またはアプリ上部をクリックしたまま画面の下部にドラッグすることで閉じることができます。
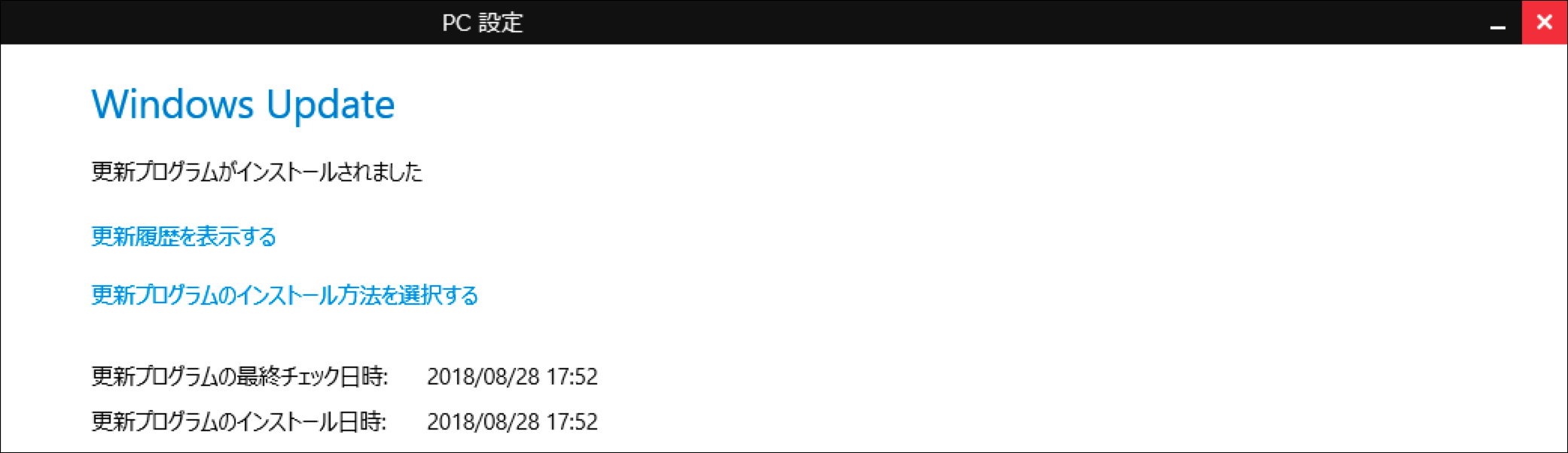
Windows Server 2016 Datacenter Edition¶
左下の「スタートボタン」をクリックして、「設定」をクリックします。
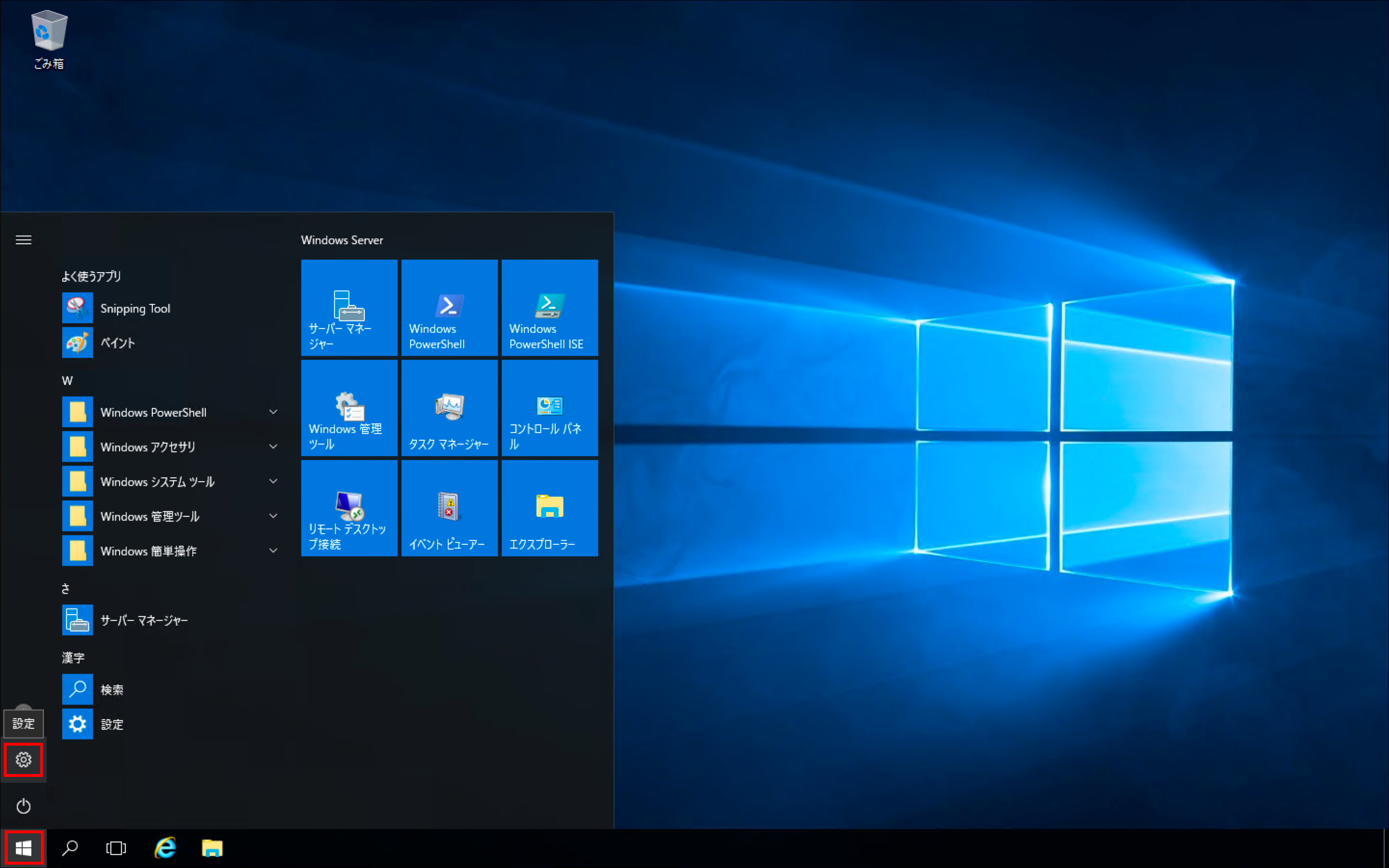
「更新とセキュリティ」をクリックします。
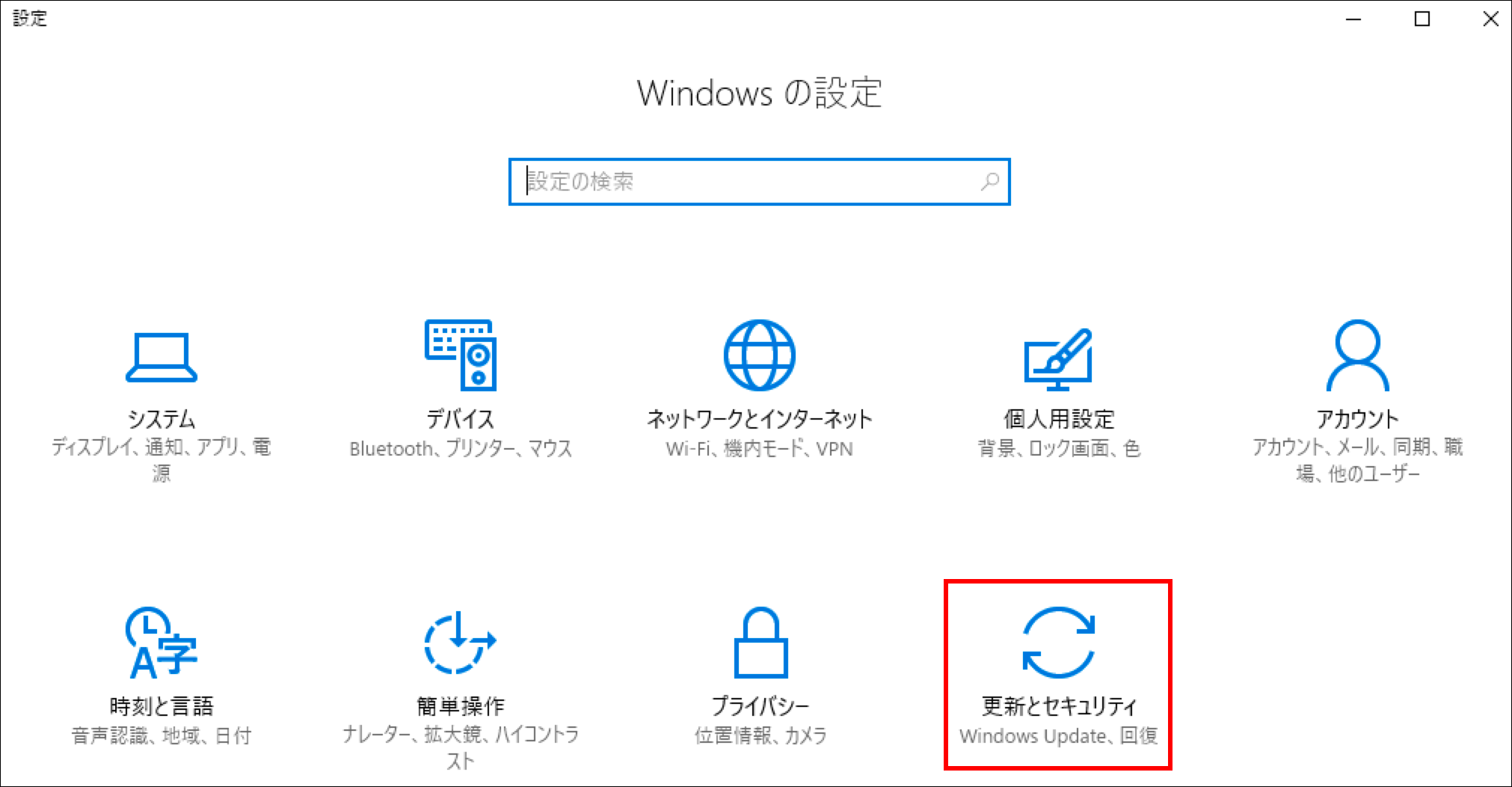
「更新プログラムのチェック」をクリックすると、更新プログラムの確認が開始されます。(更新内容によっては処理に時間がかかる場合もあります)
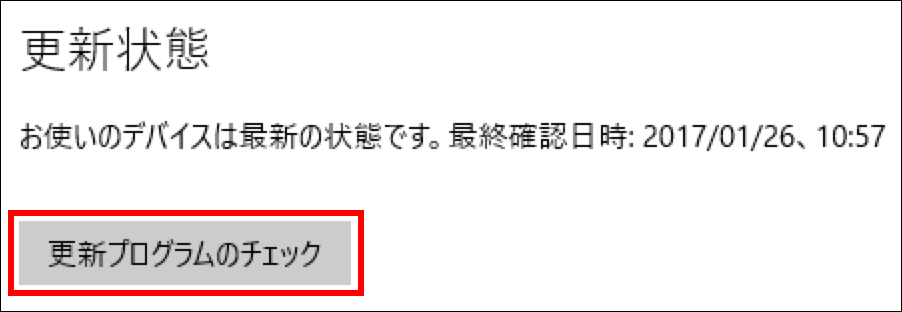
「今すぐインストール」が表示されていればクリックして、インストールを開始します。
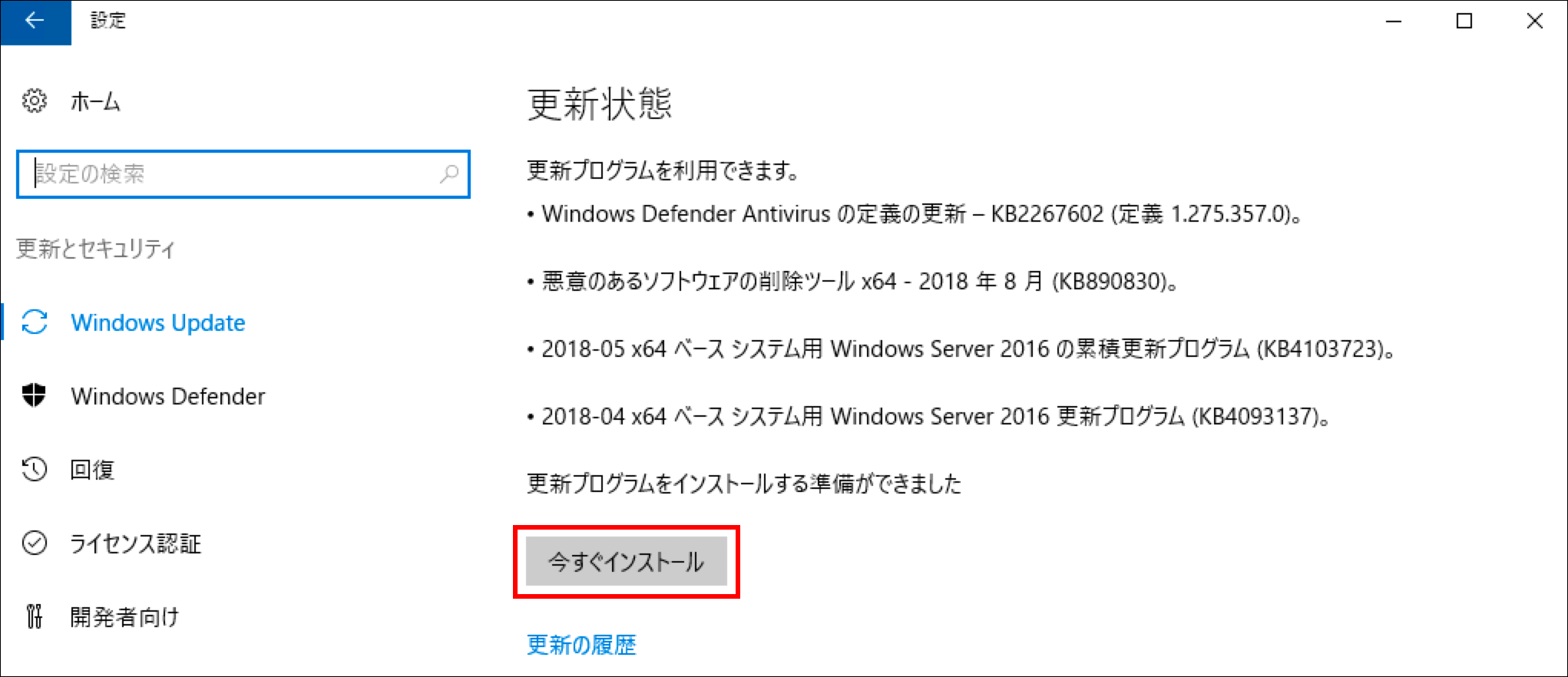
更新プログラムのインストールが始まります。(更新内容によっては処理に時間がかかる場合もあります)
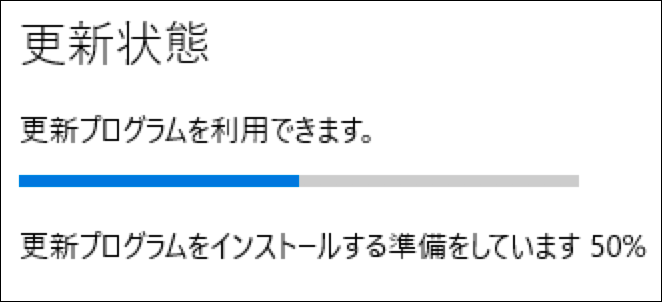
「お使いのデバイスは最新の状態です」が表示されたら Windows Update は完了です。

「今すぐ再起動する」が表示された場合は、Windowsの再起動が必要です。
再起動を行っても問題なければ、「今すぐ再起動する」をクリックすることでアップデートが完了します。