さくらのVPS 新規追加¶
Linuxから選ぶ(さくらのVPS)¶
「新規追加」から「VPS」をクリックします。
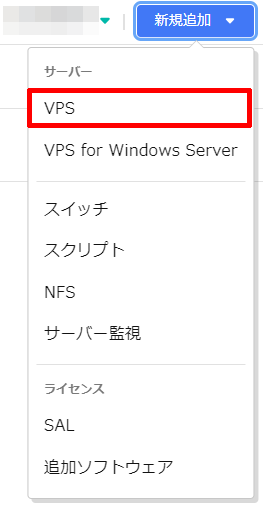
「Linux から選ぶ」を選択します。

インストールするOSとOSのバージョンを選択します。
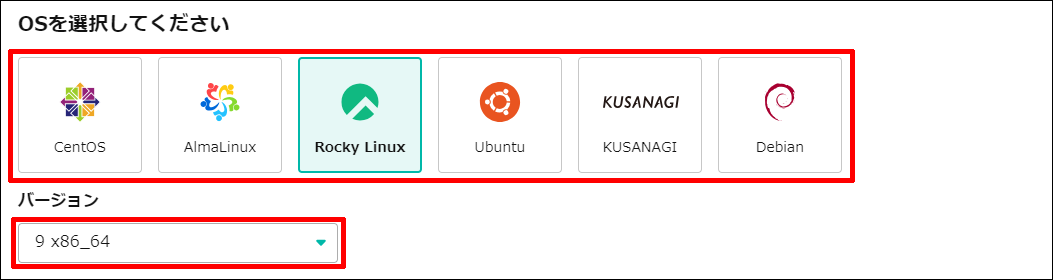
「プラン」および「ストレージ変更オプション」利用の有無を選択します。
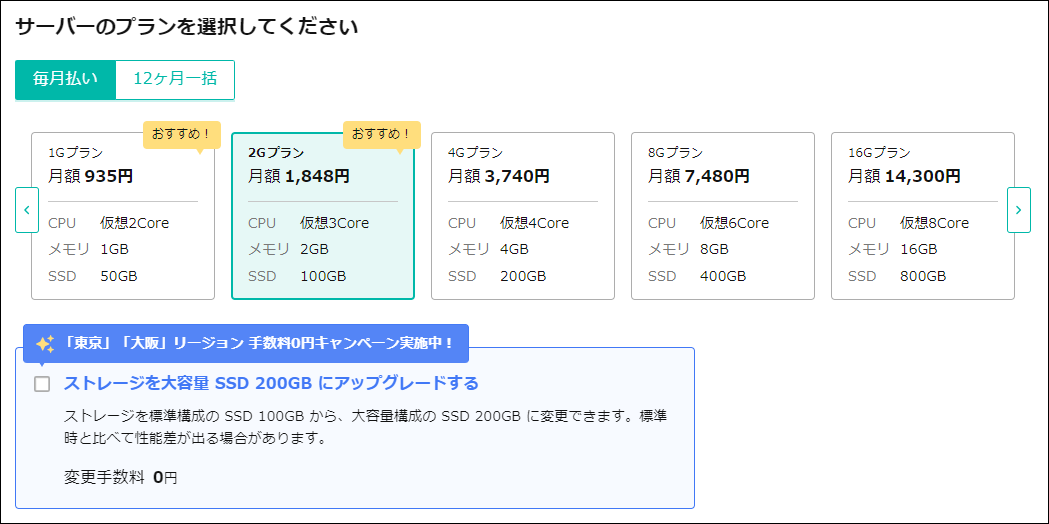
プラン |
「毎月払い」または「12ヶ月一括」のどちらかを選択します。プラン毎の「金額」「CPU」「メモリ」「ストレージ」が表示されます。
「12ヶ月一括」は月額料金約1ヶ月分がお得です。
|
|---|---|
ストレージ変更オプション |
ストレージを大容量に変更する場合は選択します。 |
「リージョン」および「購入台数」を選択します。
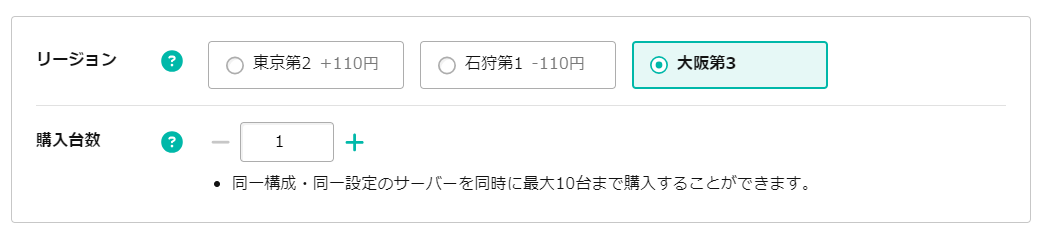
リージョン |
追加するサーバーのリージョンを選択します。リージョンごとに金額が異なりますのでご注意ください。 |
|---|---|
購入台数 |
追加するサーバーの台数を選択します。最大で10台まで選択が可能です。 |
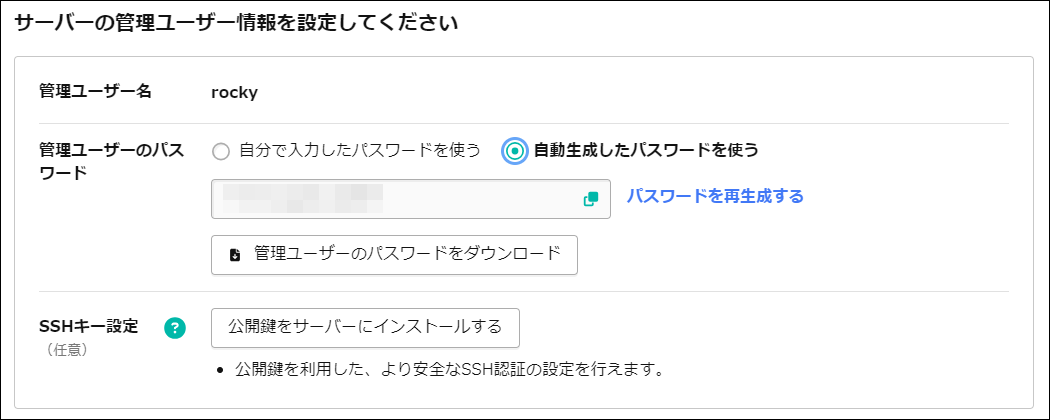
Note
必要に応じて、スタートアップスクリプトの選択およびサーバーの名前を設定し、「お支払い方法選択へ」をクリックします。
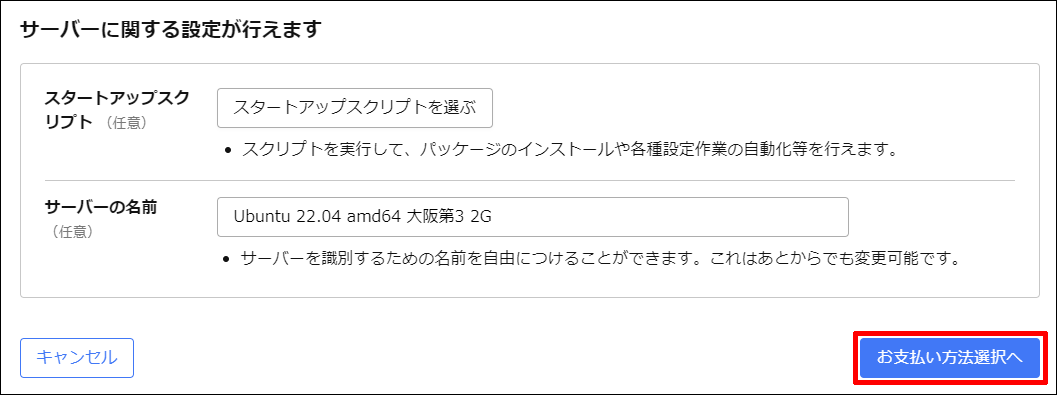
「お支払方法」を選択し、その他の申込内容に誤りがないか確認します。
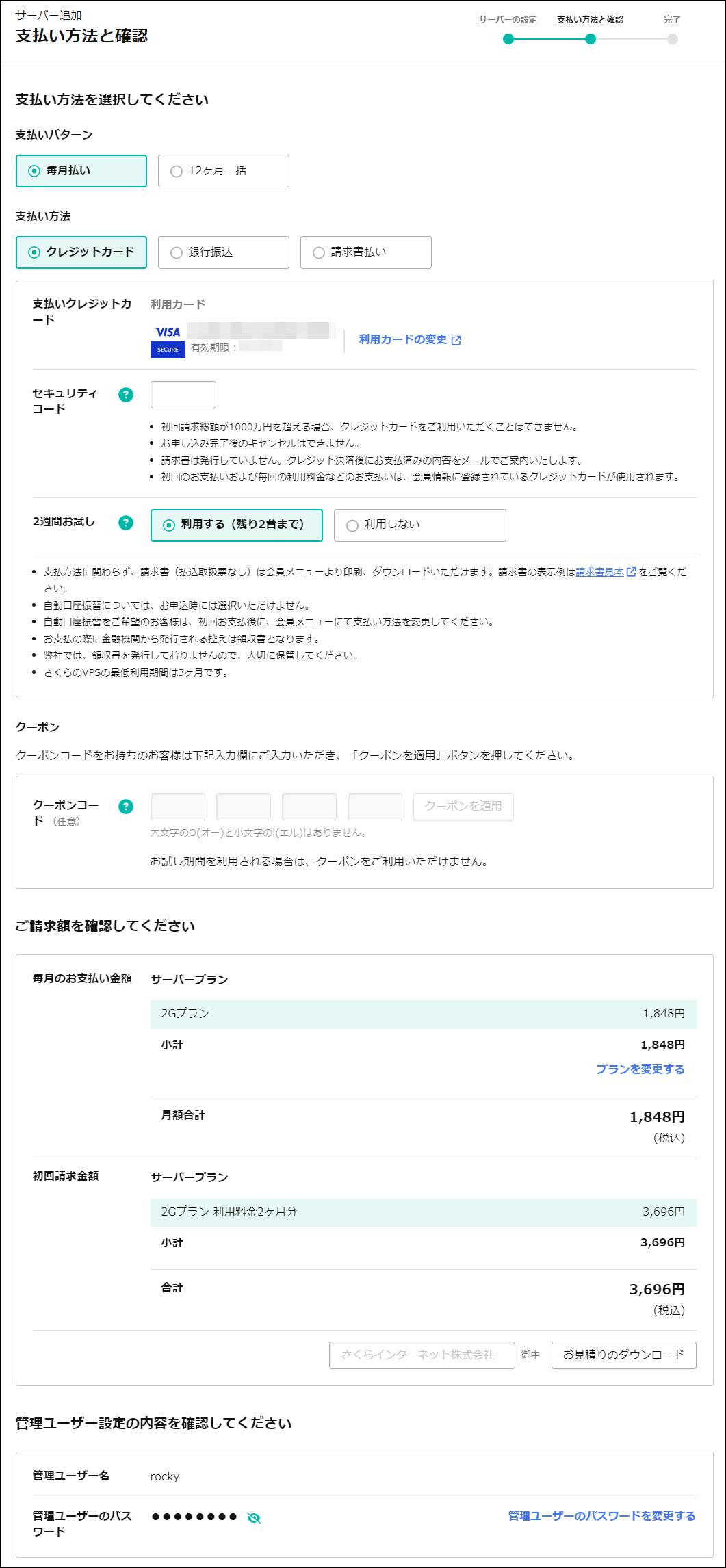
支払いパターン |
前の画面で選択した内容の確認および変更が可能です。 |
|---|---|
支払い方法 |
「クレジットカード」でお支払いの場合のみ、2週間のお試し期間をご利用いただけます。 |
クーポン |
クーポンを使用する場合は、ここで入力してください。 |
ご請求額 |
毎月または毎年のお支払い金額と初回請求金額をご確認ください。
お見積もりダウンロードをクリックすると、HTML形式で見積書が表示されます。
|
管理ユーザー設定 |
管理ユーザー名と管理ユーザーのパスワードをご確認ください。 |
約款を確認し、「同意する」にチェックを入れ、「お支払いを確定する」をクリックします。
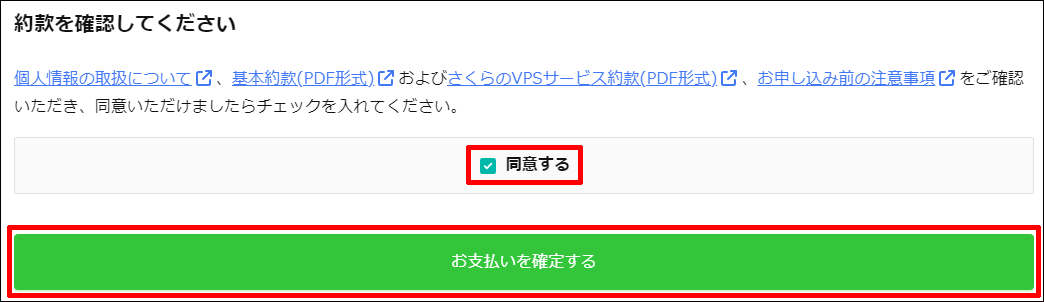
以上でサーバー新規追加のお申込みは完了です。サーバーが利用可能状態になればコントロールパネルに表示されます。
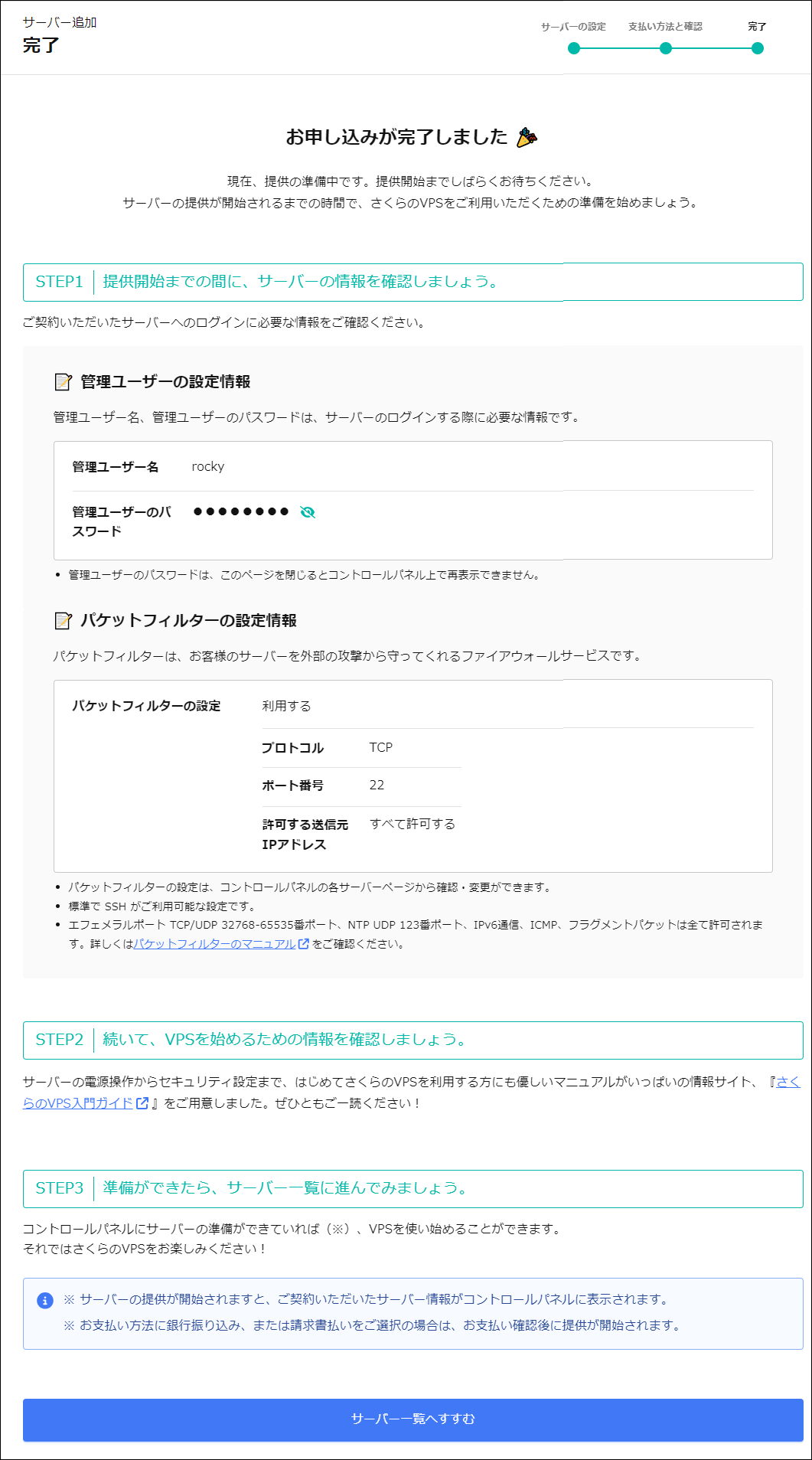
おすすめ構成から選ぶ(さくらのVPS)¶
「新規追加」から「VPS」をクリックします。
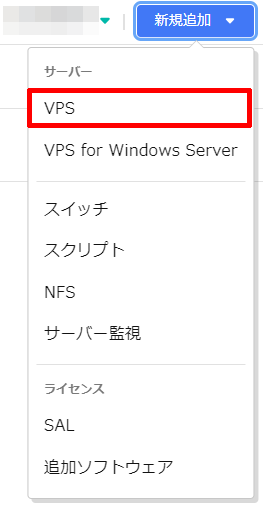
「おすすめ構成から選ぶ」を選択します。

追加するサーバーの目的を選択します。
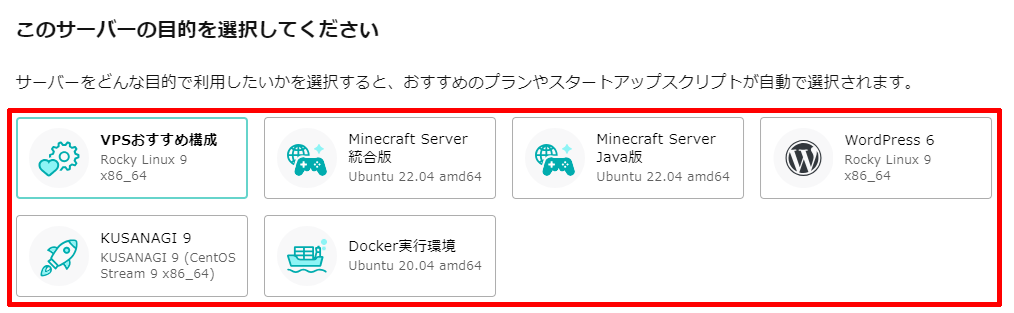
※目的ごとのデフォルトプラン等は次の通りです。
構成名 |
プラン |
CPU |
メモリ |
ストレージ |
リージョン |
OS |
スタートアップスクリプト |
|---|---|---|---|---|---|---|---|
VPSおすすめ構成 |
1Gプラン |
仮想2Core |
1GB |
SSD 50GB |
大阪リージョン |
Rocky Linux 9 x86_64 |
- |
Minecraft Server 統合版 |
2Gプラン |
仮想3Core |
2GB |
SSD 100GB |
大阪リージョン |
Ubuntu 22.04 amd64 |
Minecraft Server (統合版) |
Minecraft Server Java版 |
2Gプラン |
仮想3Core |
2GB |
SSD 100GB |
大阪リージョン |
Ubuntu 22.04 amd64 |
Minecraft Server (Java版) |
WordPress 6 |
2Gプラン |
仮想3Core |
2GB |
SSD 100GB |
大阪リージョン |
Rocky Linux 9 x86_64 |
WordPress |
KUSANAGI 9 |
2Gプラン |
仮想3Core |
2GB |
SSD 100GB |
大阪リージョン |
KUSANAGI 9 (CentOS Stream 9 x86_64) |
- |
Docker実行環境 |
4Gプラン |
仮想4Core |
4GB |
SSD 200GB |
大阪リージョン |
Rocky Linux 8 x86_64 |
Docker Compose |
重要
詳細は以下のニュースをご確認ください。
設定内容を確認し、必要に応じて変更します。設定内容は選択した目的ごとに異なりますのでご注意ください。
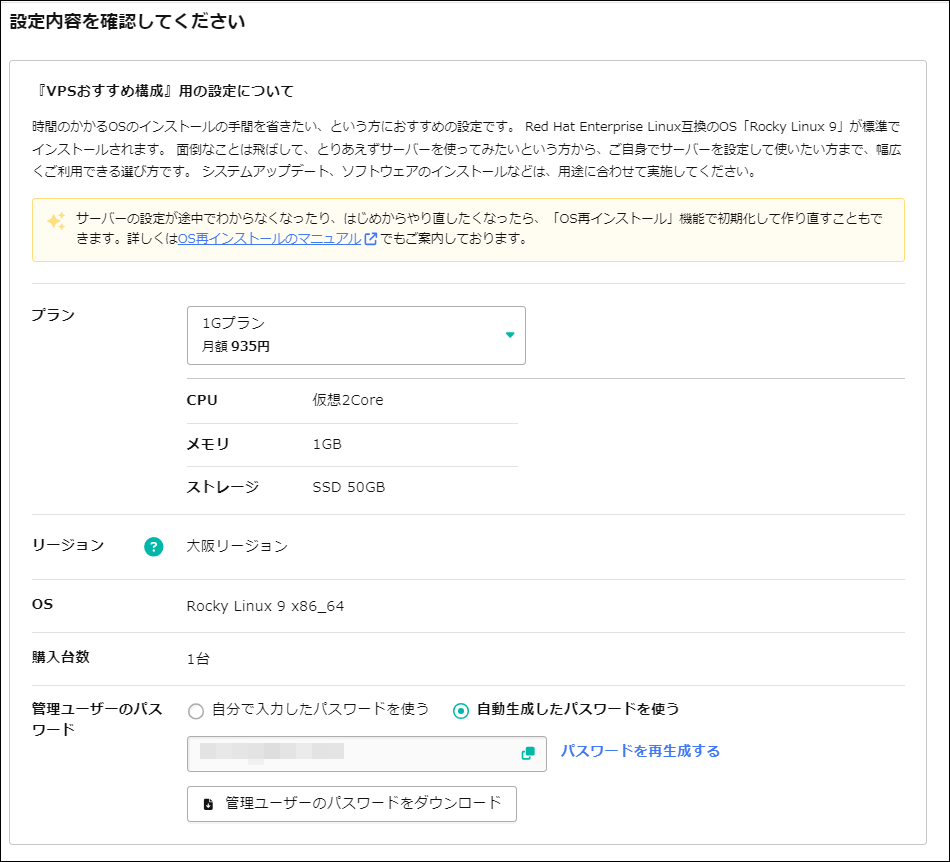
Note
「お支払い方法選択へ」をクリックします。
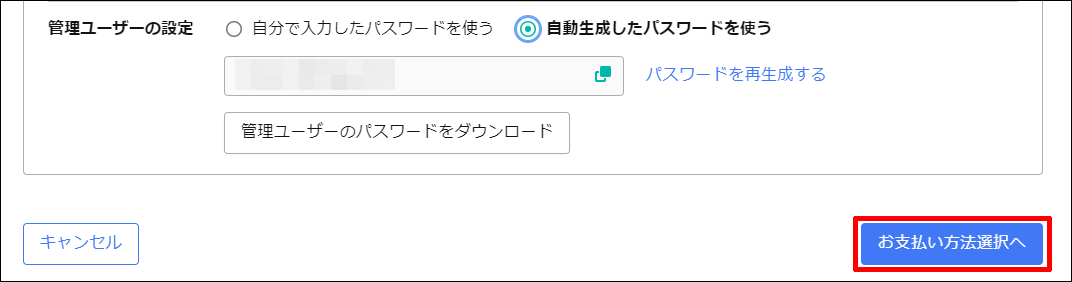
「支払いパターン」および「お支払方法」を選択し、その他の申込内容に誤りがないか確認します。
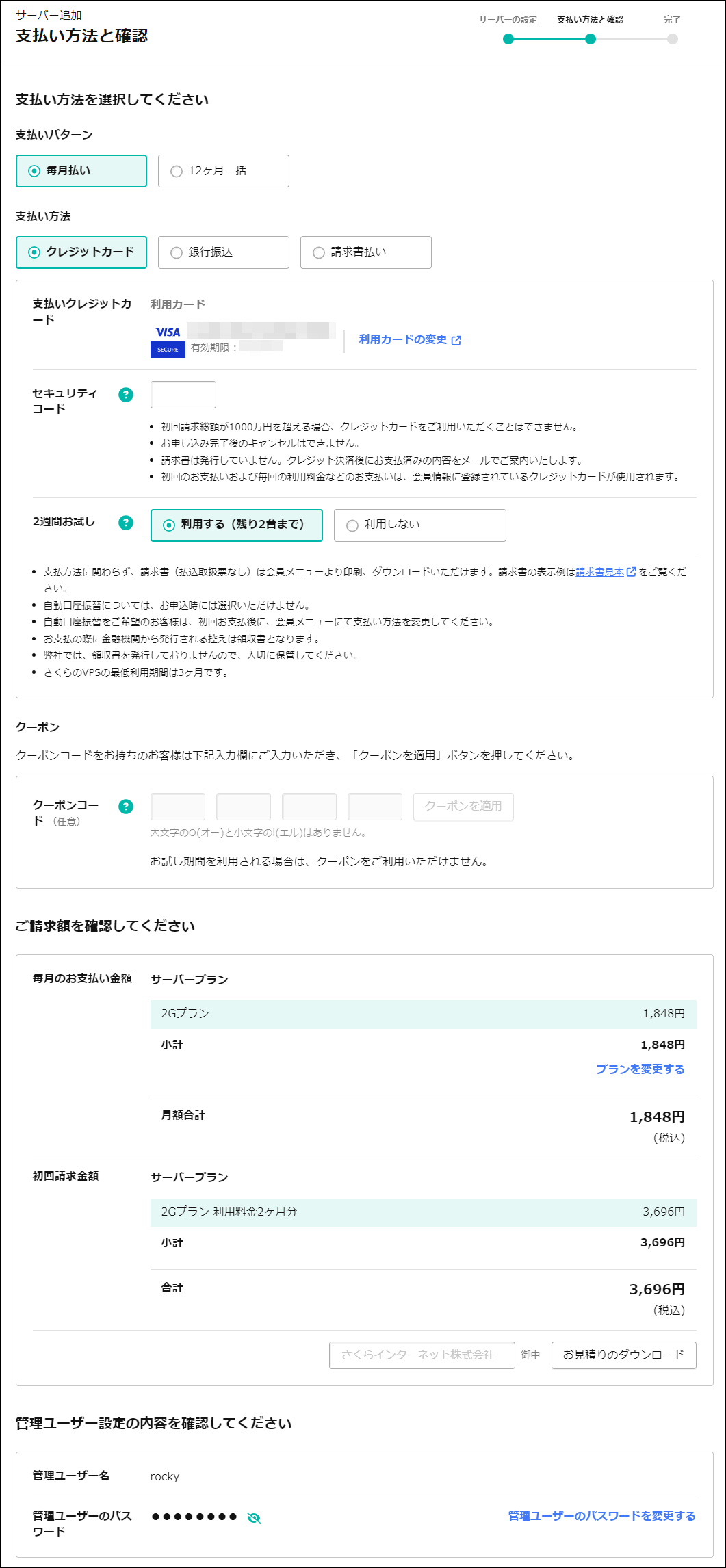
支払いパターン |
「毎月払い」または「12ヶ月一括」のどちらかを選択します。
「12ヶ月一括」は月額料金約1ヶ月分がお得です。
|
|---|---|
支払い方法 |
「クレジットカード」でお支払いの場合のみ、2週間のお試し期間をご利用いただけます。 |
クーポン |
クーポンを使用する場合は、ここで入力してください。 |
ご請求額 |
毎月または毎年のお支払い金額と初回請求金額をご確認ください。
お見積もりダウンロードをクリックすると、HTML形式で見積書が表示されます。
|
管理ユーザー設定 |
管理ユーザー名と管理ユーザーのパスワードをご確認ください。 |
約款を確認し、「同意する」にチェックを入れ、「お支払いを確定する」をクリックします。
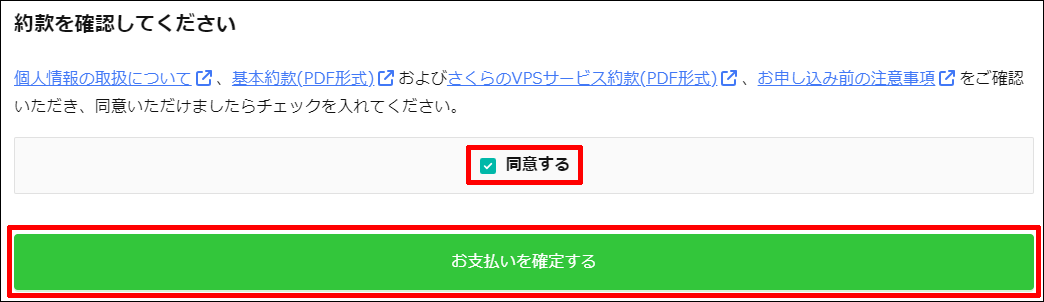
以上でサーバー新規追加のお申込みは完了です。サーバーが利用可能状態になればコントロールパネルに表示されます。
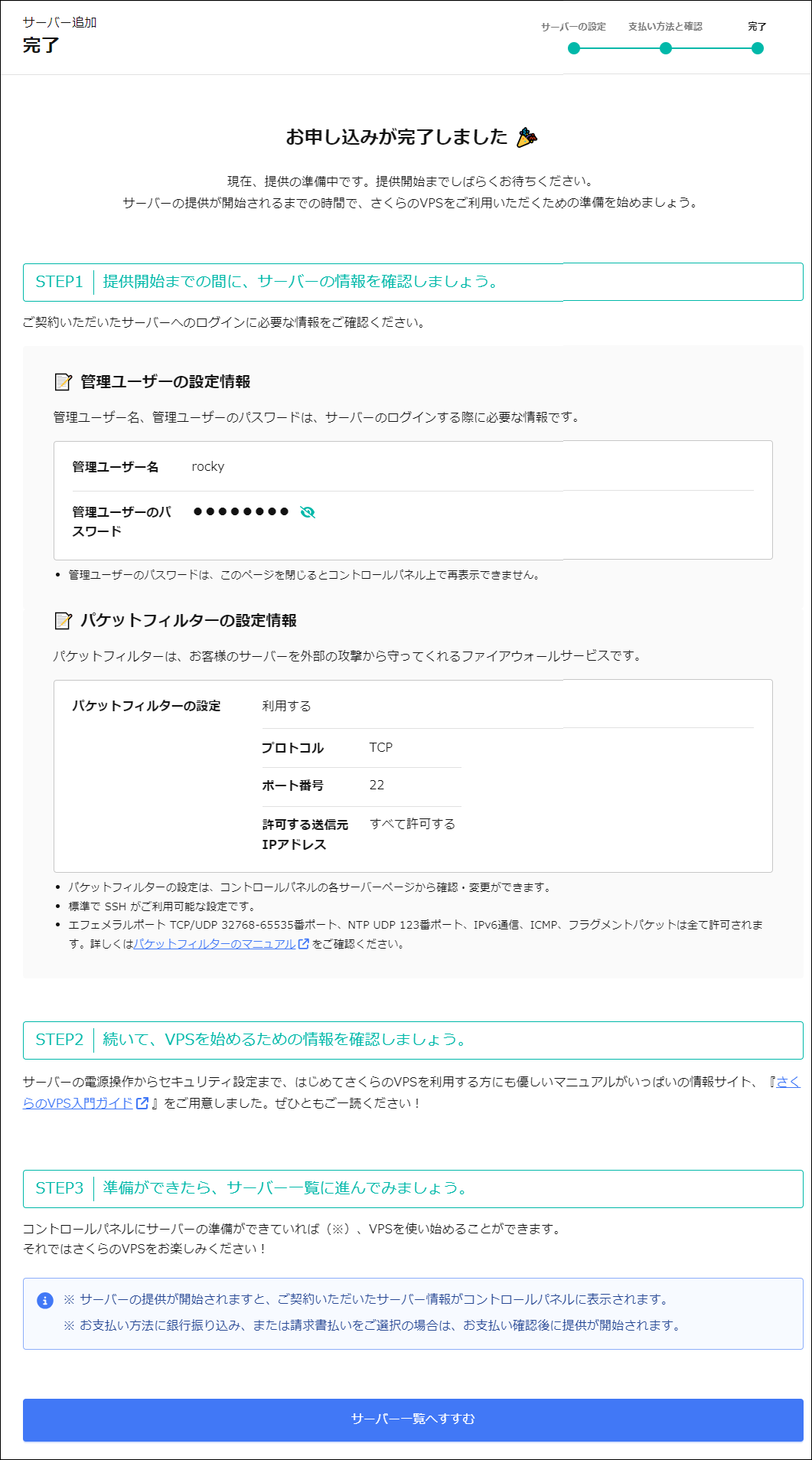
Windowsから選ぶ(さくらのVPS for Windows Server)¶
「新規追加」から「VPS for Windows Server」をクリックします。
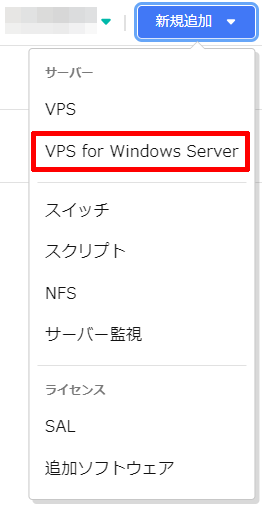
「Windows から選ぶ」を選択します。

インストールするOSを選択します。
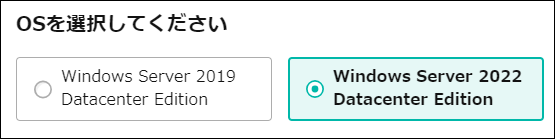
「プラン」、「リージョン」および「購入台数」を選択します。
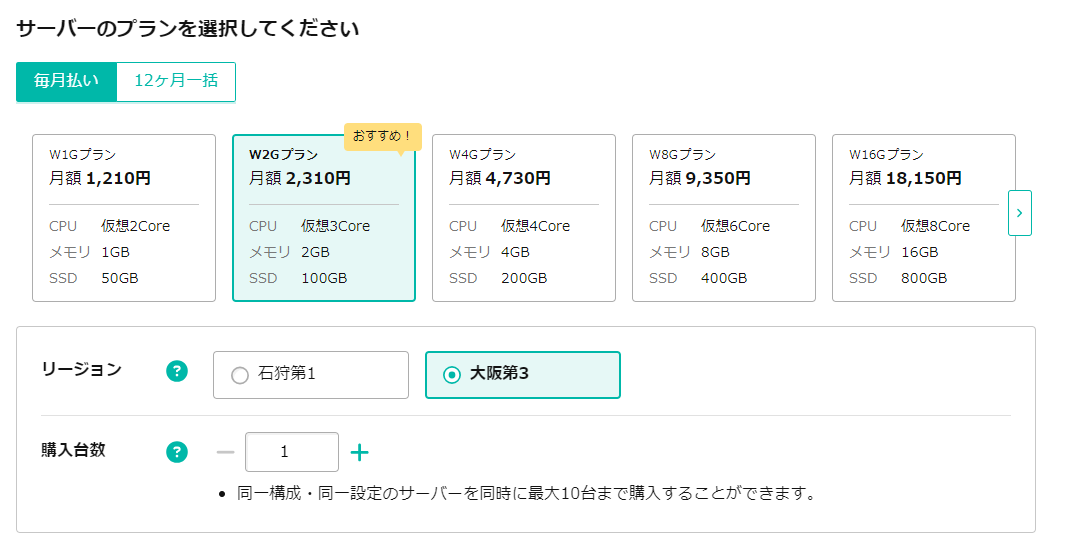
プラン |
「毎月払い」または「12ヶ月一括」のどちらかを選択します。プラン毎の「金額」「CPU」「メモリ」「ストレージ」が表示されます。
「12ヶ月一括」は月額料金約1ヶ月分がお得です。
|
|---|---|
リージョン |
追加するサーバーのリージョンを選択します。リージョンごとに金額が異なりますのでご注意ください。 |
購入台数 |
追加するサーバーの台数を選択します。最大で10台まで選択が可能です。 |
「Microsoft Office」および「Microsoft SQL Server(Web Edtion)」を追加する場合は、利用するソフトウェアを選択します。 合わせて「Microsoft Office」および「リモートデスクトップライセンス」のライセンス個数を選択します。
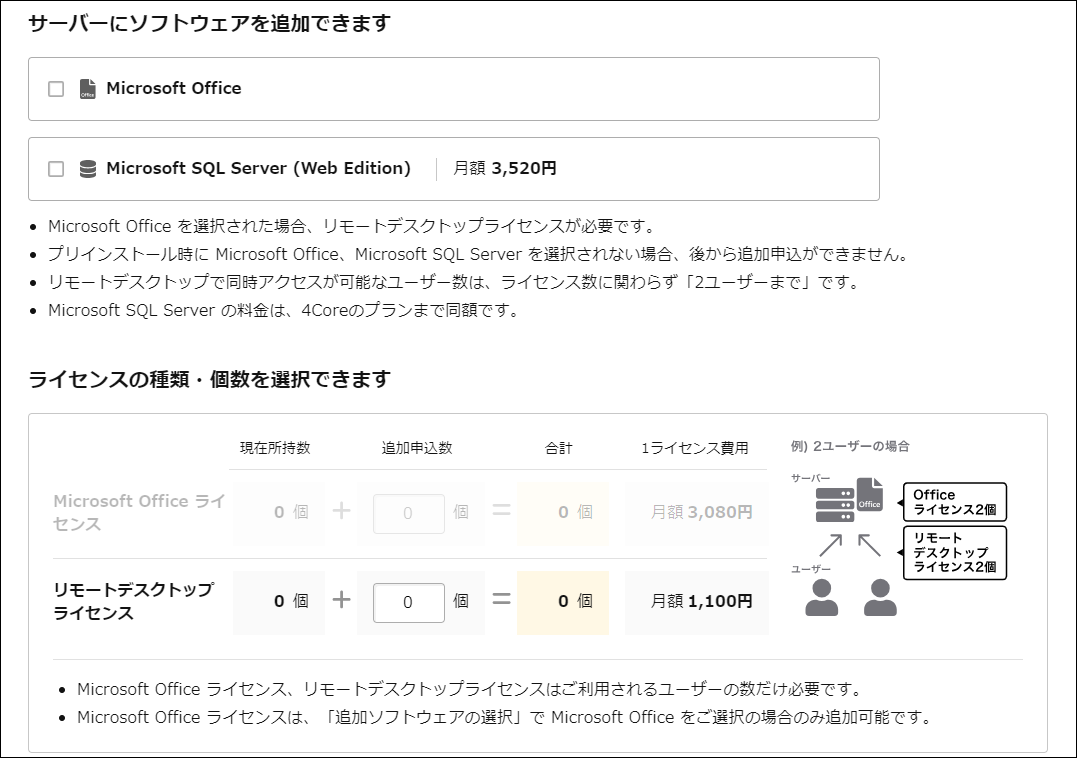
注意
「管理ユーザーのパスワード」を設定します。お客様自身で入力したパスワードを使用するか、自動生成したパスワードを使用するか選択します。
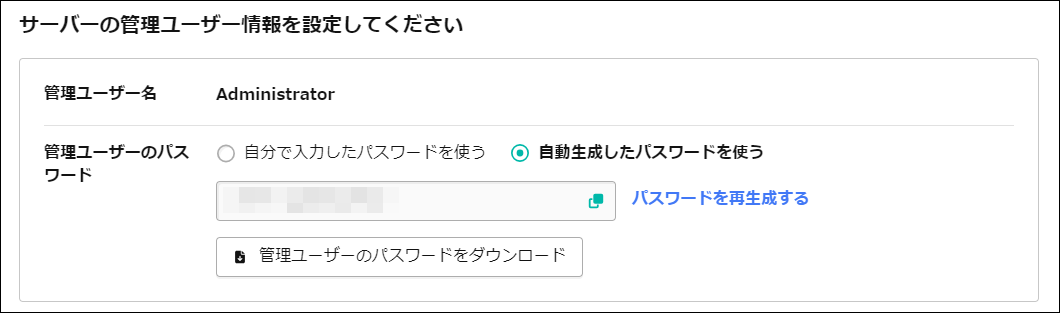
Note
必要に応じて、サーバーの名前を設定し、「お支払い方法選択へ」をクリックします。
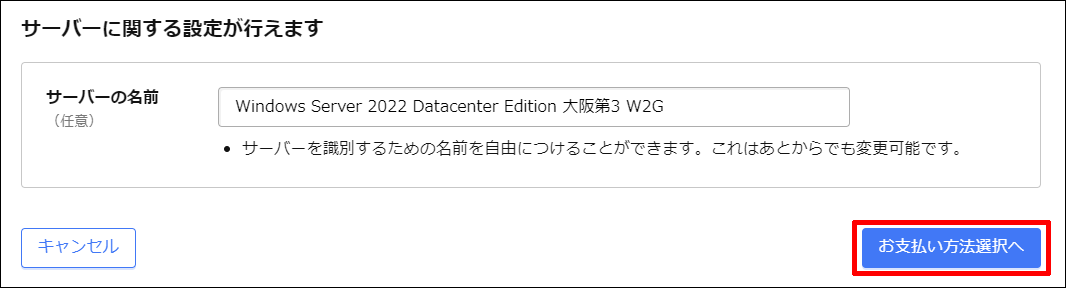
「お支払方法」を選択、お支払いパターンを確認し、クーポンを使用する場合はクーポンコードを入力します。
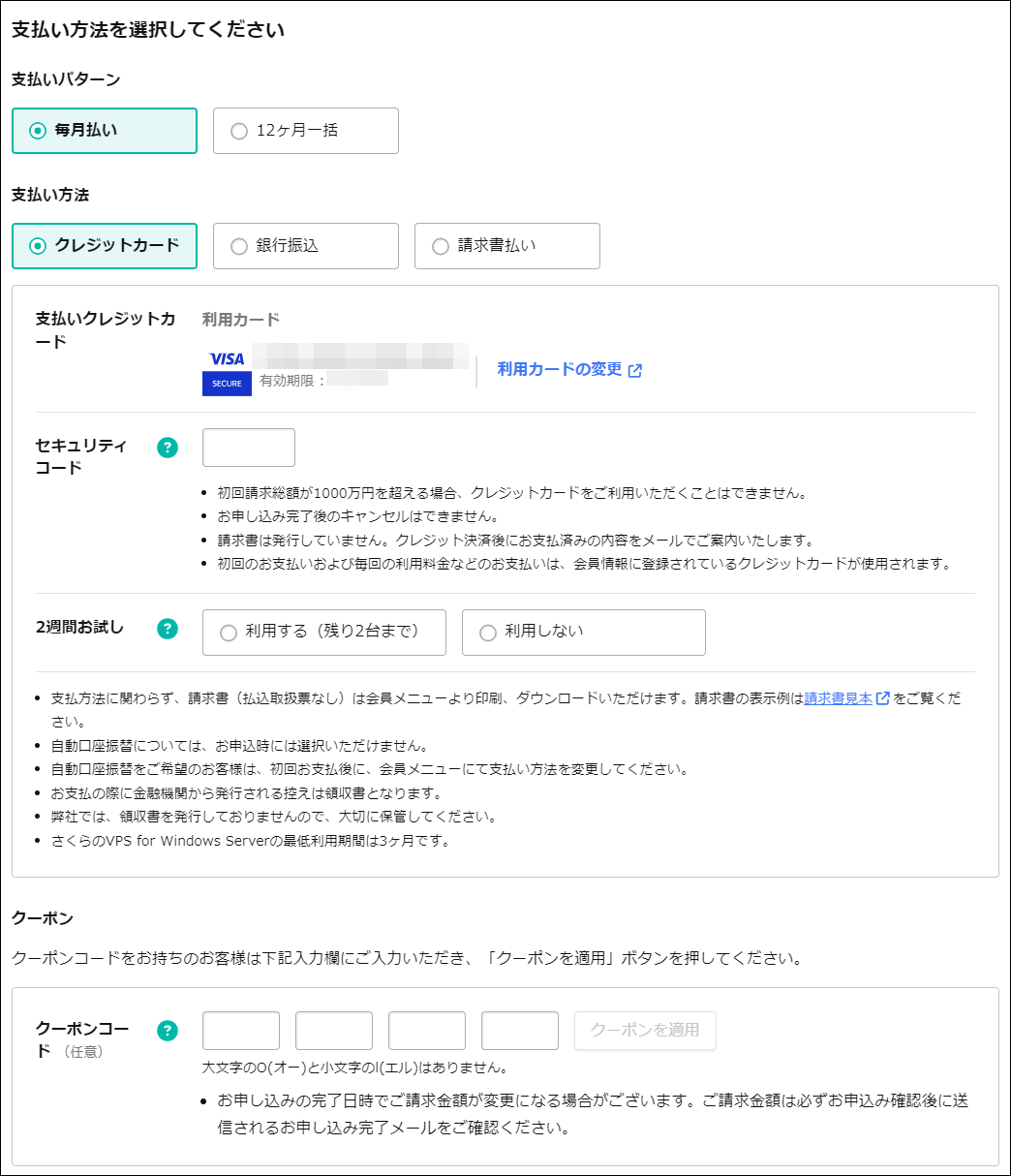
支払いパターン |
前の画面で選択した内容の確認および変更が可能です。 |
|---|---|
支払い方法 |
「クレジットカード」でお支払いの場合のみ、2週間のお試し期間をご利用いただけます。 |
クーポン |
クーポンを使用する場合は、ここで入力してください。 |
申し込みライセンス数を確認し、「ライセンス数を確認しました」にチェックを入れます。
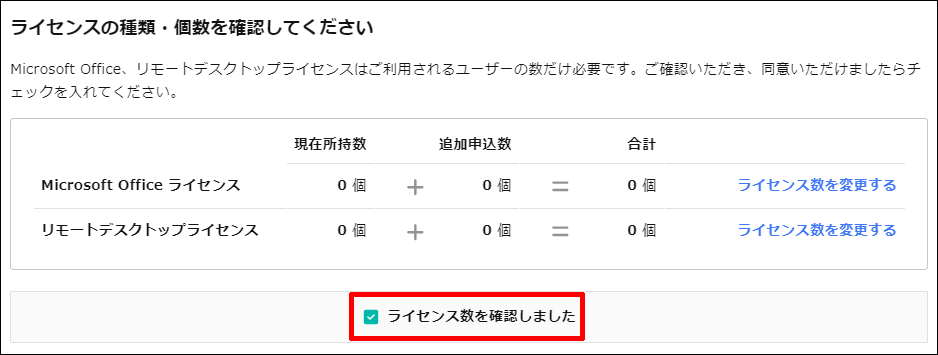
ご請求額および管理ユーザー設定の内容を確認します。
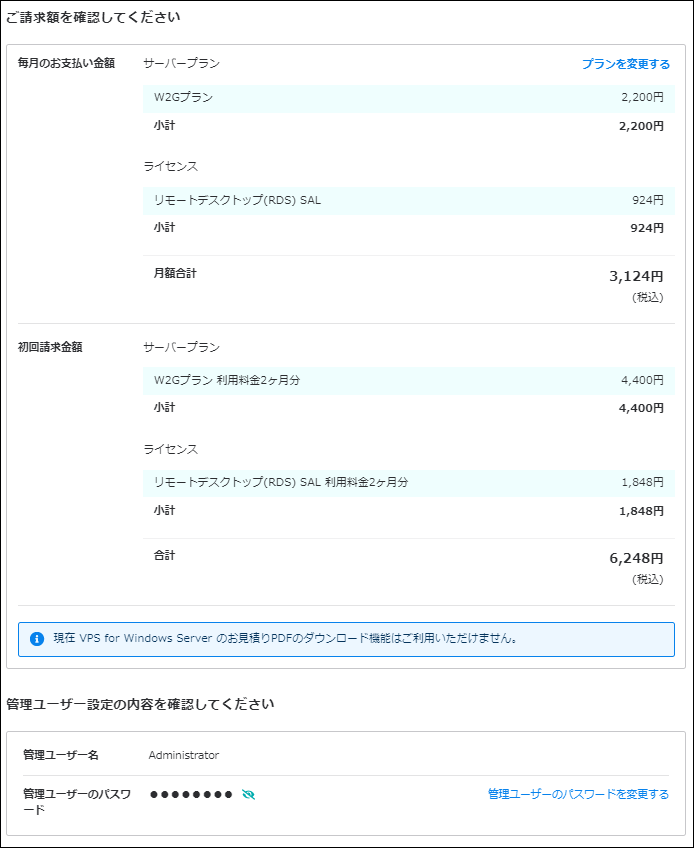
ご請求額 |
毎月または毎年のお支払い金額と初回請求金額をご確認ください。 |
|---|---|
管理ユーザー設定 |
管理ユーザー名と管理ユーザーのパスワードをご確認ください。 |
約款を確認し、「同意する」にチェックを入れ、「お支払いを確定する」をクリックします。
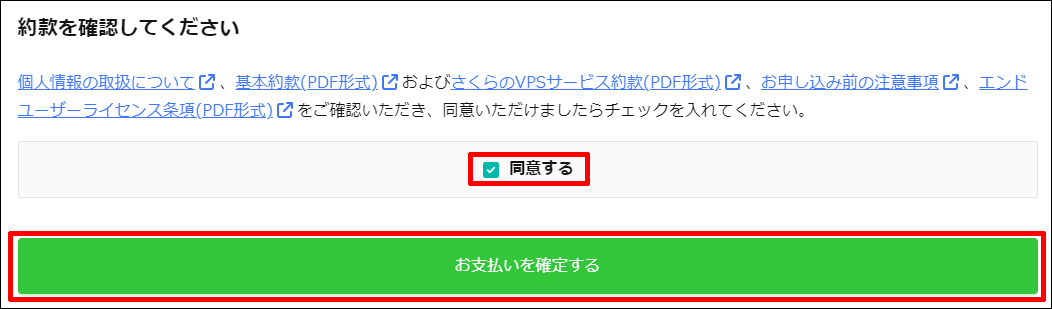
以上でサーバー新規追加のお申込みは完了です。サーバーがご利用可能状態になればコントロールパネルに表示されます。
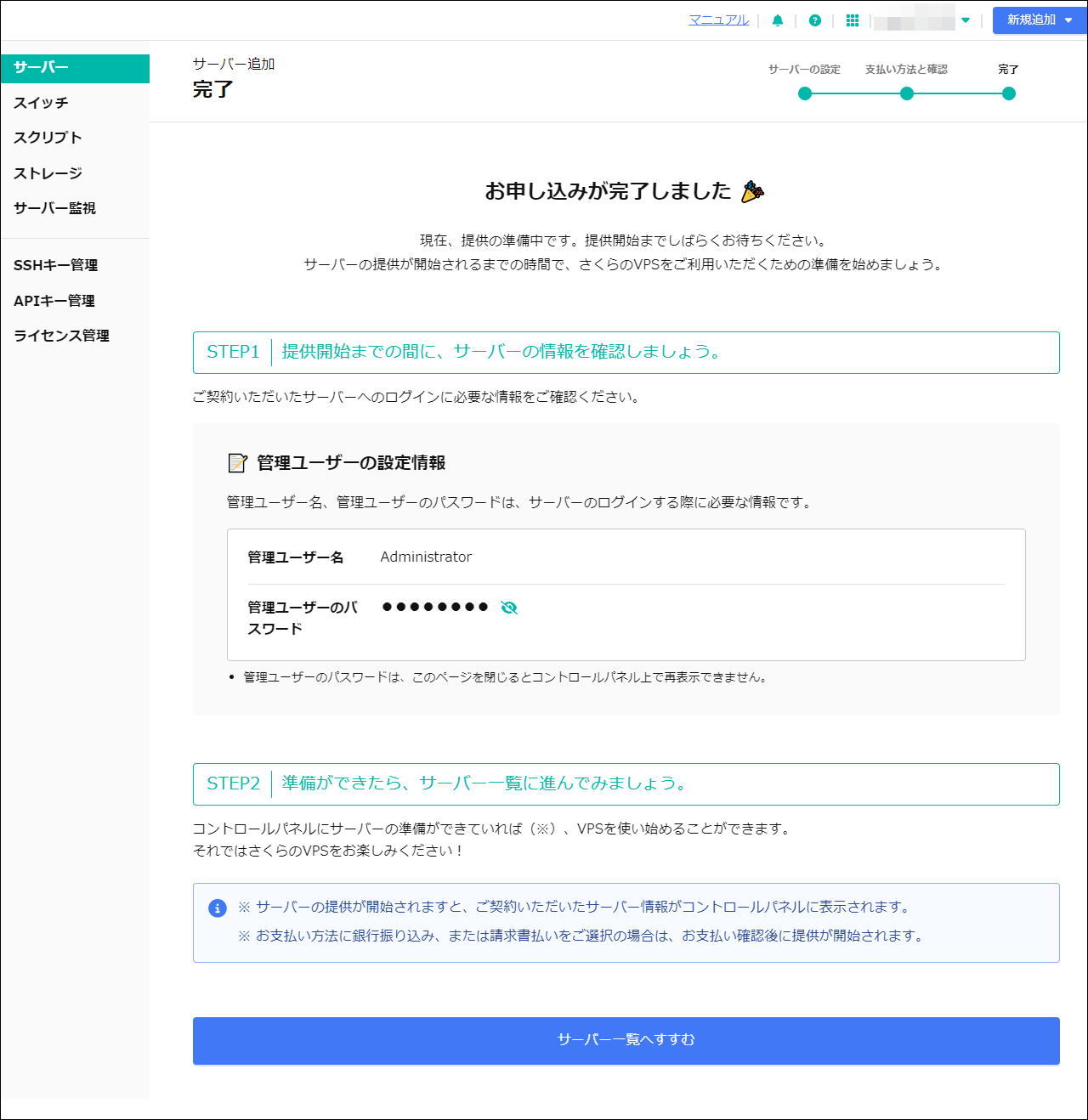
サービスサイトからの追加方法(さくらのVPS / さくらのVPS for Windows Server)¶
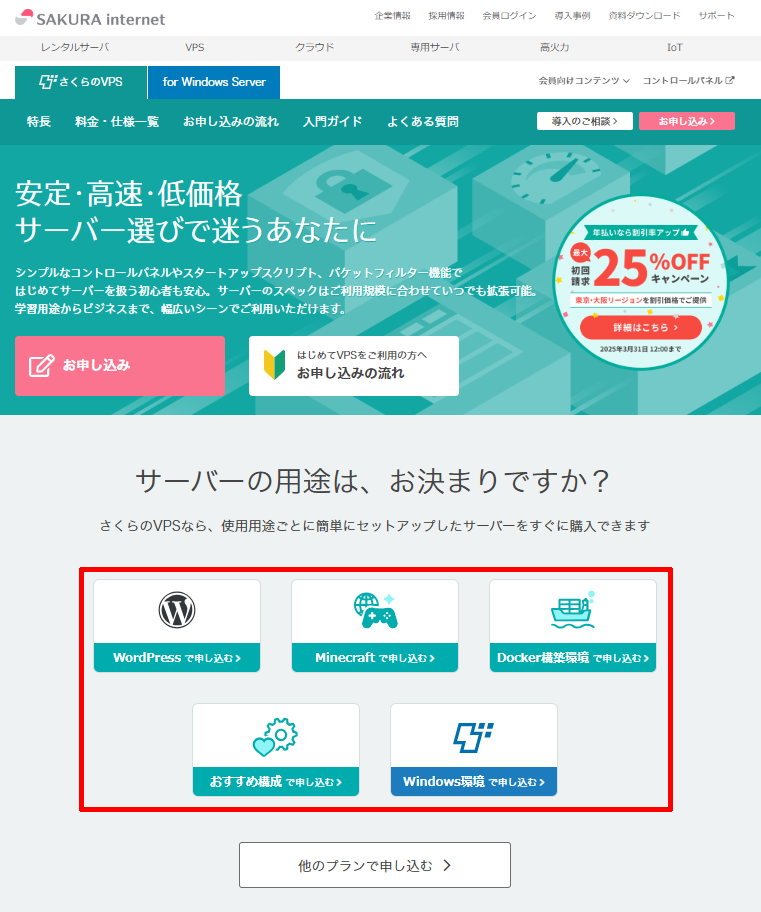
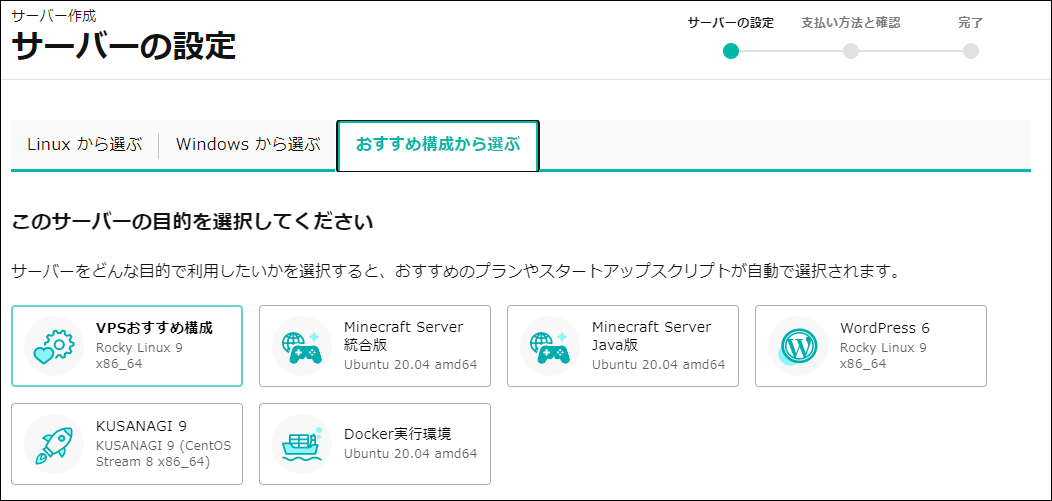
サーバの解約方法¶
解約するサーバーをクリックします。
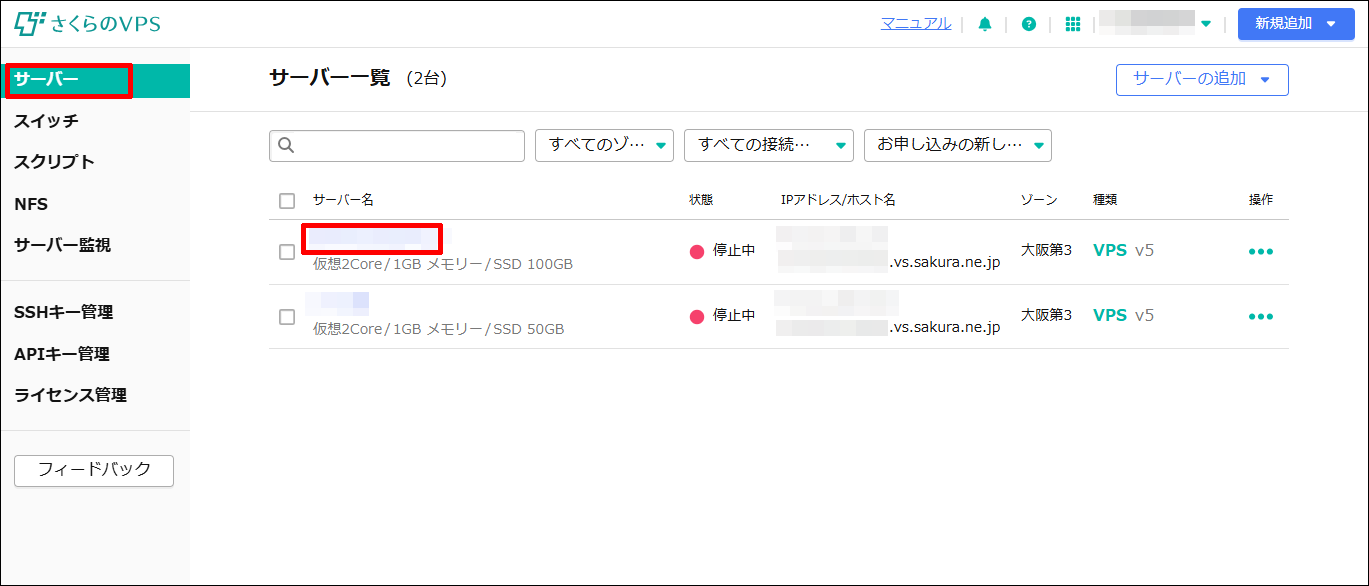
「解約する」をクリックします。
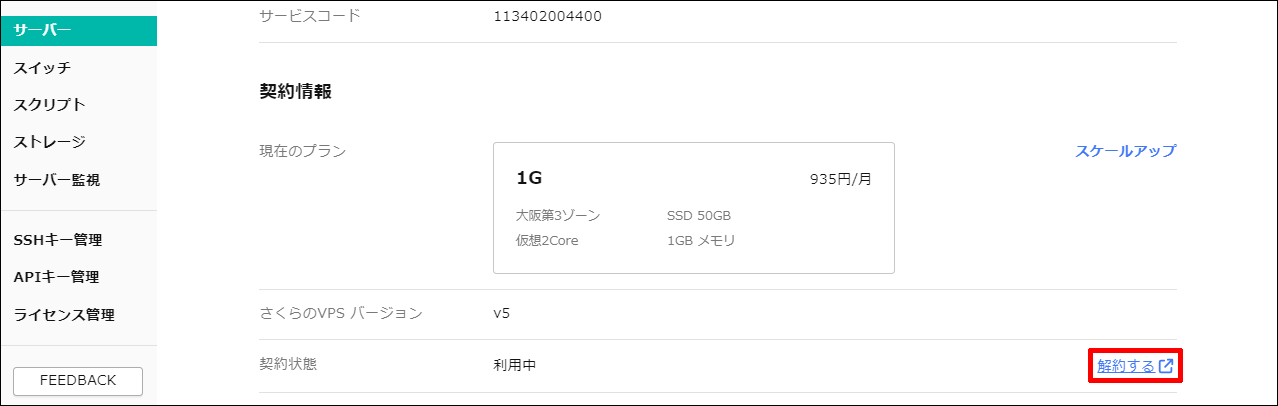
画面が「会員メニュー」に切り替わりますので、以降のお手続きは サーバ系サービスのキャンセル方法 をご参考ください。