クーポンの利用方法¶
注意事項¶
サービス利用開始 |
サービス終了日 |
更新請求日 |
|---|---|---|
4月15日 |
7月14日 |
6月10日
自動更新:7/15〜7/31分
|
コントロールパネル(β)でのクーポン利用方法¶
コントロールパネル にログインし、「サーバー一覧」から「サーバー新規追加」をクリックします。
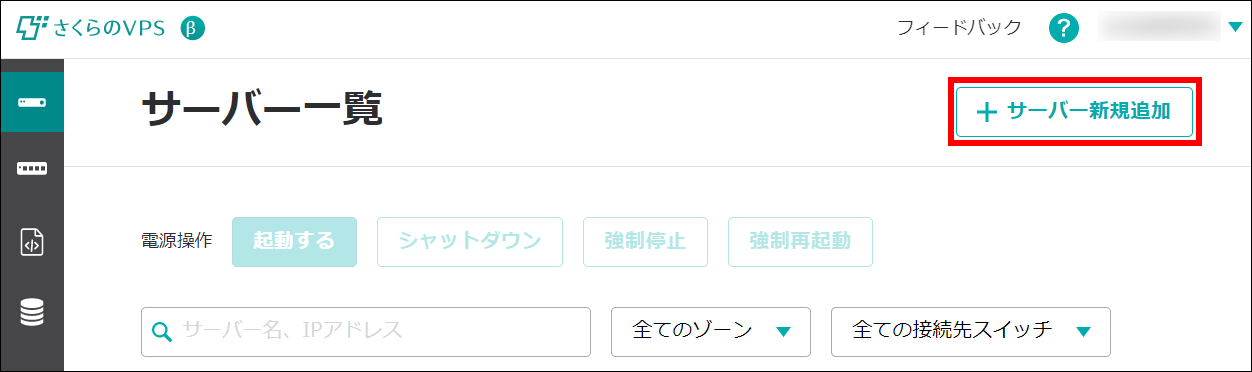
利用するクーポンをクリックします。クーポンが複数ある場合、左右のボタンをクリックすることで確認が可能です。
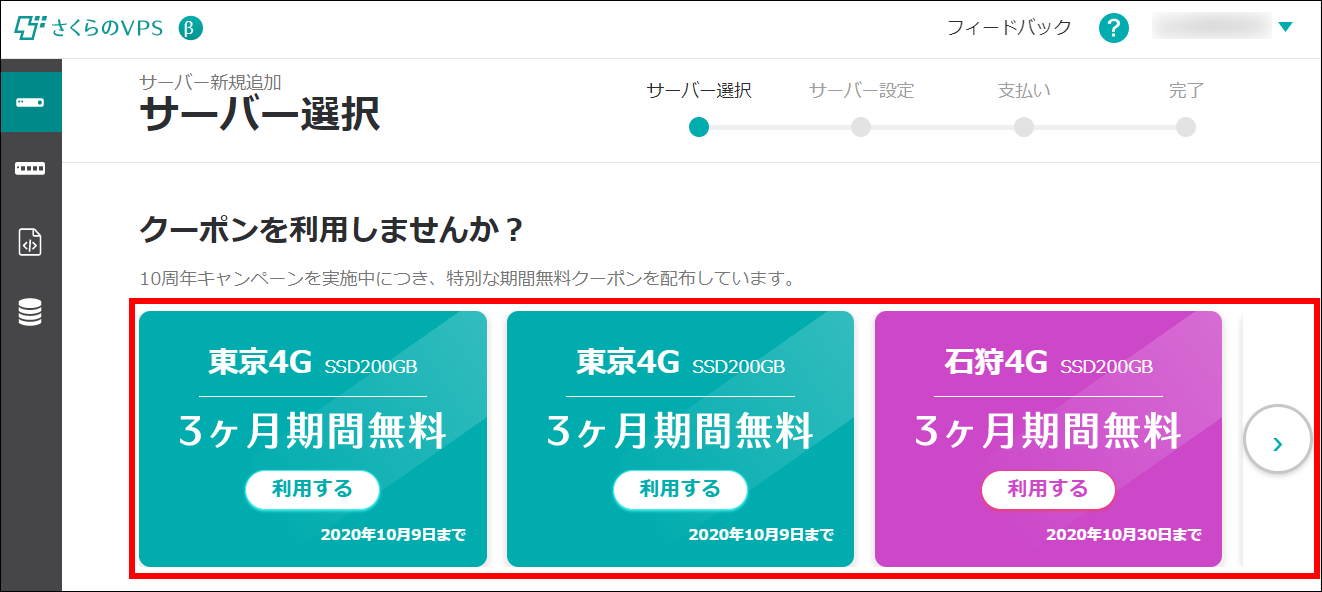
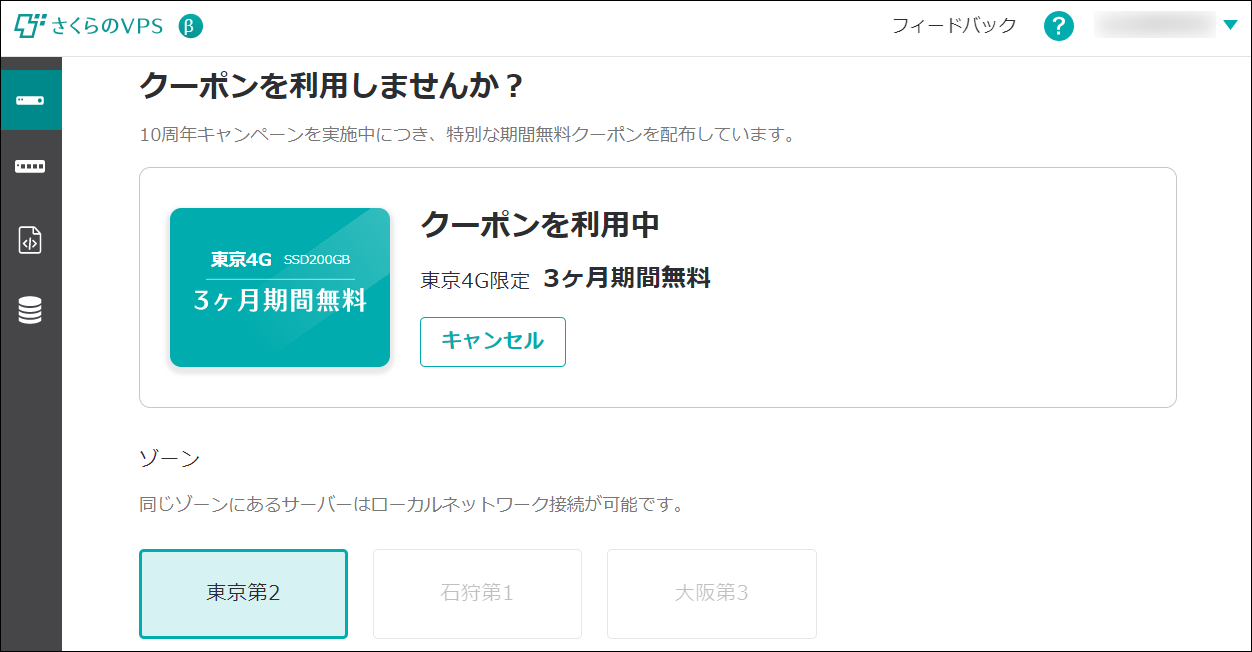
画面下部にある「次へ」をクリックして、サーバー新規追加の手続きをお進みください。
さくらのVPSコントロールパネルでのクーポン利用方法¶


サービスの新規お申込み方法(さくらのVPS)¶
さくらのVPSのページからお申し込み¶
さくらのVPS の右上にある「お申込み」をクリックします。
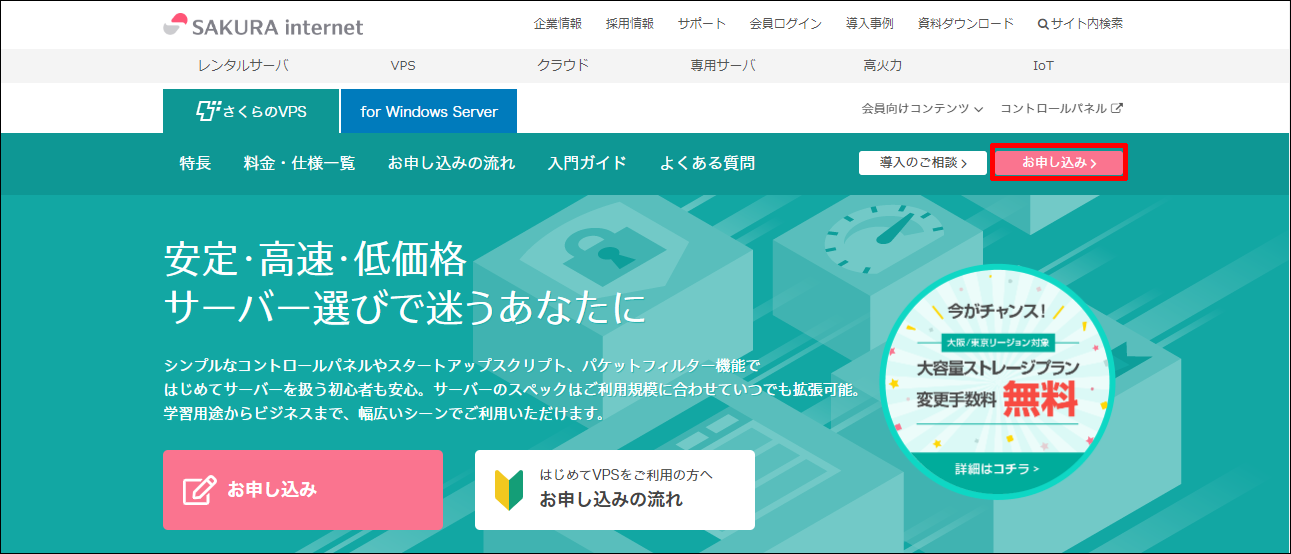
インストールするOSとOSのバージョンを選択します。
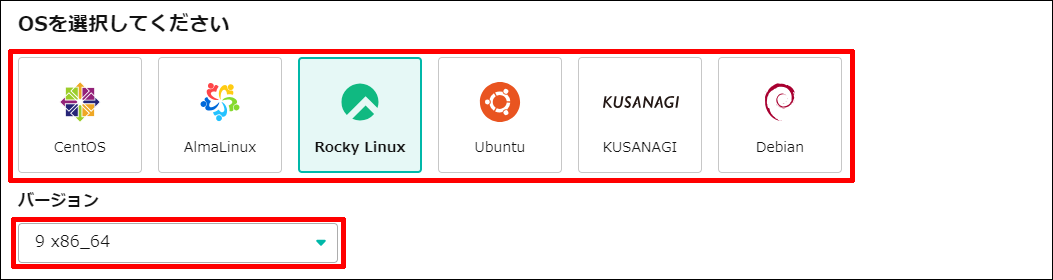
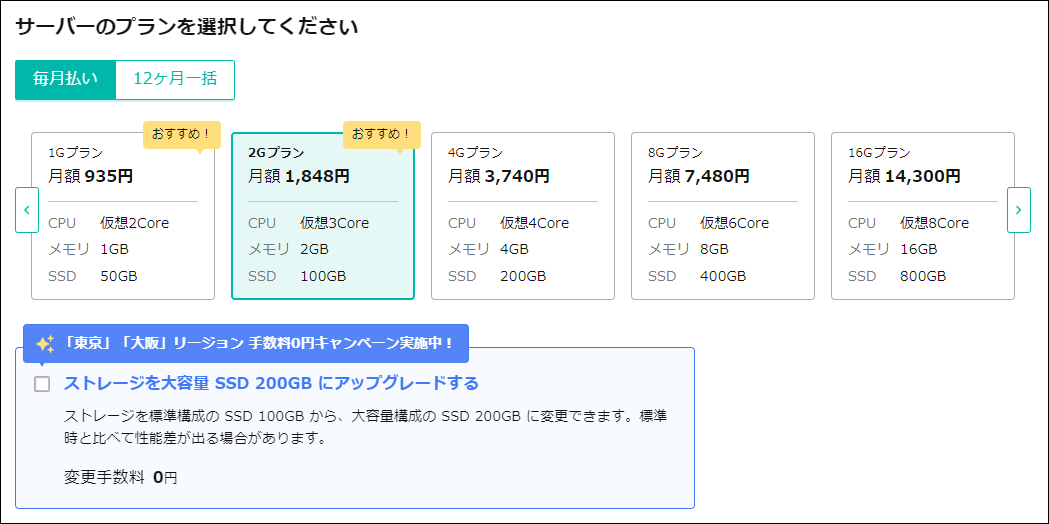
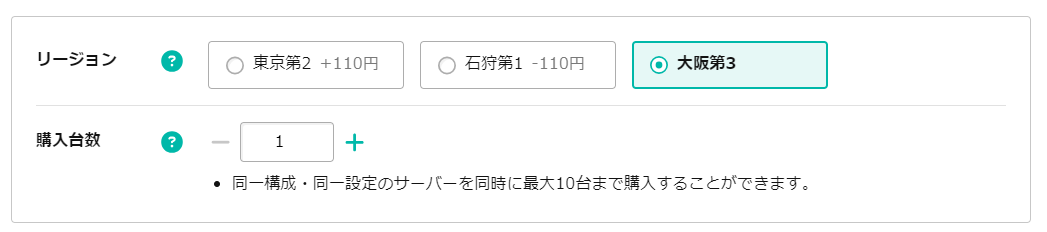
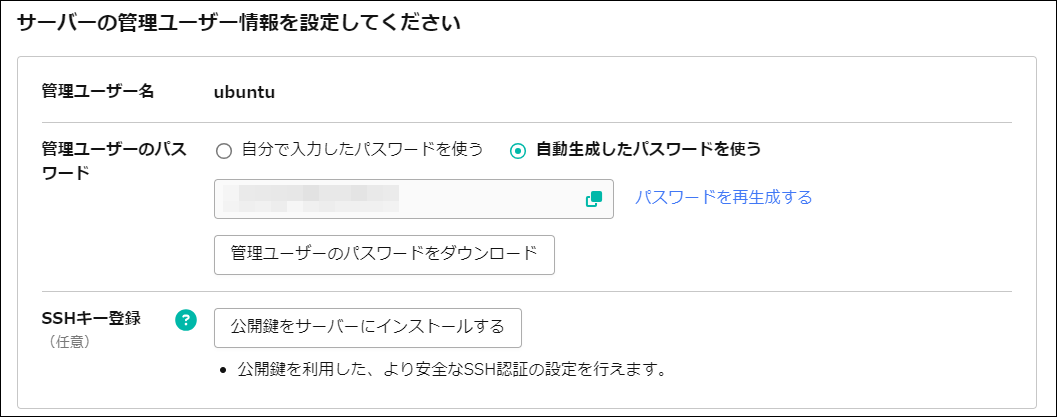
Note
管理ユーザーのパスワードをダウンロード」をクリックすると、設定したパスワードをテキスト形式(.txt)でダウンロードできます。
必要に応じて、スタートアップスクリプトの選択およびサーバーの名前を設定し、「お支払い方法選択へ」をクリックします。
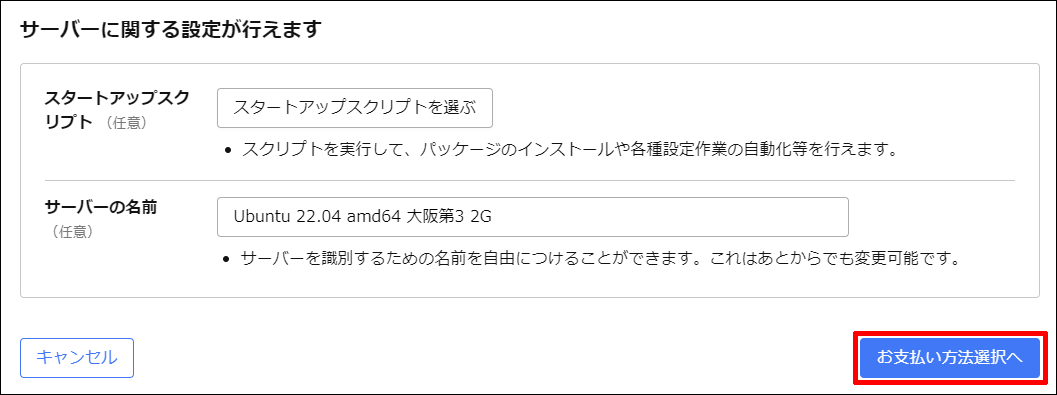
新たに会員IDを取得される方は「新規会員登録」を、さくらの会員IDをお持ちの方は会員IDとパスワードを入力し「ログイン」をクリックします。
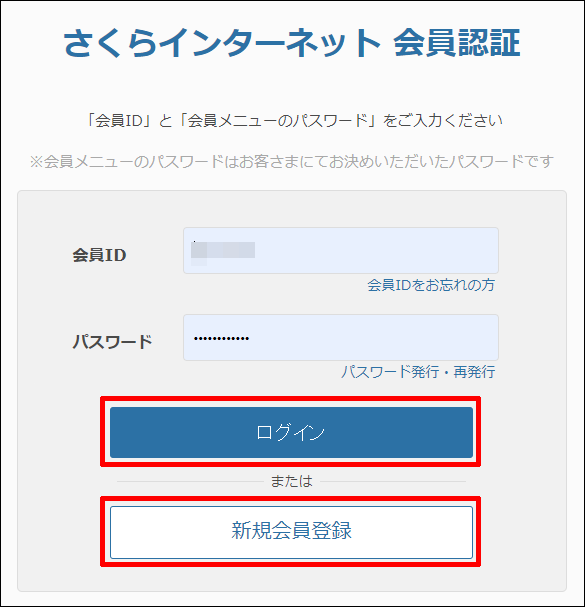
さくらインターネット会員登録¶
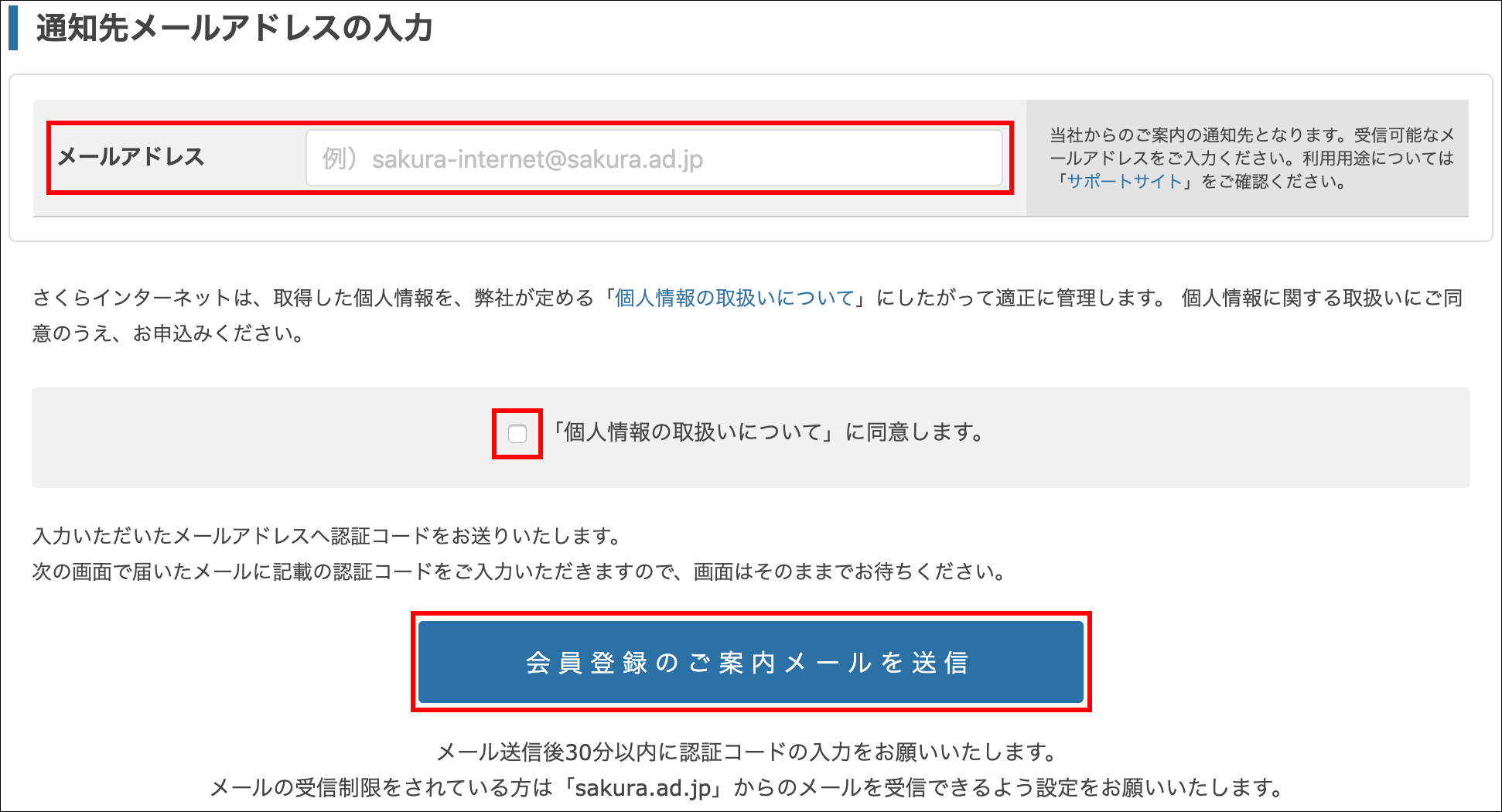
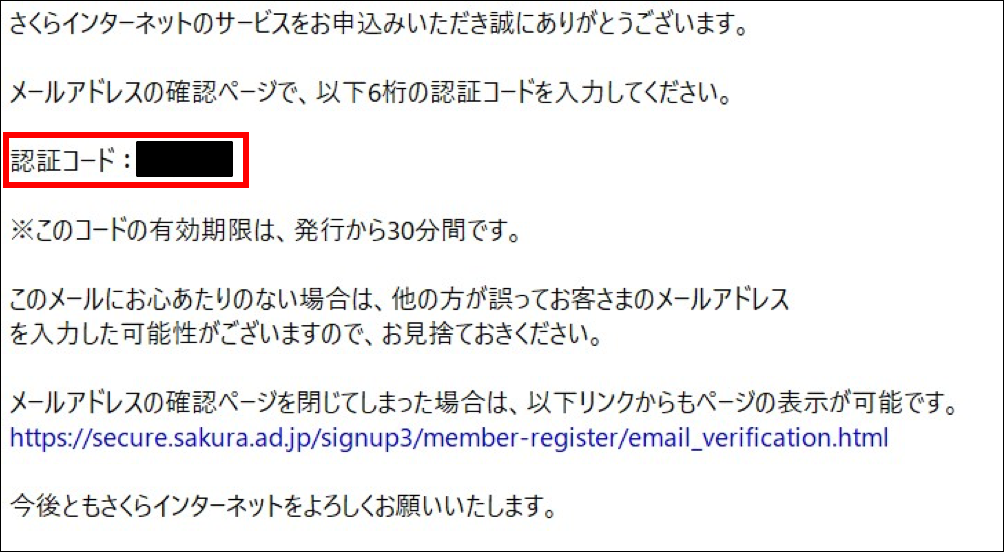
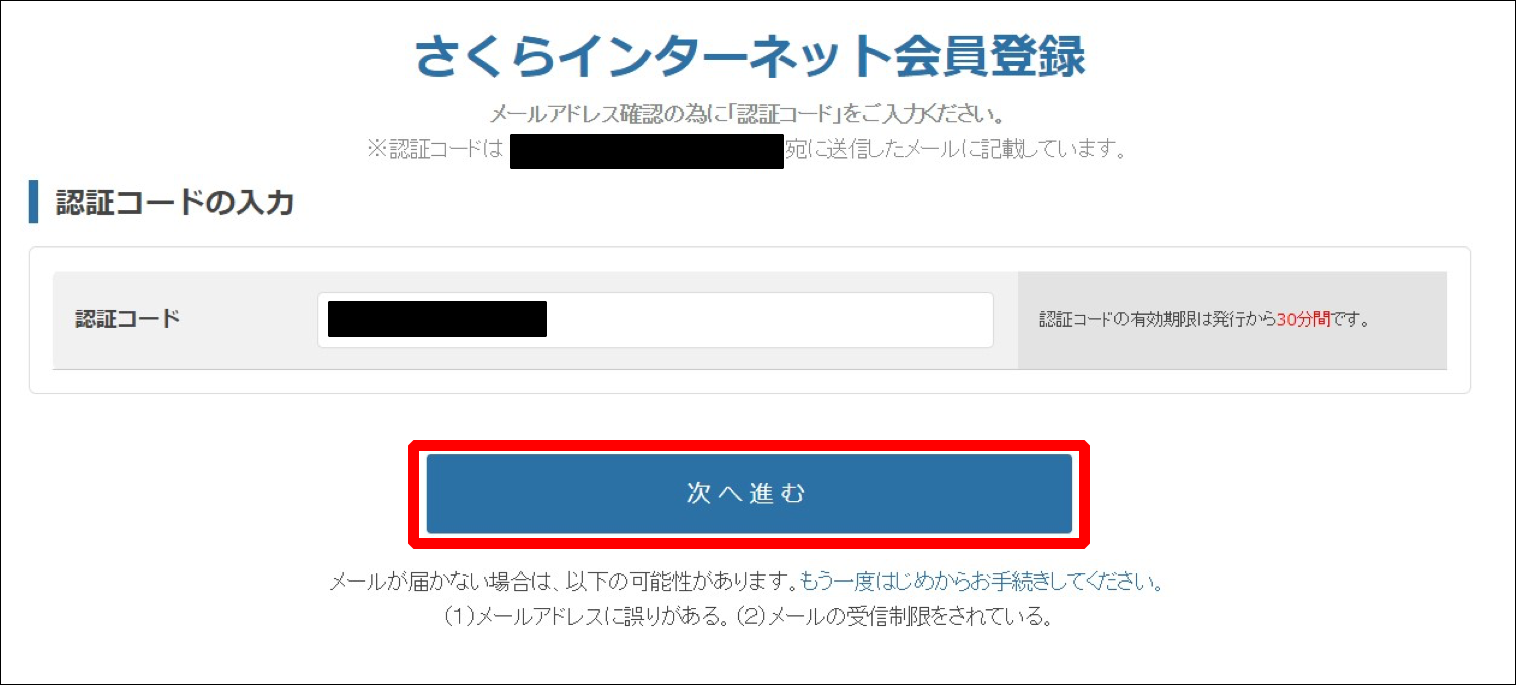
登録する会員情報を入力します。
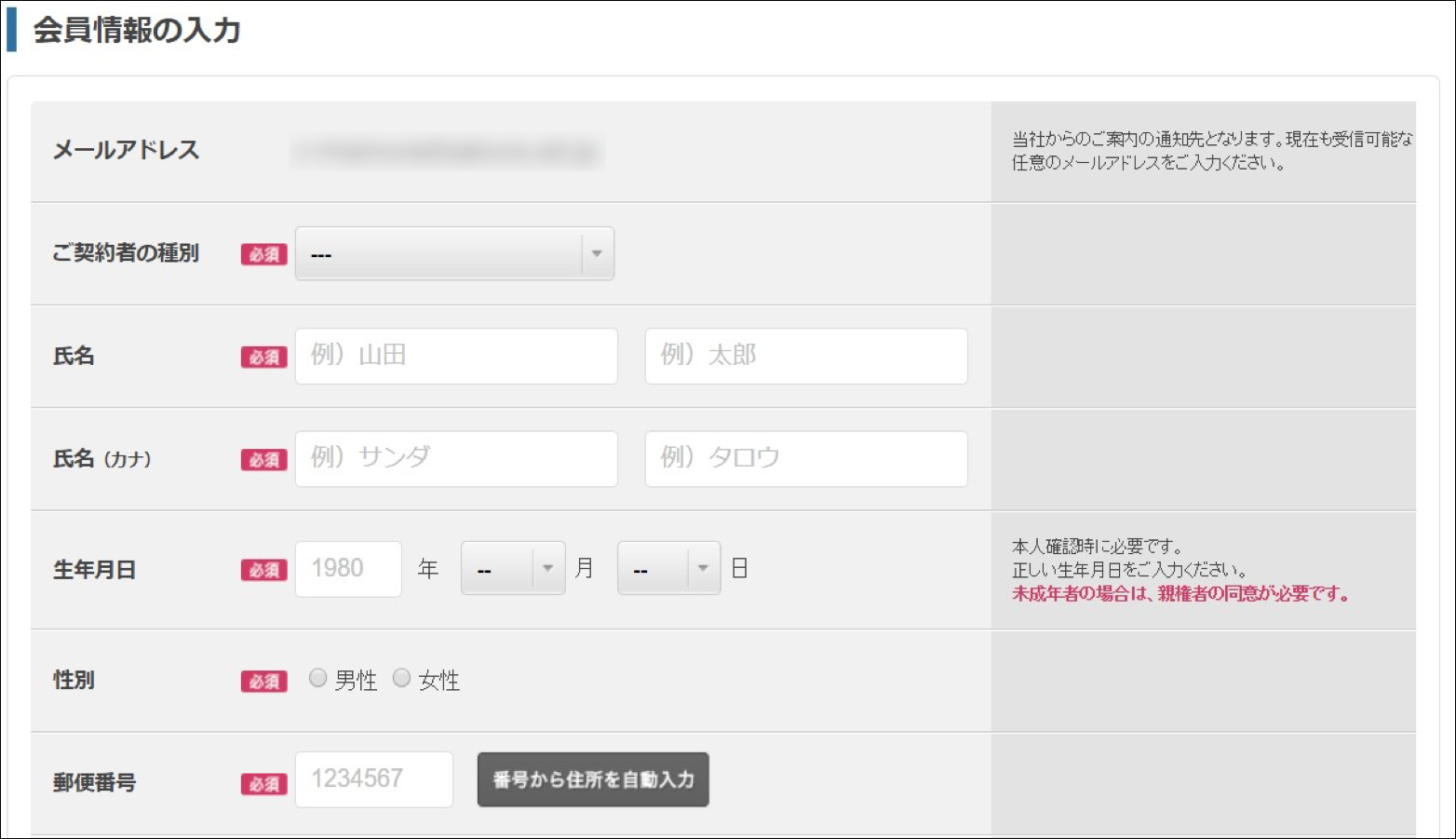
会員メニューにアクセスするためのパスワードを入力し、メール配信可否を選択して「確認画面へ進む」をクリックします。
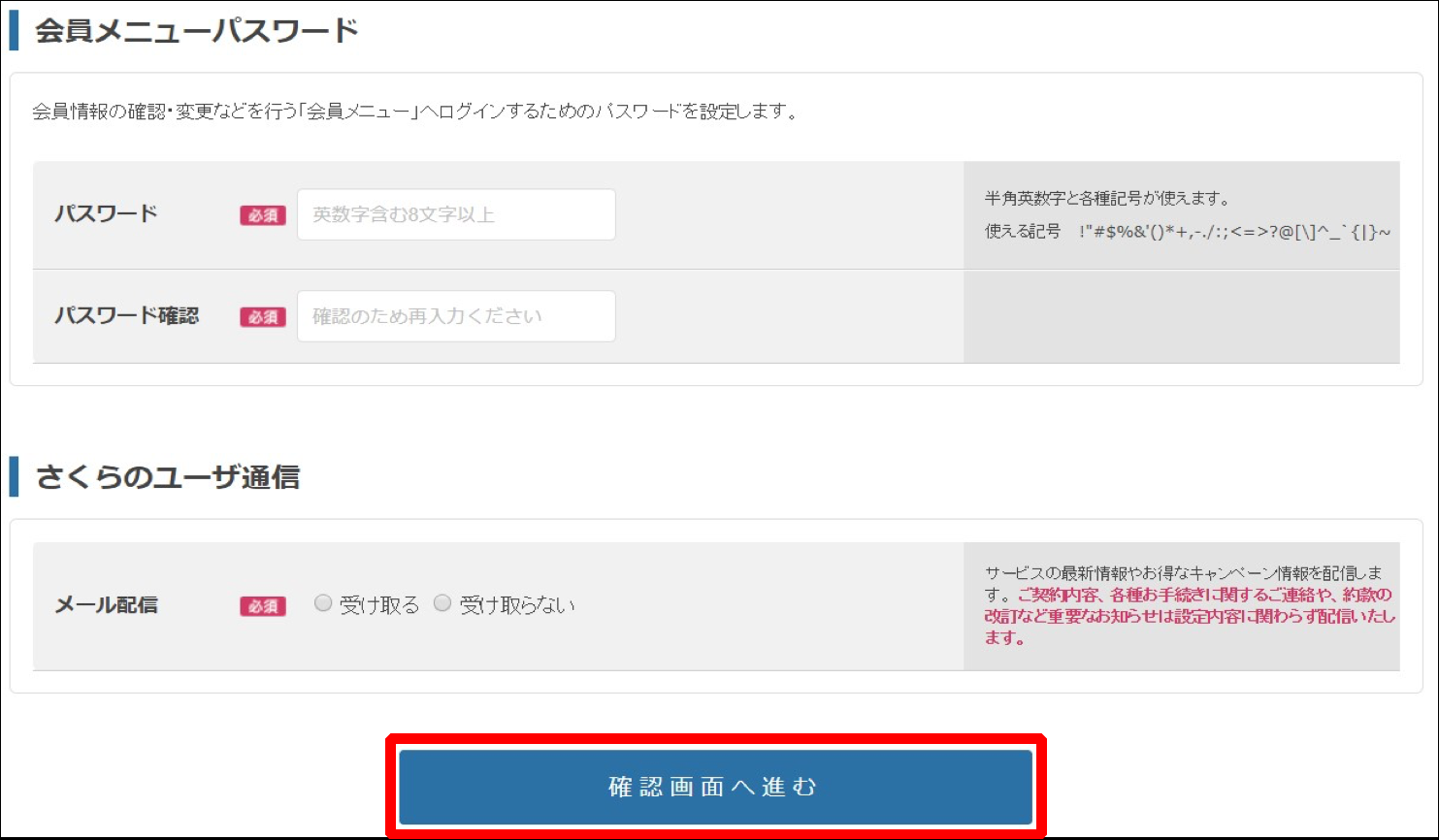
入力した会員情報を確認してください。
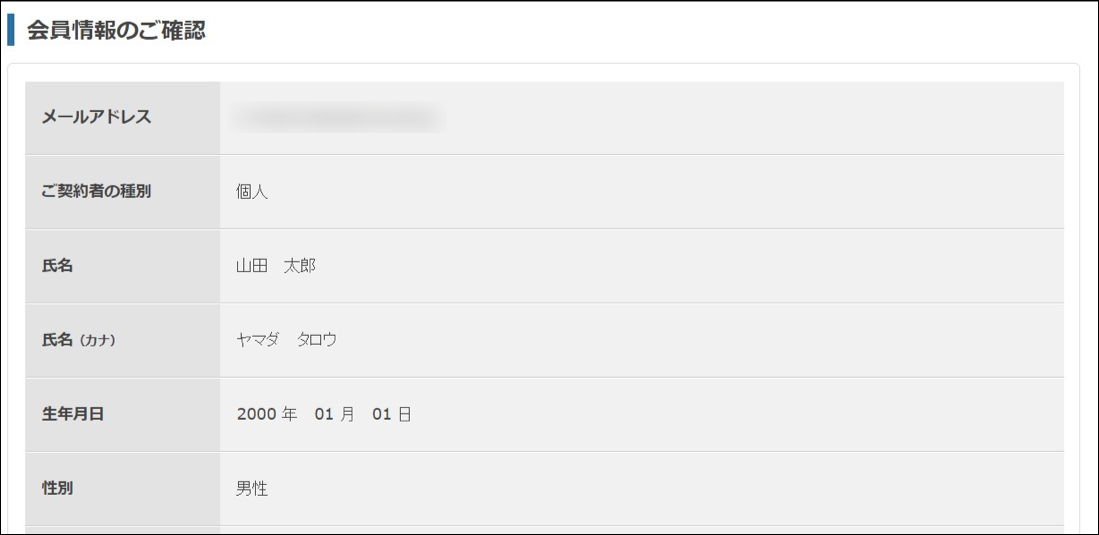
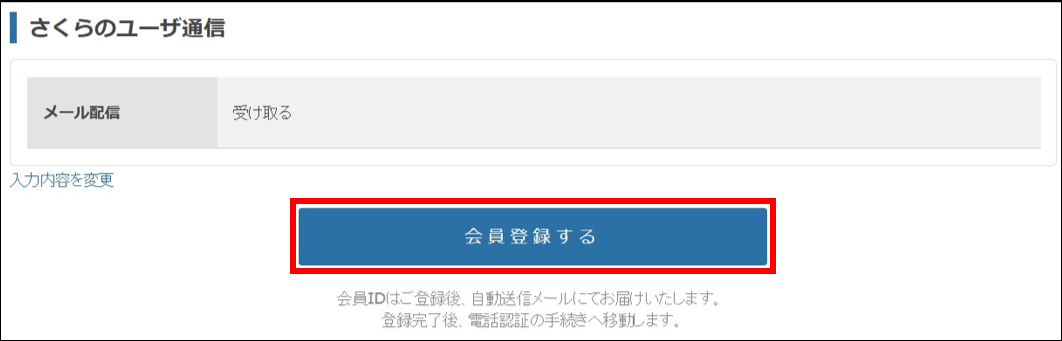
電話認証¶
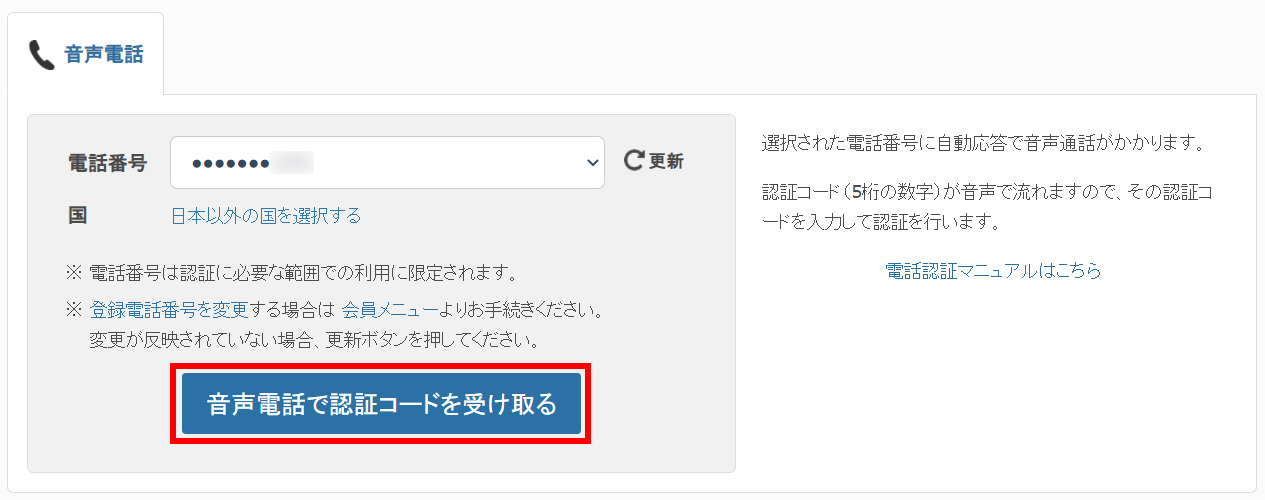
音声電話で受け取った認証コードを入力します。
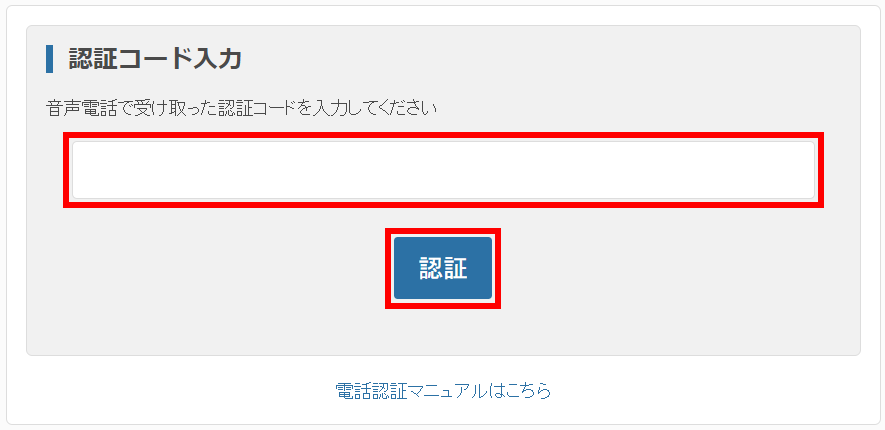
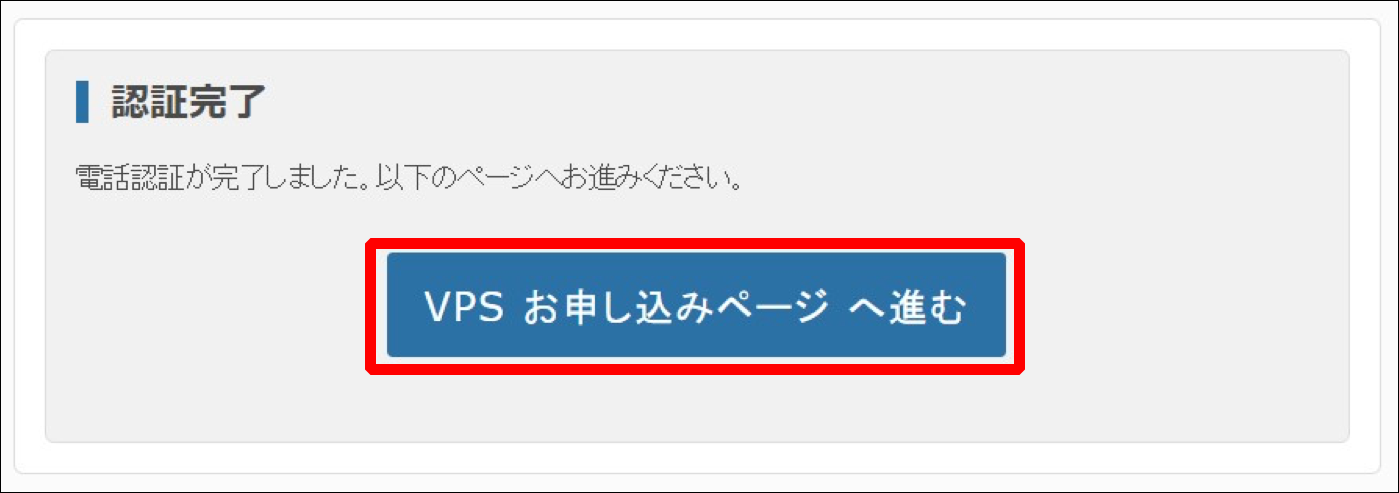
VPS お申し込みページ¶
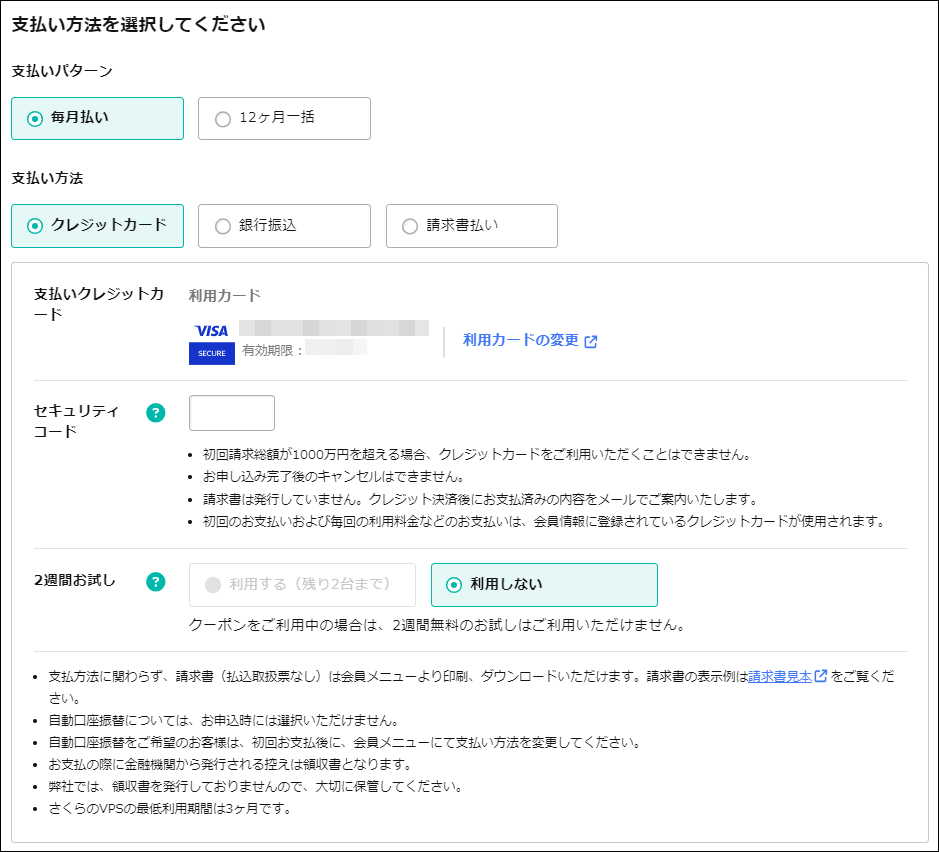
クレジットカードを新規登録される場合は「カードを追加」をクリックして、別画面で表示される会員メニューにてご登録ください。
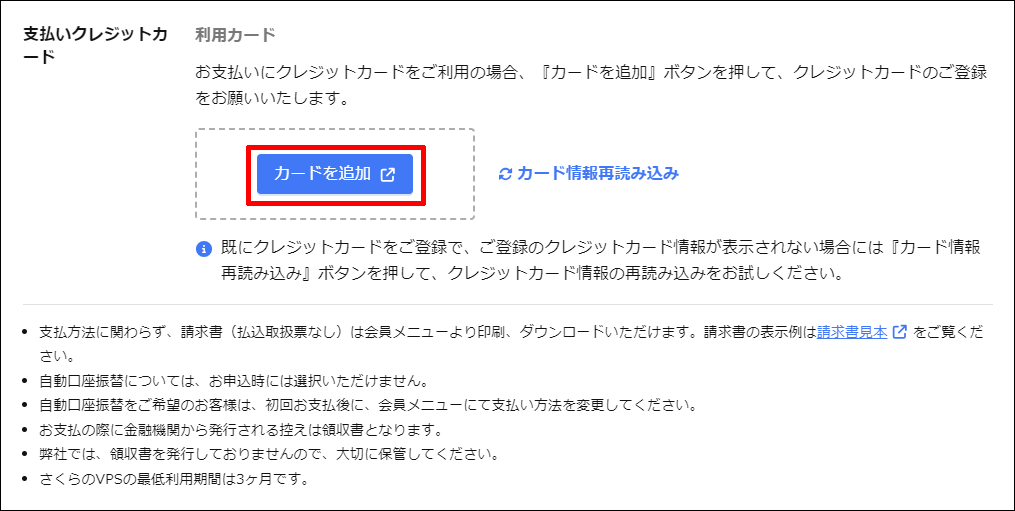
クーポンコードを入力して、「クーポンを適用」をクリックします。
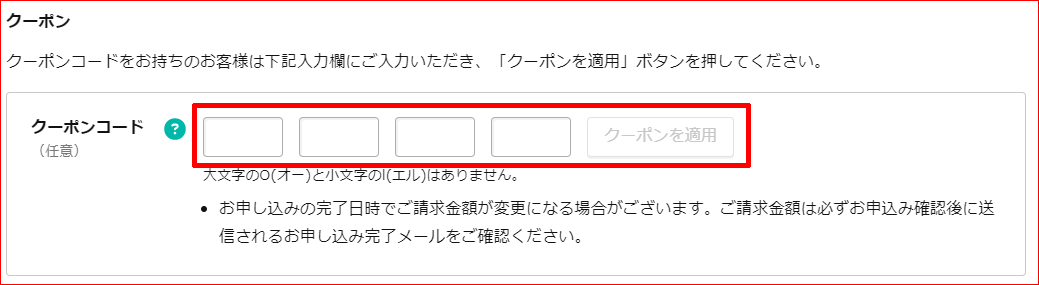
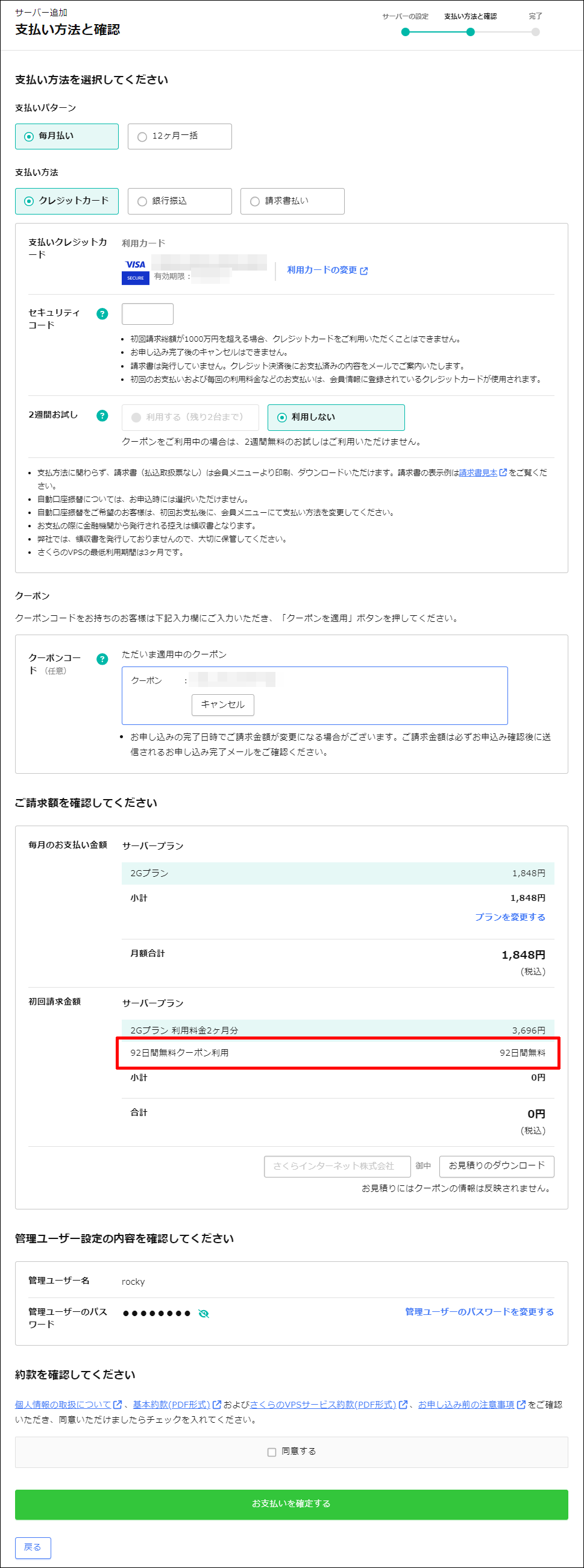
約款を確認し、「同意する」にチェックを入れ、「お支払いを確定する」をクリックします。
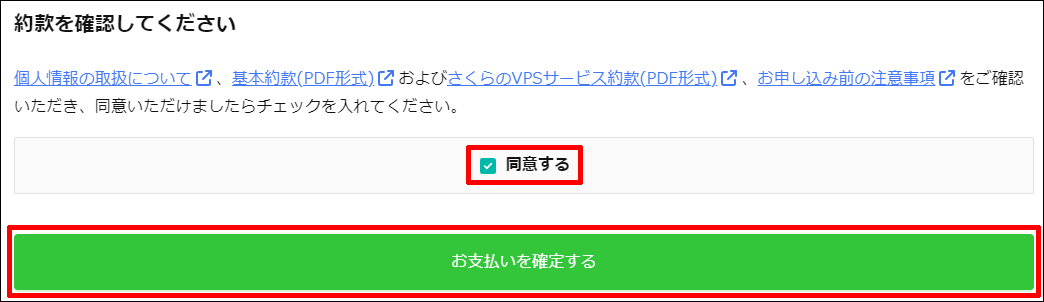
以上でお申し込みは完了です。
サービスの新規お申込み方法(さくらのVPS for Windows Server)¶
さくらのVPS for Windows Server のページからお申し込み¶
さくらのVPS for Windows Server の右上にある「お申込み」をクリックします。

インストールするOSを選択します。
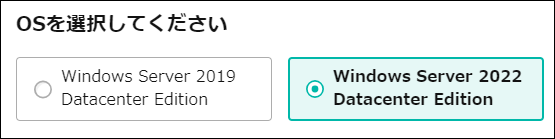
「プラン」、「リージョン」および「購入台数」を選択します。
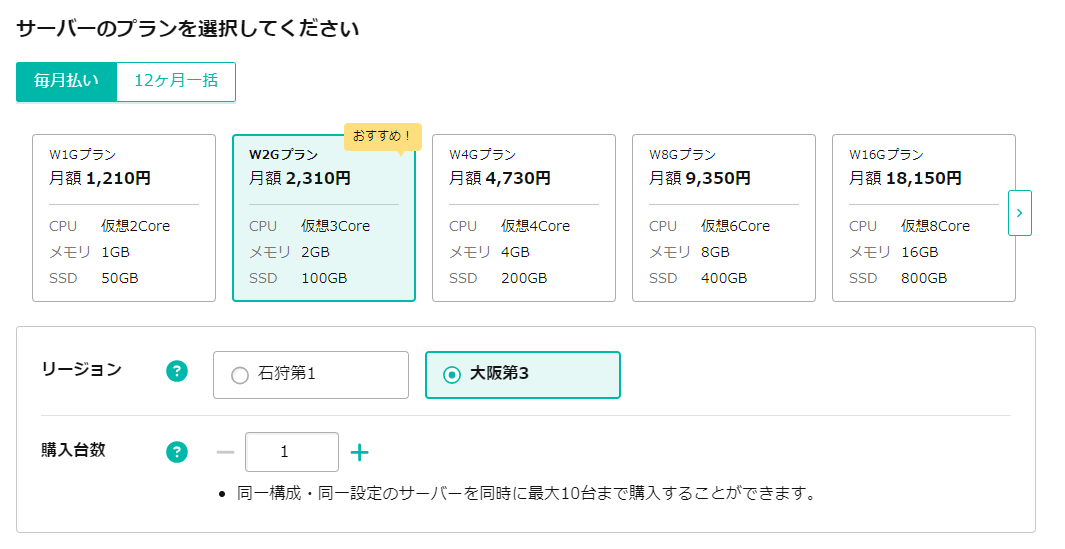
「Microsoft Office」および「Microsoft SQL Server(Web Edtion)」を追加する場合は、利用するソフトウェアを選択します。 合わせて「Microsoft Office」および「リモートデスクトップライセンス」のライセンス個数を選択します。
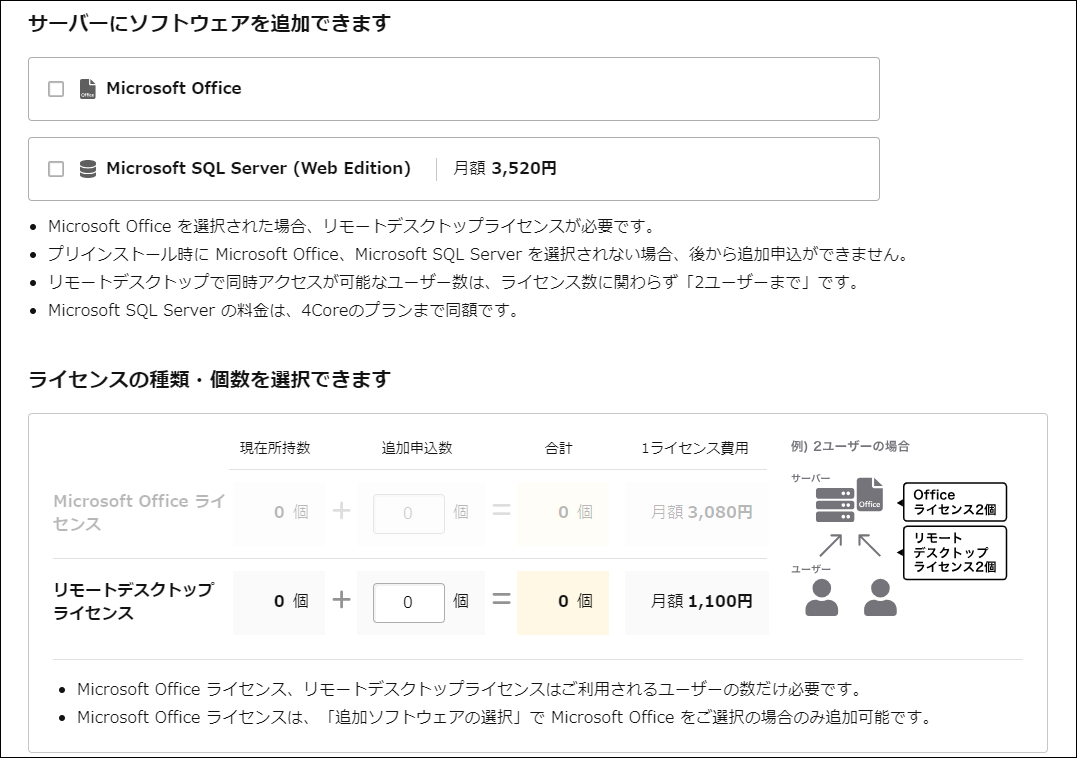
注意
Microsoft Office」および「Microsoft SQL Server(Web Edtion)」は後から追加申込ができませんのでご注意ください。
「管理ユーザーのパスワード」を設定します。お客様自身で入力したパスワードを使用するか、自動生成したパスワードを使用するか選択します。
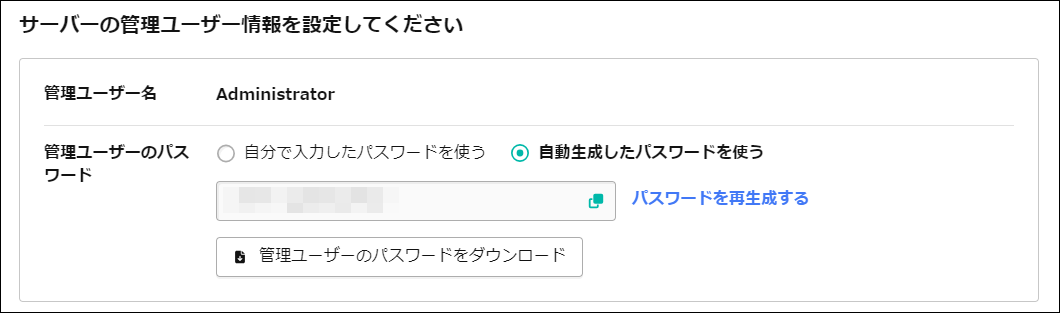
Note
必要に応じて、サーバーの名前を設定し、「お支払い方法選択へ」をクリックします。
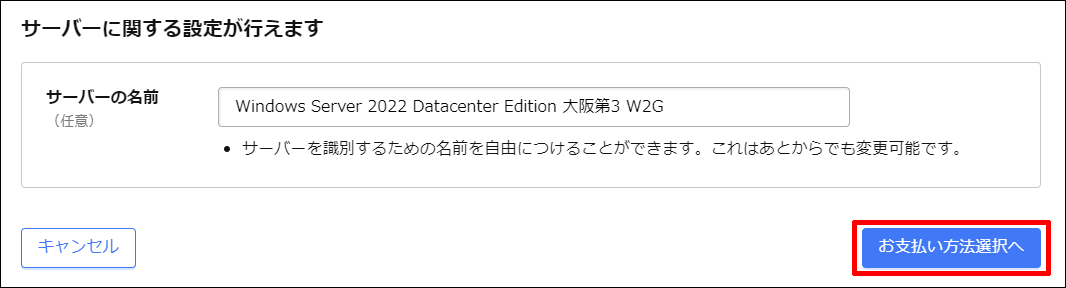
新たに会員IDを取得される方は「新規会員登録」を、さくらの会員IDをお持ちの方は会員IDとパスワードを入力し「ログイン」をクリックします。
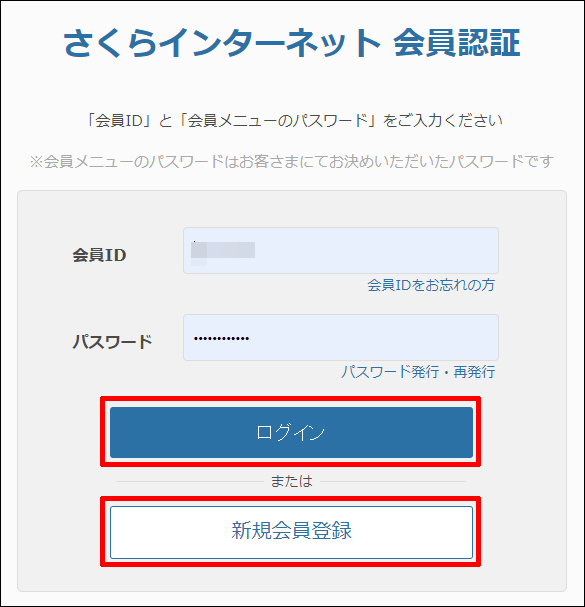
さくらインターネット会員登録・電話認証¶
「新規会員登録へ進む」で新たに会員IDを取得される場合は、さくらインターネット会員登録と電話認証をご参照ください。
さくらのVPS for Windows Server お申し込みページ¶
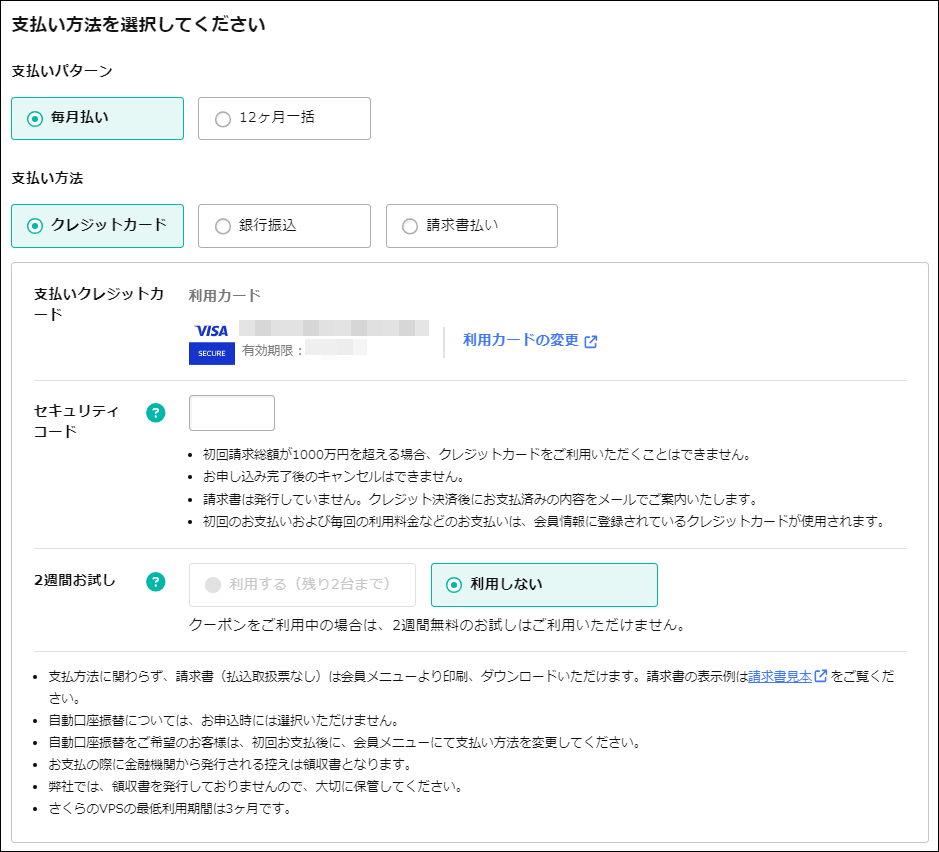
クレジットカードを新規登録される場合は「カードを追加」をクリックして、別画面で表示される会員メニューにてご登録ください。
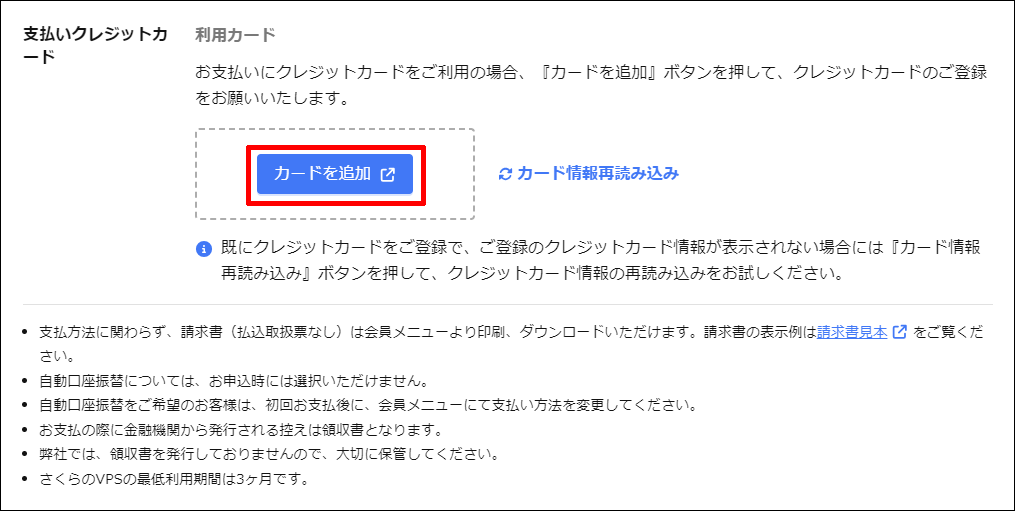
クーポンコードを入力して、「クーポンを適用」をクリックします。
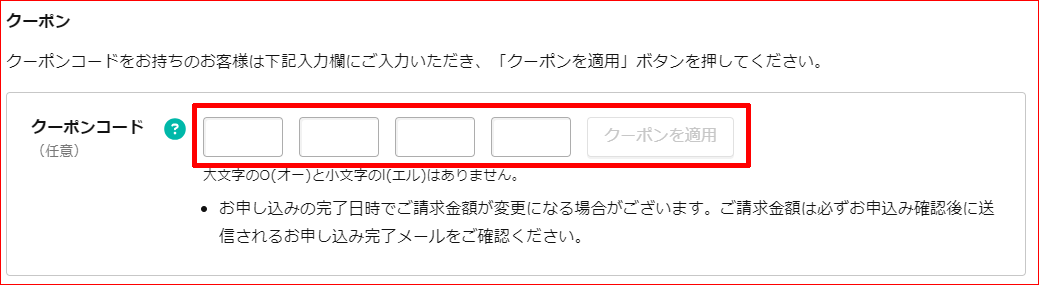
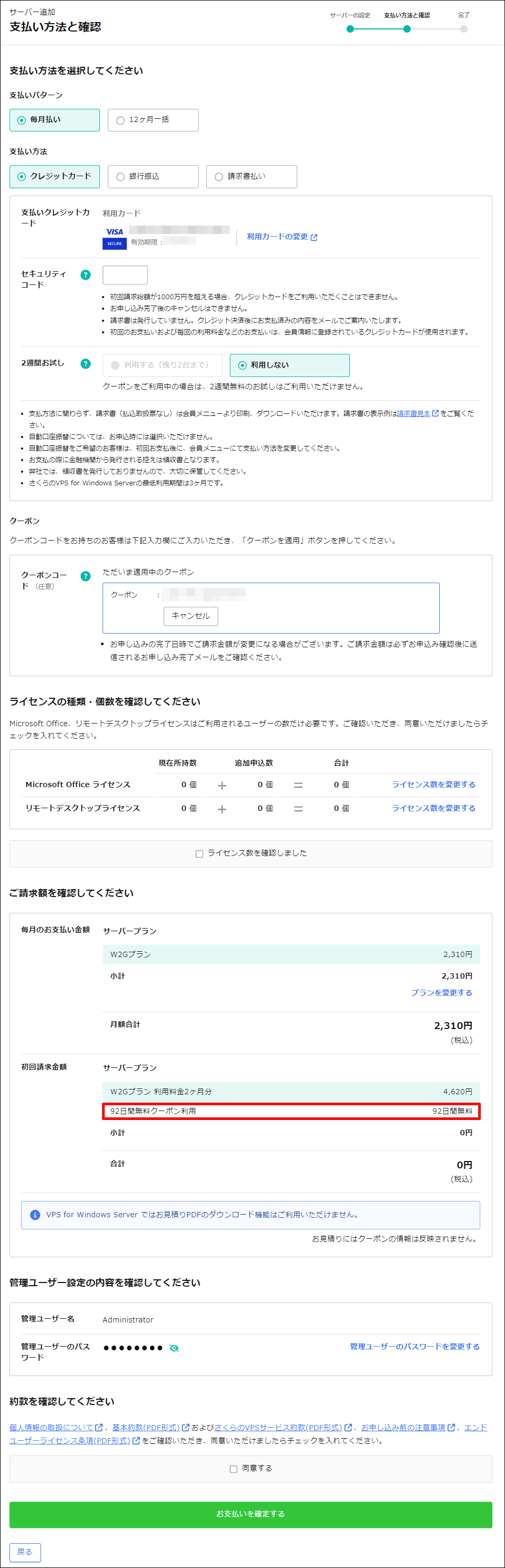
申し込みライセンス数を確認し、「ライセンス数を確認しました」にチェックを入れます。
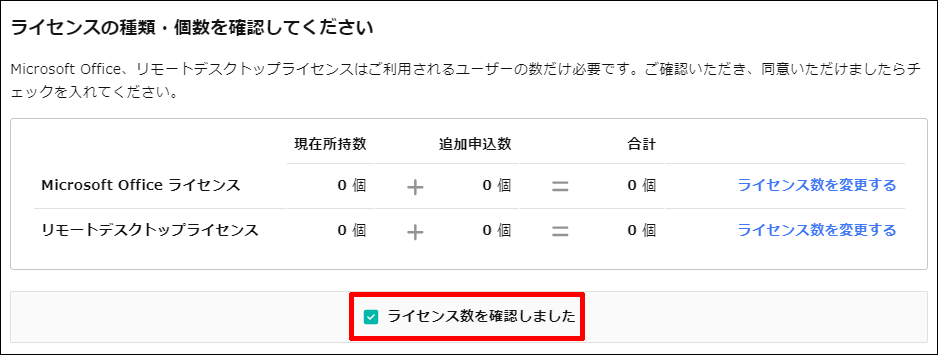
約款を確認し、「同意する」にチェックを入れ、「お支払いを確定する」をクリックします。
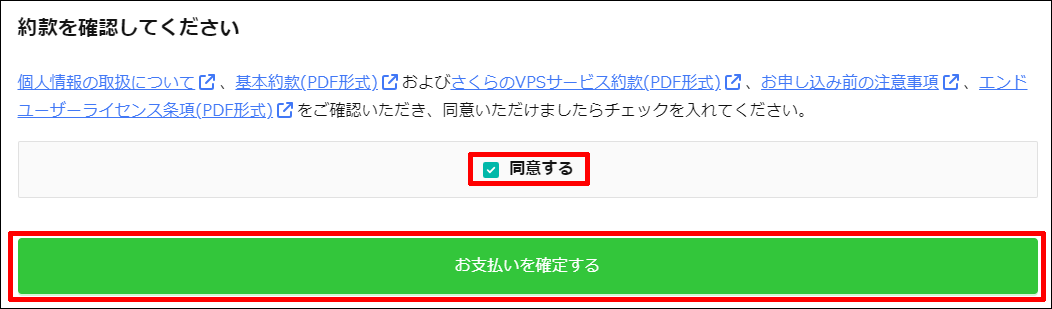
以上でお申し込みは完了です。