KUSANAGI 関連製品の初期設定例
[更新: 2024年7月22日]
弊社による検証データの一部を公開した記事掲載となります。参考までにご利用ください。
1. 概要
KUSANAGIは、CMS実行環境(アプリケーション)を提供、ウェブサイトの高速化を実現する製品サービスです。
本TIPSは、KUSANAGI 関連製品により提供するエディションの初期設定に関する参考例となります。
注釈
お客様個別の要件定義、設計、開発・設定補助、OS固有の機能・事象に関するサポートは、KUSANAGI 関連製品のライセンスサービスに含まれません。ご注意ください。
1.1 検証条件
KUSANAGI 関連製品は、KUSANAGIの実行環境をサポートします。LinuxOSおよびWordPress自体のサポートは、含まないため、本掲載は省略します。
本掲載により利用された検証環境は、kusanagi-9.5.1、almalinux-release-9.4-1です。
コマンドの一部は、<>記載により抽象化、強調記載をします。実際に入力を行う際は<>を削除、実際に入力する値に置き換えください。
FQDNはダミーのFQDNを設定、IPアドレスはDHCPにより実行します。
2. KUSANAGIの初期設定
仮想サーバーの作成と起動後、KUSANAGIの初期設定を開始します。
2.1 KUSANAGIの起動
仮想サーバーを起動完了後、ブラウザから https://<IPアドレス> へアクセスします。
初回起動時は、セットアップが開始されます。次に表示される Let's get started をクリックします。
入力後、表示されるKUSANAGIの実行環境 初期設定画面を確認します。
KUSANAGI 初期設定画面
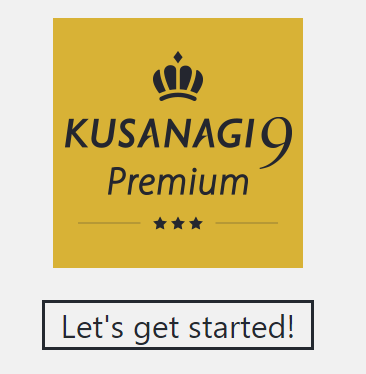
2.2 kusanagi identifierの確認
ブラウザにidentifierの確認画面が表示されます。
仮想サーバーに kusanagi identifier コマンドを入力、確認します。
identifierの確認画面
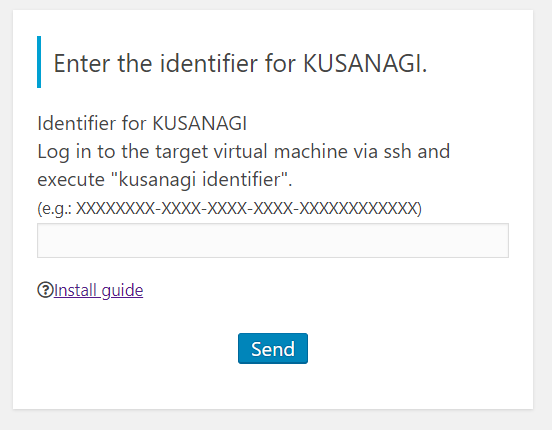
コマンドと出力結果
# kusanagi identifier
<kusanagi identifier出力結果(英数字)>
identifier completed.
2.3 kusanagi identifierの入力
kusanagi identifierを入力後、セットアップが再開されます。
セットアップ完了後、下記の画面が表示されます。
KUSANAGI 初期設定成功画面
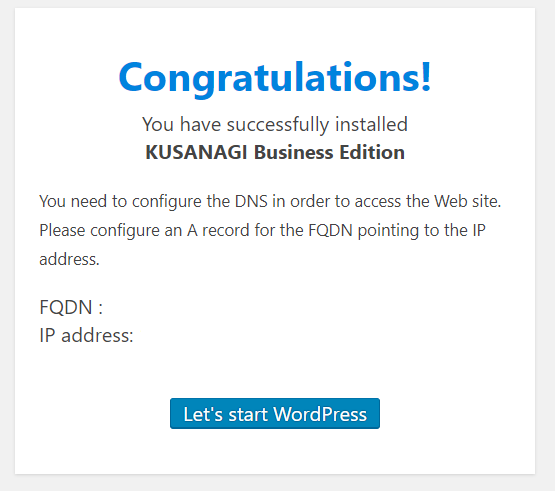
注釈
サーバーに設定されたFQDN、仮想サーバーのIPアドレスが表示されます。
3. WordPress初回設定
WordPressの初回設定(GUI)は、他のWordPressと変更点はございません。
3.1 WordPressの日本語設定
WordPressの言語設定を実施します。参考例は 日本語 を選択しました。
WordPress 言語設定画面
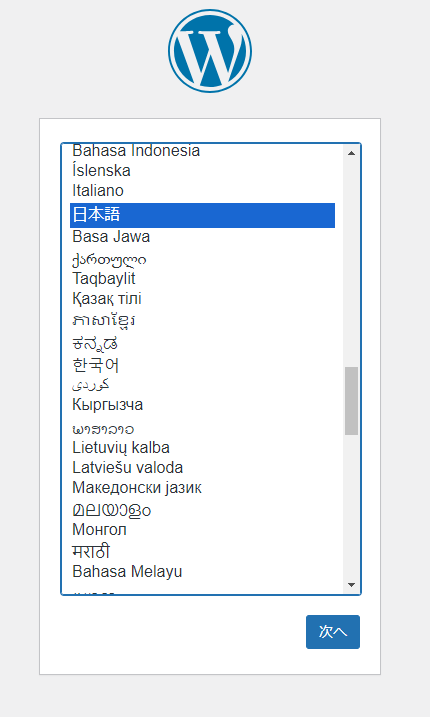
3.2 WordPressの初期設定
各種WordPressの初期設定を実施します。
WordPress 初期設定画面
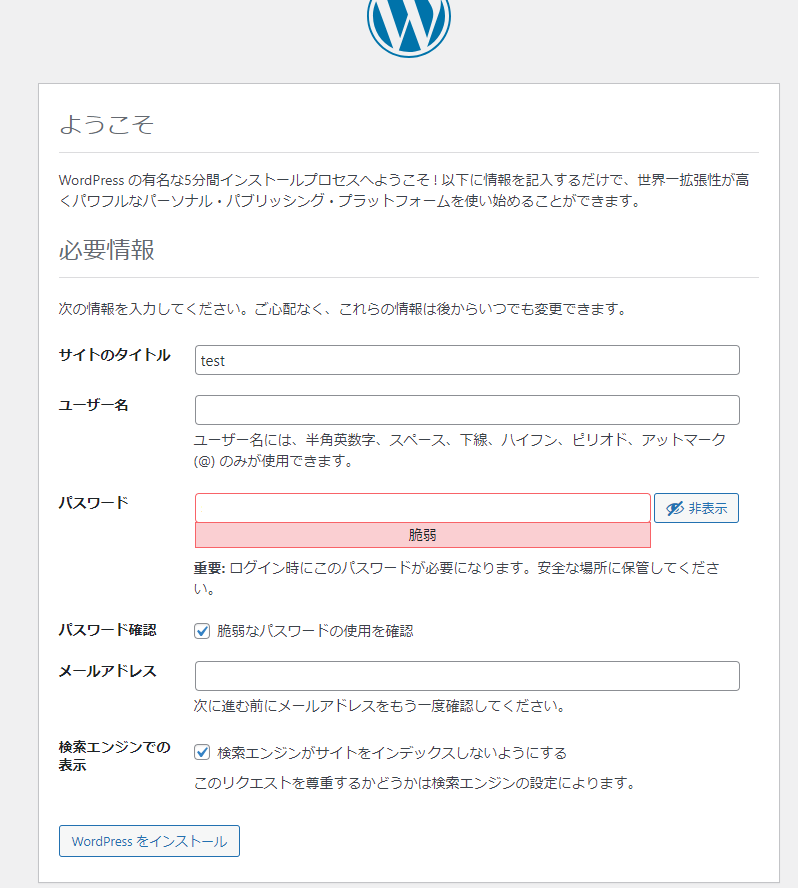
各種項目説明
項目 |
入力内容 |
|---|---|
サイトのタイトル |
タイトル名を入力 |
ユーザ名 |
WordPressのユーザ名を入力 |
パスワード |
作成ユーザのパスワードを入力 |
メールアドレス |
ユーザの連絡先メールアドレスを入力 |
3.3 WordPressの初期設定完了
初期設定完了後、下記の画面が表示されます。
表示を確認後、ログインをクリック、管理画面へアクセスします。
WordPress 初期設定成功画面
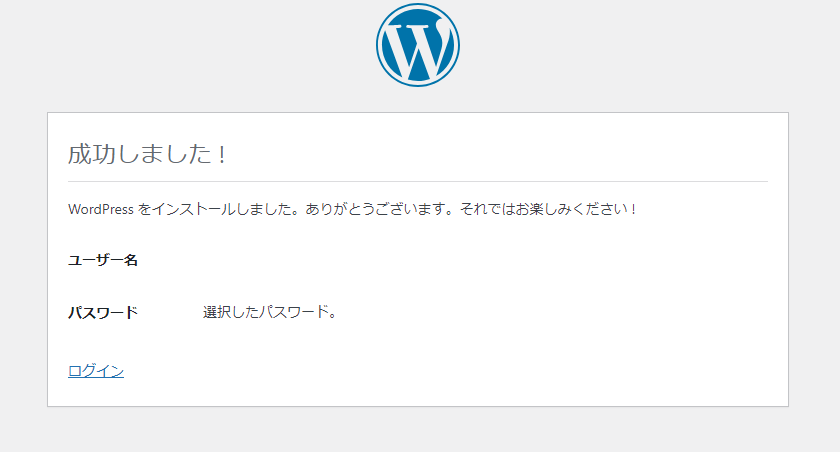
注釈
Premium Editionを利用、同梱されているWEXALを利用する際は、別途ネットワークポートの解放、WEXALのユーザ設定が必要です。
3.4 補足
KUSANAGIは、下記の専用プラグインが同梱、ご利用が可能です。
専用プラグインは、 WordPress のメニュー項目 >>> KUSANAGI を入力します。
KUSANAGI 専用プラグイン - 超高速CMS実行環境 KUSANAGI - KUSANAGI 専用プラグインについて
https://kusanagi.tokyo/document/kusanagi-plugin/
注釈
WAFは ModSecurity または NAXSI により動作します。有効化する際は、CLIによる kusanagi waf <on|off> 操作が必要です。