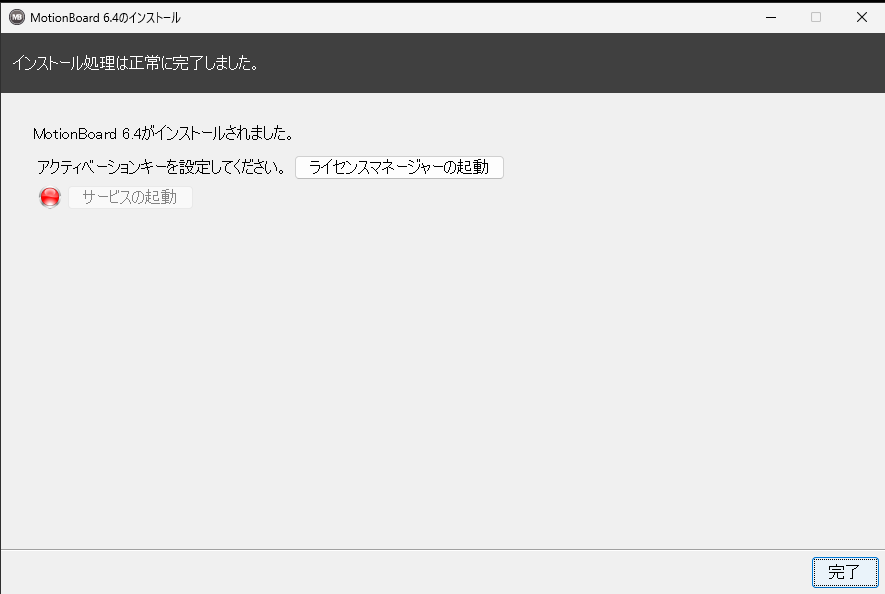MotionBoard オンプレ版 初期構築設定例
[更新: 2025年9月18日]
1. 概要
MotionBoardは、国内で開発される国産のBIツールとなります。データの可視化、アプリケーションビルダー、日本語サポートを有しています。
特にオンプレミスライセンスは、外部に於けない重要なデータを自社の基盤内で可視化したい。
本TIPSは、さくらのクラウド上で実現するための幾つかの考慮点、初期構築、初歩的な操作方法を複数回に渡り掲載いたします。
注釈
弊社よりライセンスの購入を希望の際は、お問い合わせ窓口までお問い合わせください。上記、ご注意ください。
1.1 検証条件
MotionBoard Ver 6.4を利用した環境です。インストール方法は、バージョンに応じて異なります。
本TIPSは、はじめて利用する方向けの初期構築の参考情報に留まります。
コマンドの一部は、<>記載により抽象化、強調記載をします。実際に入力を行う際は<>を削除、実際に入力する値に置き換えください。
弊社による検証データの一部を公開した記事掲載となります。参考までにご利用ください。
弊社は、ウィングアーク1st様とリセラーパートナー契約を締結、本TIPSを公開いたします。掲載内容の無断転載、無許可のご利用は出来ません。
2. 導入検討参考情報
本TIPSは、導入をこれから検討する利用者様向けの参考TIPSです。主にライセンス、一部製品仕様を解説いたします。
2.1 製品ライセンス
ご利用、必要なソフトウェア環境のサポートは、ご利用開始後にカスタマーサクセスのアカウントを作成する必要があります。
カスタマーサクセスサイト | WingArc1st
3. 初期構築例
下記は、弊社検証内容を基に作成した初期構築例です。参考にご利用ください。
3.1 初期構築環境
MotionBoardを利用するため下記の環境、要件により作成しました。
さくらのクラウド リソース環境
さくらのクラウド プラン |
利用環境 |
|---|---|
ゾーン |
東京第2ゾーン |
サーバープラン |
4core16GB |
ディスク |
SSDプラン 250GB |
NIC |
共有セグメント |
OS/アーカイブ |
Windows Server 2022 for RDS(MS Office2024付) |
ISOイメージ |
5GB |
注釈
SSDプランは、システム容量、ログ、アップデートを考慮、250GBとしました。windows環境に必要とする100GB以上でご利用ください。
重要
同時接続、扱うクエリ、アイテム数、ログレベルに応じて必要となるリソースが異なります。
注意
サーバー環境でcsvなどのファイルを操作する際は、MS Office環境のライセンスが付帯するOS/アーカイブを選択ください。
ライセンス
MotionBoard Windows 10User
帳票出力オプション
要求定義概要
10Userまでの利用(最大同時接続)
レポート必須(エクセル)
ソースデータに対し簡単な入力が可能
Windows Server OS
注釈
ソフトウェアのダウンロードは、利用開始後に専用のURLが送付されます。
3.1.1 接続先 データソース
BIツールは、可視化を基とするファイル、DBなどのデータソースを必要とします。
別途、下記などをご用意ください。
DBサーバー
ファイルサーバー
DBアプライアンスなど
3.1.2 セキュリティ
重要なデータをネットワーク、サーバー上で操作します。
自社のセキュリティ要件に応じて、VPNルータ、FW/UTMなどのアプライアンス、バックアップ、アンチウィルス/マルウェアの導入を検討ください。
4. さくらのクラウド 参考環境構築
下記は、さくらのクラウド環境上の構築例となります。
4.1 各種リソースの作成
MotionBoardを利用するためのさくらのクラウド環境を作成します。
さくらのクラウドにログイン、コントロールパネルより操作します。
4.1.1 サーバー追加画面
サーバープランは、下記のメニュー順 追加ボタン 操作、サーバーの作成画面を表示します。
クラウドホーム >>> サーバ
サーバ画面

4.1.2 サーバープラン指定
サーバー追加画面によりサーバープラン(コア数/メモリ)を指定します。
参考環境は、4コア/16GBを指定しました。
サーバプラン項目 | サーバ追加画面
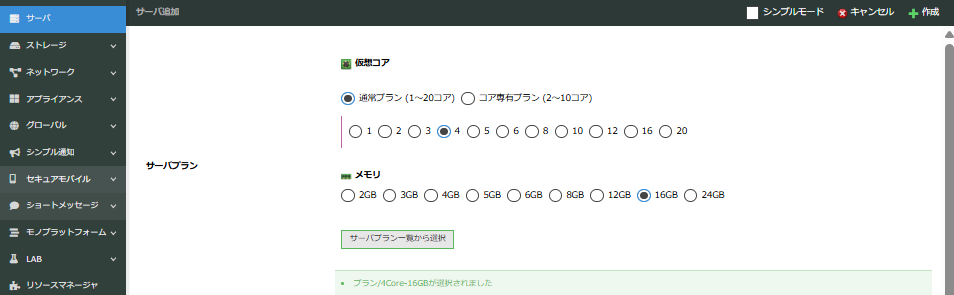
4.1.3 ディスク指定
サーバー追加画面によりディスクプランを指定します。
参考環境は、SSDプラン 250GBを指定しました。
ディスクプラン項目 | サーバ追加画面
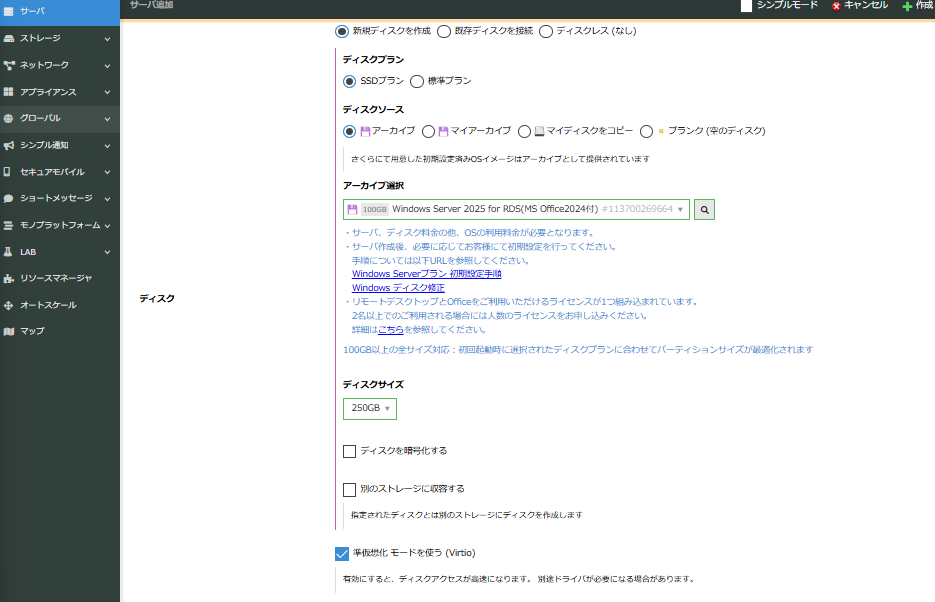
4.1.4 NIC指定
サーバー追加画面によりNICを指定します。
参考環境は、共有セグメントを指定しました。
NIC項目 | サーバ追加画面
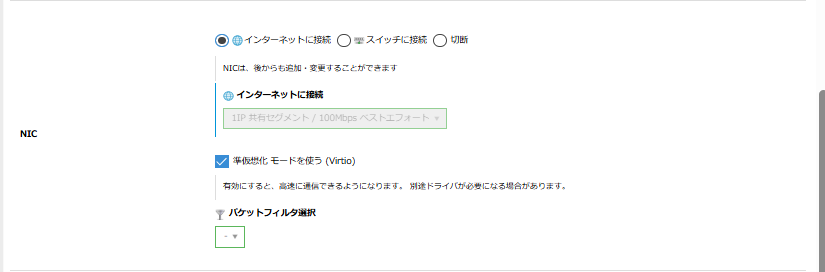
4.1.5 サーバの情報指定
さくらのクラウド上の名前、説明情報、タグ、アイコンを指定します。
サーバの情報項目 | サーバ追加画面
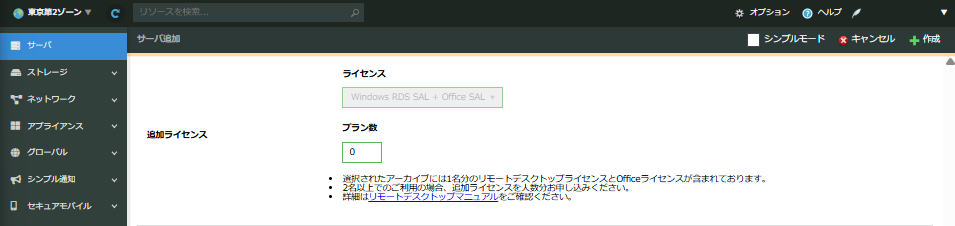
4.1.6 ISOイメージ
MotionBoardの初期インストールは、ISOイメージにより実施します。
ISOイメージは、下記のメニュー順 追加ボタン 操作、ISOイメージの作成画面を表示します。
クラウドホーム >>> ストレージ >>> ISOイメージ
ISOイメージ画面

ISOイメージ追加画面 | ISOイメージ
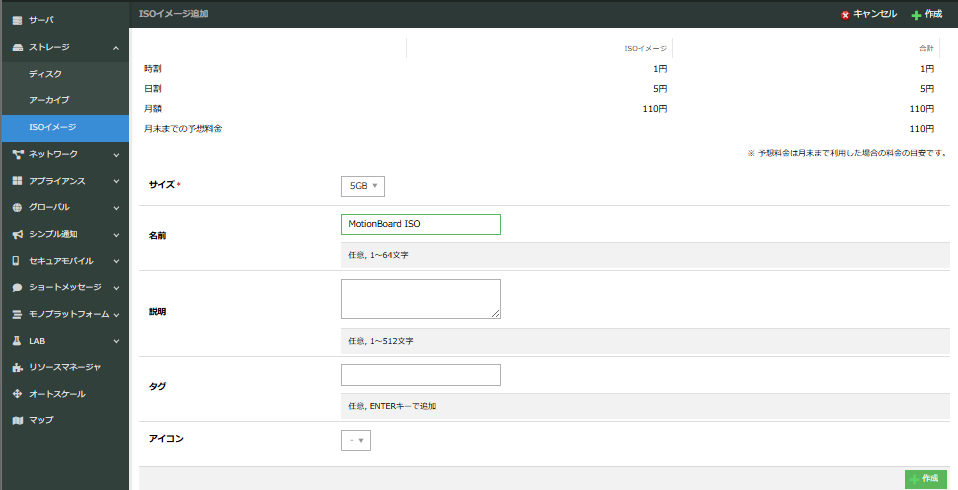
注釈
ISOイメージの容量は、必要とするISOのファイルサイズを参照、作成ください。
4.1.7 FTPアップロード
メーカーより送付されるMotionBoardのダウンロードリンクよりファイルを取得、FTP操作によりISOファイルをアップロードします。
注釈
ISOイメージ作成後、FTP操作に必要なユーザ、パスワード、ホストなどのログイン情報が表示されます。
重要
再度ログイン情報を発行する際は、FTPを開始、アップロード中の際はFTPを完了ボタンを操作します。
5. MotionBoard インストール
ISOファイルをサーバー上で実行、MotionBoardをインストールします。
5.1 ISOイメージの挿入
作成したISOイメージを作成したサーバーに挿入します。
下記のメニュー順 挿入ボタン 操作、ISOイメージを挿入します。
サーバ >>> 対象サーバーをダブルクリック >>> ISOイメージ
ISOイメージ挿入画面 | サーバ
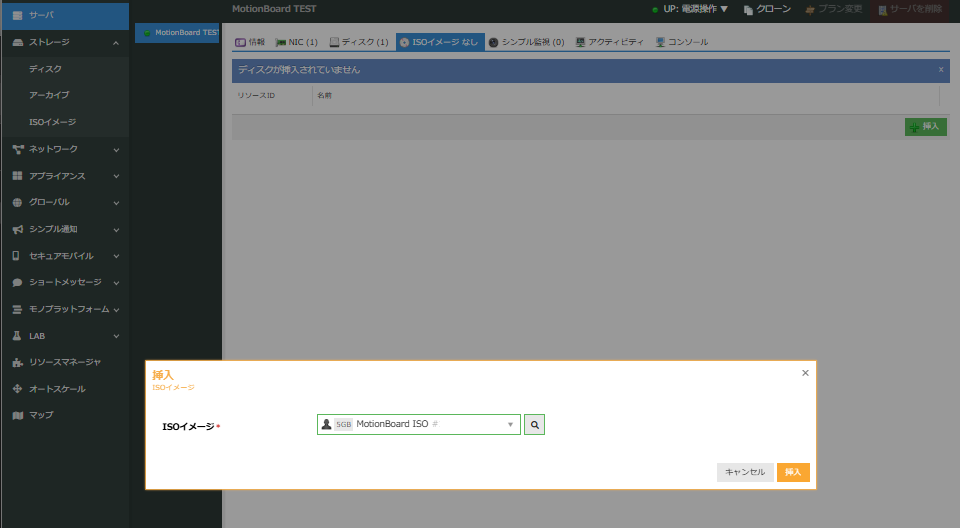
注釈
ISOイメージ挿入によりサーバーの停止は不要です。起動中にISOイメージを挿入ください。
5.1.1 ISOイメージによるインストール
ISOイメージ挿入後、エクスプローラーより追加されたCDドライブをクリック、インストーラーのを起動ファイルを操作します。
インストーラに表示される画面に従い、インストールを開始します。
ISOファイル画面 | Windows Server
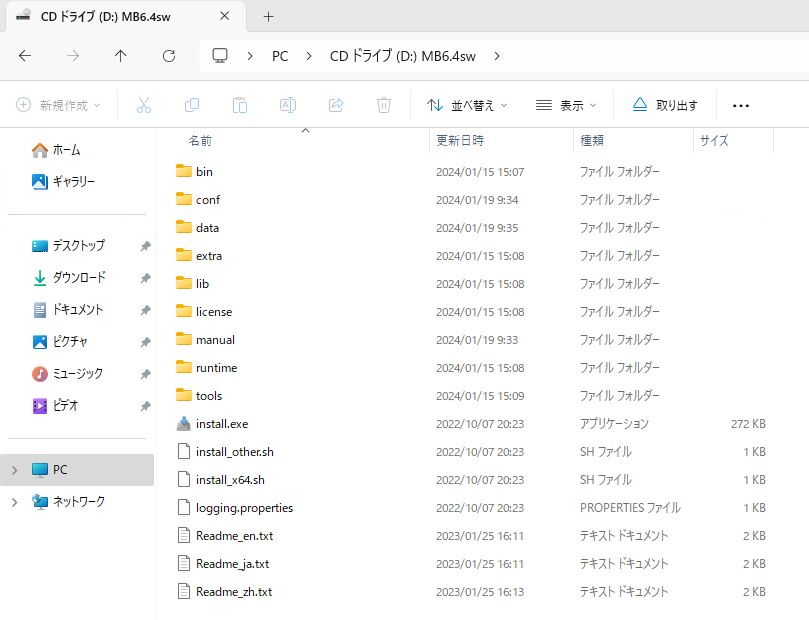
5.2 インストーラーの実行
CDドライブを展開 install.exe を実行、インストールを開始します。
言語の選択画面 | MotionBoard インストール画面
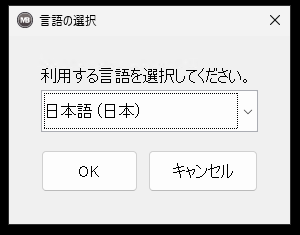
注釈
検証では、OS環境に基づき日本語を選択しました。
5.2.1 アプリケーションの選択
インストールするアプリケーションを選択します。利用要件に従い選択項目をチェックします。
アプリケーションの選択画面 | MotionBoard インストール画面
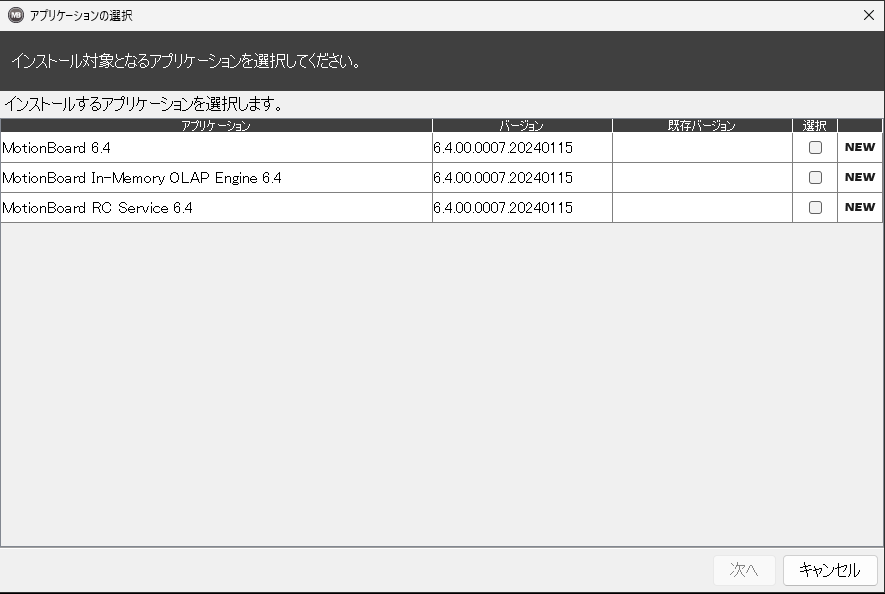
注釈
検証では、すべてのアプリケーションにチェックを入力しました。
5.2.2 MotionBoardのインストール指定
MotionBoardのインストール先を指定します。
デフォルトは、 C:/MotionBoard64 となります。
アプリケーションの選択画面 | MotionBoard インストール画面
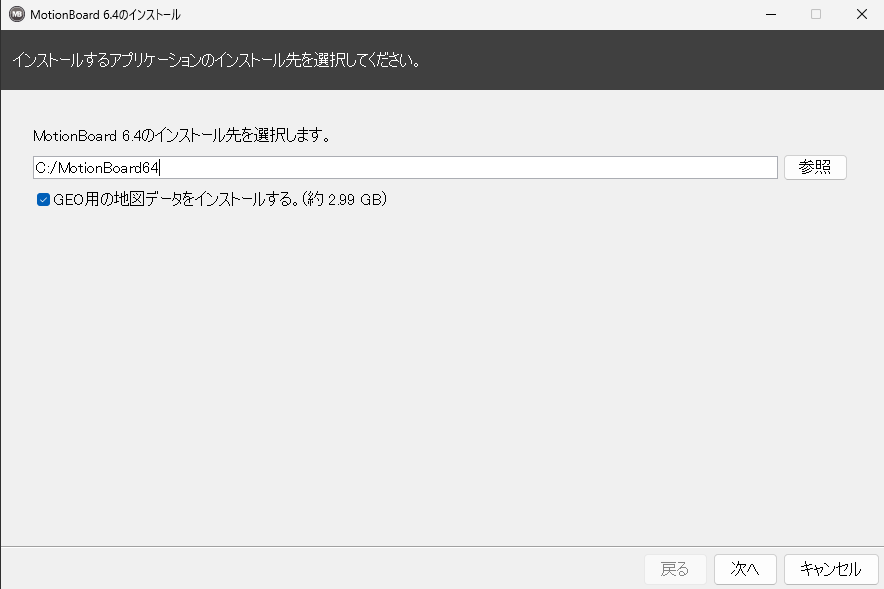
5.2.3 利用状況データ
MotionBoardのインストール先を指定します。
デフォルトは、 C:/MotionBoard64 となります。
アプリケーションの選択画面 | MotionBoard インストール画面
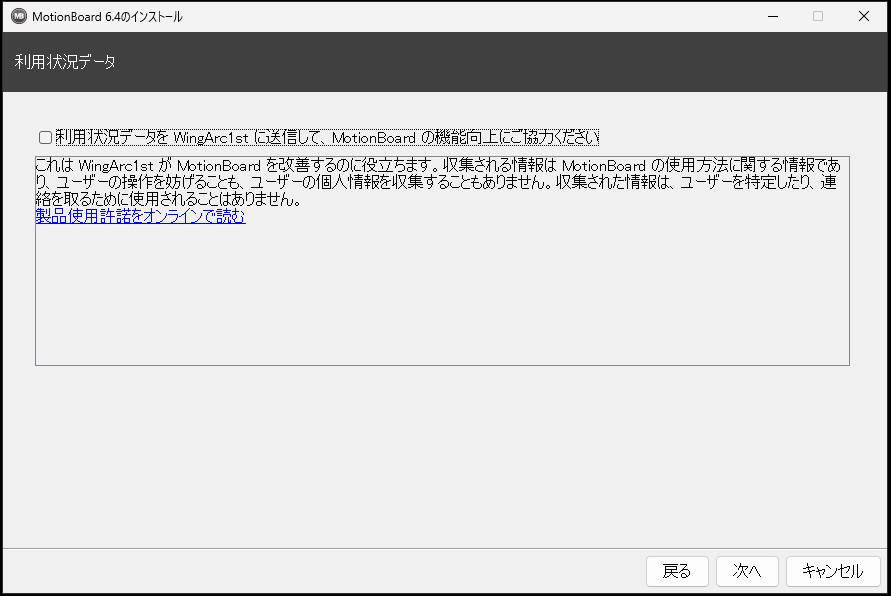
注釈
参考手順は、検証環境のためチェックを外しました。
5.2.4 インストールアプリケーション情報の表示
インストールする内容を確認します。インストール内容に問題無ければ、インストールボタンにより開始します。
インストールアプリケーション情報の表示画面 | MotionBoard インストール画面
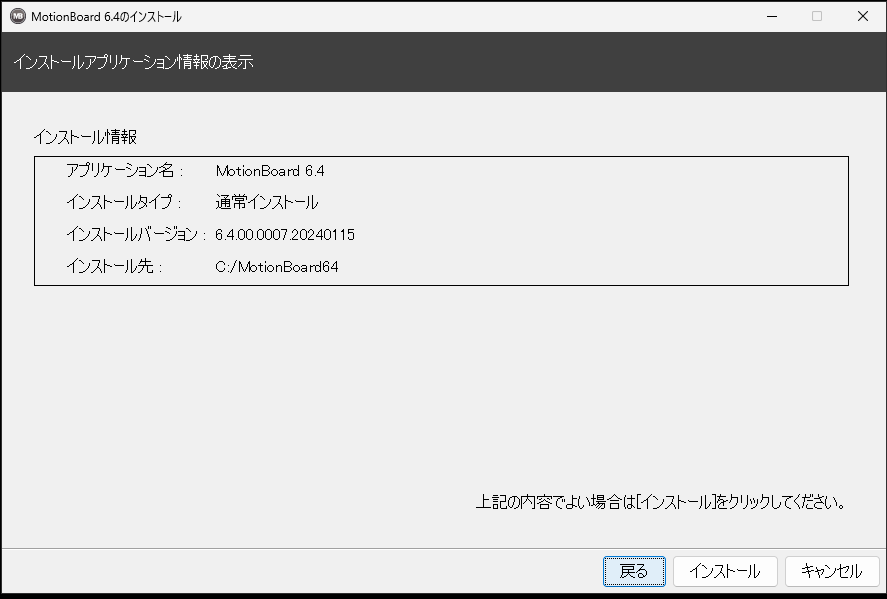
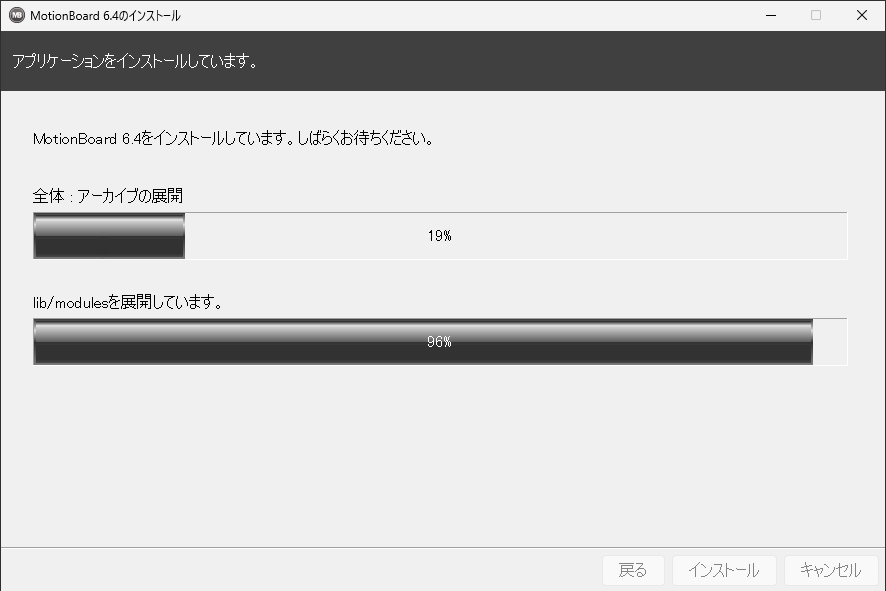
5.3 ライセンスマネージャー
インストール完了後、ライセンスマネージャーが起動します。
購入後に送付されるアクティベーションキーを登録、オンラインにより認証を実行します。
ライセンス操作画面 | MotionBoard ライセンスマネージャー画面
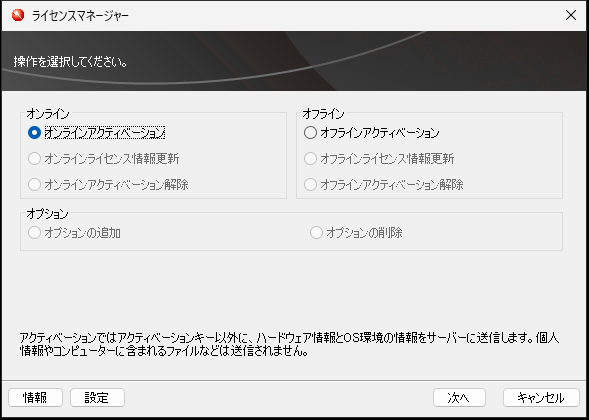
注釈
本ページは、環境構築の参考例のためオフラインアクティベーションを実行しました。
重要
プロキシサーバーを経由し外部ネットワークへ接続する際は、設定欄よりプロキシを設定ください。
5.4 インストールの完了
アクティベーションキーの入力を完了すると、インストール完了画面が表示されます。ステータス画面が緑色に変わると認証完了します。
完了ボタンをクリックすると次のアプリケーションのインストールが表示されます。ウィザードに従い設定、情報の指定を行いインストールをおこないます。
アプリケーションインストール完了画面 | MotionBoard インストール画面