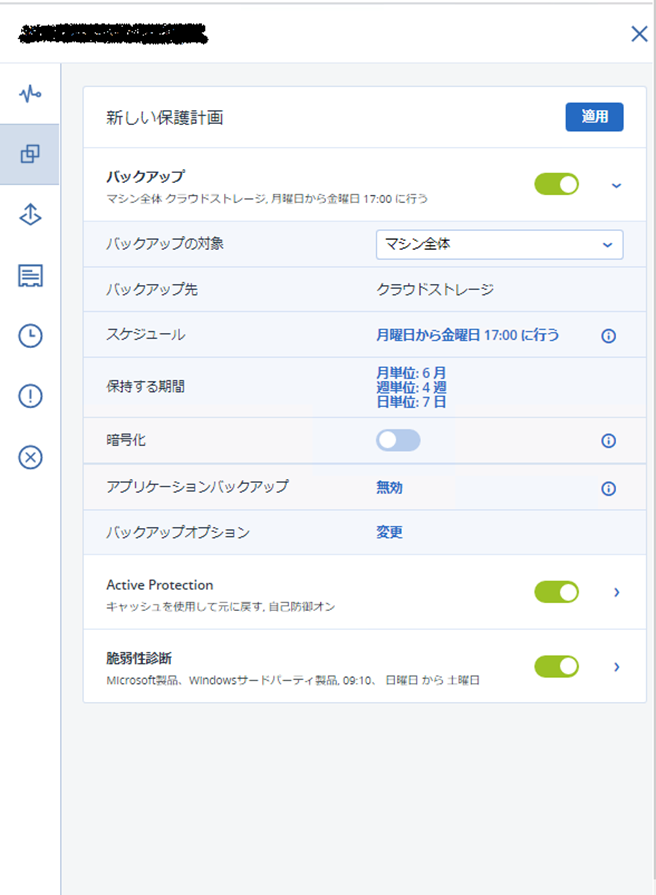Acronis Cyber Protect Cloud 初期設定
[更新: 2023年2月16日]
1. 概要
お客様によるAcronis Cyber Protectアカウントの有効化、Acronis Cyber Protect エージェントのインストール、マシンの登録方法についての解説となります。手順詳細についてはAcronis社が提供する以下ドキュメントをご参照ください。
Acronis Cyber Protect Cloud ユーザーズガイド
注意
アクロニス社のドキュメントは「Acronis Cyber Protect Cloud」をご確認ください。法人向け製品の「Acronis Cyber Backup」とは仕様、機能が異なります、ご参照時にはご注意ください。
2. アカウントの有効化
アカウント有効化メールは差出人メールアドレス「noreply-abc@acronis.com」、件名「アカウント有効化」で送付されます。本文記載のアカウント有効化ボタンより有効化を開始してください。
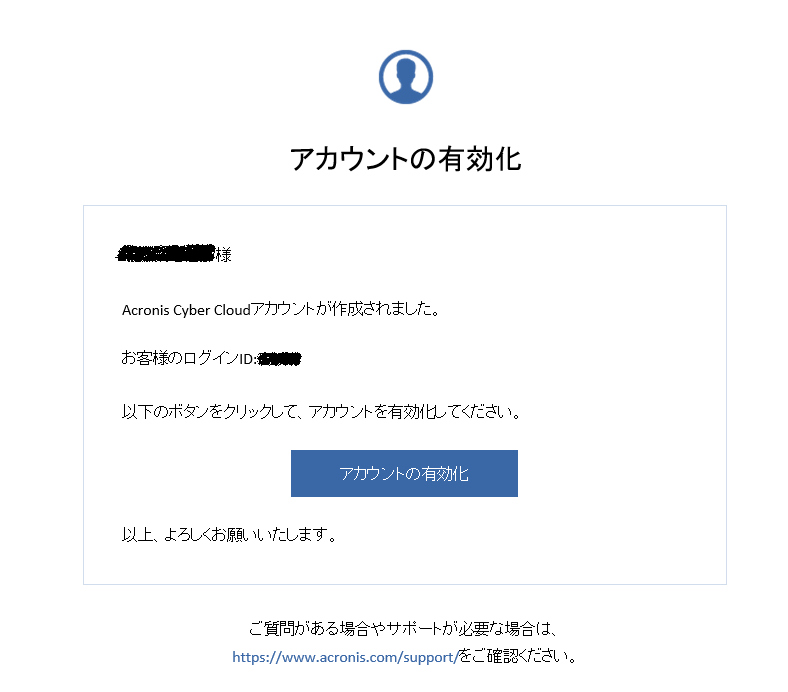
任意パスワードを設定後、「次へ」のボタンをクリックします。
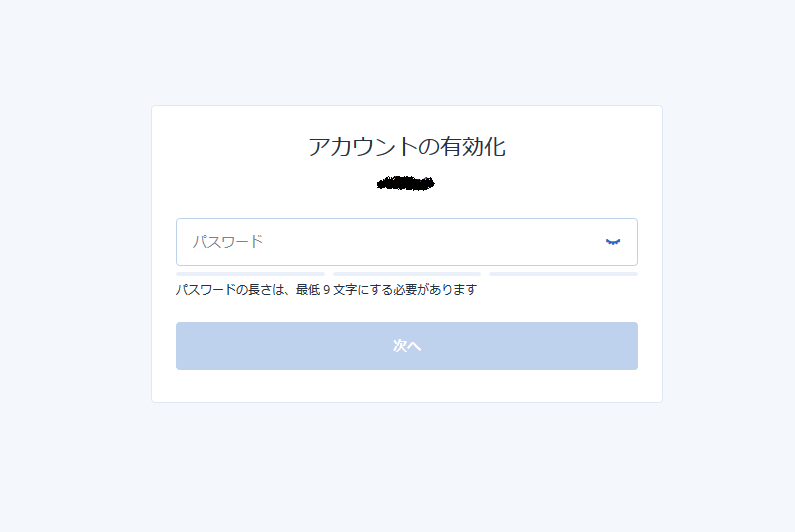
エンドユーザライセンス契約とプライバシーポリシーの同意にチェック後、「同意する」のボタンをクリックします。
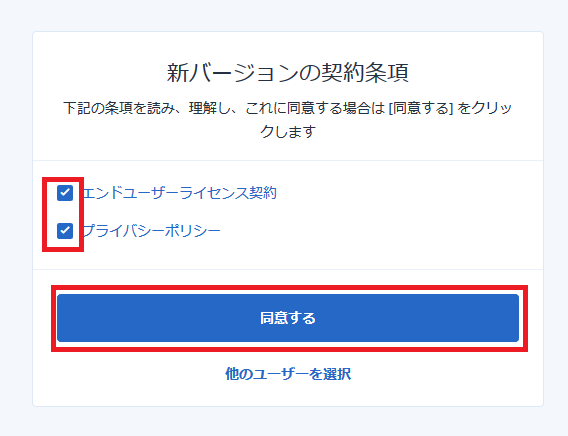
サービスコンソールにログインしてアカウント有効化は完了します。
3. エージェントのダウンロード手順
アカウント有効化後、推奨ブラウザからサービスコンソールにログインします。「デバイスの追加」ダイアログボックスから「全てのオプションを表示」をクリックします。
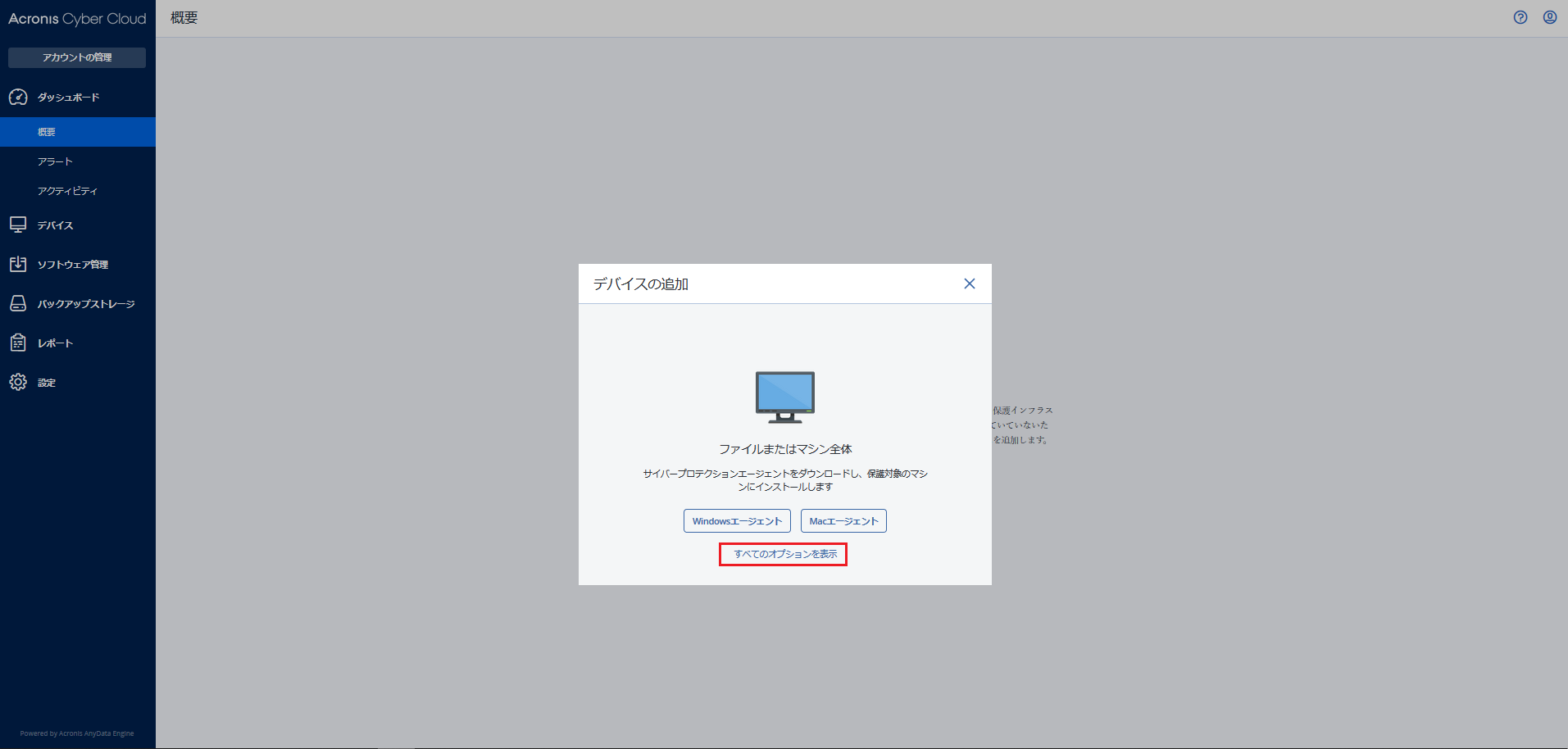
バックアップ対象のOSによりインストーラーを選択してダウンロードします。
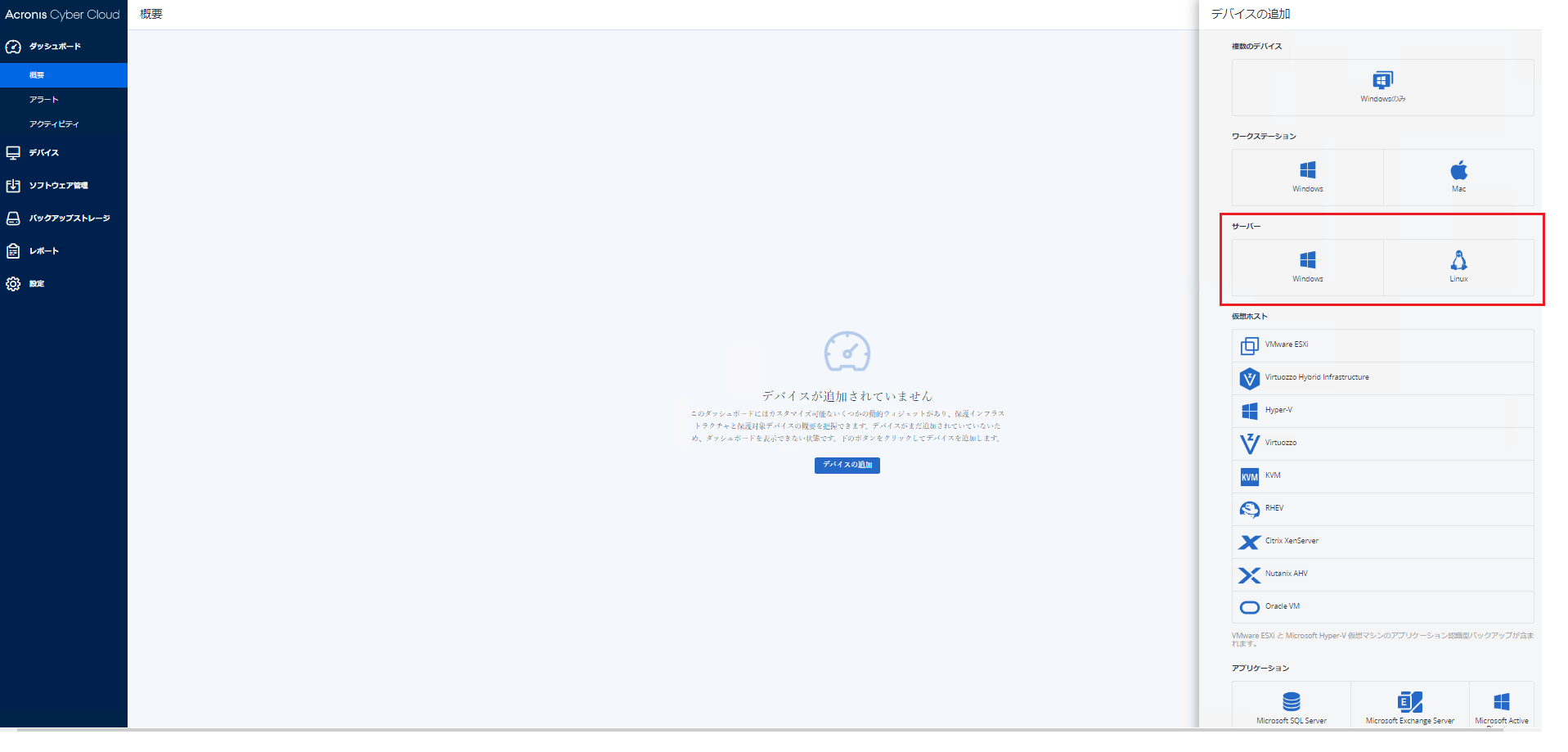
4. エージェントのインストール手順
バックアップ対象のサーバーにインストーラーをアップロード後にインストールを実行します。
Windows系サーバーOSの場合
インストーラーを実行後、「インストール」をクリックしてインストールを進めます。
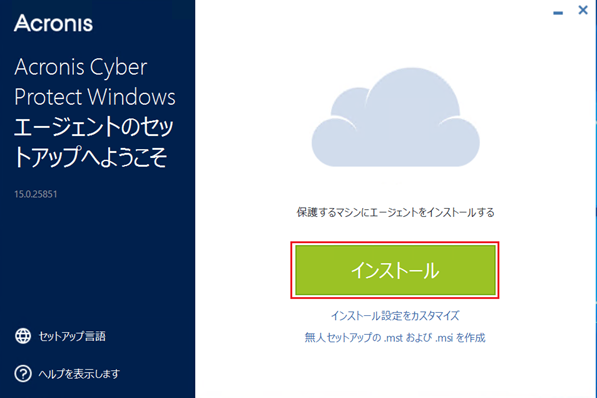
インストール完了後に「マシンの登録」ボタンをクリック、デバイスの登録画面を表示します。
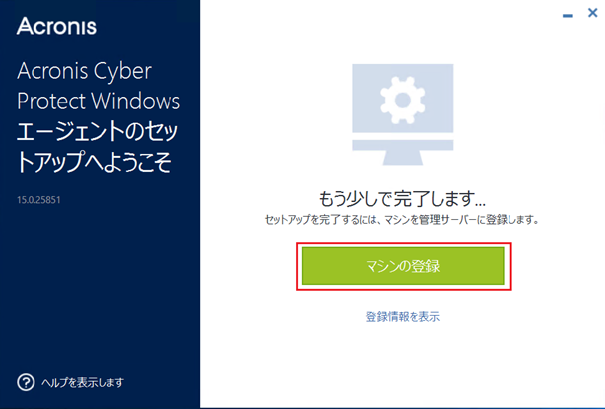
「登録コード」と「登録者」「マシン名」が表示されます。「登録を確認」をクリックするとデバイスの登録、同期が開始されます。
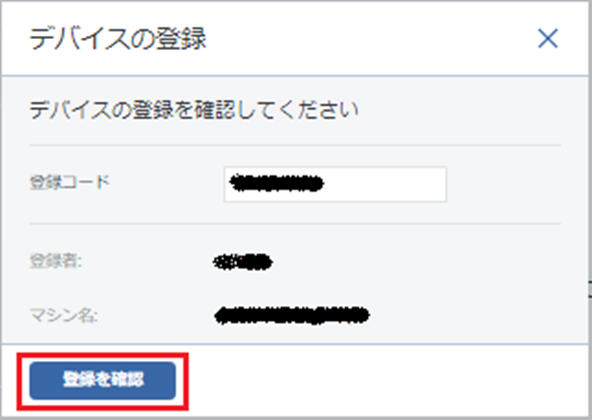
Linux系サーバーOSの場合
「Agent for Linux」を選択してインストールを実行します。
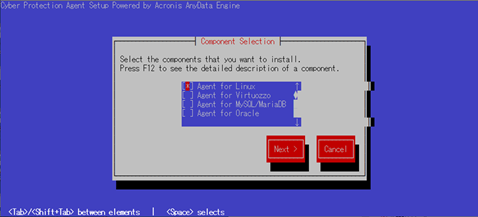
登録情報画面が表示されましたら、「Show registration info」を選択します。
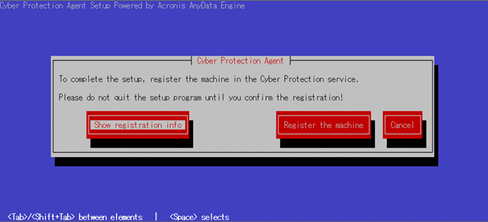
表示されているRegistration codeをコピーします
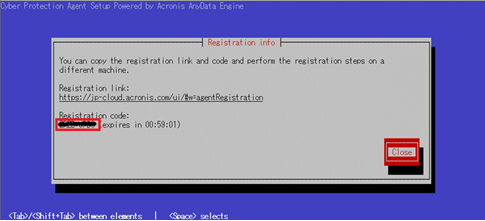
サービスコンソールにアクセスして右上の「追加」から「デバイスの追加」メニューを表示させます。
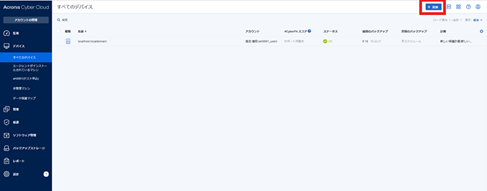
メニュー下方にあるコードによる登録セクションの「登録」ボタンをクリックします。
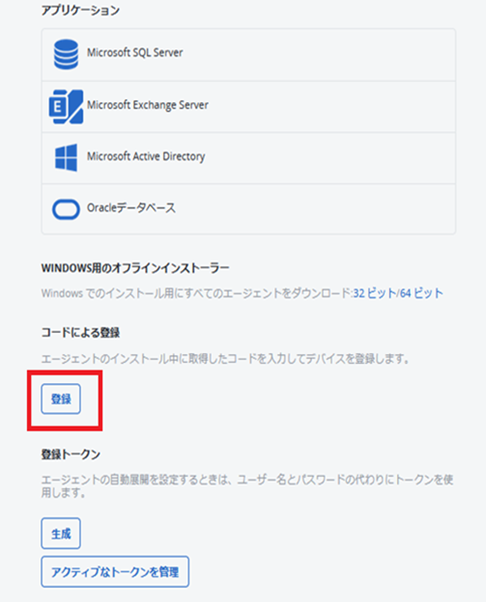
デバイスの登録ダイアログ画面が表示されたら、コピーをした登録コードを入力し、「コードを確認」をクリック、登録マシンとの疎通が取れたら「登録を確認」ボタンをクリックします。
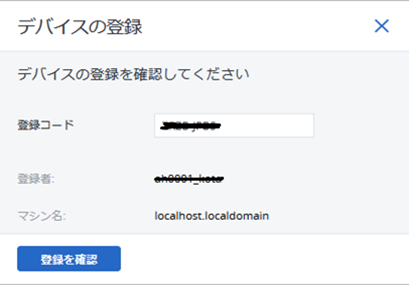
登録マシンのインストーラー画面にて「Exit」を選択します。
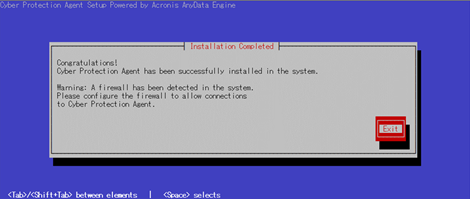
サービスコンソール画面に「成功」が表示されたら、「OK」をクリックし登録完了です。
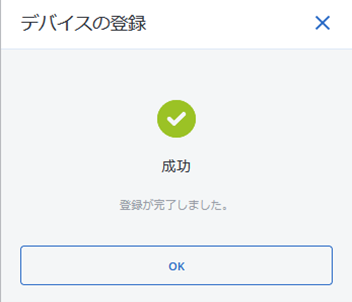
サービスコンソールのメニューから「デバイス」-「エージェントがインストールされているマシン」を選択、登録されたデバイスを確認します。
確認により利用準備が完了、対象のデバイスを選択のうえバックアップ計画の作成と利用を開始します。
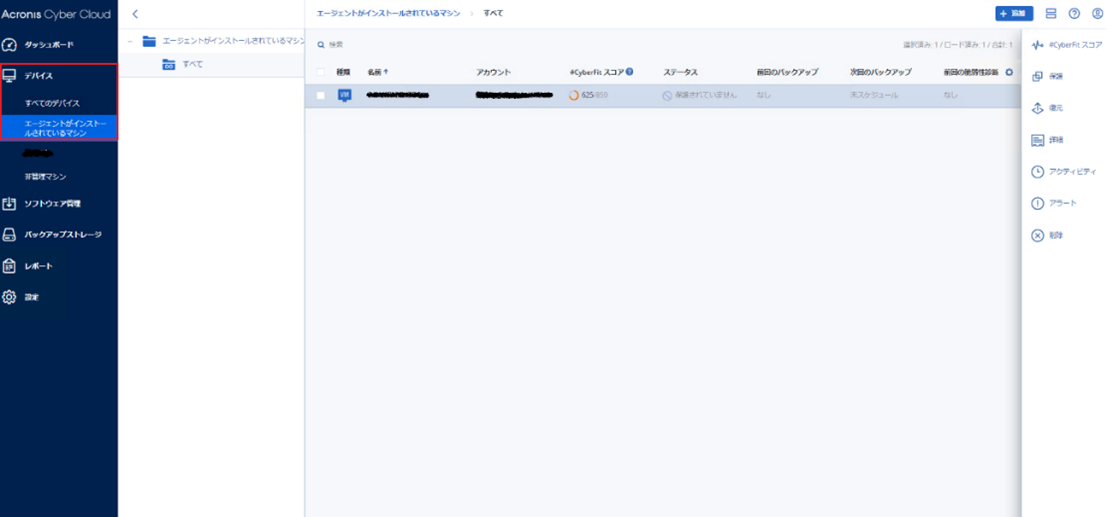
重要
基本プラン「VM (ワークロード)」もしくは「Server (ワークロード)」のみをご利用のお客様は、保存先のサーバーを事前にご準備ください。
5. お客様による設定・運用
サービスコンソール画面へログイン後にバックアップの設定・管理・運用が必要となります。Acronis社が公開する以下ドキュメントを参考に右側メニューの「保護」から設定を開始してください。
Acronis Cyber Protect Cloud ユーザーズガイド バックアップと復元
https://www.acronis.com/ja-jp/support/documentation/CyberProtectionService/#backup-and-recovery.html