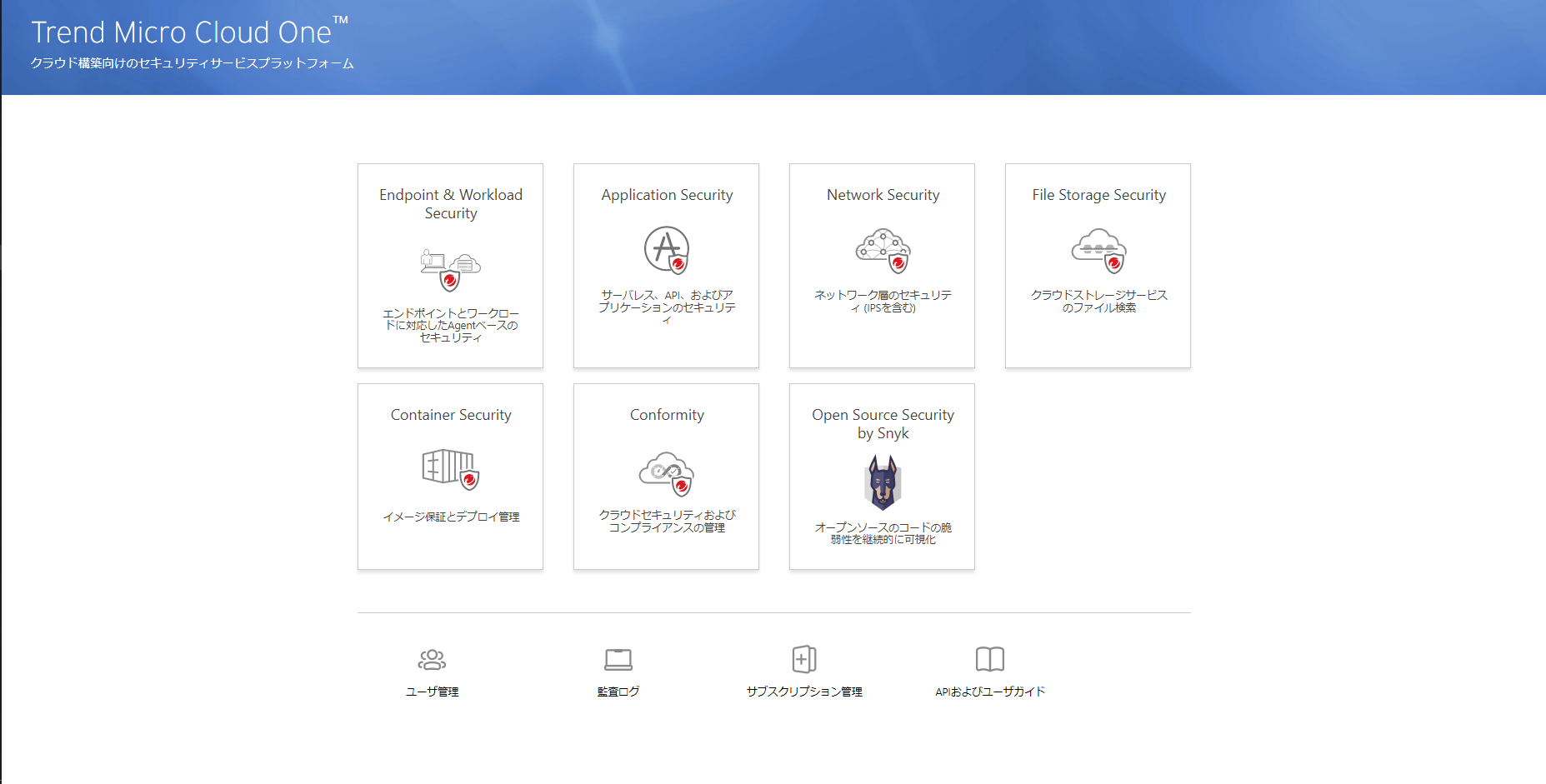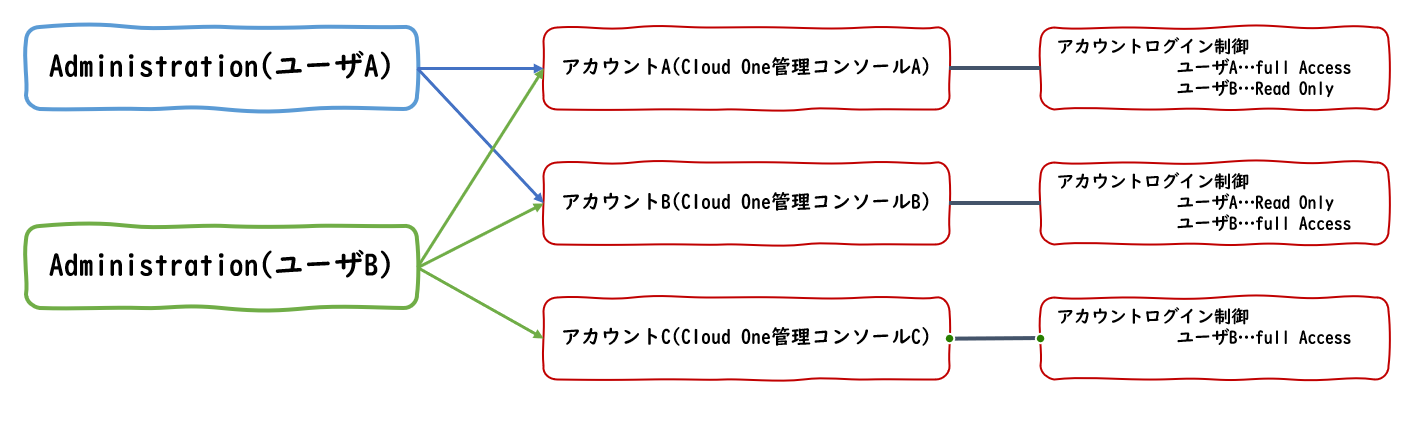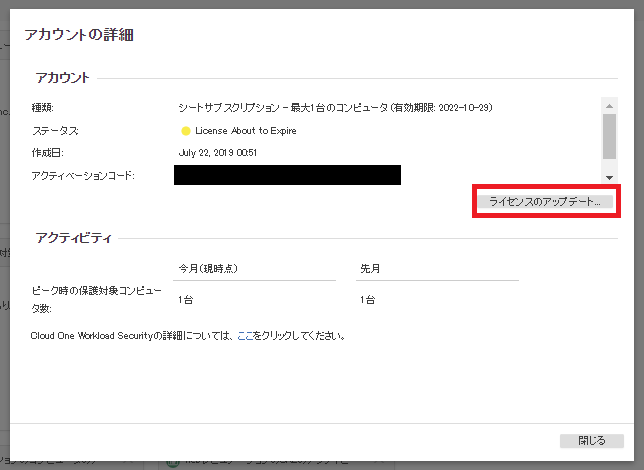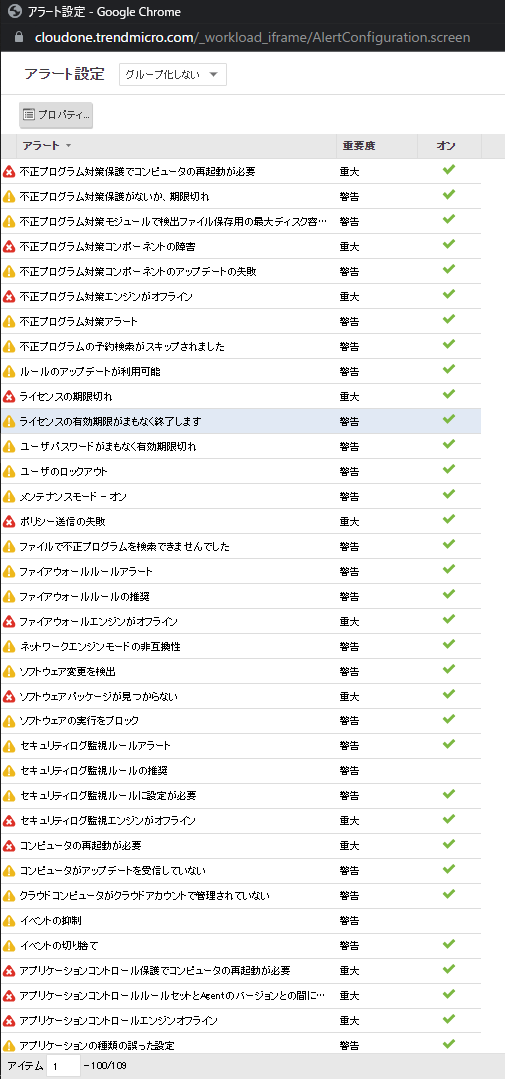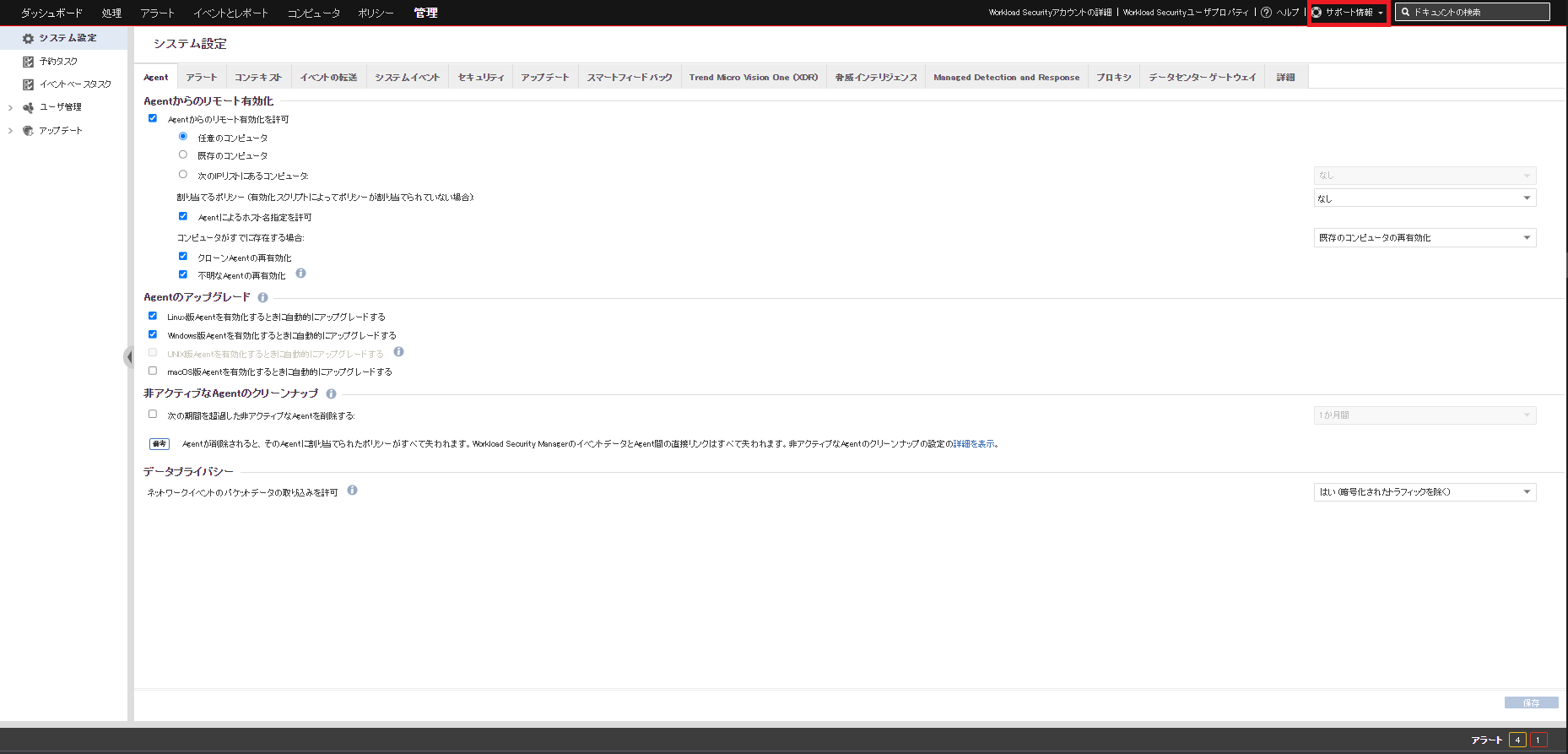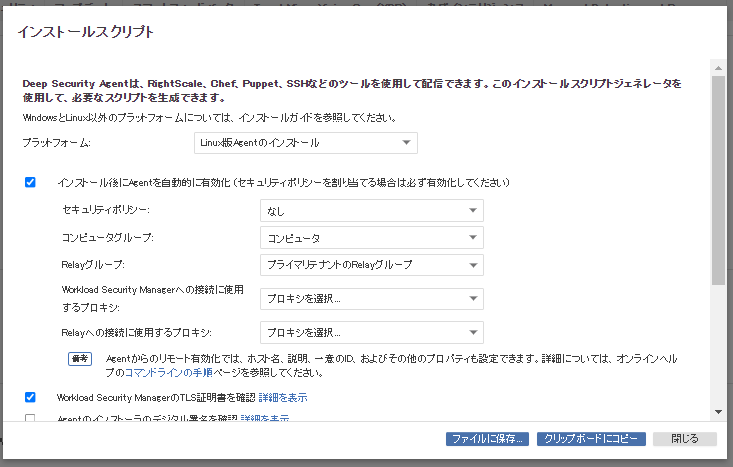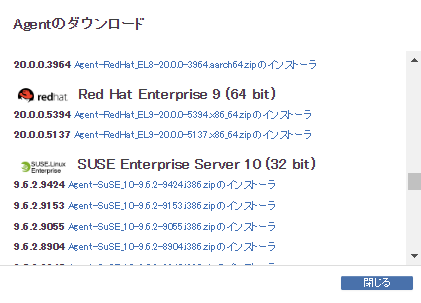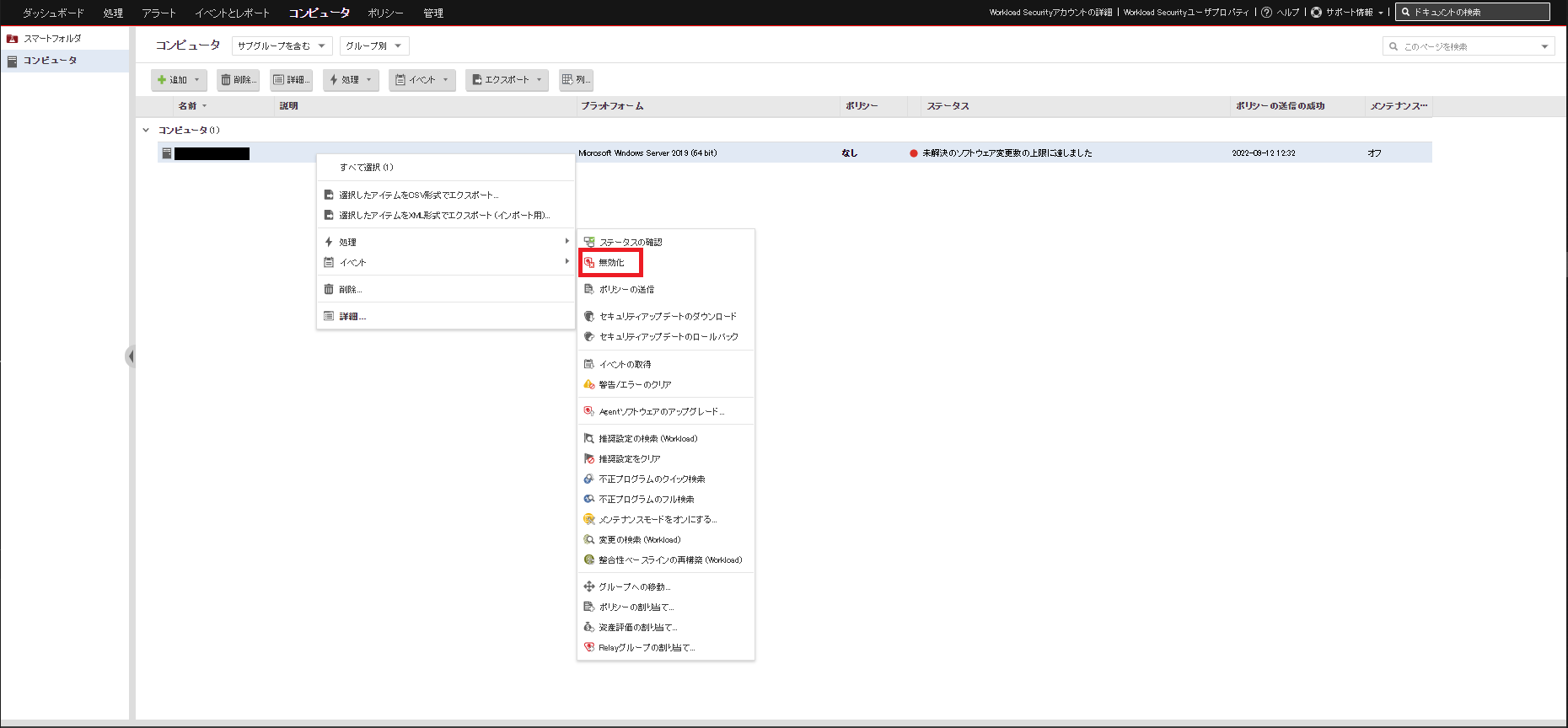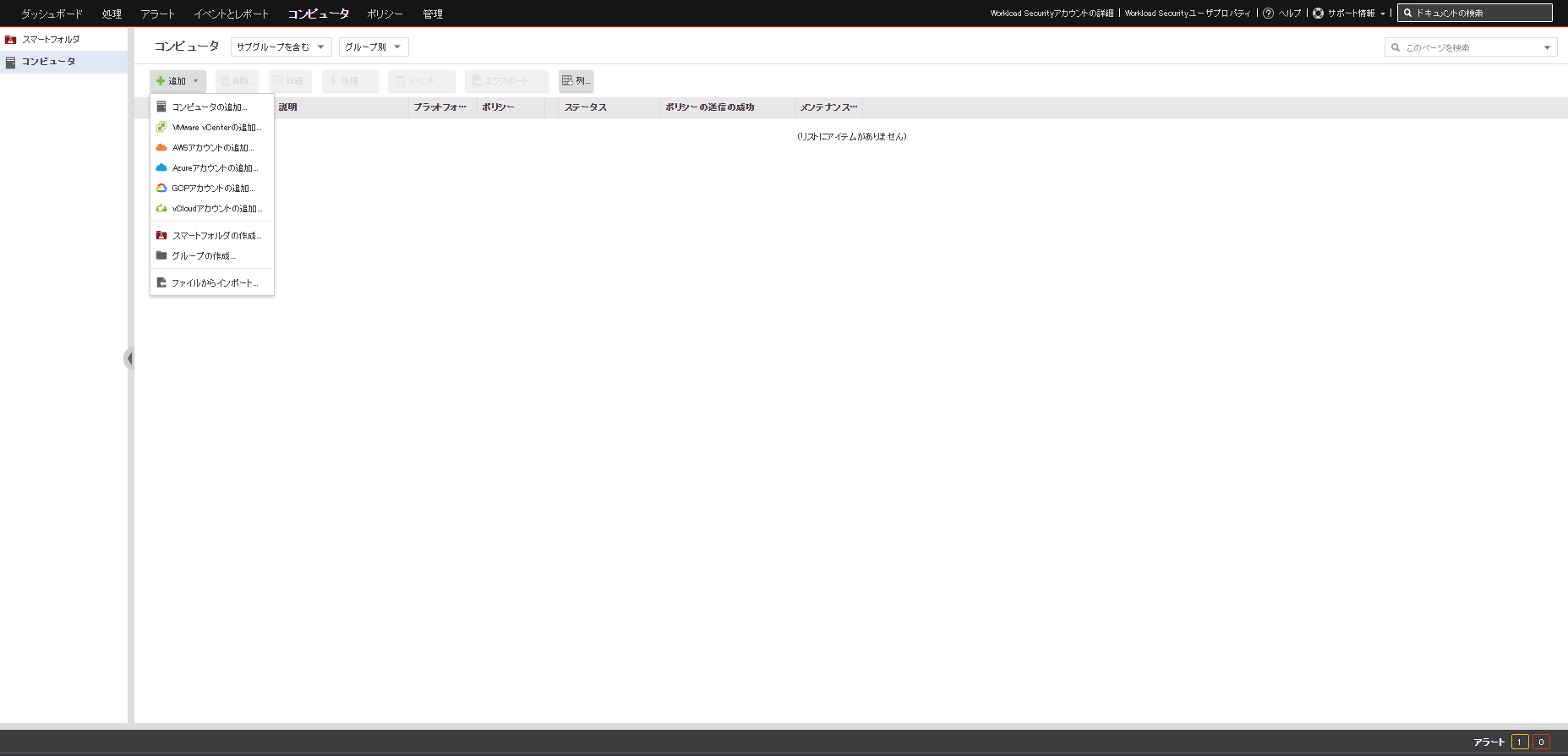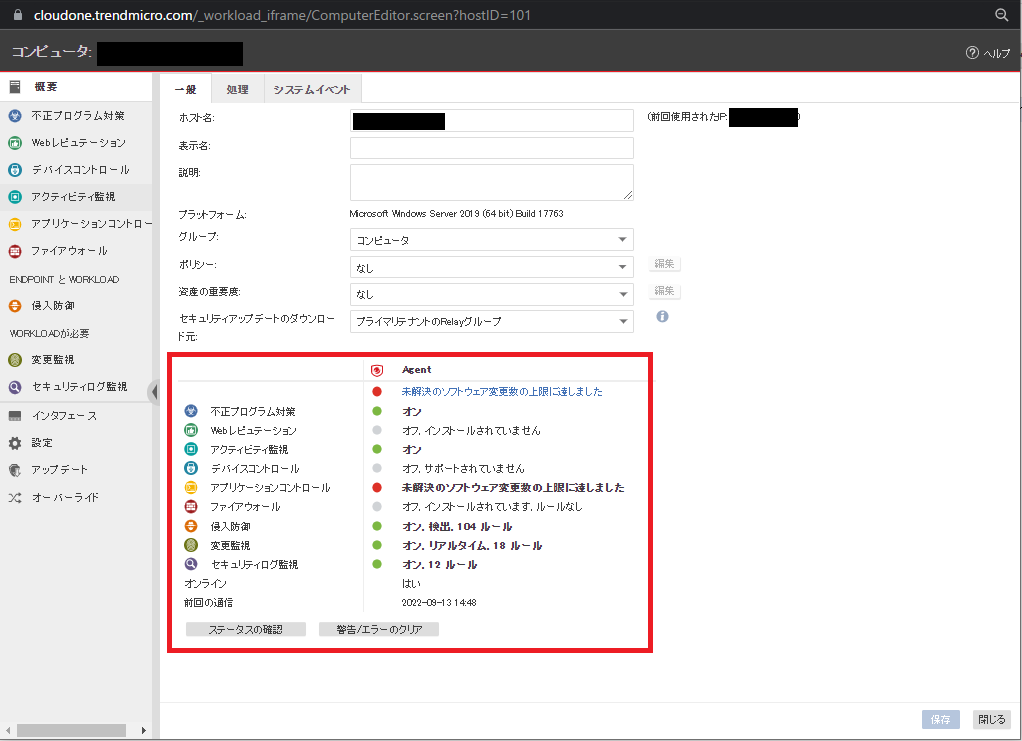Cloud One 関連製品 初期設定方法
[更新: 2024年8月15日]
マーケットプレイスで提供する「Cloud One 関連製品」 Cloud One Workload Securityの初期設定に関するページです。
1. 概要
Cloud One Workload Securityに関するアクティベーションコードの登録方法、一部設定の解説いたします。
注釈
Cloud Oneアカウントは、作成済と想定、記載を省略いたします。
重要
Cloud One Workload Security Essential、Cloud One Workload Security Essential With LGWANも同様の設定方法となります。
2. アクティベーションコードの登録手順
アクティベーションコードをCloud One アカウントに登録、利用を開始します。
下記は画面遷移に沿った登録手順となります。
2.1 Cloud Oneへログイン
Cloud One ログイン画面 に作成したアカウント情報を入力、ログインします。
ログイン画面
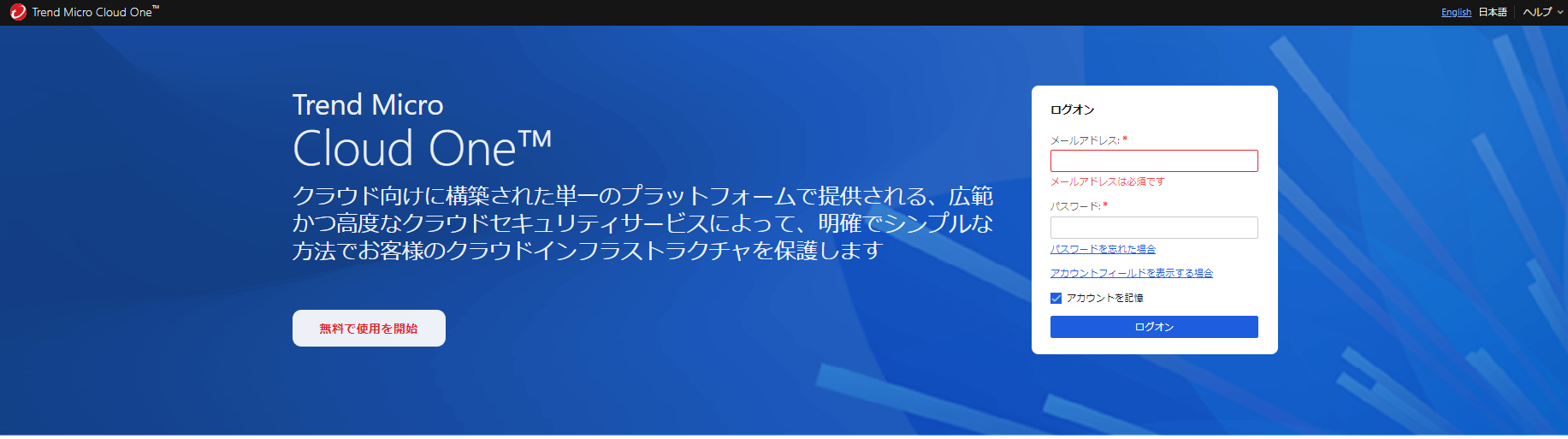
注釈
新規アカウント作成は、 無料で使用を開始 ボタンより作成を開始します。
2.2 管理コンソールの利用
Endpoint & Workload SecurityボタンよりCloud One Workload Securityの管理コンソールに移動します。
ホーム画面
注意
画面左上にアカウント名のエイリアスが表示されます(初回は作成されたアカウント名のみ)。アクティベーションコードを登録するエイリアス名であることを確認します。
2.2.1 Cloud Oneのアカウント制御
Cloud One アカウントは、管理者アカウントにより管理コンソール利用とアカウントに対してユーザの追加が可能です。
アカウントには1つのアクティベーションコードのみ登録が可能です。
Cloud One アカウント制御
注釈
ユーザを追加の際は full access read only 2種の権限が指定可能です。
注意
アカウントを作成するとアカウント毎にCloud One管理コンソールを利用する仕様です。このため異なるアカウントの設定、情報は共有されません。
2.3 アクティベーションコード登録
Cloud One管理コンソールのアカウントに購入済みのアクティベーションコードを登録します。
登録は、下記のメニュー順に操作、画面を表示します。
Cloud One 管理コンソール >>> アカウントの詳細
アカウントの詳細画面
アクティベーションコード登録フロー
1. [お客様] 「ライセンスのアップデート」ボタンよりアクティベーションコード入力フォームへ遷移します。
2. [お客様] アクティベーションコードの入力画面に手元のアクティベーションコードを登録します。
3. [C1WS] アカウントの詳細画面 ステータス項目はLicense About to Expireにより動作を開始します。
注釈
アクティビティは、認証の割当数により変動します。
2.3.1 有効期限1ヶ月前を検知・アラートのOFF設定
Cloud One管理コンソール仕様によりライセンス期限の 60日間前 を検知後、スタータスが License About to Expire 表示となり警告を通知します。
提供するライセンスは、1ヶ月有効期限・自動更新となります。このため有効期限通知設定は、OFFが推奨となります。
Cloud One メール通知
件名:新しいアラートの発令: ライセンスの有効期限がまもなく終了します。
ご使用のWorkload Securityアカウント ○○○○○○○○○○について次のアラートが発生しました:
アラート: ライセンスの有効期限がまもなく終了します。 [○○○○○○○○○○ (xxxxx)]
重要度: 警告
アラートのインスタンスID: 2511
時刻: yyyy-mm-dd hh:mm
前回のアップデート: yyyy-mm-dd hh:mm
説明: Workload Securityのライセンスの有効期限がまもなく終了します。販売店に連絡し、ライセンスを更新してください。 アラートの詳細についてはWorkload Securityヘルプセンターを参照してください。 https://cloudone.trendmicro.com/docs/jp/workload-security/?topicid=alert_help_link
通知設定フロー
1. アラート >>>「アラートの設定」をクリック
2. 警告 >>> 「ライセンスの有効期限がまもなく終了します」をダブルクリック
3. アラート情報 >>>「オプション >>> オフ」にチェック OKをクリック
アラートの設定画面
注釈
本設定は推奨となります。未設定に於いてアラート通知はされますが、利用に影響しません。
3. Agentインストール概要
各OSに対応したAgentを保護対象サーバーにインストールします。
Agentの取得は、 スクリプト方式 ファイル形式 の2種類が提供されます。サポート情報のメニューより前述の2種類を選択、開始します。
Cloud One管理コンソール 画面
3.1 スクリプトによるインスール
スクリプト方式は、指定されたOSとCloud Oneに登録済みのポリシーを指定すること、対応のスクリプトが発行されます。
発行されたスクリプトを保護対象のサーバー上で実行することで、Agentのダウンロード、インストール、登録が実行されます。
インストールスクリプト画面
3.2 手動ダウンロードによるインストール
ファイル形式は、利用するOSよりファイルを選択、Agentのダウンロード、インストール、登録を手動実行します。
Agentダウンロード
注釈
AlmaLinuxなどの一部はRHELと共用になります。
3.3 対象コンピュータの有効化
Agentの登録を完了後、C1WS管理コンソールと同期が開始、同期されたサーバーはCloud One管理コンソールのコンピュータ画面に表示されます。
表示されたサーバーの有効化、無効化を選択、認証を制御します。制御は、下記のメニュー順に操作、画面を表示します。
対象サーバーを右クリック >>> 有効化・無効化ボタン をクリックします。
コンピュータ画面
手動によるインストール実行、またはインストール実行時にC1WS管理コンソールと同期が失敗した際は、 追加ボタン により手動で保護対象のサーバーを追加します。
コンピュータ画面
注釈
Agentにより再登録は、PowerShellなどのシェルスクリプトによる登録も可能です。
3.4 機能の有効化
有効化を実施後、追加された保護対象サーバーの詳細画面より各利用機能をON/OFFする必要があります。
対象コンピューター詳細画面
注釈
デフォルトは全てOFFです。
重要
オンに変更後するとAgentは、必要となるコンポーネント機能をダウンロード、アップデートを開始します。
注意
Cloud One Workload Security Essential、Cloud One Workload Security Essential With LGWANは、未提供機能はOFFに設定してください。
4. 動作確認
4.1 不正プログラムの動作確認
テストファイルをサーバーへ配置後、不正プログラムを実行、ファイル検出・隔離をご確認ください。下記はメーカー参考の手順となります。
不正プログラム検索の設定 - Workload Security | Trend Micro Cloud One™ ドキュメント
https://cloudone.trendmicro.com/docs/jp/workload-security/anti-malware-scan-configure/#_2
4.2 IPS動作確認
テストファイルを配置後、不正プログラムを実行、ファイル検出・隔離をご確認ください。下記はメーカー参考の手順となります。
侵入防御の設定 - Workload Security | Trend Micro Cloud One™ ドキュメント
https://cloudone.trendmicro.com/docs/jp/workload-security/intrusion-prevention-set-up/#_3