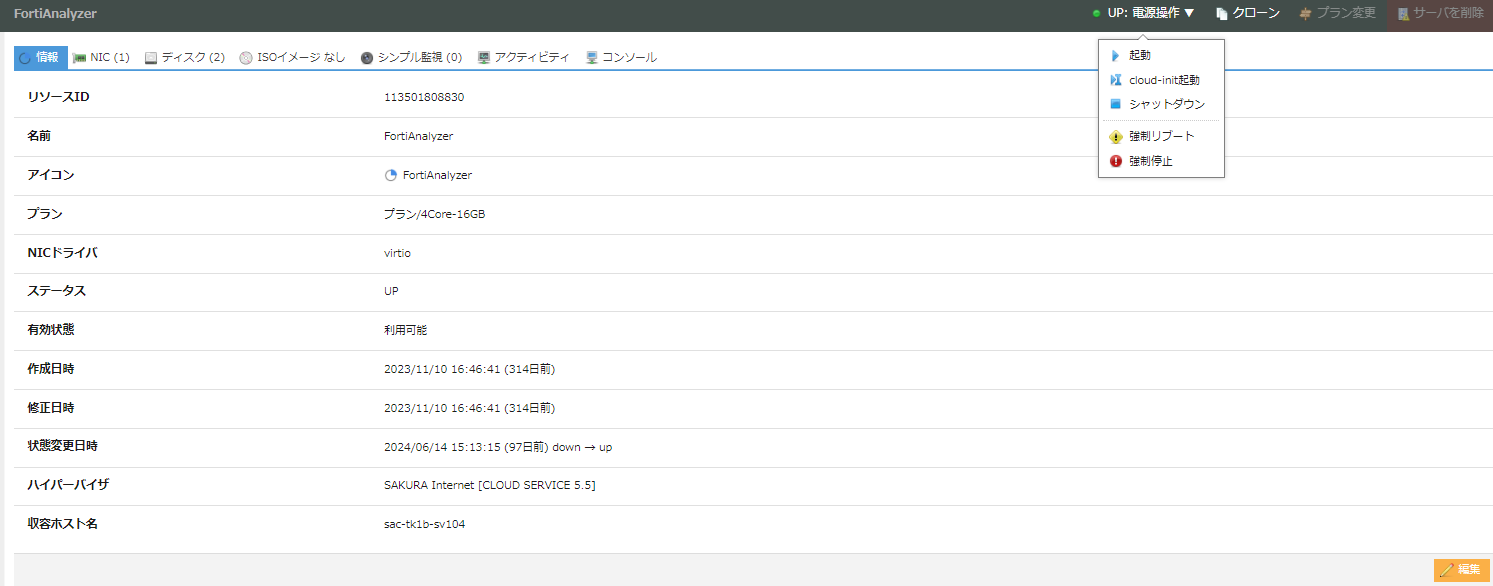FortiAnalyzerVM サーバー作成
[更新: 2024年9月26日]
1. サーバーの作成
FortiAnalyzerVMを利用する仮想サーバーを作成の解説です。
さくらのクラウド コントロールパネルより下記のメニュー順に操作、サーバーを作成します。
さくらのクラウド ホーム >>> さくらのクラウド(IaaS) >>> サーバ >>> 追加ボタン >>> サーバ作成画面
注釈
解説はさくらのクラウド コントロールパネル 通常モード の画面により解説します。
1.1 仮想サーバー作成
FortiAnalyzerVMをインストールする仮想サーバーのサーバープランを指定、作成します。
サーバープラン |サーバー作成画面
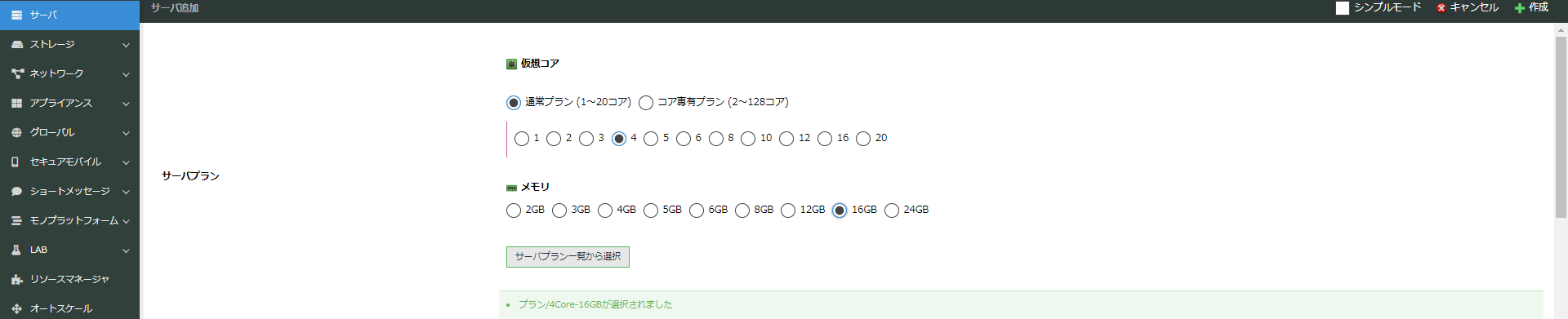
注釈
画像は最小スペックを指定したものです。ご利用内容に合わせサーバープランを変更ください。
1.2 ディスク作成
アーカイブを選択、FortiAnalyzerVMをインストールしたディスクを作成します。
ディスク |サーバー作成画面
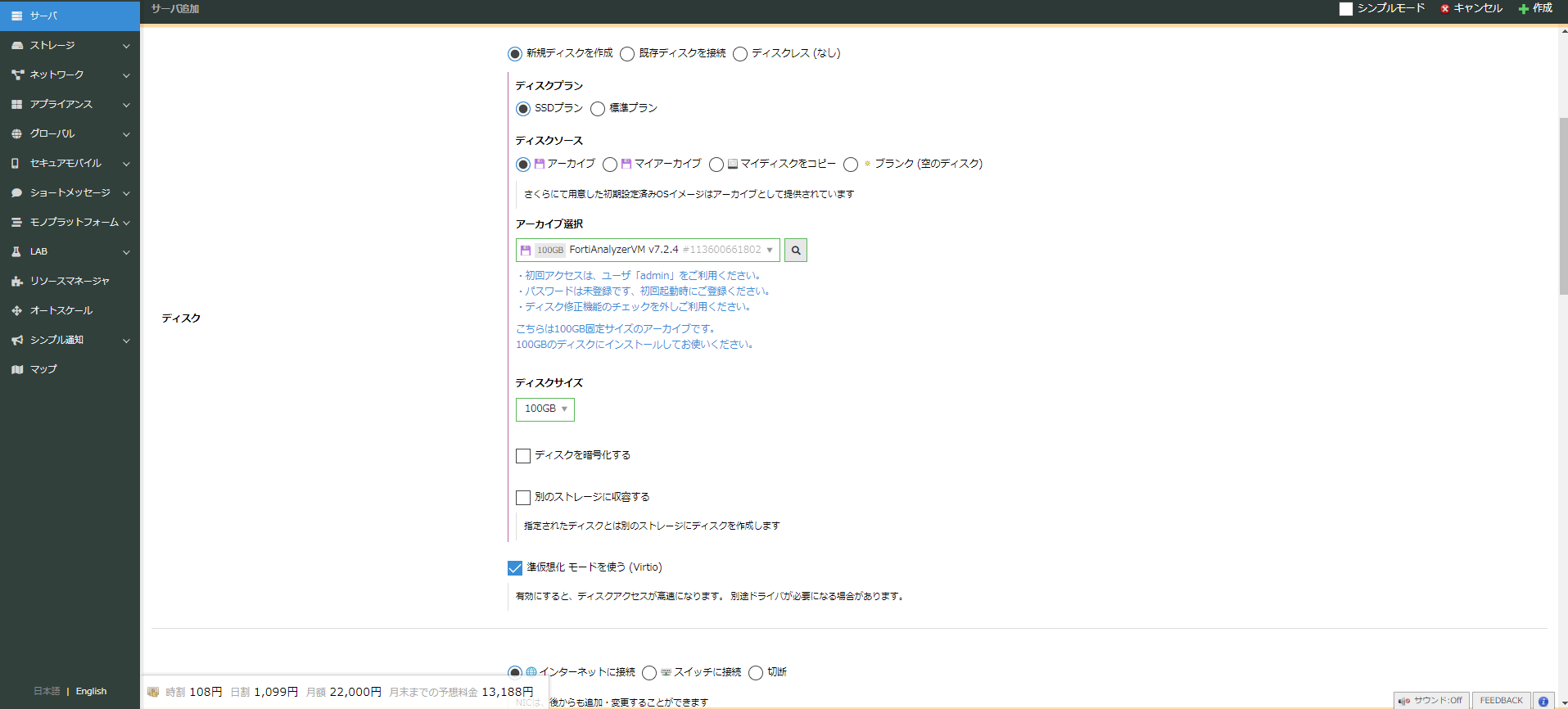
ディスクプラン |
SSDプラン |
|---|---|
ディスクソース |
|
ディスクサイズ |
ディスクサイズは |
準仮想化モードを使う(Virtio) |
有効 |
注釈
FortiAnalyzerVM v7.2.4のみ100GBのディスクが必要です。
1.3 NIC
スイッチに接続を選択、FortiGateVM インライン(ローカルネットワーク環境)のスイッチを指定します。
NIC |サーバー作成画面
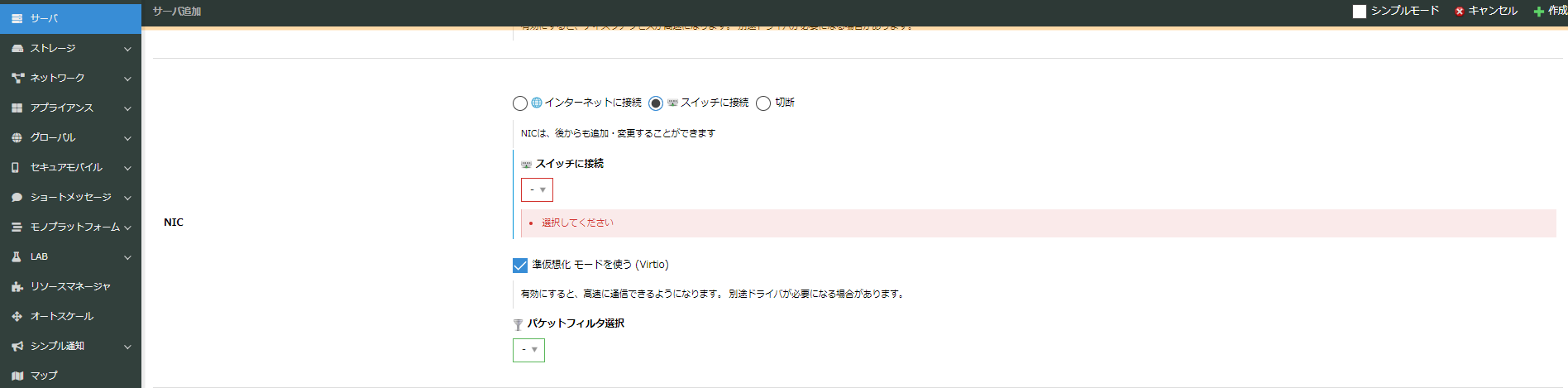
インターネットに接続 |
共有セグメント、一つのグローバルIPアドレスを使用 |
|---|---|
スイッチに接続 |
対象スイッチを指定 |
切断 |
未使用 |
準仮想化モードを使う(Virtio) |
有効 |
パケットフィルタ選択 |
任意 |
注釈
初回起動時にパスワードは未設定となります。初期作成の際はNIC切断、またはパケットフィルタなどを活用します。
1.4 その他の情報
一部を除き、任意の情報を入力、表示画面、タグを修正します。
1.4.1 ディスク修正
FortiAnalyzerVMは、ディスク修正非対応のOS/アーカイブです。
作成の際は、 ディスクの修正をする のチェックを外します。
ディスク修正 |サーバー作成画面
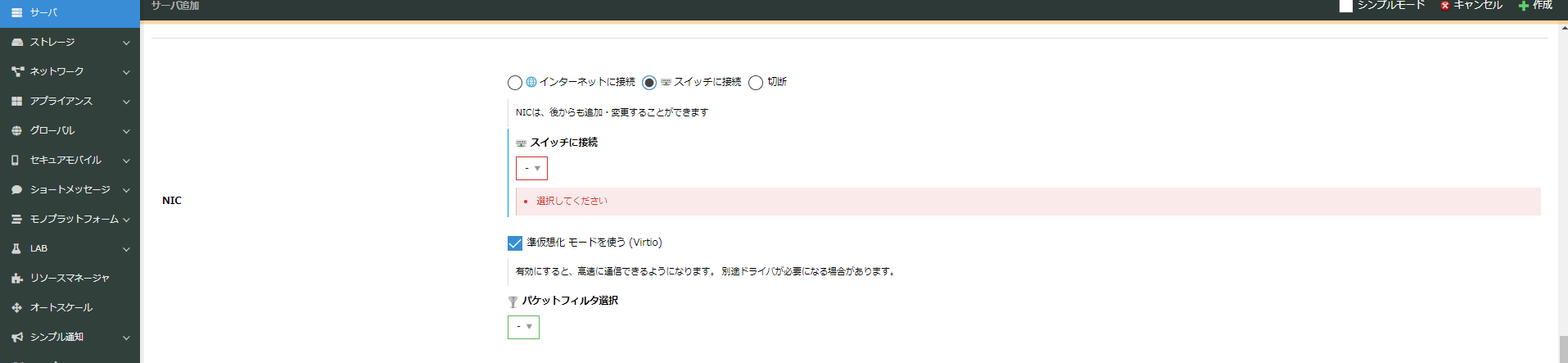
1.4.2 サーバの情報
コントロールパネルに表示されるサーバー、ディスクに名前、説明、タグ、アイコンを設定します。入力は任意となります。
サーバ情報 |サーバー作成画面
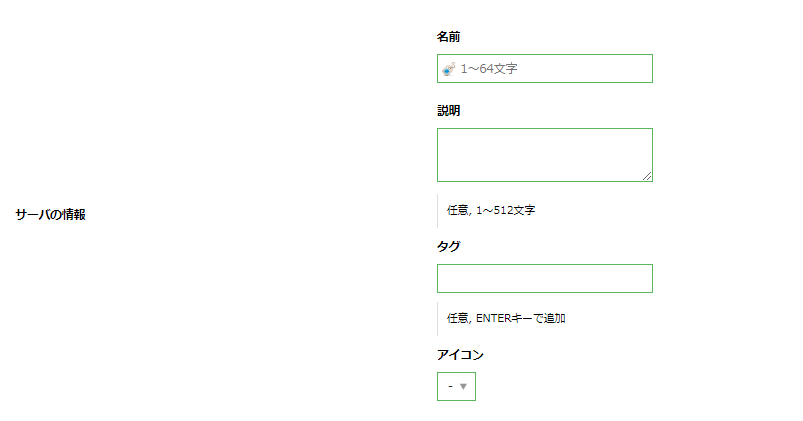
1.4.3 その他のオプション
起動時のキーボードオプション(任意)、作成後の起動状態を指定します。
作成後ディスクの追加を必要とするため 作成後すぐに起動 のチェックを外します。
その他のオプション |サーバー作成画面

2. ディスクの追加
FortiAnalyzerVMのログ保管用のディスクを作成、接続します。
さくらのクラウド コントロールパネルより下記のメニュー順に操作、サーバーを作成します。
さくらのクラウド ホーム >>> さくらのクラウド(IaaS) >>> ストレージ >>> ディスク >>> 追加ボタン >>> ディスク作成画面
2.1 ディスクの作成
FortiAnalyzerVMに追加するログ保管用のディスクを作成します。
ディスク追加画面
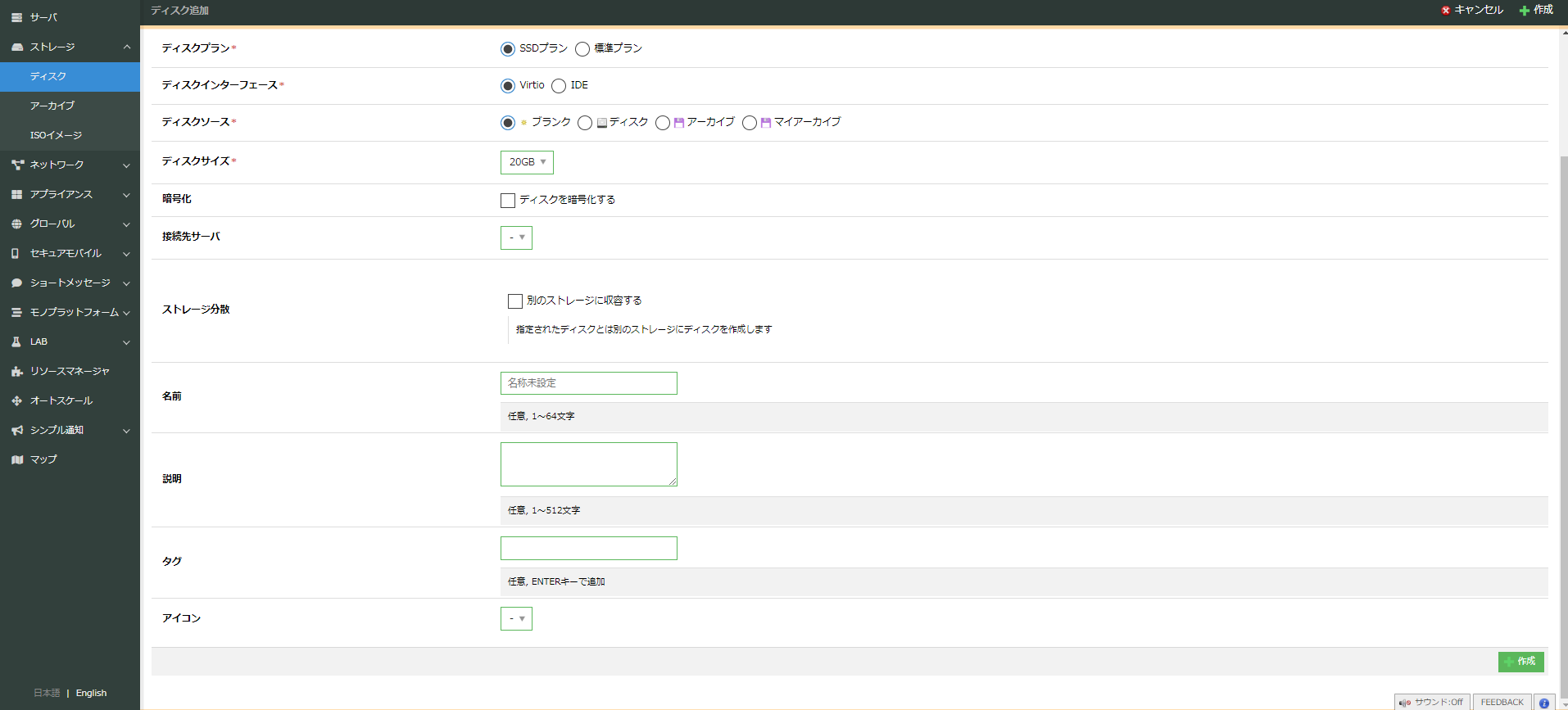
ディスクプラン |
SSDプラン(推奨)、標準プラン |
|---|---|
ディスクインターフェース |
Virtio、IDE |
ディスクソース |
ブランク |
ディスクサイズ |
500GB以上 |
暗号化 |
なし |
接続先サーバ |
作成済FortiAnalyzerVMの仮想サーバー |
ストレージ分散 |
任意 |
名前 |
任意 |
説明 |
任意 |
タグ |
任意 |
アイコン |
任意 |
注釈
暗号化モード有効のディスクによる動作は未検証です。
3. サーバーの起動
仮想サーバー作成、ディスクの追加、追加ディスクの接続完了後に仮想サーバーを起動します。
さくらのクラウド コントロールパネルより下記のメニュー順に操作、サーバーを起動します。
さくらのクラウド ホーム >>> さくらのクラウド(IaaS) >>> サーバ >>> 対象サーバーを左Wクリック >>> 電源操作ボタン >>> 起動を入力
対象サーバー情報画面 | サーバー一覧画面