FortiGateVM 初期設定
[更新: 2023年12月15日]
1. 初期設定
1.1 初回起動
サーバーの電源をONに変更後、コンソールにより初回起動画面が表示されます。
初回ログインは、user: admin を入力、password: <未入力> を入力します。
ログイン後、新しいパスワード設定が開始、任意のパスワードを設定します。
設定を完了後、 Welcome! の表示により初期パスワードの設定が完了します。
さくらのクラウド コンソール画面
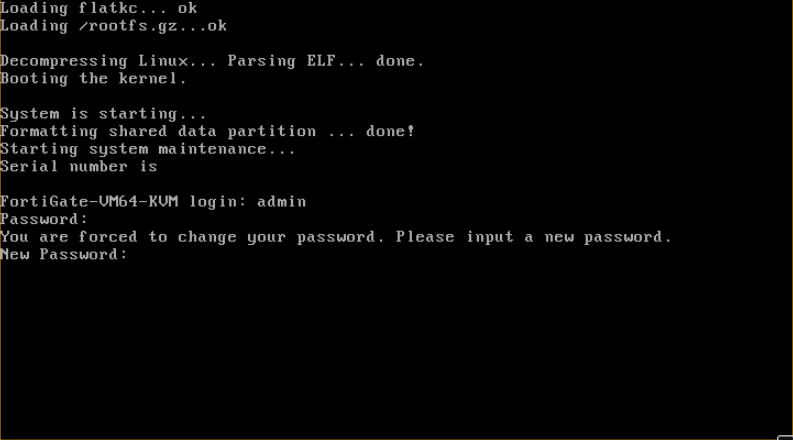
注釈
Fortigateには、LinuxOSのレスキューモードに相当するログイン方法はございません。パスワードは忘れずにご利用ください。
1.2 Interfaceへの管理アクセス設定
FortiOSのInterfaceに対する管理アクセス許可のデフォルト設定は、利用されるOSバージョンにより異なります。
httpによるGUIアクセスを想定される際は、ネットワークの初期設定後、httpのアクセス許可をインターフェースの設定に追加する必要があります。
さくらのクラウド コンソール画面よりFortiOSへログイン、CLIにより allowaccess の設定を確認、必要なプロトコルを追加します。
config system interface config
FortiGate-VM64-KVM # config system interface
FortiGate-VM64-KVM (interface) # show
config system interface
edit "port1"
set vdom "root"
set mode dhcp
set allowaccess ping https ssh fgfm
set type physical
set snmp-index 1
next
edit "port2"
set vdom "root"
set type physical
set snmp-index 2
next
edit "port3"
set vdom "root"
set type physical
set snmp-index 3
next
edit "ssl.root"
set vdom "root"
set type tunnel
set alias "SSL VPN interface"
set snmp-index 4
next
edit "fortilink"
set vdom "root"
set fortilink enable
set ip 169.254.1.1 255.255.255.0
set allowaccess ping fabric
set type aggregate
set lldp-reception enable
set lldp-transmission enable
set snmp-index 5
next
end
注釈
参考のconfig情報は、FortiOS 6.2の出力結果です。
1.2.1 GUIアクセス(http)許可設定
httpアクセスをNIC0に該当するInterface Port1に許可する参考操作例です。
設定後 http://<NIC0アドレス> によりGUIに接続が可能です。
interfaceへの接続許可
FortiGate-VM64-KVM # config system interface
FortiGate-VM64-KVM (interface) # edit port1
FortiGate-VM64-KVM (port1) # set allowaccess ping https ssh fgfm http
FortiGate-VM64-KVM (port1) # end
FortiGate-VM64-KVM #
注釈
参考のconfig情報は、FortiOS 6.2の出力結果です。
1.3 ルータ+スイッチへの接続
FortiOS インターフェース(デフォルト設定)は、DHCP機能が有効ですが、さくらのクラウド ネットワーク機能の仕様は下記となります。
さくらのクラウド 共有セグメントは、 DHCP機能が有効 です。起動と同時にGUI、SSHによるアクセスが可能です。
さくらのクラウド ルータ+スイッチは、 DHCP機能は非有効 です。FortiOSの設定をstaticに変更、IPアドレスを設定する必要があります。
設定は、さくらのクラウド コンソール画面よりFortiOSへログイン、 NIC0(Port1) に利用するIPアドレスの情報、動作モードをstaticの設定に変更します。
下記は参考例です、設定後にssh、GUIによる初回操作が可能になります。
ルーター+スイッチの情報をインターフェースに設定
# config system interface
# edit port1
# set mode static
# set ip <グローバルIPアドレス> <アドレスプリフィックス>
# end
# config router static
# edit 1
# set device port1
# set gateway <ゲートウェイIPアドレス>
# end
注釈
参考のconfig情報は、FortiOS 6.2の出力結果です。
1.4 ライセンスファイルインポート
GUIへ初回アクセスを実行するとライセンスファイルのインポートが要求されます。
送付されたお手元のライセンスファイル(Full License)をインポートします。
FortiOS 7.2.5 FortiGate VM License画面
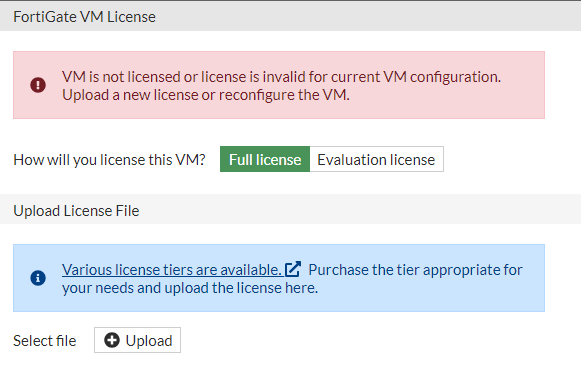
注釈
ライセンスファイルのインポートは、1サーバーに一つとなります。既にインポート済みのサーバーがある際は、新しくインポート、ライセンスサーバーに認証されたサーバーが有効になります。認証に齟齬が発生しない様に不要なサーバーは停止、または削除を推奨します。
注意
1Core2GBにより動作する評価モードは、FortiOS 7.2.5よりFortiCare accountを必要とする仕様に変更されました。評価検証の際は、評価ライセンスをお問い合わせください。
1.4.1 ライセンスファイルインポート画面
ライセンスファイルの要求がスキップされた際は、FortiOSのメニュー画面 FortiGuard >>> ライセンス情報 >>> FortiGate VMライセンス を選択、ライセンスファイルをインポートします。
FortiGuard ライセンス情報
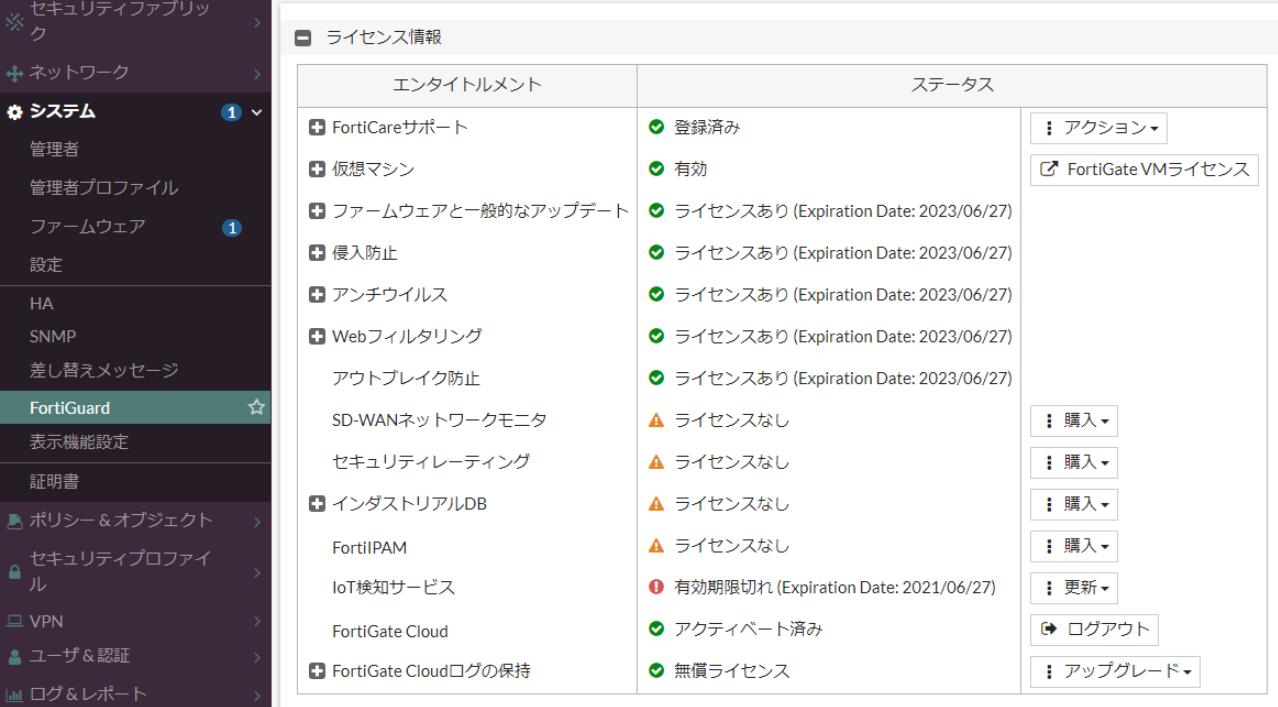
FortiGate VMライセンス画面
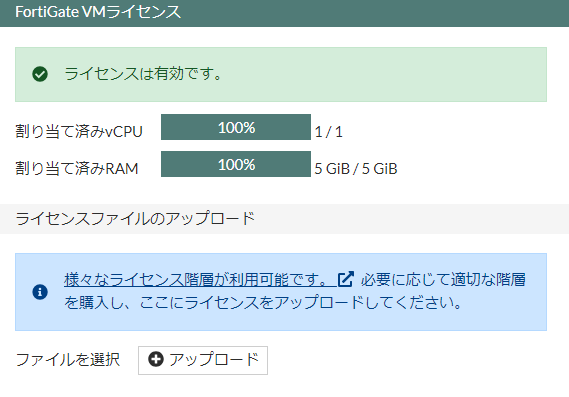
1.4.2 ライセンス有効期限
FortiGate(FortiOS) ライセンス有効期限の仕様は 1年サイクルの表示 有効期限日は約1週間前に自動更新 二つにより表示、更新されます。
マーケットプレイスにより提供するFortiGate ライセンス契約期間は 利用開始日~利用終了月末日 または更新時の 1日~利用終了月末日 です。
表示に差異が発生しますが、FortiGate(FortiOS)のライセンスは、仕様の自動更新を行います。お客様による更新の手続き、操作などは不要です。
注釈
FortiOSのライセンス有効状態、期限は システム >> FortiGuard >> ライセンス情報 画面に表示されます。
注釈
1週間を過ぎても更新されない、念のために更新を確認したい際は、弊社サポートまでお問い合わせください。