【Linux】レスキューモードを用いたfsck実施手順
[更新:2020年11月24日]
Linux環境では、ディスクに論理的な異常が発生すると起動することができなくなる場合があります。以下の画面では、ディスクの論理的な異常が原因でfsckを実行しないとブートできないというエラーを示しています。
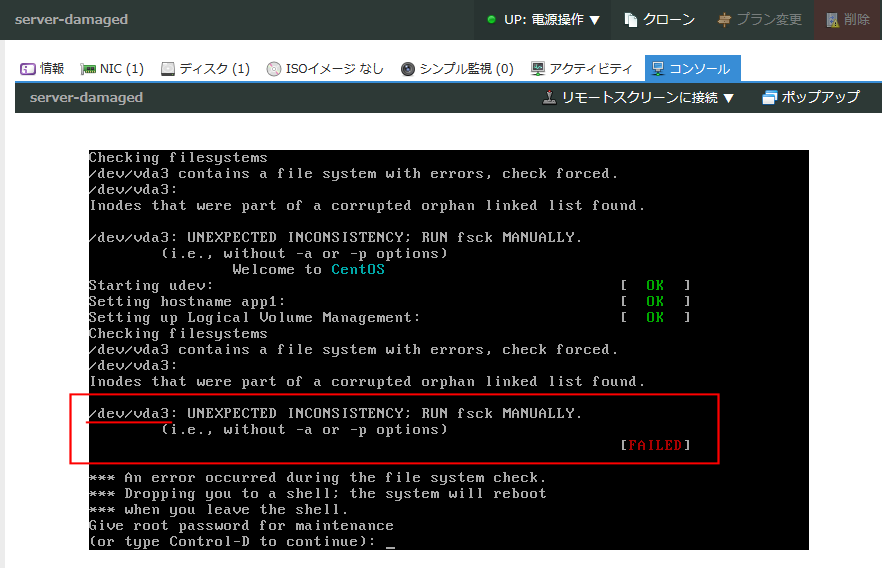
このマニュアルでは、Linux OSのISOイメージを利用してレスキューモードでサーバを起動することにより、ディスクの異常を解消し起動できるようにする手順をご紹介します。
事前準備
ブートできないディスクのデバイス名を書きとめます。上記の画面の例では /dev/vda3 となります。
注意
間違ったサーバを破壊してしまわないよう、対象サーバの名称やリソースIDをよくご確認ください。
また、復旧作業が失敗するとディスクが破損し、データを失う可能性があります。作業前は アーカイブ機能 機能などを利用してあらかじめバックアップを取得しておくことを推奨します。
実施の手順
1. 該当サーバを停止
該当のサーバを停止します。電源操作ボタンをクリックし、強制停止を選択してください。
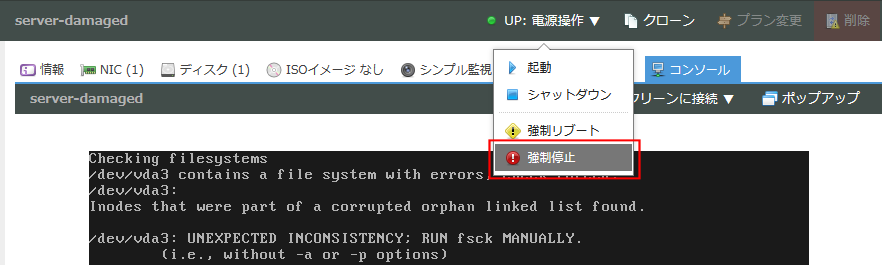
確認のダイアログが表示されるので対象のサーバを再度確認の上、強制停止を実行します。その後サーバが停止したことを確認してください。
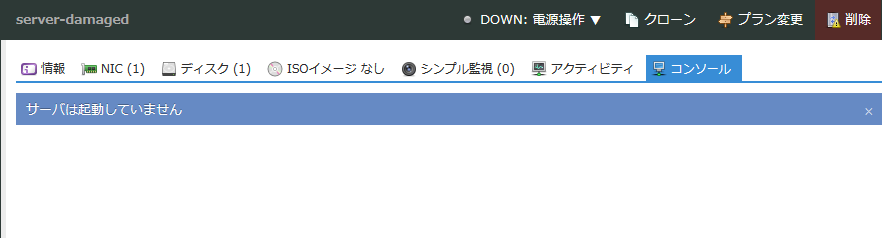
2. ISOイメージの挿入
ISOイメージ タブを選択し、挿入ボタンをクリックします。
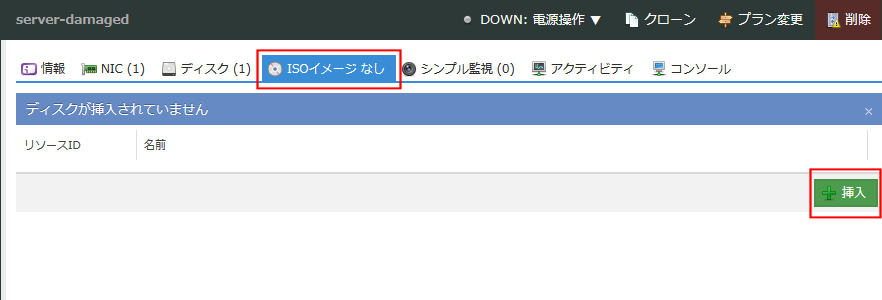
ISOイメージを選択するダイアログが表示されます。ご利用のOSを選択します。ここではCentOS 7を使って説明します。CentOS 7.4 を選択し、挿入ボタンをクリックします。
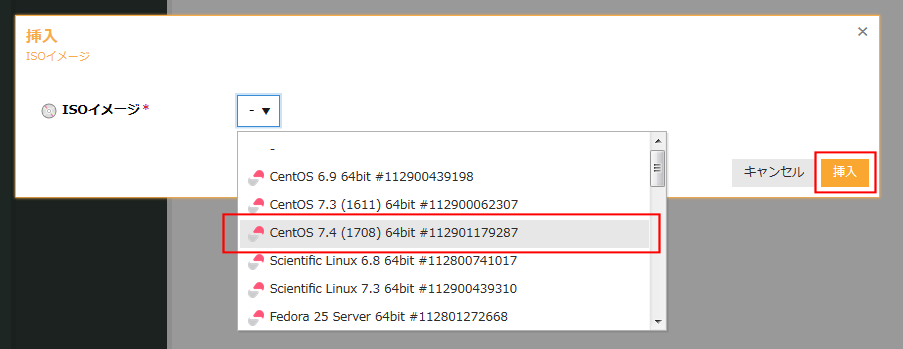
3. CD-ROMブートの優先指定
情報 タブを選択し、編集ボタンをクリックします。
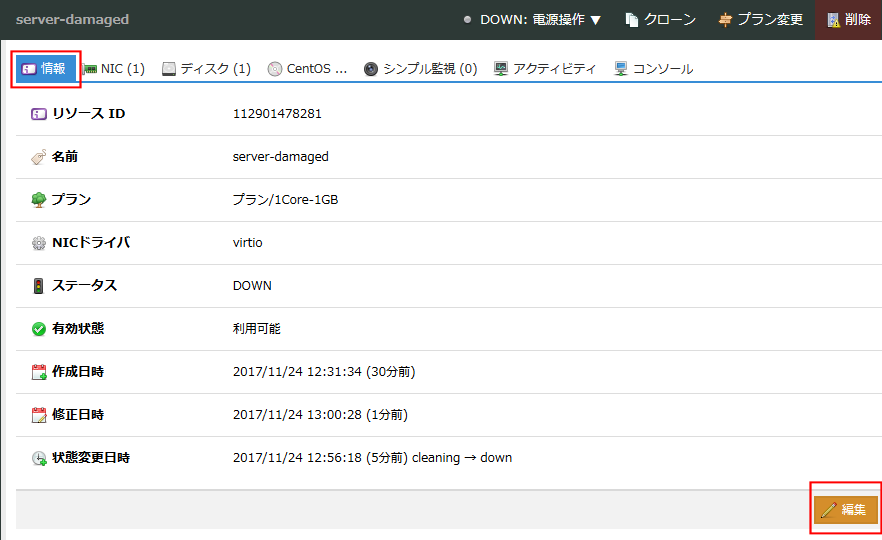
タグ欄に「@boot-cdrom」を入力し、リターンキーを押します。タグ「@boot-cdrom」が追加されたことを確認し、更新ボタンをクリックします。
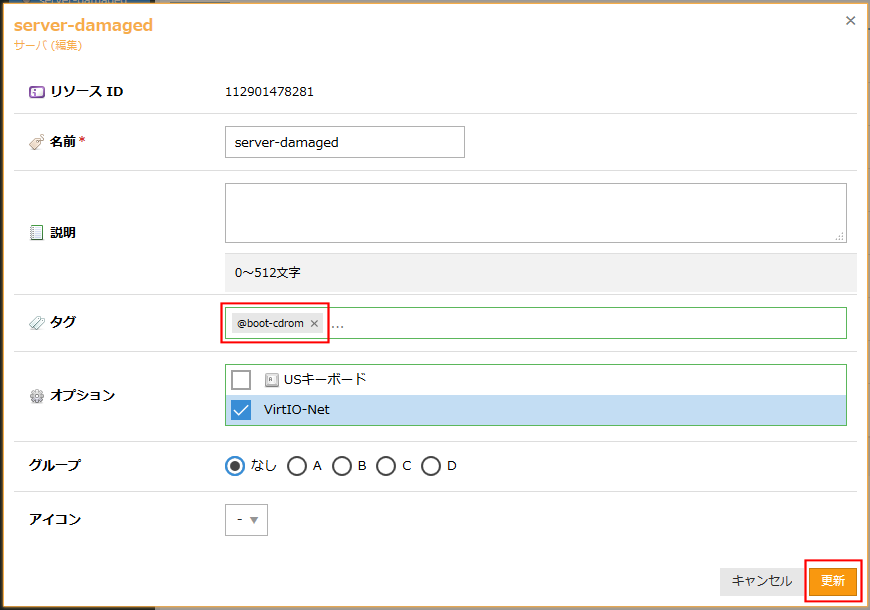
注釈
@boot-cdrom は、タグに追加することでサーバの挙動を変更することができる 特殊タグ のひとつです。
4. サーバの起動
電源操作ボタンをクリックし、起動を選択してください。確認のダイアログが表示されますので、OKを選択し、実行します。
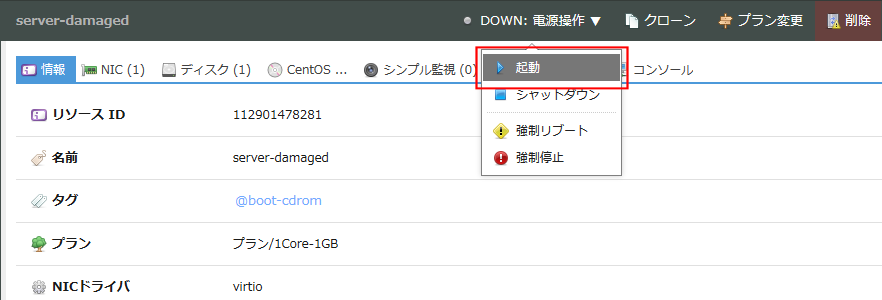
数十秒から数分で、サーバが起動します。起動したら、コンソール タブを選択します。
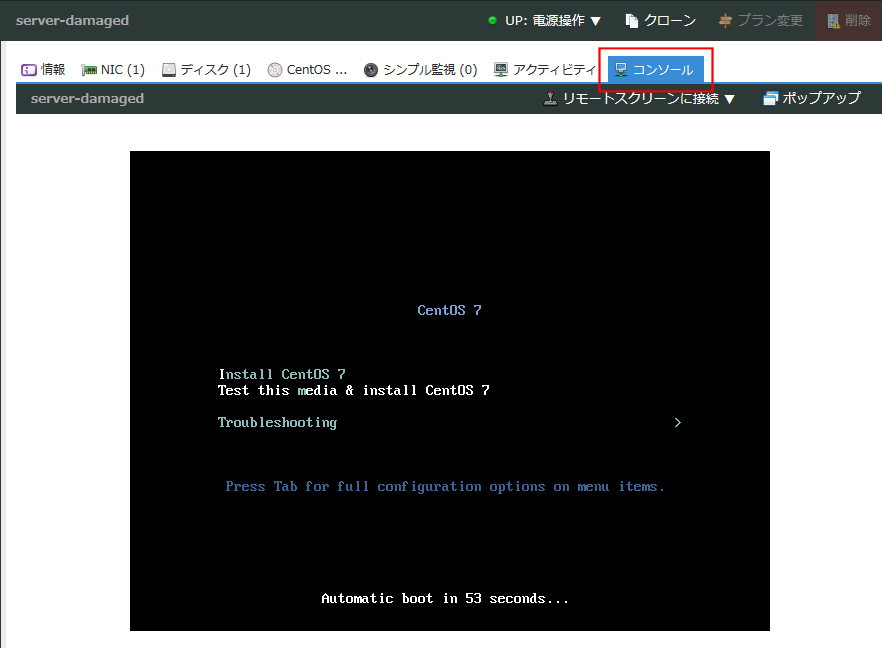
リモートスクリーンに接続します。リモートスクリーンに接続ボタンをクリックするか、表示されているスクリーン部分をマウスでクリックしてください。リモートスクリーンがアクティブになり、キー入力が可能になります。
参考
CentOS 7 のブートディスクは、60秒でタイムアウトしてインストーラーが起動します。間に合わなかった場合は、慌てずに「Ctrl+Alt+Del」ボタンをクリックしてリブートしてください。この項を最初からやり直すことができます。
5. レスキューモードの起動
カーソルキーの下矢印 ↓ を1回押して、「Troubleshooting」を選択し、リターンキーを押します。
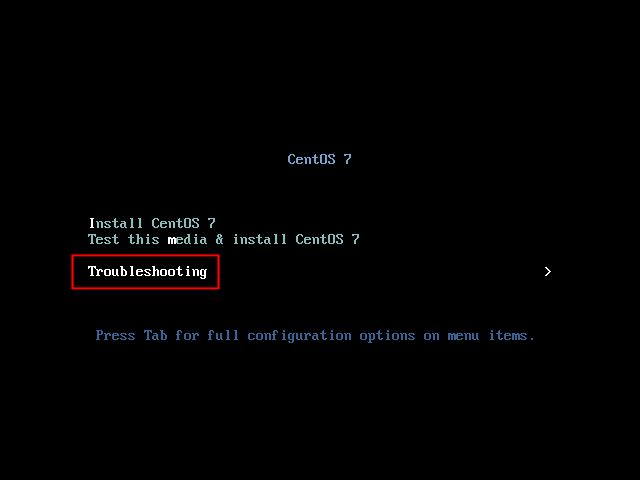
カーソルキーの下矢印 ↓ を1回押して、「Rescue a CentOS system」を選択し、リターンキーを押します。
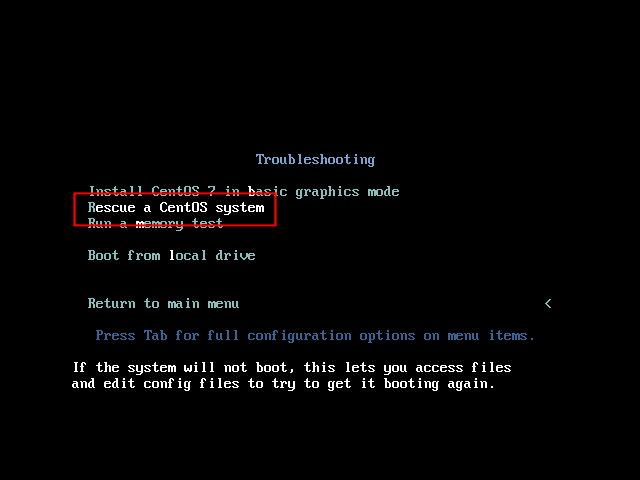
レスキューモードでOSが起動します。数十秒かかりますのでしばらく待ちますと、簡素なメニュー画面が表示されます。
これは、ディスクをマウントして読めるようにするか、マウントせずに起動するかの選択です。
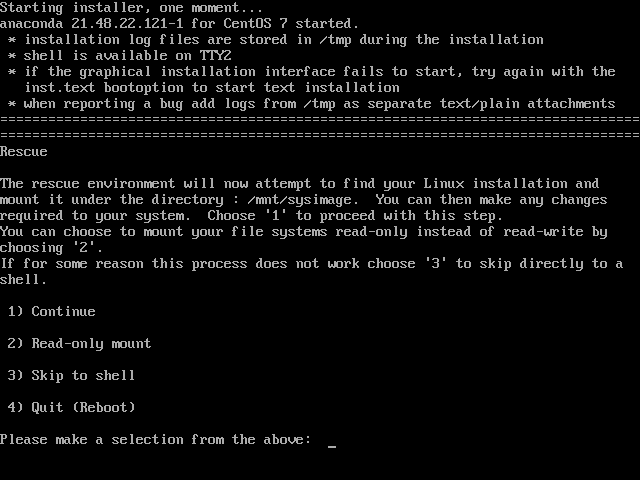
3番の「Skip to shell」を選択しますので、3を押し、リターンキーを押してください。シェルが起動し、コマンド入力を受け付けるようになります。

注釈
古いバージョンをご利用の場合など、レスキューモードではLVM化されたボリュームが操作できない場合は vgchange -a y コマンドを実行し、ボリュームグループをアクティブ化することで行えるようになります。
6. fsckの実行
fsckを実行します。事前の準備で書き留めておいたデバイス名と共に、以下のように指定します。
注意
例では、fsckに -y オプションを指定しています。これはfsckに対してすべての質問にyesと答えることを指示します。もしfsckからの確認を個々にチェックしたい場合は、 -y オプションを指定しないようにしてください。

fsckの完了を待ちます。以下のように表示されれば、完了です。
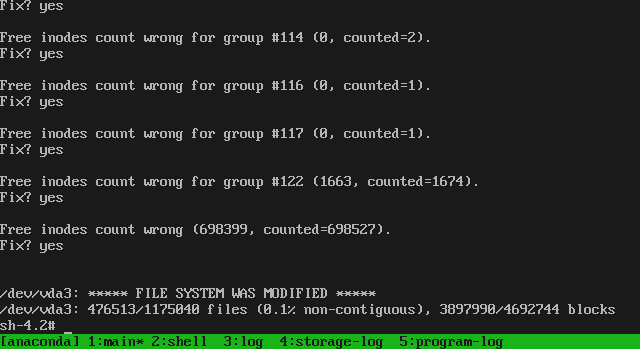
7. 再起動の準備
サーバを停止します。電源操作ボタンをクリックし、強制停止を選択します。
ISOイメージ タブを選択し、取り外すボタンをクリックします。
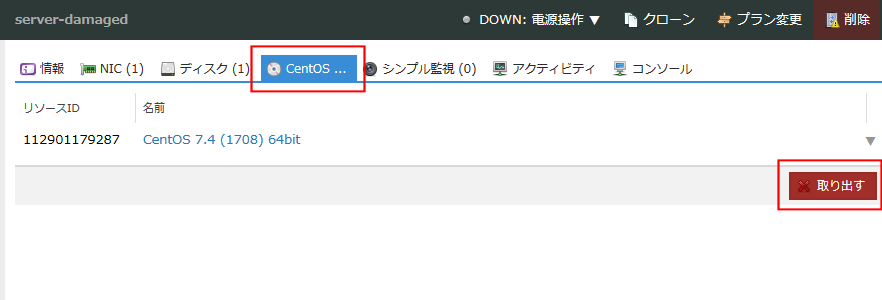
情報 タブを選択し、編集ボタンをクリックします。タブの欄の @boot-cdrom のボタンにある「×」をクリックして削除し、更新ボタンを押します。
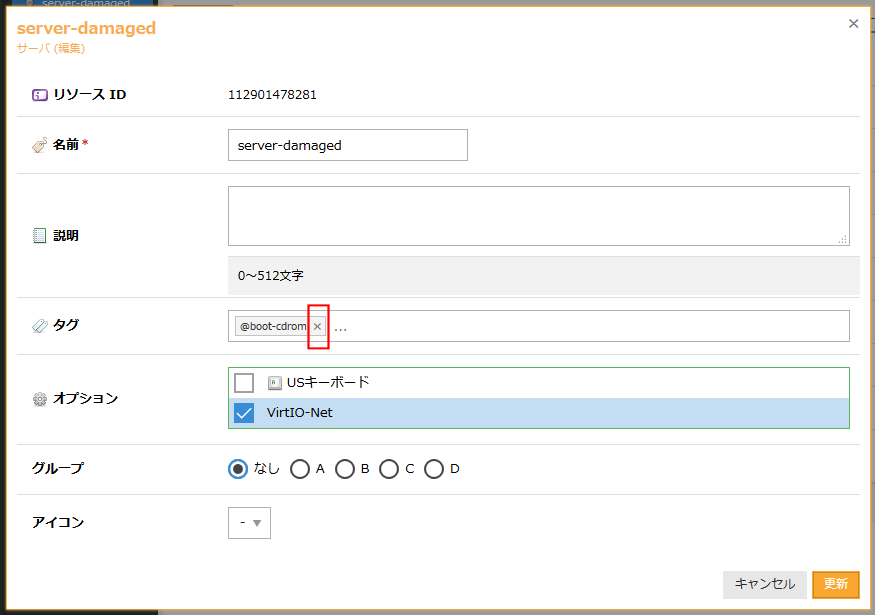
8. 作業の完了
電源操作ボタンをクリックし起動を選択します。サーバの起動確認後、サーバが正常に動作していることを確認してください。
注意
fsckは、ディスクを修復する際に復旧できなかったファイルを lost+found ディレクトリに収容します。該当のパーティションを確認し、ファイルが保存されていないか確認してください。