アーカイブ機能を活用してみよう
[更新: 2015年07月07日]
今回のTIPSでは、アーカイブ機能の概要と簡単な使い方を解説します。同一内容のディスクの大量コピーや、長期的なデータ保管に最適なアーカイブ機能をぜひご活用ください。
1. アーカイブ機能とは
アーカイブ機能は、ディスクイメージなどのデータを「アーカイブ」という名称の専用の場所に保管する機能です。
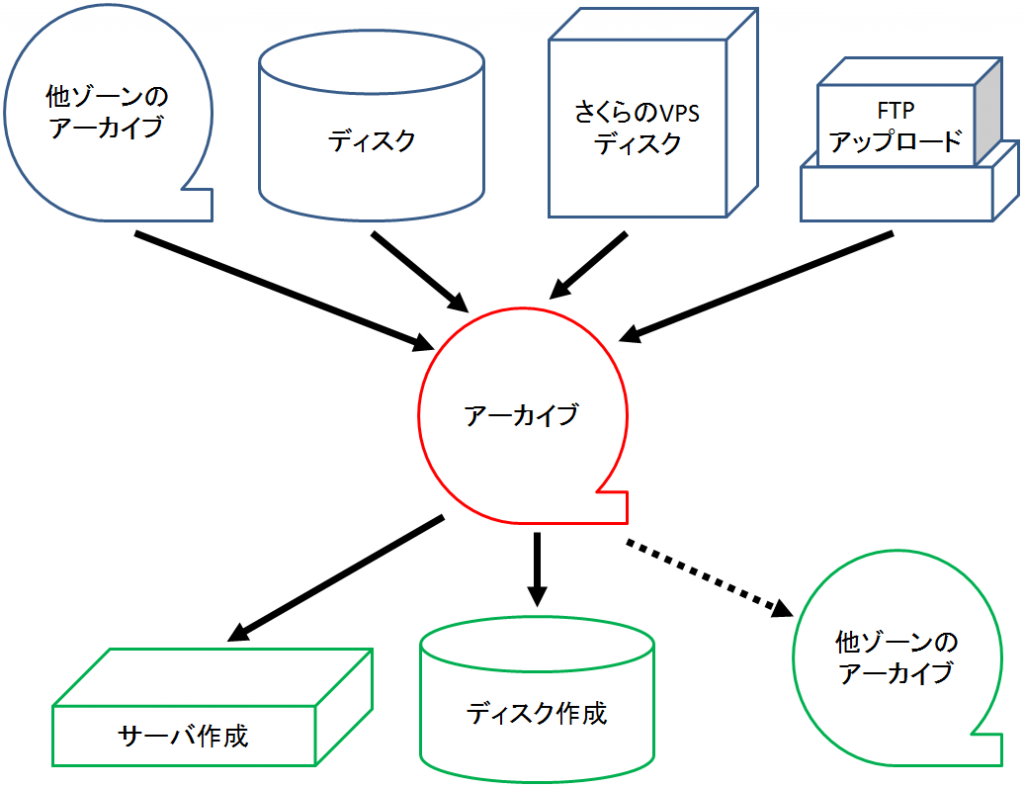
アーカイブはそのままではサーバにディスクとして接続することはできませんが、データをより安価な維持費で保管することが可能です。
アーカイブに保存されたディスクイメージをサーバで使用する際は、ディスクを新たに作成してその内容をコピーする必要がありますが、この操作は簡単に行うことができます。そのため、見本となる設定状態のディスクをアーカイブとして登録し、そこをソースとして同じディスク内容のサーバを多数作成する場合などに便利です。
また、他のゾーンに存在するアーカイブを転送することが可能なため、ゾーン間でディスクイメージの転送をする場合にも便利です。「さくらのVPS」からさくらのクラウド環境内へのディスクイメージの移行(VPSマイグレーション機能)時も、一旦アーカイブにディスクイメージがコピーされる形式となります。
2. アーカイブを作成してみよう
アーカイブは、上部メニューより「ストレージ」をクリックし、さらに左側のメニューで「アーカイブ」をクリックして表示された画面で管理を行うことができます。作成済みのアーカイブがある場合はリスト画面に表示されます。
※アーカイブ管理画面では、選択中のゾーンに存在するアーカイブのみを管理・新規作成が可能です。必要に応じで左上のゾーン切替メニューより対象ゾーンの選択を行ってください。
新たなアーカイブを作成する場合は、「追加」ボタンをクリックします。
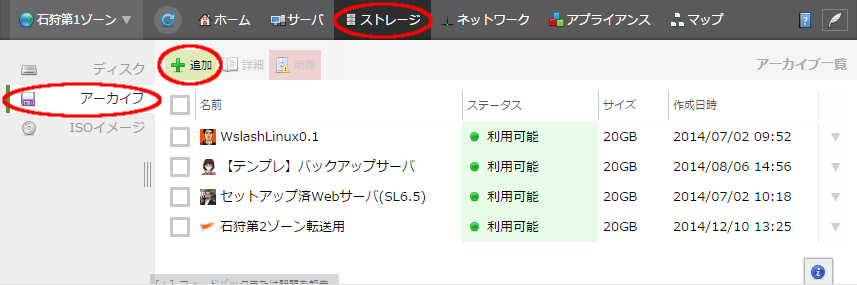
アーカイブ作成画面では、以下のような選択・入力フォームが表示されます。
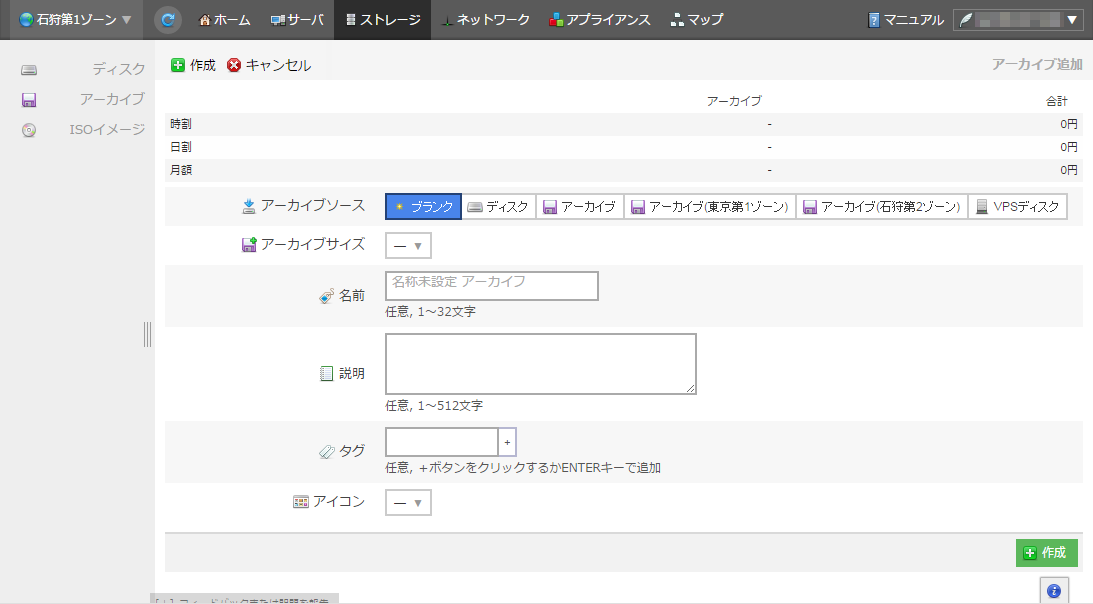
項目 |
内容 |
|---|---|
アーカイブソース(必須) |
空のアーカイブを作成するか、またはソースとなるものを選択します(詳細は後述)。 |
アーカイブサイズ(必須) |
作成するアーカイブの容量を選択します。選択した容量により、フォーム上部の料金表が変化します。 |
名前(任意) |
アーカイブの名前を入力します。アーカイブをソースとしたディスク作成時などに選択肢として表示されるのでわかりやすい名前を付けると便利です。 |
説明(任意) |
アーカイブの説明を入力します(任意)。アーカイブの細かい説明の記載などに使用できます。 |
タグ(任意) |
アーカイブにタグを付与します(任意)。種類や作成日などで分類して管理する際に便利です。 |
アイコン(任意) |
アーカイブにアイコンを付与します(任意)。アイコンは設定画面のアイコン管理画面より追加が可能です。 |
「アーカイブソース」選択欄では、作成するアーカイブの元となるソースを選択します。
項目 |
内容 |
|---|---|
ブランク |
空のアーカイブを作成します。主にFTPで手元のディスクイメージをアップロードする際などに選択します。 |
ディスク |
作成済みのディスクの内容をアーカイブにコピーします。 |
アーカイブ |
作成済みのアーカイブ、もしくは他のゾーンに存在するアーカイブをソースとして指定することが可能です。 |
VPSディスク |
会員IDを使用してコントロールパネルにログインしている場合、同じ会員IDで契約中の「さくらのVPS」のディスクをソースとして指定することが可能です。 |
なお、各ディスクの詳細画面に表示される「コピー」ボタンからも、アーカイブを作成することができます。
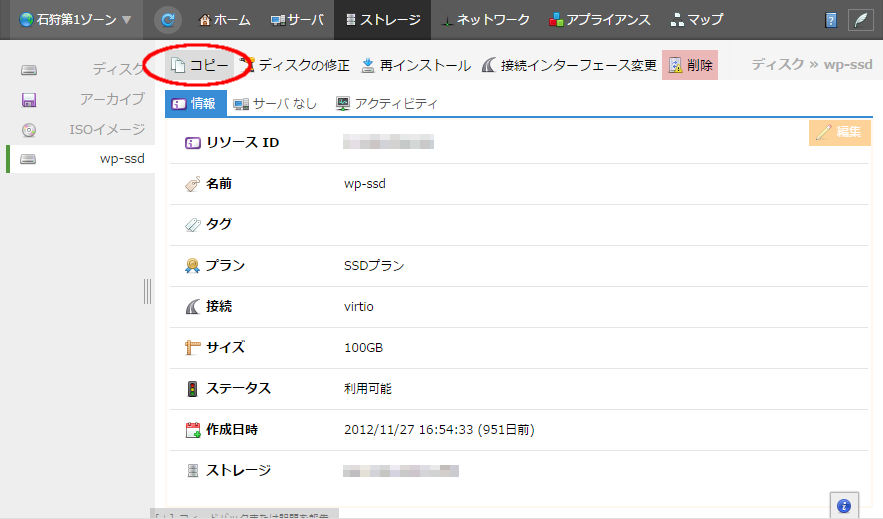
3. アーカイブのデータから新規にサーバを作成してみよう
アーカイブが登録されると、新規サーバ作成時の「アーカイブ選択」メニューで選択することが可能です。これにより、サーバ作成時に接続するディスクがアーカイブからコピーされた内容で作成されます。
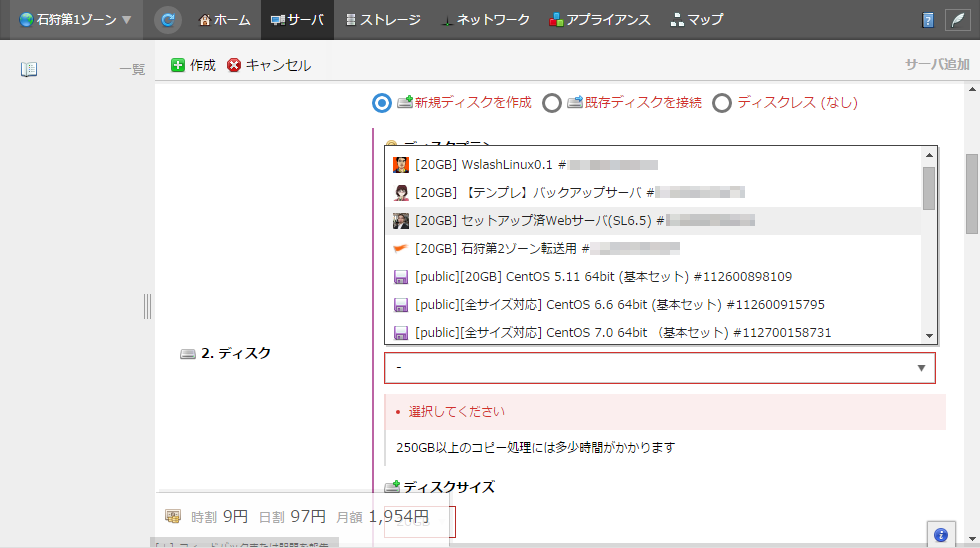
また、ディスクを単体で作成する場合も、アーカイブをソースとして作成することが可能です。
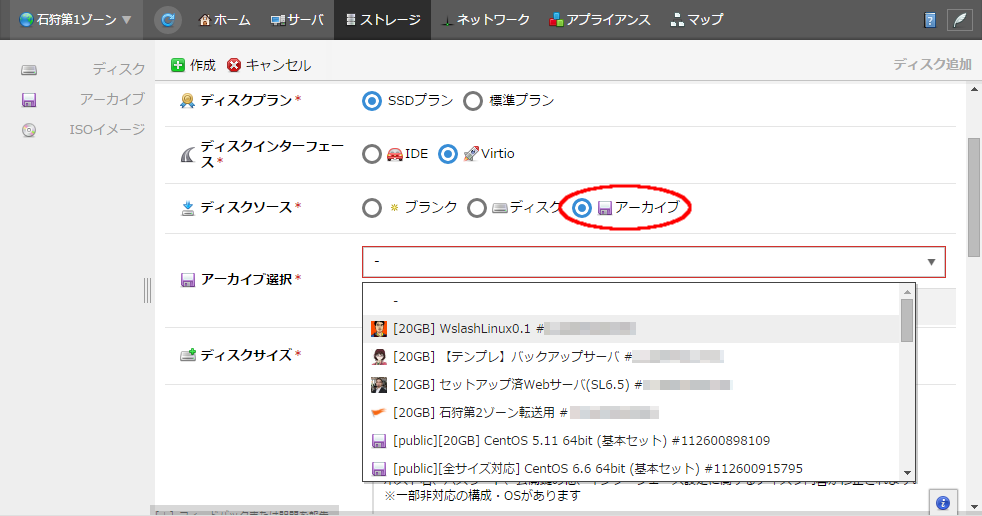
4. FTPでアーカイブの内容をアップロードしてみよう
アーカイブは、さくらのクラウドやさくらのVPS内のデータをソースとする以外にも、FTPにより手元の任意のデータをアップロードすることが可能です(同様の手順で、既存のアーカイブのイメージをダウンロードすることも可能です)。 アップロード可能なデータは問いませんが、RAW形式のファイルをアップロードすることでサーバに接続するディスクのソースとして使用することができます。
まず、新たにブランクのアーカイブを作成します。
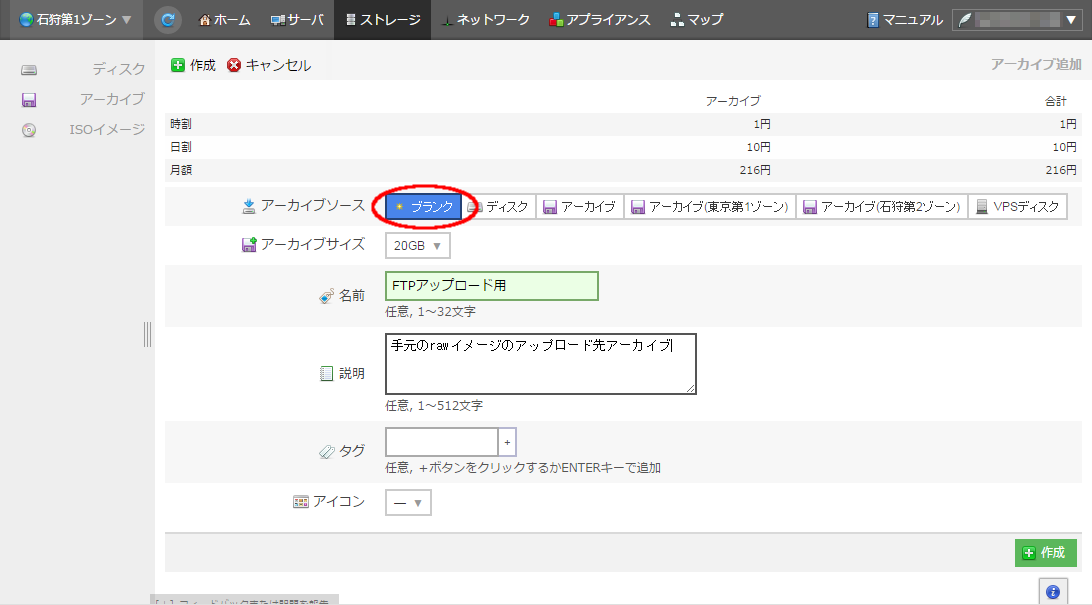
アーカイブの作成が完了すると、FTPのログイン情報が表示されます。表示された内容に従い、FTP接続を行います。
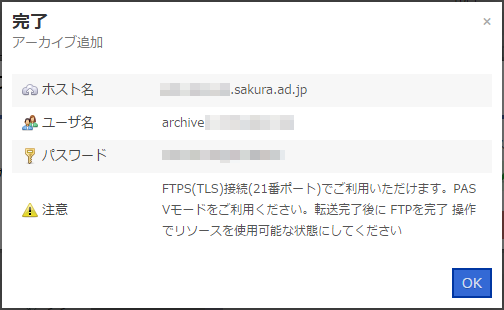
Windows用SCPクライアントである WinSCP (日本語版)を使用する際は、「転送プロトコル」メニューで「FTP」、「暗号化」メニューで「TLS 明確な暗号」を選択することで接続が可能です。
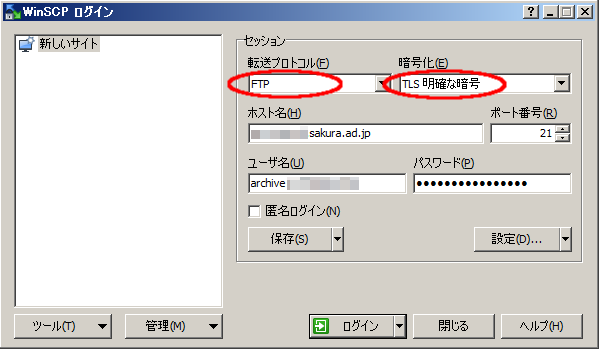
アーカイブとして保存したいデータは、接続後のデフォルトディレクトリにアップロードします。アップロードが完了したら、該当アーカイブの詳細画面を開き「FTPを完了」ボタンをクリックします。
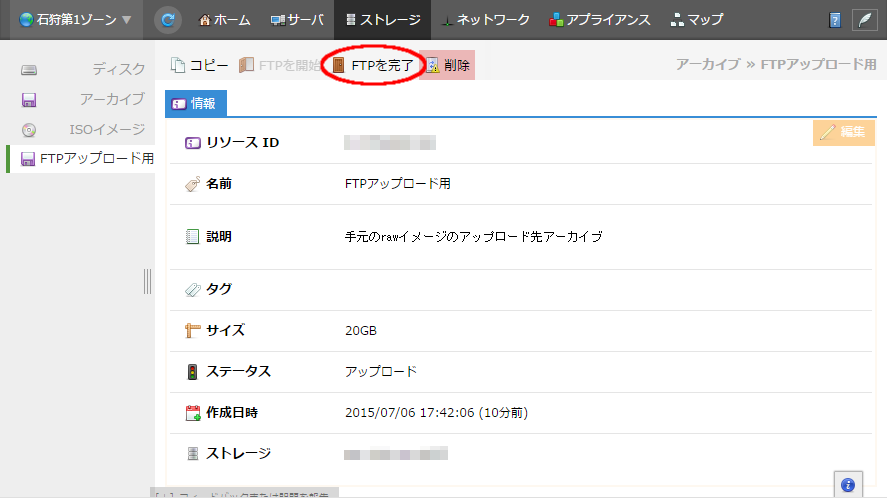
これでアーカイブが使用可能となります。なお、FTPが完了していないアーカイブは、ステータスが「アップロード」であるかどうかで確認できます。
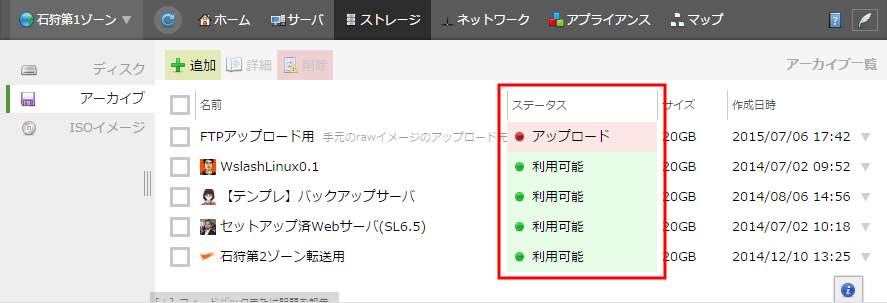
※ こちらの記事 では、VMwareのイメージを変換し、さくらのクラウドで使用する手順を紹介しています。併せてご参考ください。