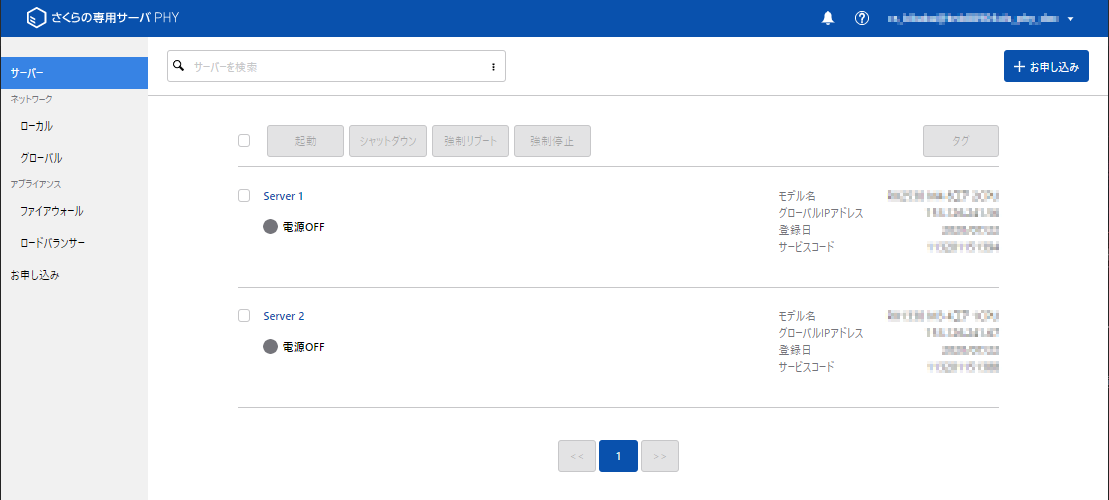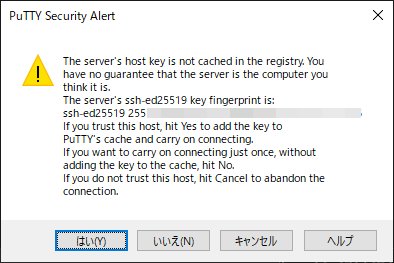SSHでサーバーに接続しよう¶
このページでは、自宅またはオフィスのパソコン(PC)から、CentOS 8がインストールされた専用サーバーにリモート接続するところまでをご紹介します。
項目名 |
例 |
|---|---|
サーバーのネットワーク情報 |
・グローバル:共用グローバルネットワーク
・IPアドレス:198.51.100.100
|
サーバーのインストールOS |
CentOS 8 |
管理者情報 |
・ユーザー名: root
・パスワード: (インストール時に入力したもの)
|
接続する前に…¶
サーバーに接続する前にいくつか準備が必要です。お手元の環境を確認してください
サーバーの電源を入れる¶
OSインストール直後は、サーバーの電源はOFFになっています。
サーバーの電源を入れる操作をおこないましょう。
コントロールパネル左メニューから「サーバー」を選択肢、「サーバー 一覧」画面で起動するサーバーに チェックを入れて 起 動 をクリックします。
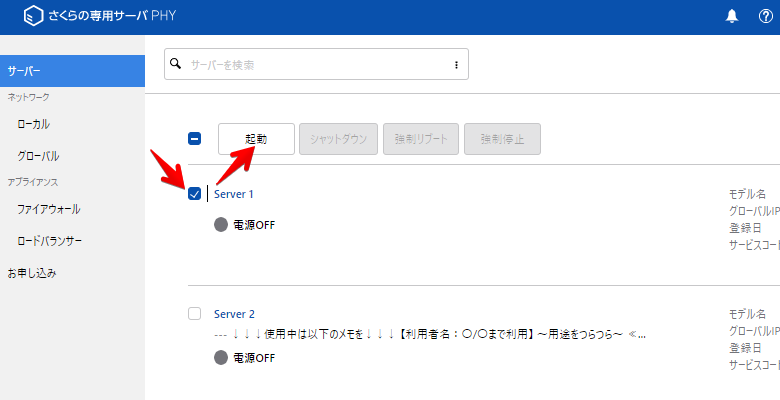
サーバーが起動するまでしばらく待ちましょう。
サーバーの接続情報の確認¶
サーバーの接続は3つの情報が必要となりますので準備しましょう。
<サーバー接続に必要なもの>
サーバーのIPアドレス(※)
管理ユーザーのユーザー名
管理ユーザーのパスワード
リモート接続ツールのインストール¶
リモート(遠隔地)からサーバーを操作するときは、一般的に「SSHクライアント」や「ターミナル」と呼ばれる「リモート接続ツール」を使います。
以下に紹介するような接続ツールがインストールされているか確認してください。
お好みのものを使うか、手元になければインストールします。
Windows |
|
|---|---|
Mac |
・ターミナル(OS標準インストール)
|
サーバーへ接続する¶
Note
ツールによっては、最初に以下の項目の設定が必要なこともあります。
Port:22
- SSHバージョン:2以上(※バージョン 1 はセキュリティ上の理由から許可されていません)
このマニュアルでは 「PuTTY」および「ターミナル」の設定例は以下の通りです。ほかのツールでも基本的には設定項目は大きく変わりませんので参考にしてサーバーに接続しましょう。
設定例:PuTTY(Windows)の場合¶
PuTTY は、アプリケーションを起動すると「PuTTY configuration」ウィンドウが開きます。
左側のメニューツリーから「Session」を選択し、以下画像を参考に情報を入力し Open ボタンを押します。
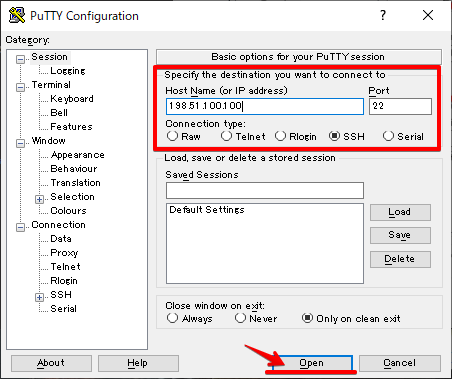
Open をクリックしたあと、画像のようなターミナルウィンドウが開きます。

管理者「ユーザー名」「パスワード」の順番に入力します。
login as: (ユーザー名を入力して「Enter」)
root@198.51.100.100's password: (パスワードを入力して「Enter」)
認証情報が正しければ、サーバーへのログインが完了し、入力待ちプロンプトが点灯する状態になります。

ここからはサーバーの用途に応じてアプリケーションのインストールやサーバー設定を進めてください。
設定例:ターミナル(Mac)の場合¶
ターミナル (Mac) では、起動すると以下のような黒い画面が開き、入力待ちプロンプトが点滅しています。
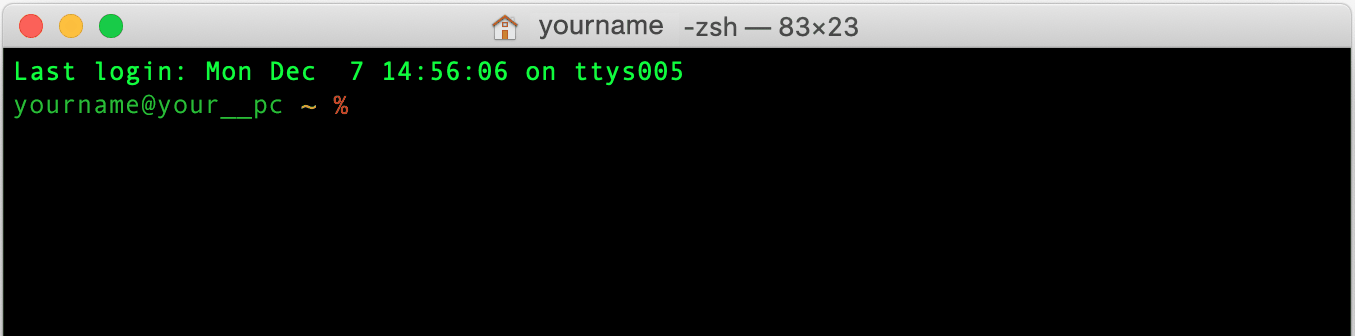
ここからは「ssh」コマンドを使って、サーバに接続します。SSHコマンドに「IPアドレス」と「ユーザー名」を指定して Enter を押します。
ユーザ名「root」IPアドレス「198.51.100.100」の場合は以下のようになります。
ssh root@198.51.100.100
Note
初めて接続するときは、以下のような警告が出ますが「yes」を入力 Enter キーを押し次へ進みます。
The authenticity of host '198.51.100.100 (198.51.100.100)' can't be established.
RSA key fingerprint is *************************************.
Are you sure you want to continue connecting (yes/no)? (「yes」を入力)
つづいてパスワードを問われます。パスワードを入力して Enter キーを押しましょう。
root@198.51.100.100's password: (パスワードを入力)
問題なく接続できれば以下のような画面になり、サーバーのログインが完了します!
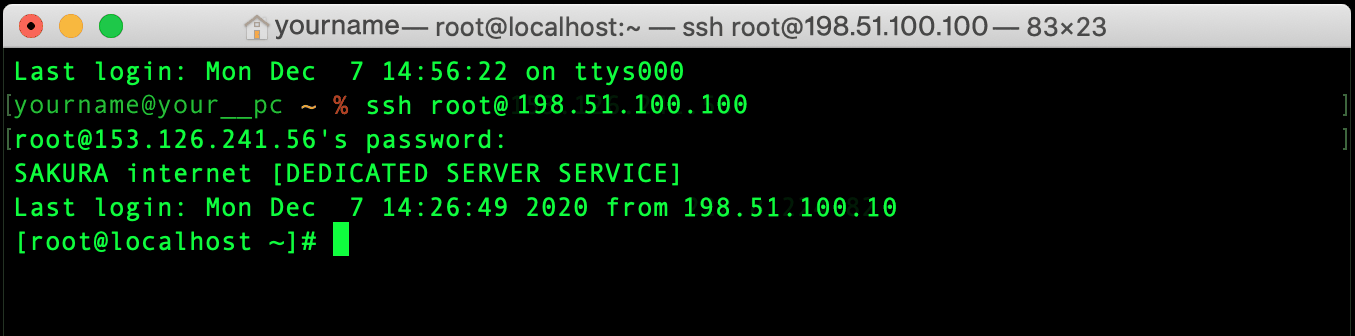
ここからはサーバーの用途に応じてアプリケーションのインストールやサーバー設定を進めてください。
Note
SSHコマンドのヘルプは man コマンドで見ることができます。
man ssh