OSをインストールしよう¶
「さくらの専用サーバ PHY」 は、サーバーにOSがインストールされていない空っぽな状態で出荷されています。
そのため、サーバーを使う前に必ず「OSインストール」が必要になります。
このページでは「AlmaLinux 8」を最もシンプルな構成でインストールする手順をご紹介しています。
ほかのOSを用いる場合でもほとんど内容は変わりませんので読み替えながらご覧ください。
コントロールパネルにログインする¶
OSのインストールは さくらの専用サーバ PHYコントロールパネル で行います。
Note
コントロールパネルの認証画面は 「さくらの専用サーバ PHY」 と「さくらのクラウド」共通の画面になっています。
- さくらの専用サーバ PHYコントロールパネル にログインします。
- サービス一覧から 「さくらの専用サーバ PHY」 アイコンを選択します。
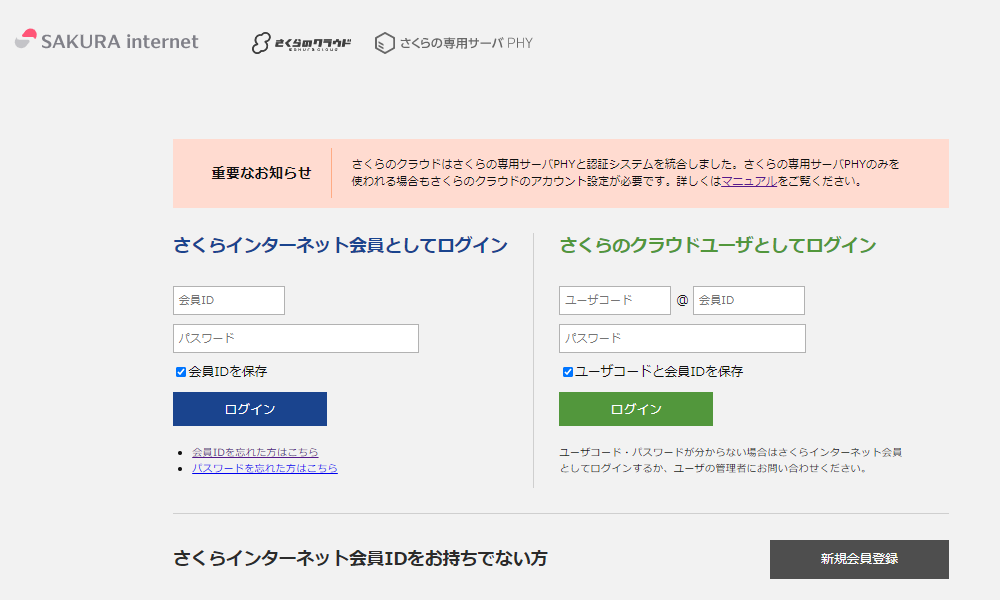
- 「さくらの専用サーバ PHY」 コントロールパネルトップページへ遷移します。
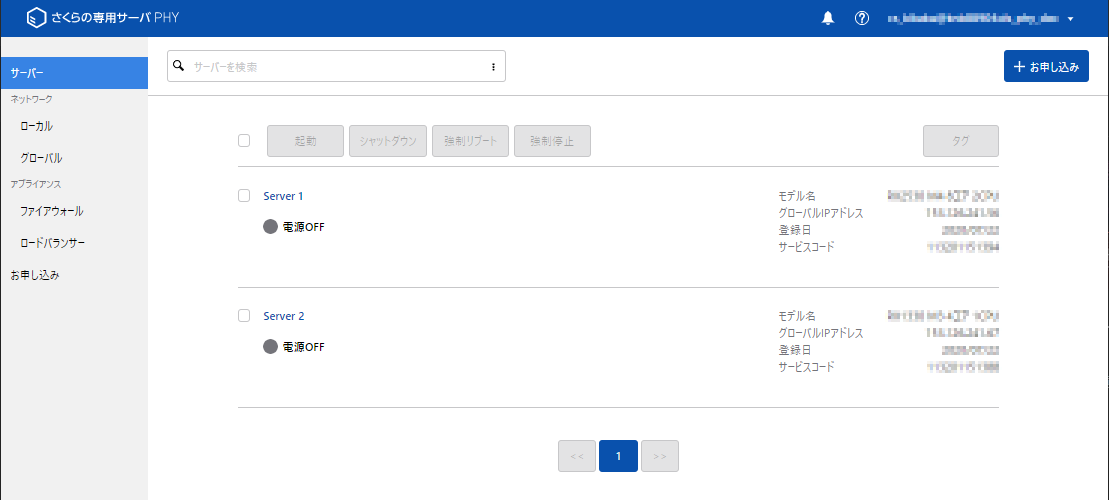
OSを選択し、必要項目を入力/選択する¶
さくらの専用サーバ PHYコントロールパネル でOSをインストールします。
今回はサンプルとして、「AlmaLinux 8 (パーティション指定:自動)」でインストールを行います。
選択するOSによって、オプション情報として入力・選択する項目が異なります。表示された内容に従って進めてください。
- コントロールパネルの「サーバー」メニューを選択して「サーバー一覧」を表示します。
- 一覧からOSをインストールするサーバーをクリックして「サーバーの詳細画面」を表示します。
- 画面右上の「設定」プルダウンから、「OSインストール」を選択します。
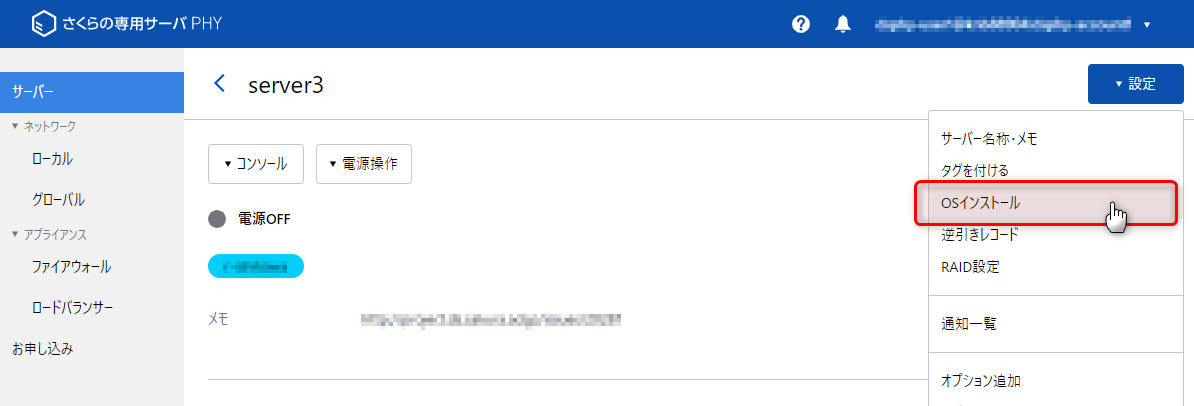
- OSインストール画面が開きます。OSのインストール項目を選択・入力し、最後に「OSインストール」ボタンを押してインストールを開始します。
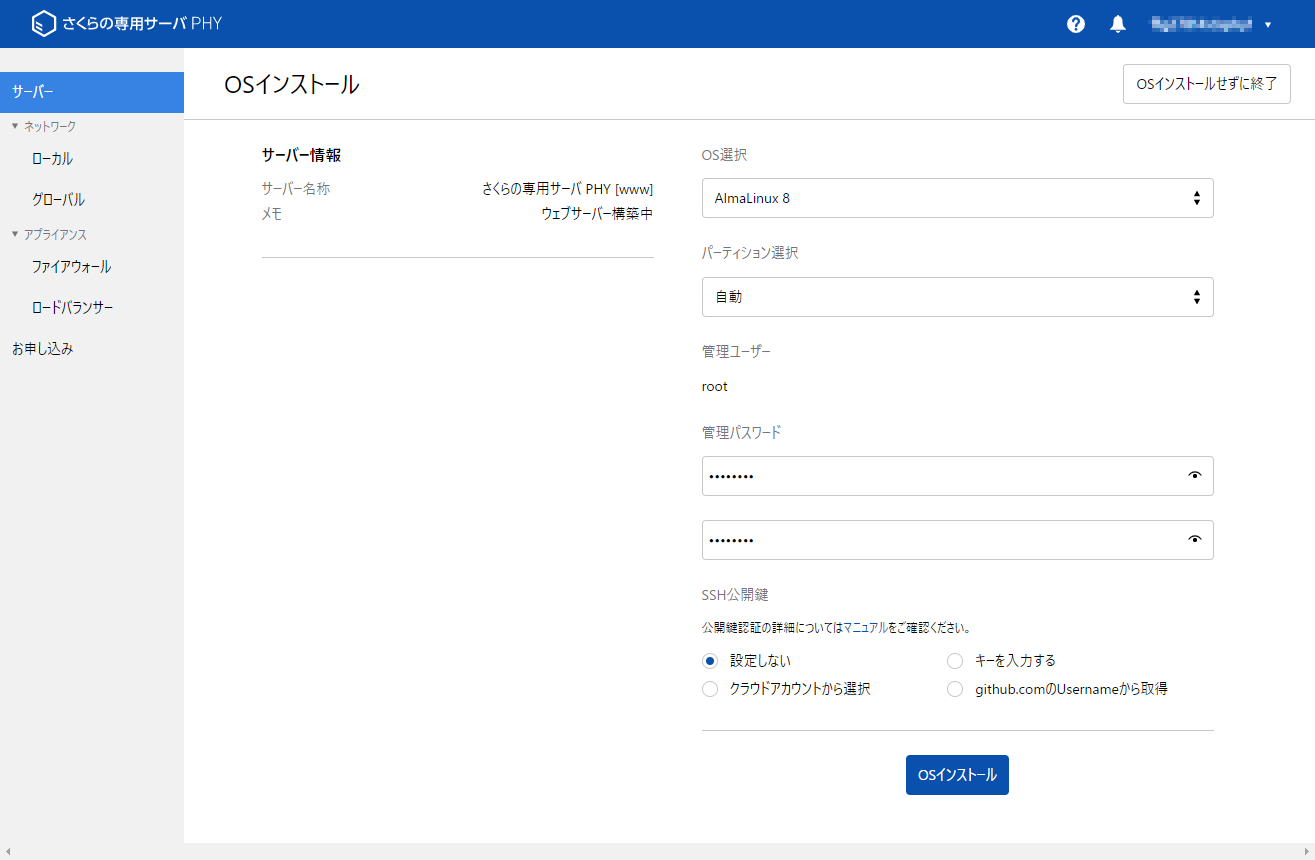
設定例:OSインストール情報¶ OS
AlmaLinux 8
オプション情報
・ パーティション選択: 自動・ 管理ユーザー: root(変更不可)・ 管理パスワード: *********** (任意のパスフレーズ)・ 公開鍵 :設定しない
インストールが完了するまで数十分程度かかります。
Note
- OSのインストール中は、サーバーの操作ができません。コントロールパネルの情報欄にインストール完了の通知が表示されるまでお待ちください。
- OSインストールの他の設定項目については OSインストール を参照ください。
インストール後のサーバーの状態¶
OSインストールが完了するとサーバーは以下の「OS出荷状態 *1 」となります。
電源状態 |
OFF |
|---|---|
グローバルネットワークの状態 |
共用グローバルネットワークに接続 *2
・共用グローバルネットワークからIPv4アドレスを1つ割り当て
|
サーバー状態 |
OS出荷状態 *1
・アプリケーションとOS: サーバー運用に必要な最小限のインストールと設定
・ネットワーク設定:「グローバルネットワークの状態」の設定をもとにネットワークの
設定がおこなわれ、すぐ通信可能な状態
|
*1 「OS出荷状態」は、選択したOSやオプション項目によって異なります。詳しくは 「モデル仕様書」 の「OSセットアップ仕様書」項をご覧ください。
*2 異なるグローバルネットワークに接続していた場合でも強制的に共用グローバルネットワークに切り替わります。
公開鍵認証 (さくらのクラウド マニュアル)