Arcserve 関連製品 バックアップ(ローカル環境) 参考手順例
[更新: 2025年3月7日]
弊社による検証データの一部を公開した記事掲載となります。参考までにご利用ください。
1. 概要
本掲載は、Arcserve UDPの初期設定に関する参考情報です。参考までにご活用ください。
注釈
お客様個別の要件定義、設計、開発・設定補助に関するサポートは、Arcserve 関連製品のライセンスサービスに含まれません。ご注意ください。
1.1 検証条件
検証は
Arcserve Unified Data Protection バージョン: 10.0.6455となります。検証環境のOSは、Windows Server DataCenter Editionを利用しました。
仮想サーバー作成、WindowsOSに関する設定は、省略いたします。
本ページは、Arcserve 関連製品初期設定例(Windows環境) を利用した構成、内容です。
注釈
WindowsOSのグループポリシー、セキュリティ設定は、OS管理者のお客様により設定が必要です。
2. バックアップ環境
本検証の参考環境は、コンソール/RPSサーバーを1台用意、コンソール/RPSサーバーサーバーのCドライブ内のディレクトリを保管ストレージに指定します。
参考環境
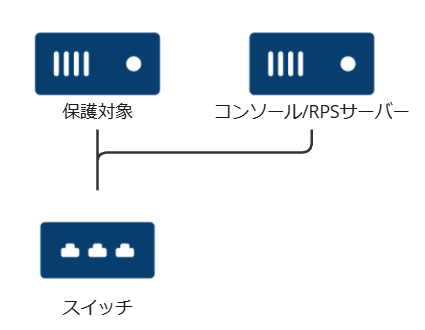
ネットワーク環境
項目 |
NIC0設定 |
NIC1設定 |
hosts設定 |
|---|---|---|---|
保護対象サーバー(バックアップ対象) |
共有セグメント IPアドレス |
192.168.0.240/24 |
192.168.0.10 WIN-**** |
コンソール/RPSサーバー(バックアップ管理/ストレージサーバー) |
共有セグメント IPアドレス 共有セグメント ゲートウェイアドレス |
192.168.0.10/24 |
192.168.0.10 WIN-**** |
注釈
各サーバーのhostsファイルを編集、設定を行いました。IPアドレスのみで運用する際は設定は不要です。
重要
検証環境は、単一のゾーン環境に 2コア/8GB SSD100GB Windows Server OS の仮想サーバーを2台作成、検証を実施しました。実際の利用は各種リソースをサイジング、推奨環境を考慮のうえ利用ください。
3. バックアップ
コンソール/RPSサーバーのArcserve UDPコンソールへログイン、バックアップを実行します。
3.1 環境設定
Arcserve UDPのコンソールへログイン後、初回は環境設定ウィザードが表示されます。
ウィザードのメッセージに従い設定を開始します。
環境設定ウィザード画面
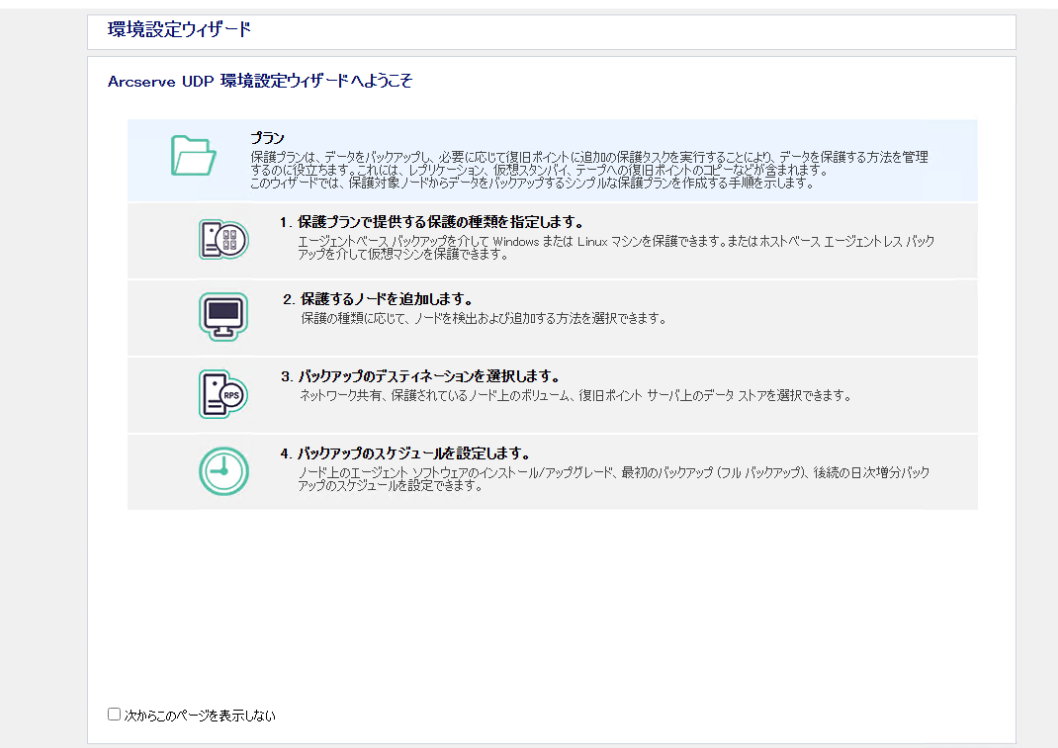
3.1.1 保護タイプの選択
STEP1は、保護タイプの設定を指定します。
参考手順は、任意のプラン名を入力、エージェントベース Windowsを選択します。
保護タイプの選択画面
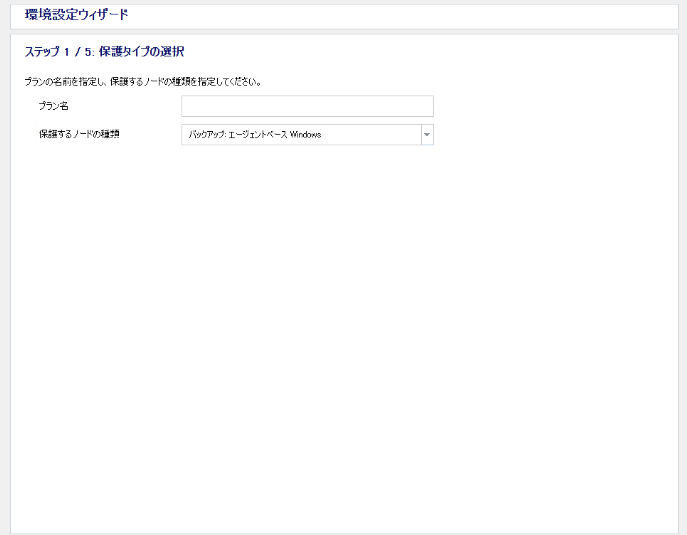
3.1.2 保護するノードの追加
STEP2は、保護するノードの追加を指定します。
保護対象サーバーのIPアドレス、ログインユーザ/パスワードをリストに追加します。
保護するノードの追加画面
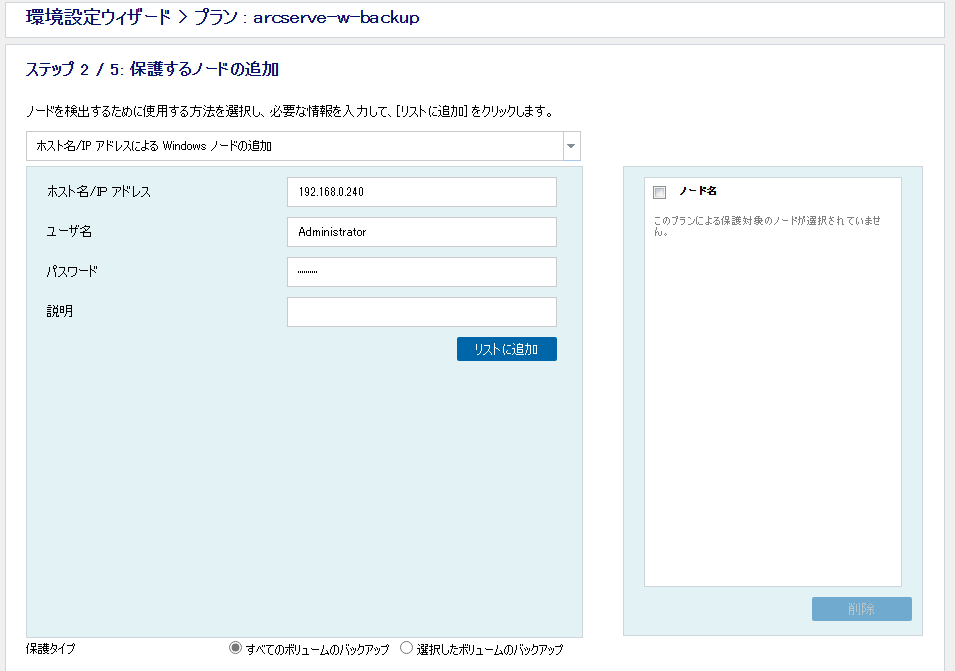
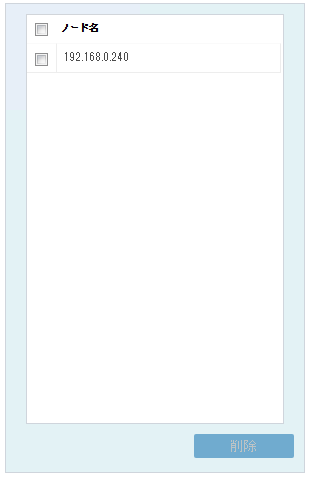
3.1.3 デスティネーションの選択
STEP3は、デスティネーションの選択|データストアの作成を設定します。
デスティネーションは、バックアップデータの保存先です。コンソール/RPSサーバーのCドライブはいかにディレクトリを作成、参照先を指定します。
デスティネーションの選択|データストア選択画面
データストア名は任意です。要件に応じてストア名を入力します。
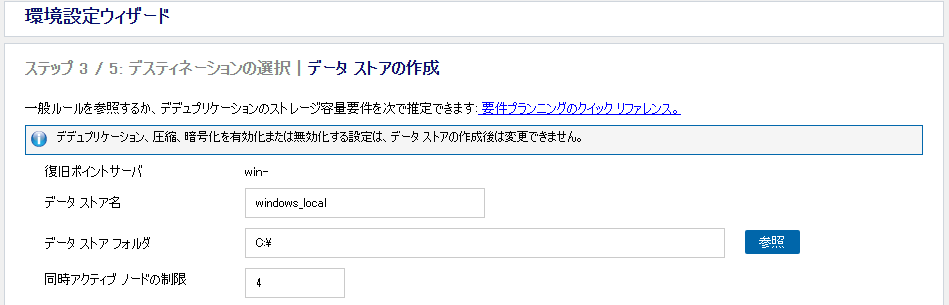
デスティネーションの選択画面
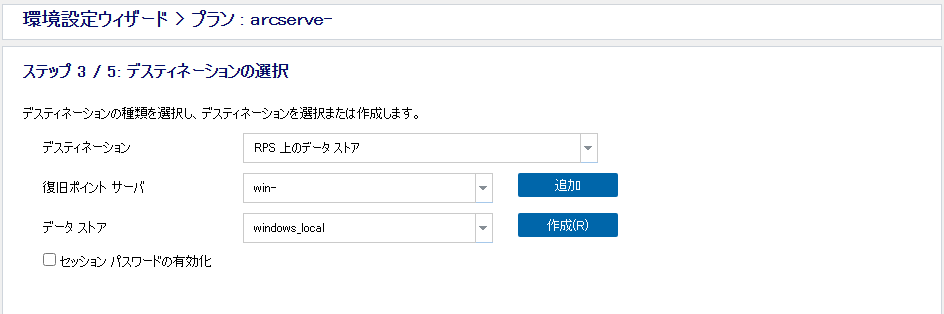
デデュプリケーション、重複排除設定
検証では、デデュプリケーション、重複排除をOFFに変更しました。
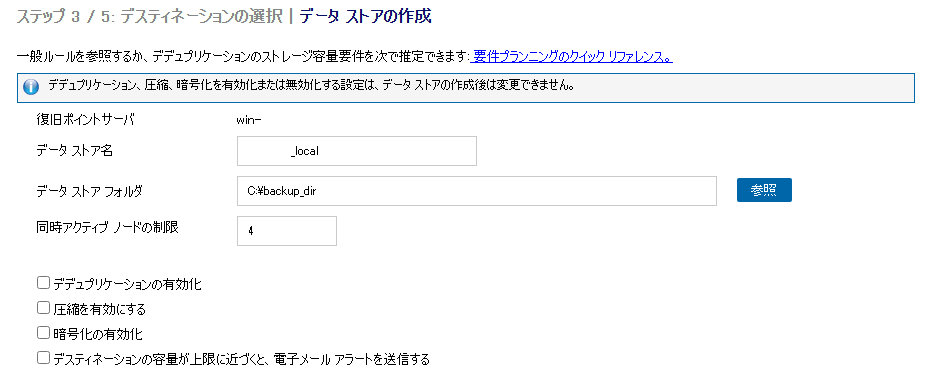
3.1.4 バックアップ スケジュールの設定
STEP4は、Agentのインストール、初回バックアップ、以降のバックアップスケジュールを指定します。
検証では、初回のみフルバックアップ、以降増分の日時バックアップを指定しました。
デスティネーションの選択画面
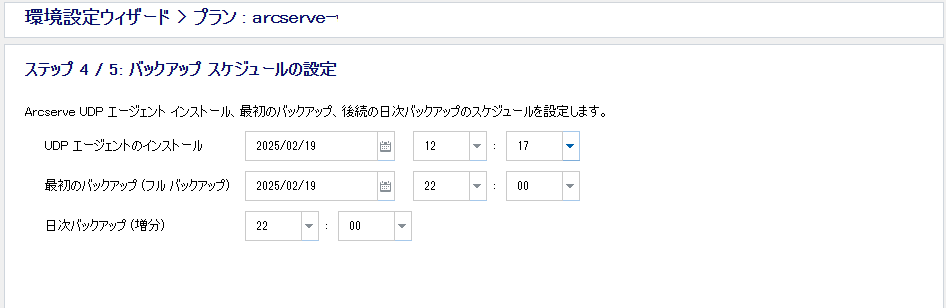
3.1.5 バックアップの確認
STEP5は、設定内容の最終確認を行います。
確認画面
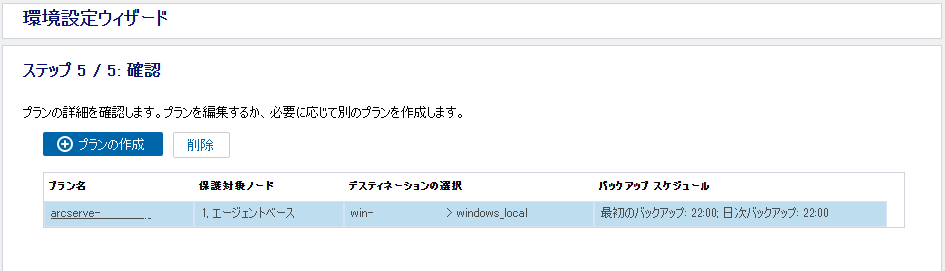
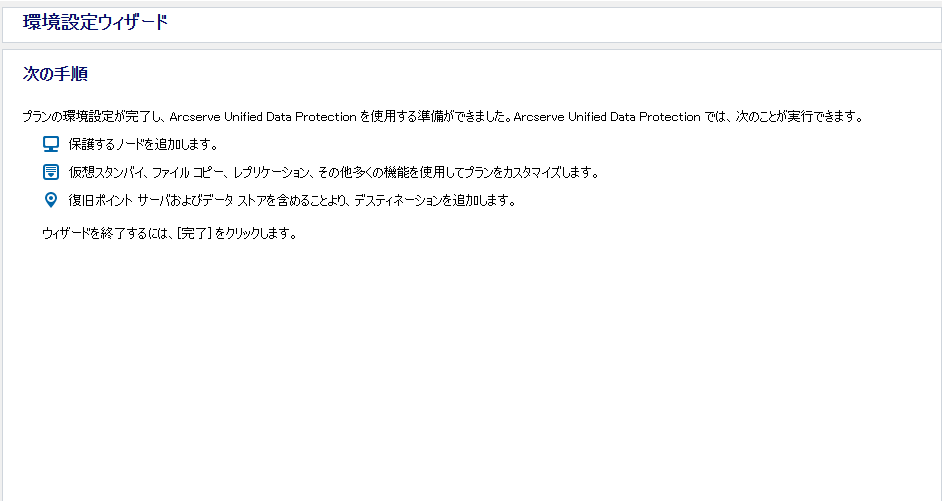
3.2 Agentのインストール
Agentのインストール方法は、手動インストール(起動ファイル実行)とコンソールサーバーからの自動インストールなどが可能です。
検証では、コンソールサーバーから保護対象のサーバーへ指示を行いエージェントを自動インストールします。
ノードを表示、右クリックからエージェントのインストールを実行することでコンソールからインストールが可能です。
すべてのノード画面(エージェントインストール実行中)
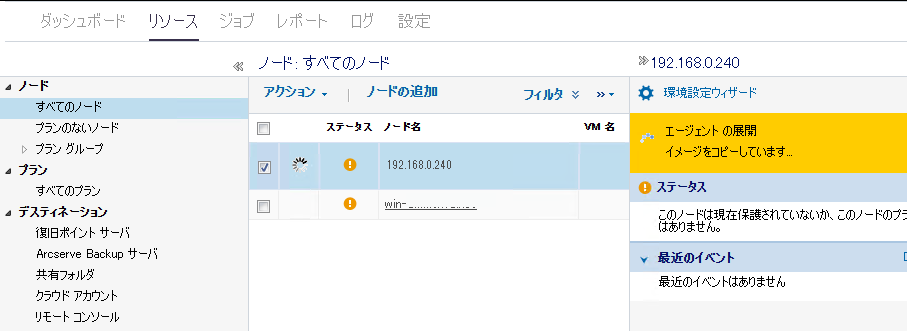
注釈
Agentのインストール詳細は C:\Program Files\Arcserve\Unified Data Protection\Management\logs\Deployment\ 内のログファイルを参照ください。
4. バックアップの手動実行
検証は、フルバックアップを複数回実行、バックアップ時間を計測します。
注釈
利用するリソース環境、クラウドの負荷状況に応じて時間は変動します。参考までにご利用ください。
4.1 バックアップの手動実行
全てのノードから対象のバックアップ対象サーバーを右クリック、メニュー画面を表示することで手動操作が可能です。
すべてのノード画面(メニュー)
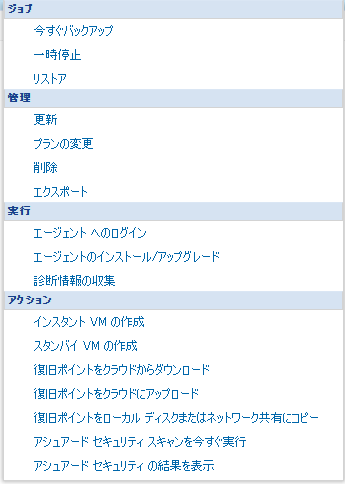
4.1.1 今すぐバックアップ
今すぐバックアップを入力するとバックアップ方法のメニューが表示されます。
バックアップ方法のメニュー画面
計測用にフルバックアップ、スケジュールタイプをカスタムに選択、実行します。
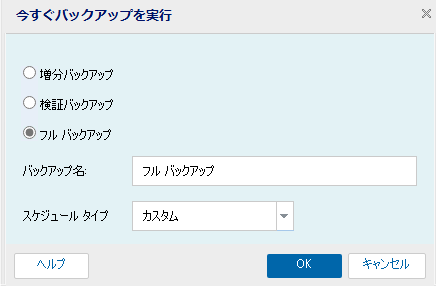
ジョブ画面
バックアップを開始するとジョブに登録、バックアップが実行されます。
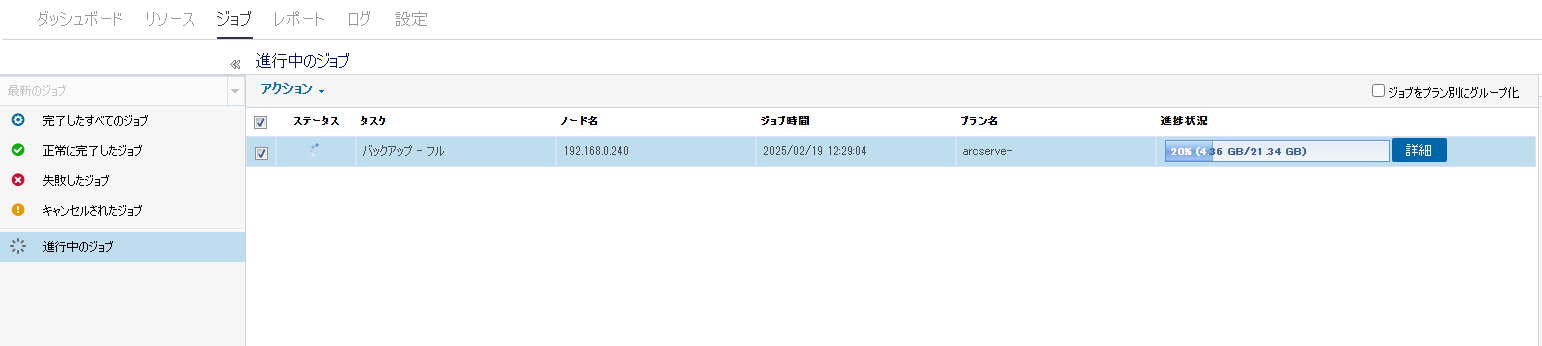
バックアップ ステータスモニタ
バックアップの詳細はステータスモニタで確認が可能です。
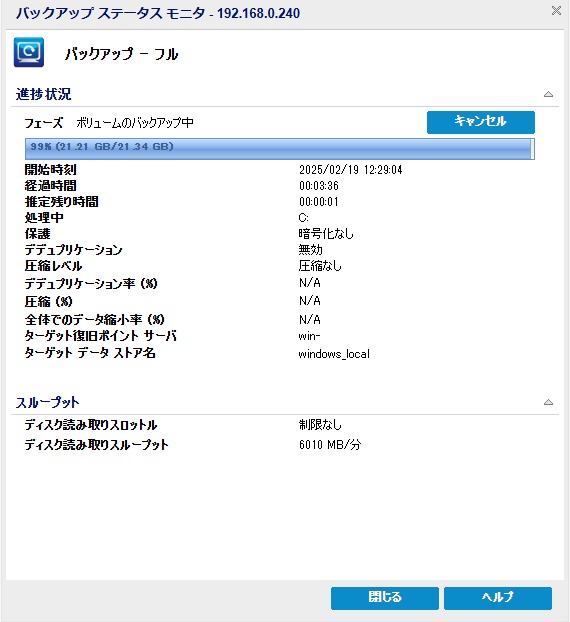
5. バックアップの計測
今回は、検証で実施した設定により複数回のフルバックアップを計測しました。
結果は、下記の通り平均4分程度となりますが、重複排除など各種設定により更に短縮が見込まれます。
バックアップ結果
項目 |
所要時間 |
|---|---|
1回目 |
期間: 00:04:04 |
2回目 |
期間: 00:04:01 |
3回目 |
期間: 00:03:45 |
注釈
上記は参考までにご利用ください。
重要
ディスク容量に空きがない際は、バックアップはエラーにより途中終了します。運用開始後、復旧ポイントの部分削除はできないため注意が必要です。