Sophos Firewall 基本設定例3 多要素(MFA)の設定
[更新: 2023年9月21日]
弊社による検証データの一部を公開した記事掲載となります。参考までにご利用ください。
1. 概要
Sophos Firewallに関する2FA操作の一部を解説いたします。詳細は公開中のベンダードキュメントをご確認ください。
注釈
設定例に利用されたOSは、2023年4月26日時点最新のSFOS Ver19.5 MR1となります。
1.1 前提条件
サーバー作成後の設定例となります。このためサーバー作成方法は弊社マニュアルを参照ください。
本TIPSは一部の目的までを簡略化し掲載する設定例です。
詳細な製品操作、仕様はメーカー、またはベンダーが公開するマニュアル、ドキュメントを参照ください。
弊社提供するSophos Firewallは、GUI操作のみをサポートします。このため設定例はGUI操作のみを公開します。
一部にCLI操作を必要とする項目のみAdvanced Shell(Linux相当のコマンド)コマンド操作を記載します。
コマンド例は、
<設定内容>により表現されます。設定に<>は不要です。本TIPSは、Sophos Firewall 基本設定例2の構成を基に記載されます。
1.2 構成例
本参考例の設定は、後述のTIPSに連動し掲載をする都合、下記の構成を前提とします。
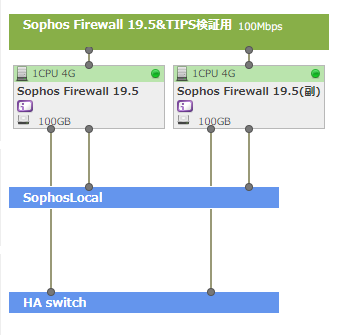
2. グループ・ユーザの準備
Sophos Firewallは、作成したユーザのログインに対し多要素(MFA)を設定することが可能です。
注釈
Sophos Firewallにより提供するMFAは、SSHに対応しません。
重要
adminのデフォルト管理者ユーザーにMFAを有効化する際は、項目2.の内容は不要です。
2.1 グループの作成
ユーザを管理するためのグループを作成します。下記のメニュー順に操作、設定画面を表示します。
設定 >>> 認証 >>> グループ
グループ画面
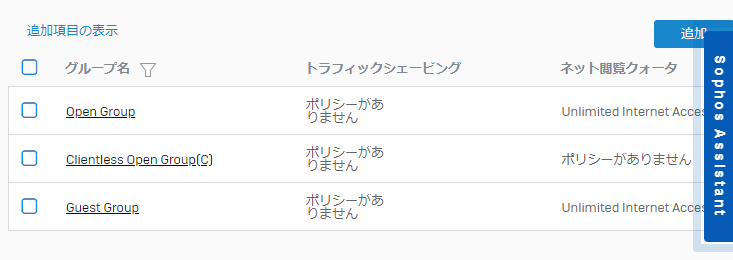
グループ作成画面
追加ボタンを入力後、下記の画面が表示されます。MFAの参考迄のため名前のみの簡単な設定です。
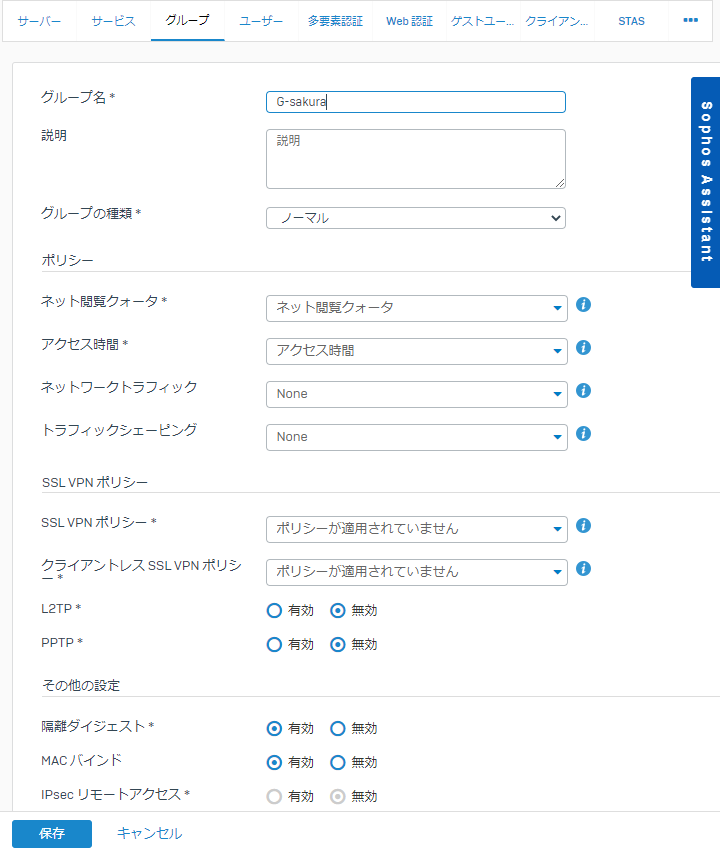
追加後のグループ画面
作成したグループの保存完了後、追加したグループが表示されます。
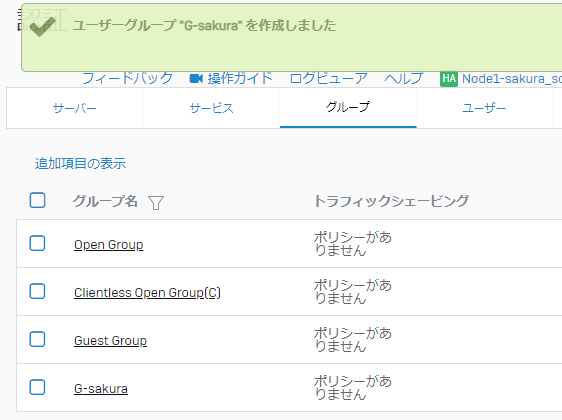
2.2 ユーザーの作成
Sophos Firewallのローカルユーザを追加します。下記のメニュー順に操作、設定画面を表示します。
設定 >>> 認証 >>> ユーザー
ユーザー画面

ユーザー作成画面
追加ボタンを入力後、下記の画面が表示されます。
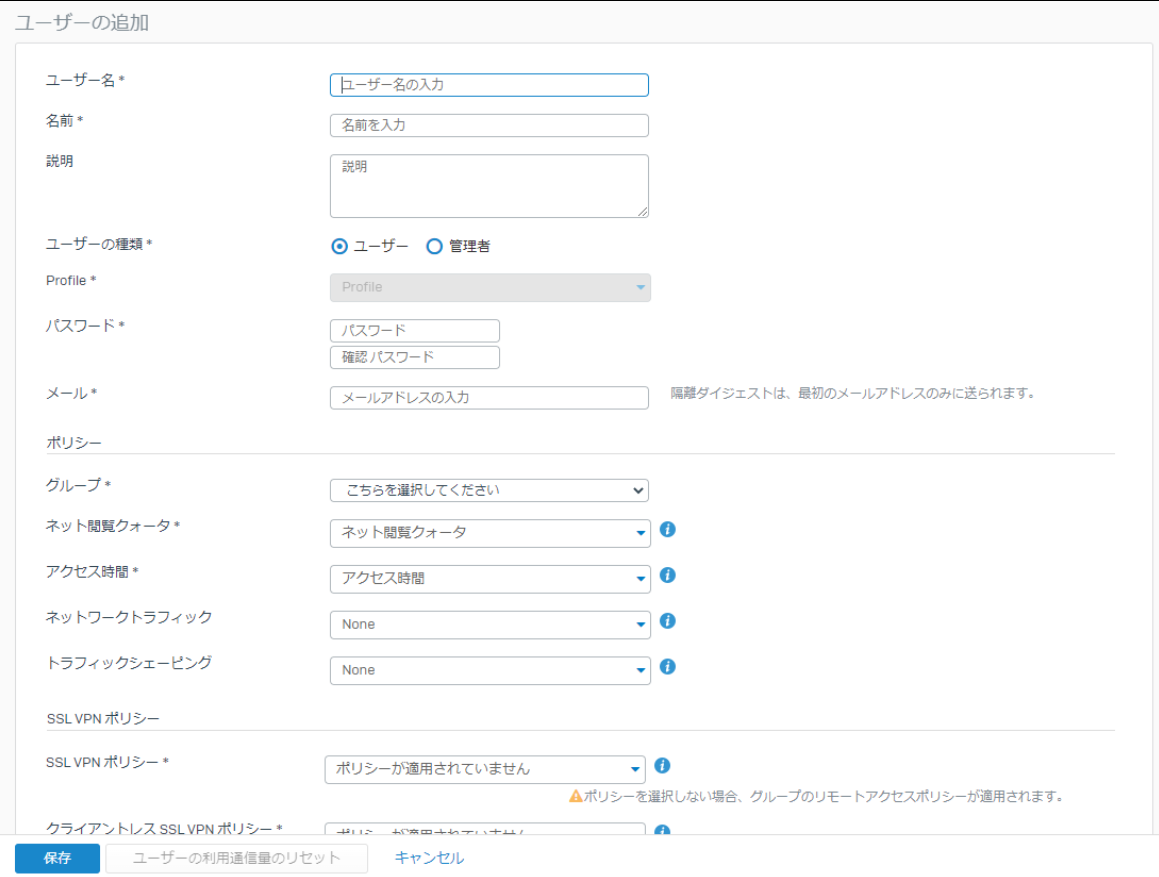
追加後のユーザー画面
ログイン名、パスワードを設定、作成したグループへの参加させます。
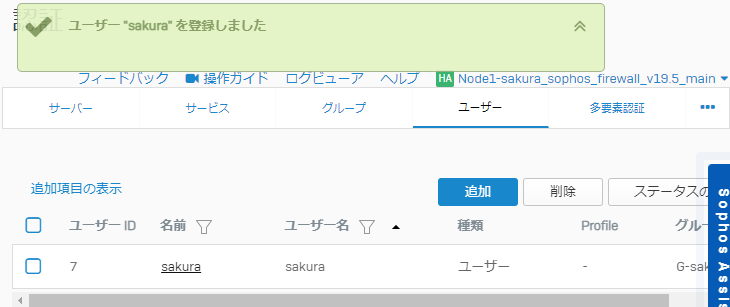
3. 多要素認証(MFA)の設定
多要素認証の設定、作成済みのユーザーグループに適用します。
3.1 多要素認証(MFA)の有効化設定
多要素認証の設定は、下記のメニュー順に操作、設定画面を表示します。
設定 >>> 認証 >>> 多要素認証 >>> 多要素認証 (MFA) の設定
多要素認証 (MFA) の設定画面
設定画面によりMFAを有効化するユーザとアクセス先を指定します。
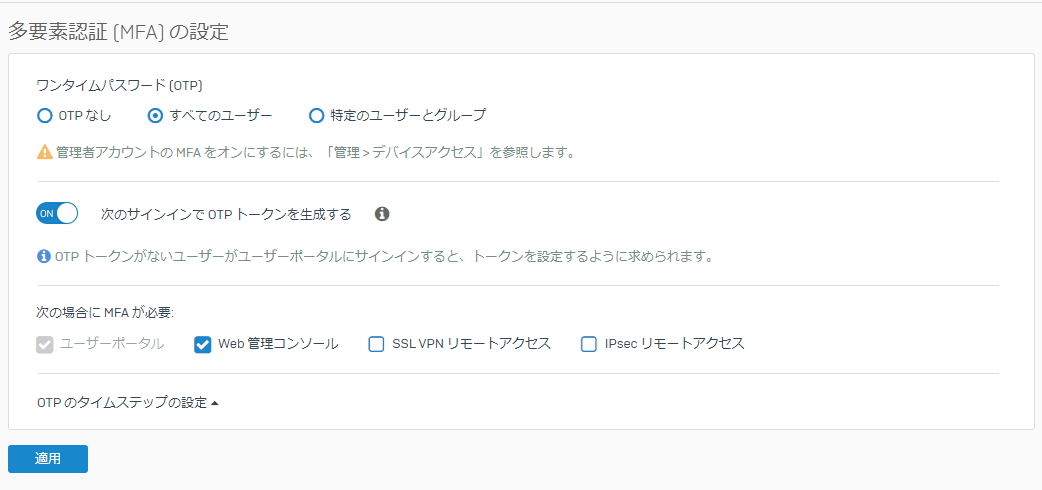
注釈
MFAは、web管理コンソールにのみ有効です。ssh接続は対象外です。
3.2 デフォルト管理者 多要素認証(MFA)の有効化設定
標準設定済みの管理者(admin)ユーザーに対し多要素認証を有効化します。
下記のメニュー順に操作、設定画面を表示します。
システム >>> 管理 >>> デバイスアクセス >>> デフォルト管理者に対する多要素認証 (MFA)
デフォルト管理者に対する多要素認証 (MFA)設定画面
トグルによりON/OFFを操作、適用ボタンにより設定を保存します。
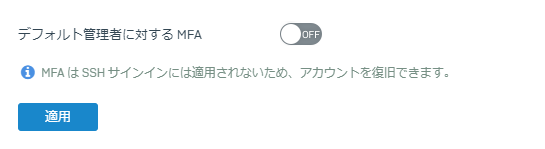
3.3 デフォルト管理者用のOTPトークンの指定
MFAに利用するトークンの種類を指定します。
下記のメニュー順に操作、設定画面を表示します。
システム >>> 管理 >>> デバイスアクセス >>> デフォルト管理者用のOTPトークン
デフォルト管理者用のOTPトークン設定画面
スマートフォンのアプリによりトークンを表示する際は、ソフトウェアトークンを生成するにチェックします。
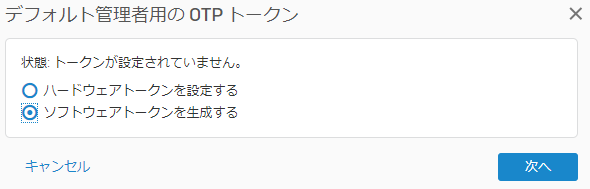
次へのボタン入力後、ソフトウェアトークンの検証が表示されます。
ソフトウェアトークンの検証
スマートフォンにインストールされているアプリによりQRコードを読み取り、トークンを受け取ります。
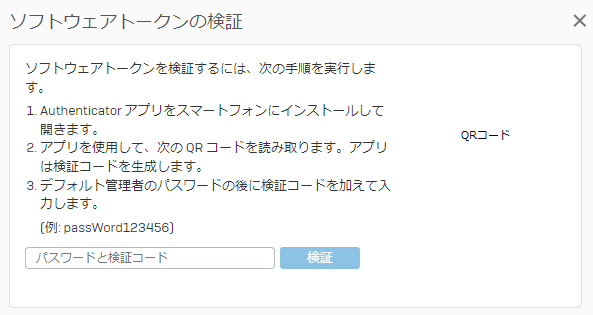
注釈
キャリアがサポートするストアを経由、お客様が所有されるスマートフォン、タブレットに Sophos / Google Authenticator をインストール、利用するための事前準備を行う必要があります。
3.4 多要素認証(MFA)によるログイン
全ての設定を完了後、MFAが有効化されます。作成したユーザによりログインを開始します。
ログイン画面
初回は通常と同じユーザ名、パスワード、CAPTCHAを入力します。
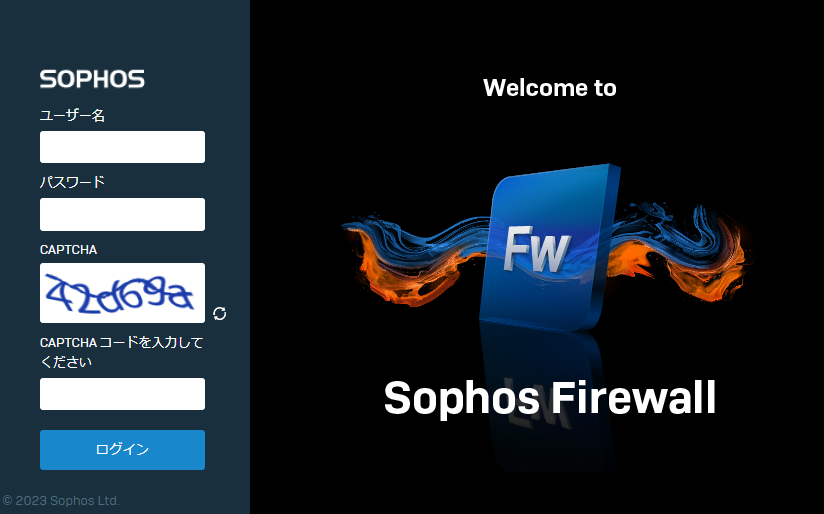
ログインに成功すると多要素認証に必要となるQRコードの情報が表示されます。
多要素認証の必要情報画面表示
作成ユーザは、QRコードを読み取りOTPトークンを受け取ります。
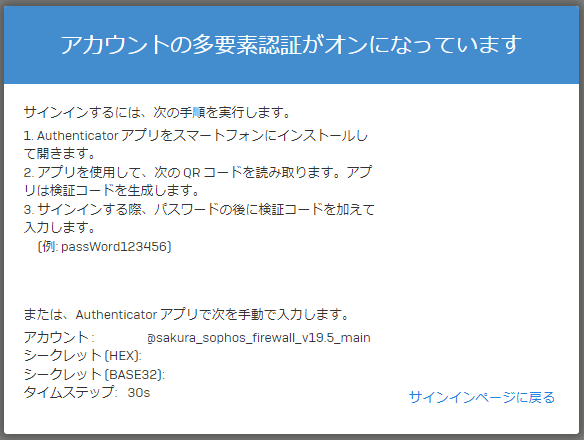
注釈
再度ログイン画面へ移動、ログイン情報にユーザ名、パスワードとトークン、キャプチャを入力のうえログインします。
ユーザパスワード:hogehoge トークン:111111 の場合は、パスワード欄に hogehoge111111 を入力します。