Netwiser Virtual Edition 申込
[更新: 2023年3月2日]
1. サービスプラン申込手順
下記は、さくらのクラウドコントロールパネルよりサービスプランの申込手順です。
1.1 サーバ画面からのお申し込み
サービスの申し込みは、マーケットプレイス画面より操作をいただきます。
コントロールパネル上部に表示される サーバ、または ストレージ > 追加ボタンをクリックによりリソース作成・操作画面に推移します。
1.1.1 サーバ追加画面
仮想サーバー追加画面(作成画面)よりサービスの申込が可能です。
サーバ追加画面
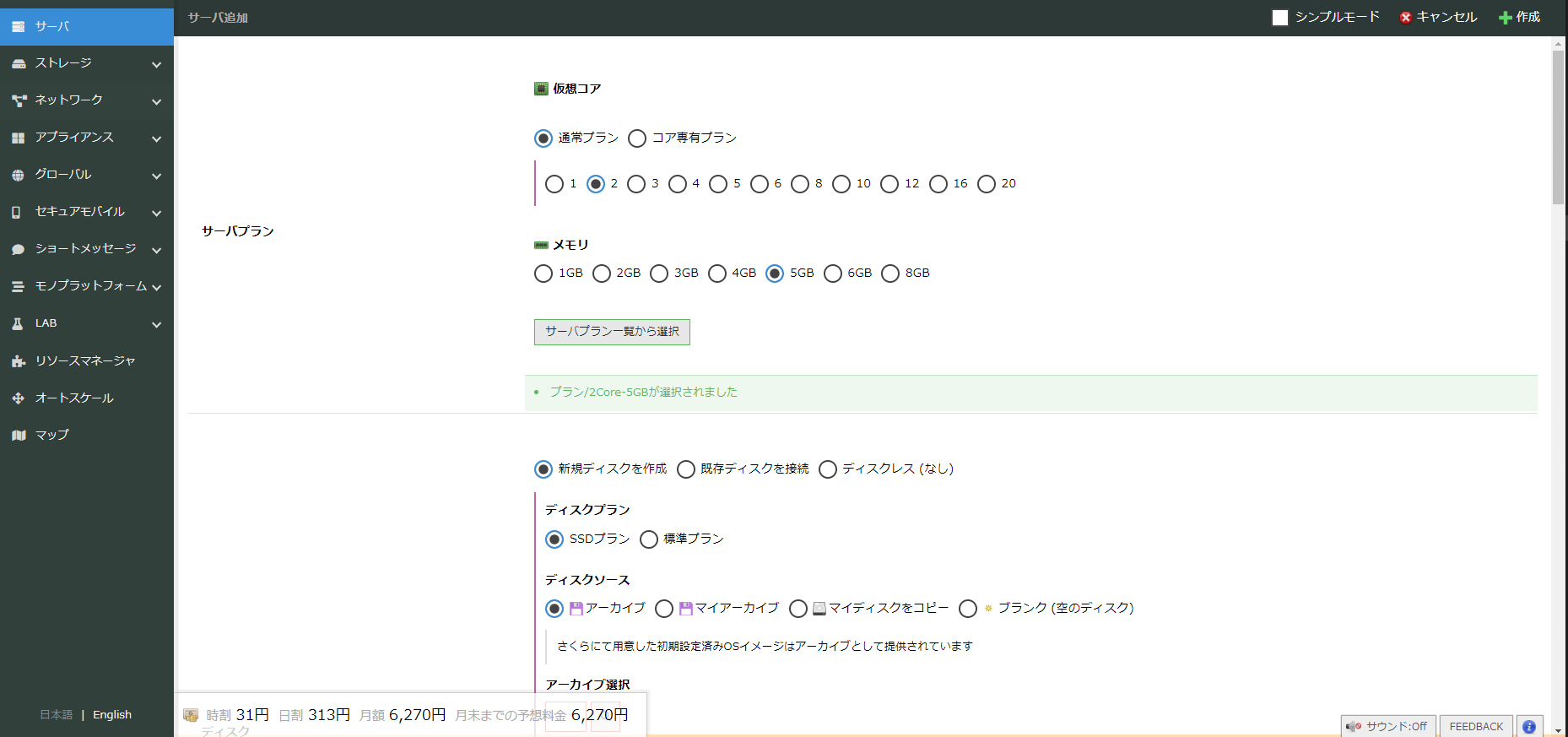
1.1.2 リソースの選択
作成するサーバの サーバープラン ディスク を選択します。
サーバ追加画面(サーバーリソース指定)
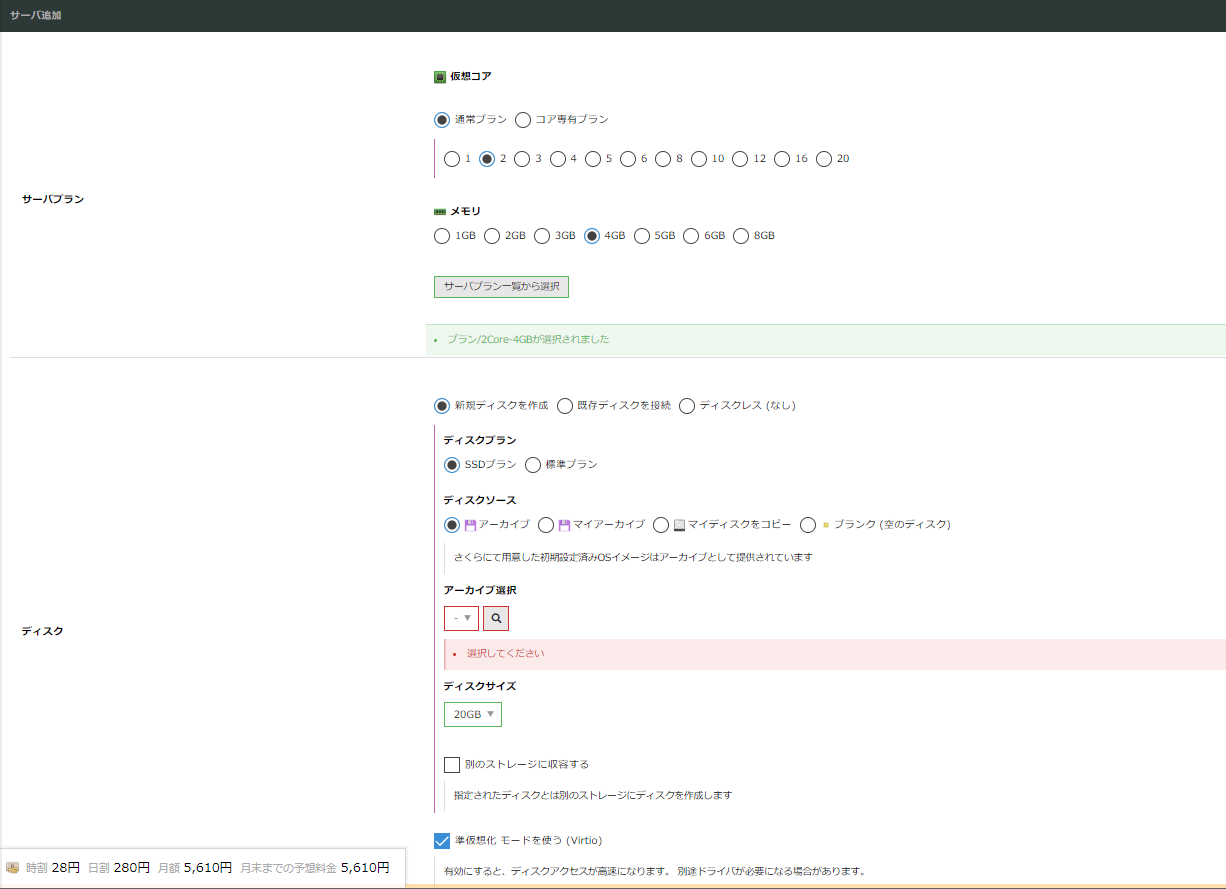
1.1.3 ディスクソースの選択
ディスクソース アーカイブ項目よりNetwiser VEのアーカイブを選択します。
ディスクソース選択
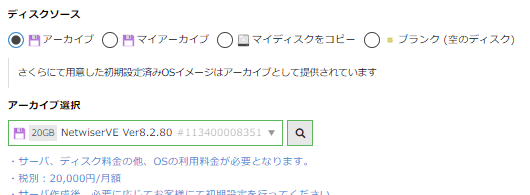
1.1.4 その他の項目
NICなどを選択します。インラインで構成を想定する際は、NICの追加が必要となります。
NIC作成はサーバー作成後に実施が可能です、 その他オプション 作成後すぐ起動するのチェックを外します。
その他オプション

注釈
ワンアーム構成では、NIC作成とローカルスイッチ接続は不要の為、本操作は不要です。
1.1.5 サーバー追加申込
作成ボタンをクリック後、操作確認画面がポップアップします。再度作成画面をクリックすると申込が完了、サーバー追加作成が実行されます。
操作確認

作成完了により契約が成立、課金が開始されます。
注釈
ライセンスは作成されたディスクに紐づきます。このためディスクを削除することで契約が終了、課金が終了されます。
1.2 ディスク画面からのお申し込み
ストレージ作成と同時に申込が可能です。
1.2.1 ディスクリソースの選択
作成するディスクの ディスクプラン インターフェース などを選択します。
ディスク追加画面
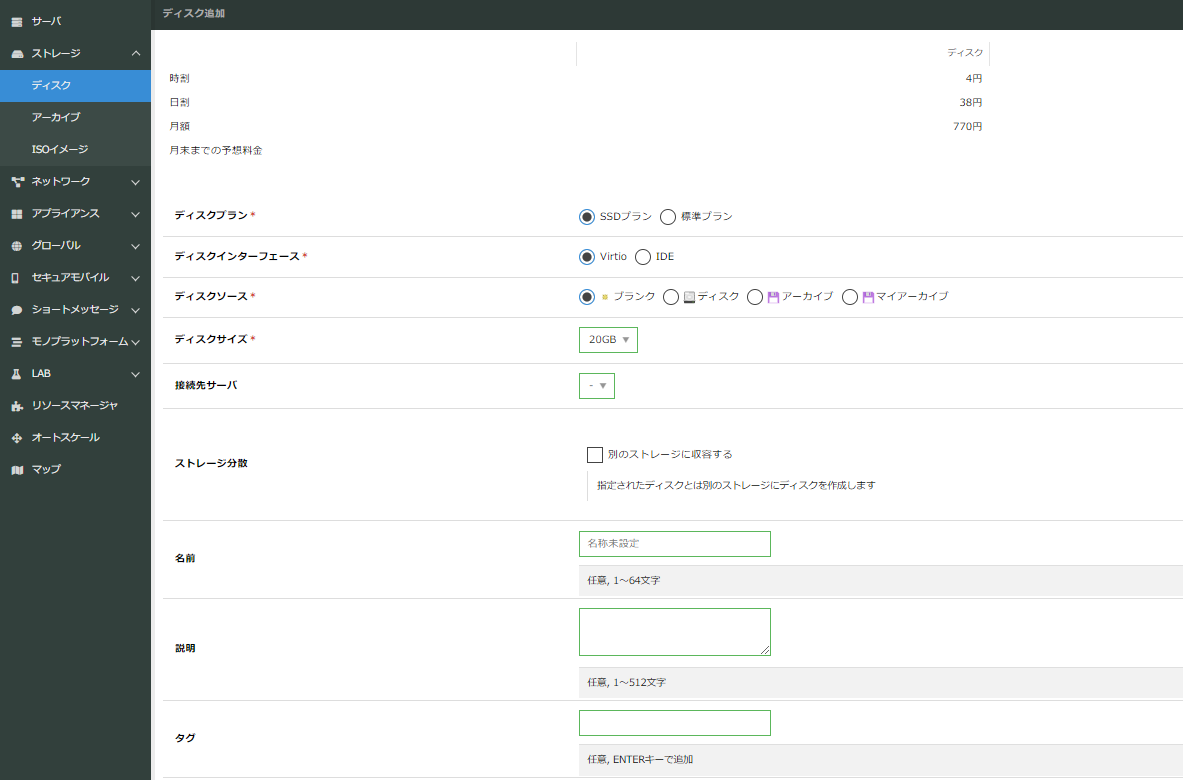
1.2.2 ディスクソースの選択
ディスクソース アーカイブ項目よりNetwiser VEのアーカイブを選択します。
ディスクソース選択

1.2.3 ディスク追加申込
作成ボタンをクリック後、操作確認画面がポップアップします。再度作成画面をクリックすると申込が完了、ディスク追加作成が実行されます。
操作確認

作成完了により契約が成立、課金が開始されます。
注釈
ライセンスは作成されたディスクに紐づきます。このためディスクを削除することで契約が終了、課金が終了されます。
1.3 製品使用許諾
サービスには製品使用に関する許諾資料が公開されております。ご利用前にご確認と同意が必要となります。
作成ボタンをクリック後、最終確認画面に下記が表示されます、必ずご確認のうえ作成を実行します。
ソフトウェア使用許諾契約書
注釈
ディスク追加の操作確認画面は、製品使用許諾の表示はございません。ご利用前に上記を確認ください。