SQL Server プラン
[更新: 2024年11月7日]
さくらのクラウドで提供する「SQL Serverプラン」についての情報です。 SQL Serverがインストール済みのWindows OSをすぐにお使い頂く事ができます。
提供OS・プラン
以下のOSバージョン・プランを提供しています。
アーカイブ名 |
構成内容 |
|---|---|
for MS SQL 2017(Web) |
|
for MS SQL 2017(Std) |
|
for MS SQL 2017(Enterprise) |
|
for MS SQL 2019(Web) |
|
for MS SQL 2019(Std) |
|
for MS SQL 2019(Enterprise) |
|
for MS SQL 2017(Std) with RDS / MS Office |
|
for MS SQL 2019(Std) with RDS / MS Office |
|
for MS SQL 2022(Web) |
|
for MS SQL 2022(Std) |
|
for MS SQL 2022(Enterprise) |
|
for MS SQL 2022(Std) with RDS / MS Office |
|
注意
・SQL Serverのインストール済みイメージはWindows Server 2019またはWindows Server 2022での提供となります。
・Windows Serverはいずれも100GBアーカイブのみの提供となるため、インストール先のディスクサイズは100GB以上を選択してください。また、Windowsではブートディスクで認識されるディスクサイズに制約があるため、上限は2TBプランまでのサイズとなります。
・ISOイメージディスクを使用した機能追加や、アンインストール後の再インストール対応はできません
注釈
無料で利用できるMicrosoft SQL Server 2017 Express、Microsoft SQL Server 2019 ExpressをパブリックISOイメージとして公開しています。 インストールはWindows Server作成後、ISOイメージより「Microsoft SQL Server 2017 Express」又は「Microsoft SQL Server 2019 Express」を挿入しSETUP.EXEを実行してください。
ご利用方法
Windows Serverのセットアップ
Windowsの初期セットアップはコントロールパネルのリモートコンソールを利用し完了させてください。
※SQL Server 2016の場合のセットアップ手順となっておりますが適宜ご利用のOSエディションに読み替えて確認ください。
1,Windowsの言語設定
※さくらのクラウドでは[日本語(日本)]以外の動作確認は実施しておりません。
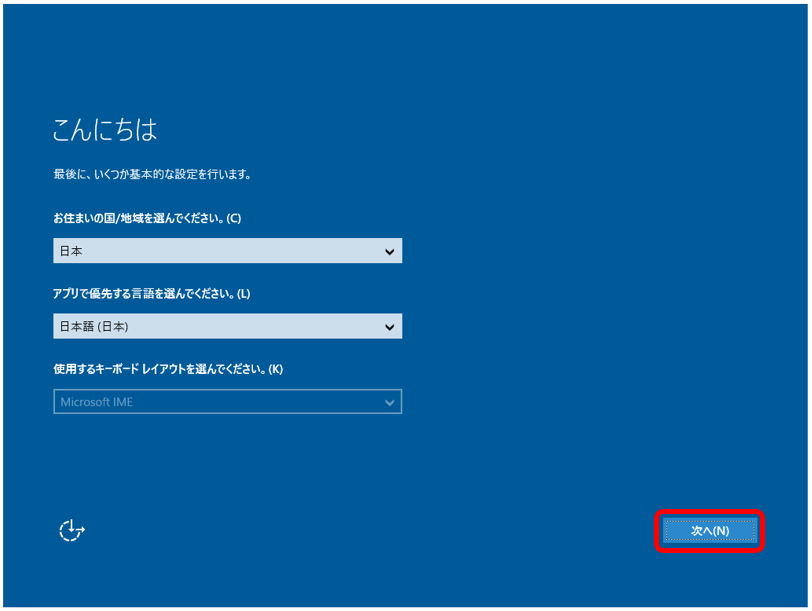
2,ライセンス条項への承諾
ライセンス条項のご確認の上、同意頂ける場合には[承諾する]を押下ください。
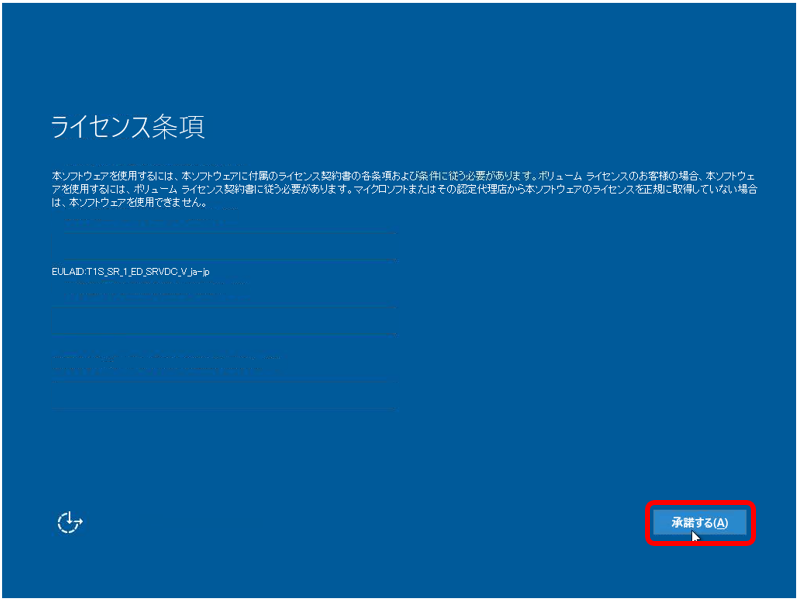
3,Administratorのパスワードの設定
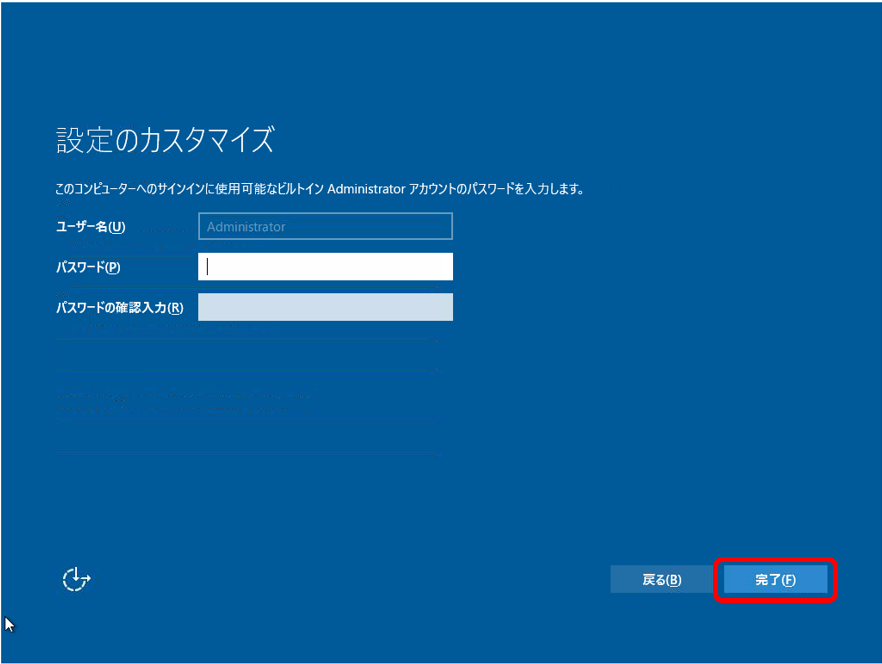
注意
※パスワード設定の「完了」のボタン押下後に次の画面が表示されるまで10分~15分程度処理にお時間がかかります。この際コンソール画面が止まったような状態となりますが処理は継続しておりますので、電源の強制停止などの操作を行わないようにお願い致します。
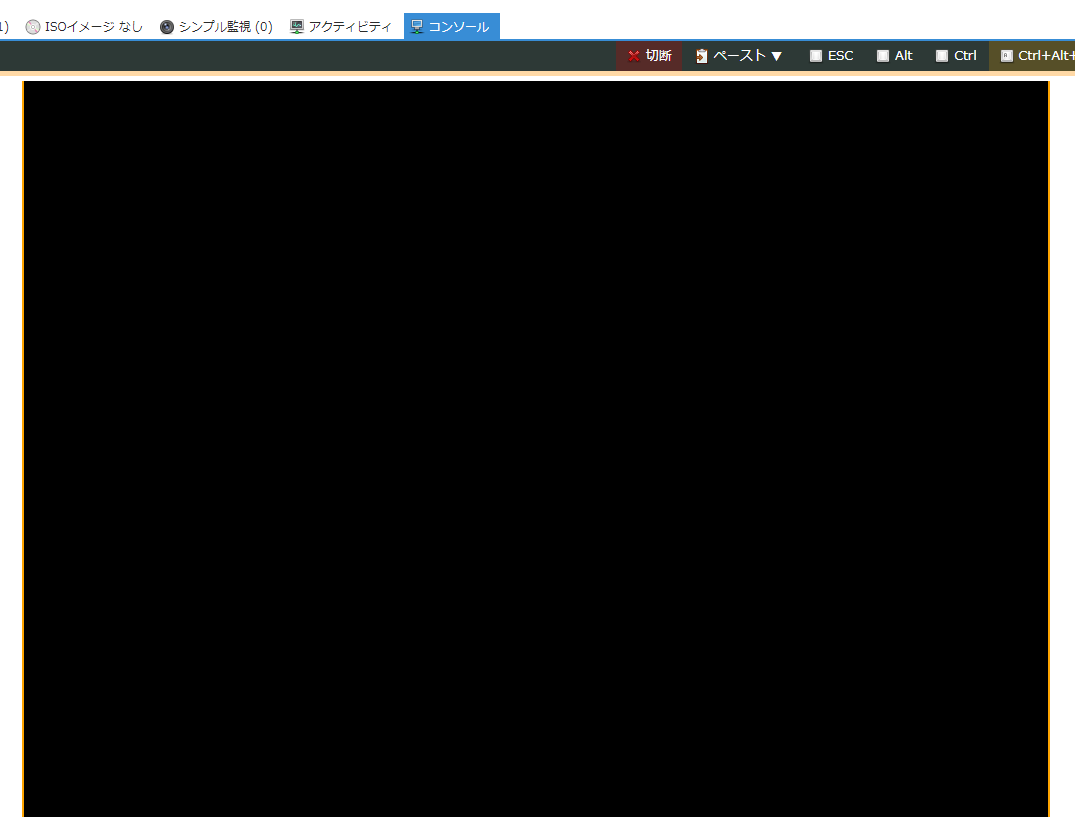
4,ログイン画面が表示され、Administrator及び設定されたパスワードでログインを行う
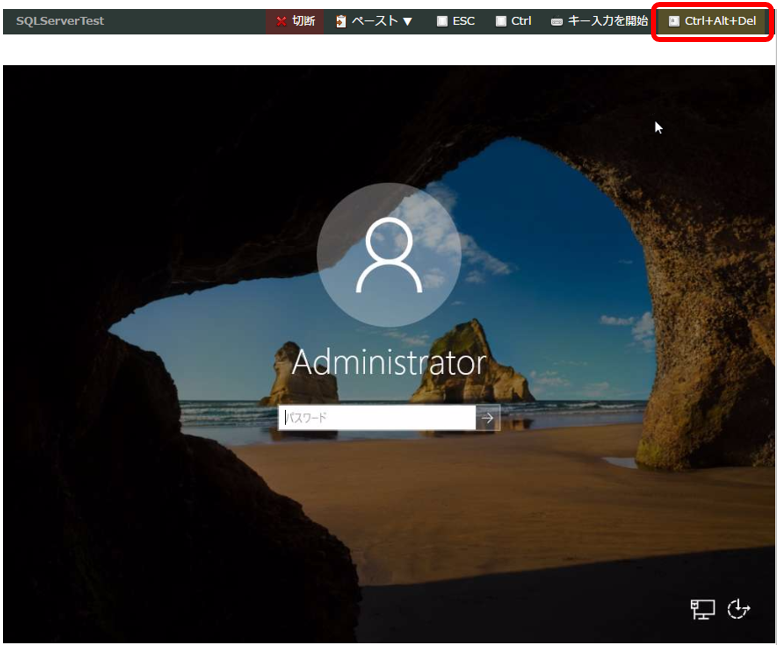
SQL Serverへの接続
1,SQL Server Management Studioの起動
Windowsのスタートメニューから、「Microsoft SQL Server 2016」のフォルダを開き、「Microsoft SQL Server Management Studio」を選択します。
または検索アイコンをクリックし表示される検索窓に「SSMS」と入力し検索結果の中から「Microsoft SQL Server Management Studio」を選択します。
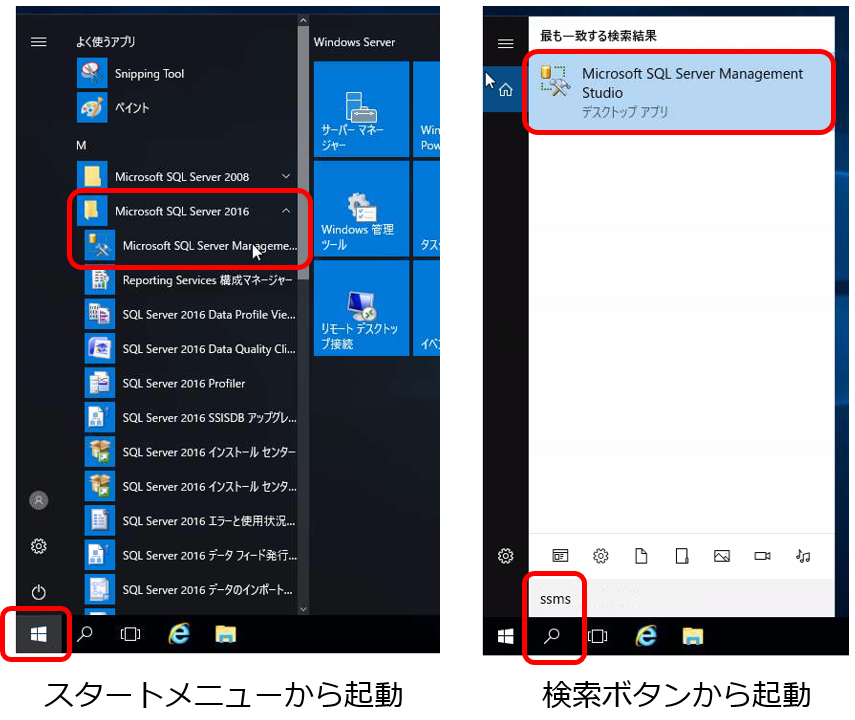
2,SQL Server Management Studioからデータベースへの接続
サーバへの接続ダイアログが表示されます。認証方法が「Windows認証」となっていることを確認の上、接続ボタンを押下します。
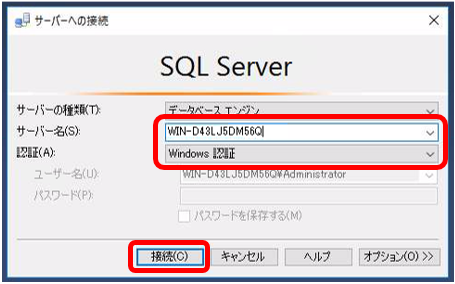
※「サーバー名」は自動でお使いのサーバのホスト名が入力されています。
「with RDS / MS Office」ご利用上の注意
Windows Server DataCenterにSQL Server Standard エディションがインストール済みの状態で提供されます。
サーバ、ディスク料金の他、ライセンスの利用料金が必要となります。
サーバ作成後、必要に応じてお客様にて初期設定を行ってください。
リモートデスクトップ用途でご利用いただけるライセンスが1つ組み込まれています。 2名以上でのご利用される場合には人数のライセンスをお申し込みください。 詳細は下記情報を参照してください。
ご注意事項
エディションによる機能差異について
さくらのクラウドのSQL Serverプランでは以下の機能をインストールした状態での提供となります。
エディションによる制限や機能の違いにつきましてはマイクロソフト社へご確認をお願い致します。
なお、SQL Server Web Editionは、公開されインターネット アクセス可能な Web ページ、Web サイト、Web アプリケーション、および Web サービスをサポートする目的でのみ使用できます。基幹業務アプリケーション (CRM、ERM、その他同様のアプリケーション) をサポートする目的では使用できません。
参考:
インスタンスの構成
インスタンスの構成は「既存のインスタンス」となります
インスタンス名の指定や変更はお受けしておりません。
ディスクの再インストール機能について
SQL Serverプランがインストールされているディスクへの再インストール機能はご利用頂けません。
ISOイメージを用いた新規インストールや仕様変更は承っておりません。
リモートデスクトップライセンスについて
「with RDS / MS Office」プランにのみリモートデスクトップのライセンスが組み込まれております。その他のSQL Serverプランにはリモートデスクトップライセンスは組み込まれておりません。リモートデスクトップ機能は管理目的のみで利用が許可されています。
SQL Serverの機能に関するお問合わせについて
SQL Serverの機能や設定に関するお問合わせにつきましてさくらインターネットではお受け出来ません。貴社マイクロソフト製品担当にご確認ください
SQL Serverへの認証について
初期インストール状態ではWindows認証[Administartorグループ]に接続の権限が割り当てられております。実際のご利用の際にはWindows認証やSQL Server認証などお客様の環境の合わせた設定を行っていただきますようお願い致します。
提供外の組み合わせについてをご希望の場合について
パブリックアーカイブの組み合わせとして提供している以外のSQL Serverのバージョンやエディションのご希望につきましては弊社担当営業までお問合わせください。