リモートデスクトッププラン
[更新: 2025年4月15日]
1.リモートデスクトッププランについて
さくらのクラウドではWindows Serverを仮想デスクトップ用途で利用できるリモートデスクトップライセンス(RDS SAL)とアンチウイルスソフトウェアがインストール済みのアーカイブとして[Windows Server for リモートデスクトップ]、さらにOfficeを追加した[Windows Server for リモートデスクトップ(MS Office付き)]を提供しております。
OSバージョン |
アーカイブ名 |
インストール済みソフトウェア |
|---|---|---|
Windows Server |
for リモートデスクトップ |
・Firefox |
for リモートデスクトップ |
・Firefox |
|
Windows Server |
for リモートデスクトップ |
・Firefox |
for リモートデスクトップ |
・Firefox |
|
Windows Server |
for リモートデスクトップ |
・Windows Defender |
for リモートデスクトップ |
・Windows Defender |
アーカイブにはリモートデスクトップ接続のためのライセンスが1つ組み込まれた状態となっており、サーバ作成後すぐに仮想デスクトップとしてのご利用が可能です。
注意
Windows Serverはいずれも100GBアーカイブでの提供となるため、インストール先のディスクサイズは100GB以上を選択してください。また、Windowsではブートディスクで認識されるディスクサイズに制約があるため、上限は2TBプランまでのサイズとなります。なお、ISOイメージでのインストールディスクの提供はありません。
2.RDS SALライセンスについて
さくらのクラウド上で提供されているリモートデスクトップ対応アーカイブには、1名分のRDS SALしか含まれていません。1つのサーバに対して複数の利用者による利用をご検討されている場合には、ご利用される人数分のRDS SALの申し込みが必要になります。
接続先サーバのOfficeインストール有無により必要となるRDS SALライセンスの価格は異なります。
ライセンス名 |
対象アーカイブ |
|---|---|
Windows RDS SAL |
「Windows Server for リモートデスクトップ」向け |
Windows RDS SAL+Office SAL |
「Windows Server for リモートデスクトップ(MS Office付き)」向け |
「Windows RDS SAL」ライセンスだけでは「Windows Server for リモートデスクトップ(MS Office付き)」サーバに接続することはライセンス上認められておりません。ただし、「Windows RDS SAL+Office SAL」ライセンスはいずれのプランのサーバにも接続できます。
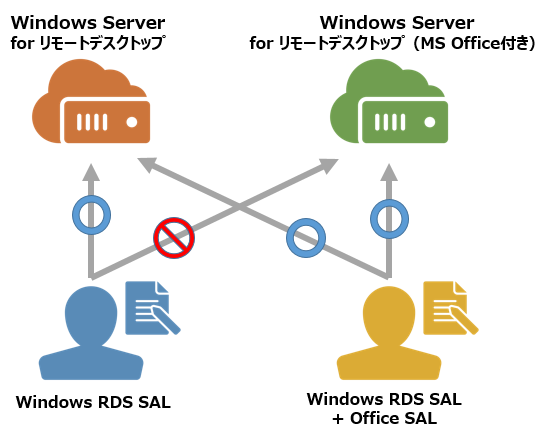
注意
ご利用上の注意事項
リモートデスクトップライセンス(RDS SAL)は利用する人数分適切なものをお申し込みください。
RDS SALのお申し込み数に不足がありましたら未申請分を別途請求させていただく場合がございます。
ライセンスのお申し込み方法
RDS SALのお申し込み方法には以下の2種類があります
サーバ作成と同時にライセンスを申し込む方法
サーバの作成の際にパブリックアーカイブとして[Windows Server for リモートデスクトップ]または[Windows Server for リモートデスクトップ(MS Office付き)]を選択すると、リモートデスクトップライセンス申し込みフォームが表示されます。
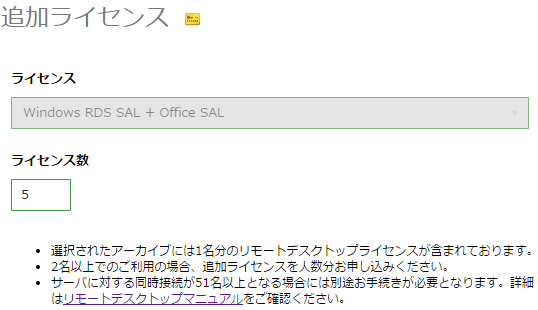
リモートデスクトップのみのアーカイブを選択された場合にお申し込み出来るライセンスは[Windows RDS SAL]のみ、リモートデスクトップ(MS Office付き)のアーカイブを選択された場合にお申し込み出来るライセンスは[Windows RDS SAL + Office SAL]のみとなります。
ライセンスだけを申し込む方法
月々の利用でWindows Serverに対してリモートデスクトップ接続を行うユーザが増加した場合には都度ライセンスのお申し込みをお願い致します。 「ライセンス」画面の右上の「追加」ボタンをクリックすると、ライセンス追加ダイアログボックスが表示されます。
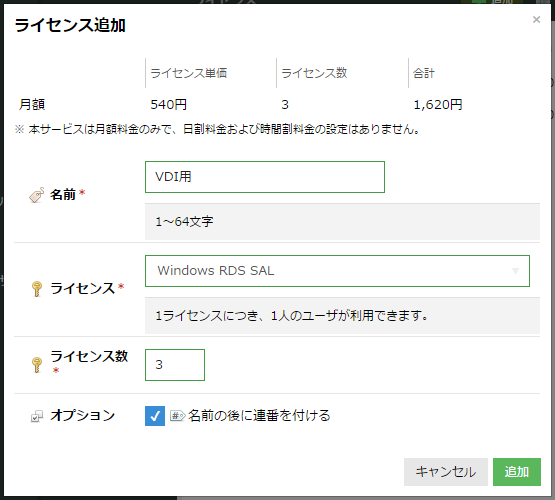
ダイアログボックス内の各項目に必要事項の入力と設定を行います。
名前: 今回追加するライセンスに付ける名前を入力します
ライセンス: 追加したいライセンスの種類を選択します
ライセンス数: 追加したいライセンス数を選択します(1度に最大200個指定可能)
オプション: 「名前の後に連番を付ける」オプションでは、有効状態で作成を開始すると各ライセンスの名前が”「名前」+「(番号)」”(番号は1から開始し追加ライセンス数だけ連番を付与)となります
入力・設定完了後、ダイアログボックス下の「作成」ボタンをクリックすることでライセンス追加が完了し、ライセンス一覧画面に反映されます。
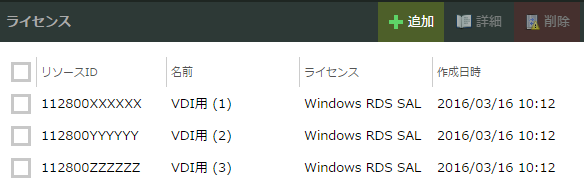
ライセンスを削除する
不要となったライセンスは、削除することで権利が消滅します。一覧画面で削除したいライセンスをチェックし、右上の「削除」ボタンをクリックすることで削除できます。
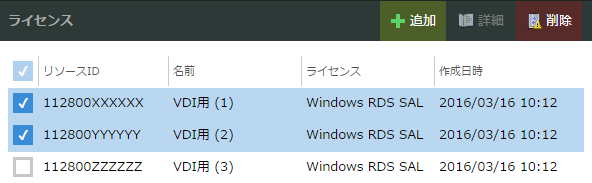
注意
ご利用上の注意事項
サーバ作成と同時にお申し込み頂いたライセンスはサーバ削除と連動し自動での削除はされません。
ライセンスが不要となる場合には、別途ライセンスの管理画面から削除をおこなってください。
3.同時接続数の引き上げについて
注意
こちらのお申込みについては2023年5月18日をもって受付終了いたしました。
2016年3月17日以前のアーカイブを元に作成されたサーバの同時接続数はOS標準の2接続までとなります。
4.リモートデスクトッププランご利用上の注意
※「Windows RDS SAL」はリモートデスクトップで接続するユーザごとに必要となります(接続先のサーバ数の制限はありません)。
※本サービスは、マイクロソフト社ソフトウェア アシュアランスによるライセンスモビリティパートナーに認定されております。お手持ちのWindows RDS SALまたは、Windows RDS-CALの持ち込みについては下記ページを参照ください。
ソフトウェア アシュアランスによるライセンス モビリティ – マイクロソフト
※ユーザの同時接続数や作業内容により、より大きなサーバプラン・回線帯域が必要となる場合があります
5.Windows Server 2019でのリモートデスクトッププランご利用上の注意
Windows Server 2019でWindows Server for リモートデスクトップをご利用になる場合、ワークグループ環境のままリモートデスクトップ接続すると以下メッセージが表示されます。
リモートデスクトップライセンスの問題
リモートデスクトップライセンスに問題があるため、このセッションは60分後に切断されます。
システム管理者に問い合わせて、この問題を修正してください。
また、上記のメッセージが表示後、60分が経過すると、以下のメッセージが表示され、リモートデスクトップ接続が自動的に切断します。
ログオン合計時間の制限に到達したため、リモートセッションを終了しました。
この制限は、サーバー管理者またはネットワークポリシーによって設定されています。
注意
切断後に再接続いただくことは可能となります。
対応策
対象となるサーバをドメイン環境として構築することで、上記のメッセージを表示させないようにすることができます。
ドメイン構築の手順については、以下のMicrosoft社のサイトをご確認ください。