初期設定手順
[更新: 2022年6月17日]
Windows Serverプラン 初期設定手順
Windows Serverプランを使用するに当たり、以下の手順にご参照ください。
1. サーバ作成
ディスクソースで「アーカイブ」を選択し、アーカイブ選択のポップアップメニューより各Windows Serverのパブリックアーカイブを選択します。
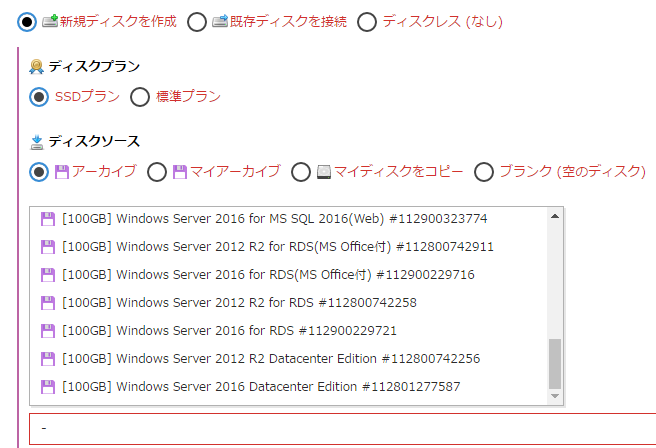
シンプルモードの場合は、「ディスクイメージを選択」にてWindowsタブをクリックして各Windows Serverプランを選択します。
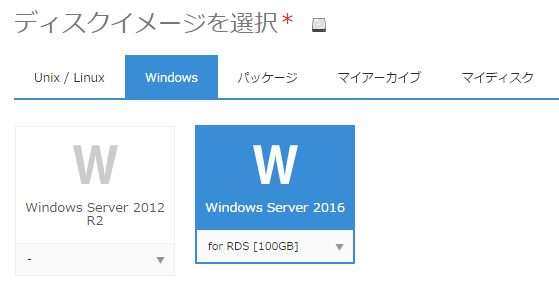
※ディスクプランで選択した「SSDプラン」、「標準プラン」いずれかの100GBディスクにコピーされます
2. ネットワーク設定
サーバ作成時にIPアドレスおよびネットワーク情報が自動的に「IPv4のプロパティ」に設定されます。詳細は ディスク修正機能 – Windows をご参照ください。
3. 初期設定
コントロールパネルのコンソール画面に接続するとライセンス条項が表示されます。同意する場合は「同意する」ボタンを押下後、Administratorパスワードやタイムゾーン設定などの初期設定を行います。初期設定後はコンソール画面のほか、許可設定を行うことでリモートデスクトップ経由で接続する事も可能です。
4. ライセンス認証
注意
2013/11/28以降に作成されたWindows Server 2012 Datacenter Editionについてはライセンス認証操作は不要となりました。
通常、インストール後に自動的にライセンス認証が行われますが、もしライセンス認証が行われてないといった警告が表示される場合は再起動をお試しください。再起動しても改善しない場合は 弊社サポート までご連絡ください。
初期設定完了後、ライセンス認証を行います。コマンドプロンプトを起動し、以下のコマンドを入力します。
slmgr -ato
数秒後、認証完了のダイアログボックスが表示されます。
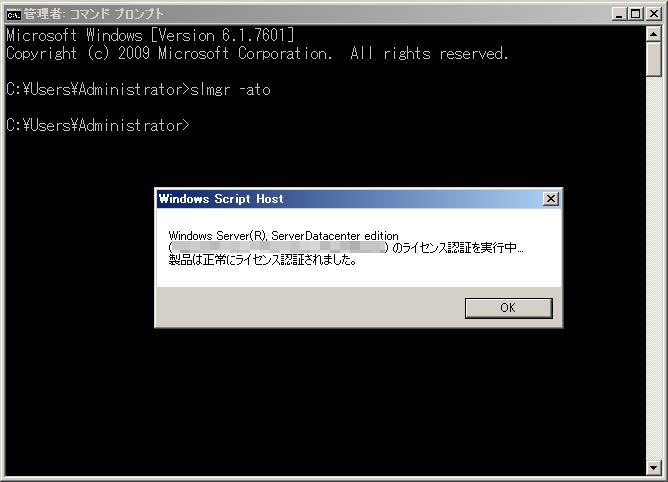
また、以下のコマンドでライセンス認証状態を確認できます。
slmgr -dli