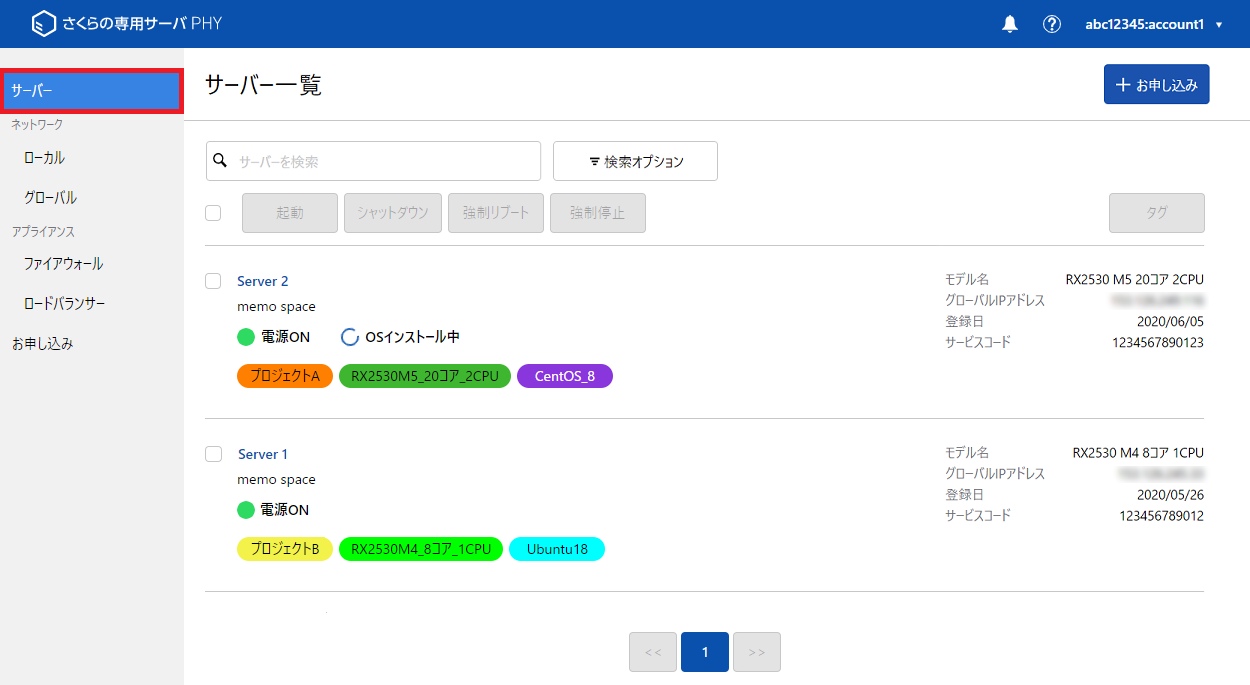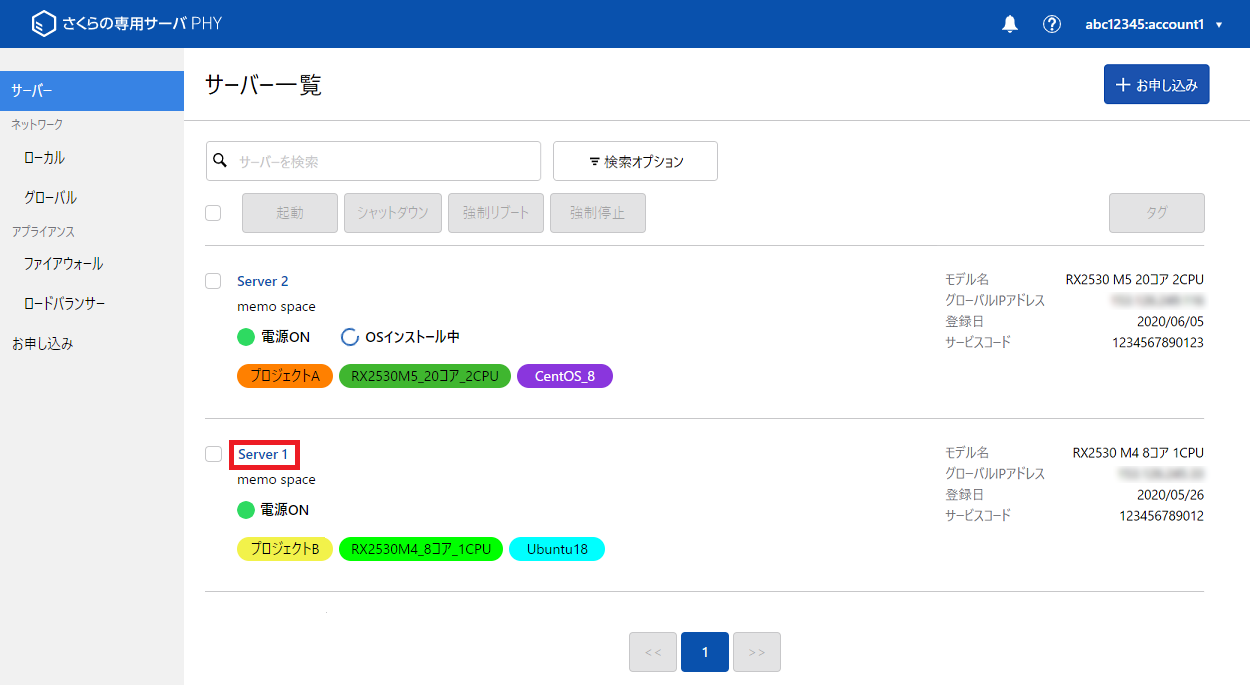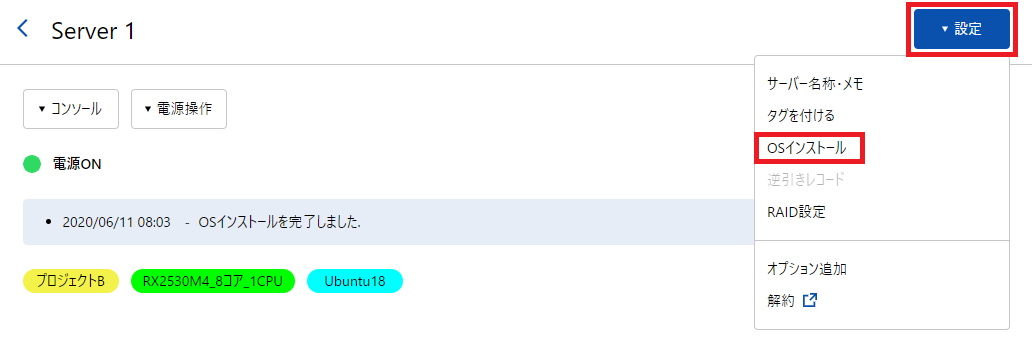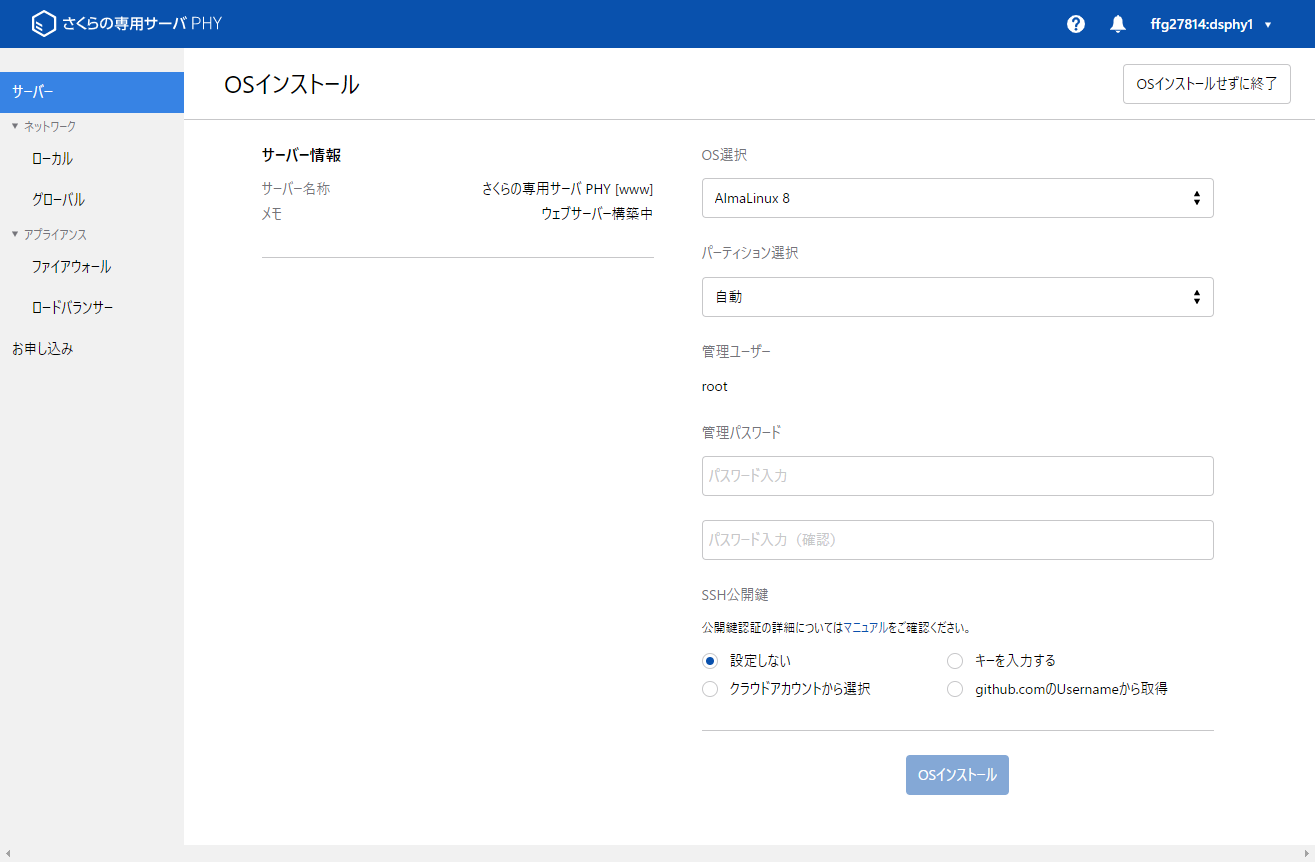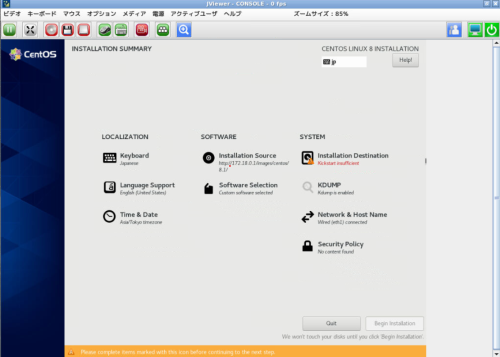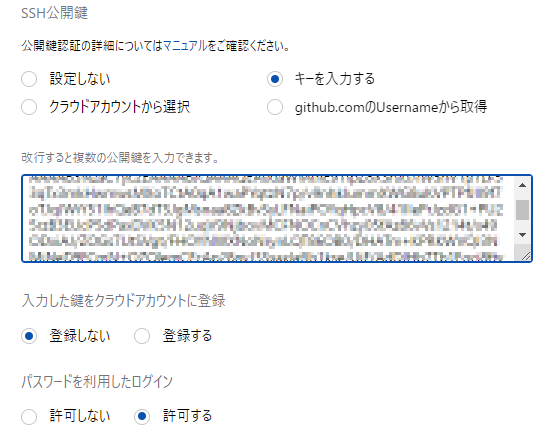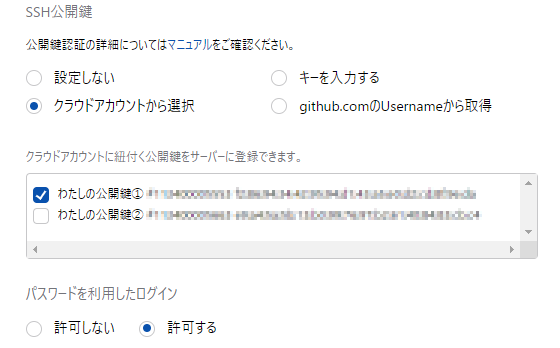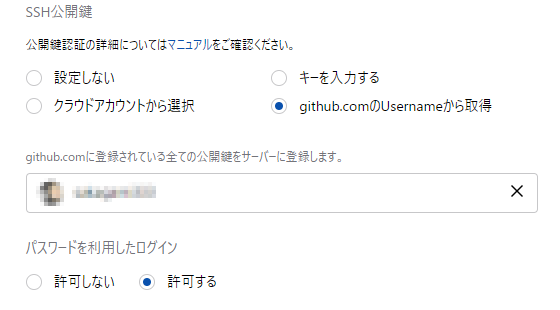OSインストール¶
サーバーにOSをインストールする操作について説明します。
OSインストールを行う前に¶
OSインストールを行う前に以下の点をあらかじめ確認してください。
- OSのインストールがスタートすると、途中で停止することはできません。
- OSのインストールは、サーバーのすべてのデータを消去し、新しいOSをかきこみます。バックアップを取ってから実行してください。
- 一部のOS/ハードウェアの組み合わせにおいて、意図しない仮想ディスクにOSがインストールされる場合があります。複数の仮想ディスクを作ってOSをインストールする際はご注意ください。
ヒント
よくある質問と回答: OSが意図しない仮想ディスクにインストールされました
OSをインストールする¶
コントロールパネルにログインし、OSインストールの操作を実行します。
- コントロールパネル画面左メニューより「サーバー」をクリックします。
- 「サーバー一覧」から対象のサーバーを選択します。
- 「設定」をクリックし、開いたメニューから「OSインストール」をクリックします。
- OSインストールに必要な情報を入力・選択し「OSインストール」をクリックするとインストールがスタートします。項目は選択したOSによって異なります。 次項の項目説明をご覧ください。
OS選択
|
インストールするOSを選択します。
選択するOSによって以降の入力/選択項目が変わります。
|
|---|---|
パーティション
選択
|
パーティション設定モードを選択します
|
管理パスワード
|
サーバーの管理者パスワードを設定します。以下の条件に当てはまるパスワードを設定してください。
|
SSH公開鍵 ※1
|
管理ユーザーのSSH公開鍵の設定を選択します。
|
※1 一部のLinux系OSでは公開鍵が設定できます。
- 「Windows Server」は管理パスワードの項目は表示されません。インストール完了後にサーバーの起動とコンソールへの接続を行うと初期設定画面が表示されます。続けてライセンス条項の確認やAdministratorパスワードの設定を行ってください。初期設定終了後はコンソールのほか、リモートデスクトップ経由でも接続いただけるようになります。
(参考)
公開鍵認証 (さくらのクラウド マニュアル)
よくある質問と回答