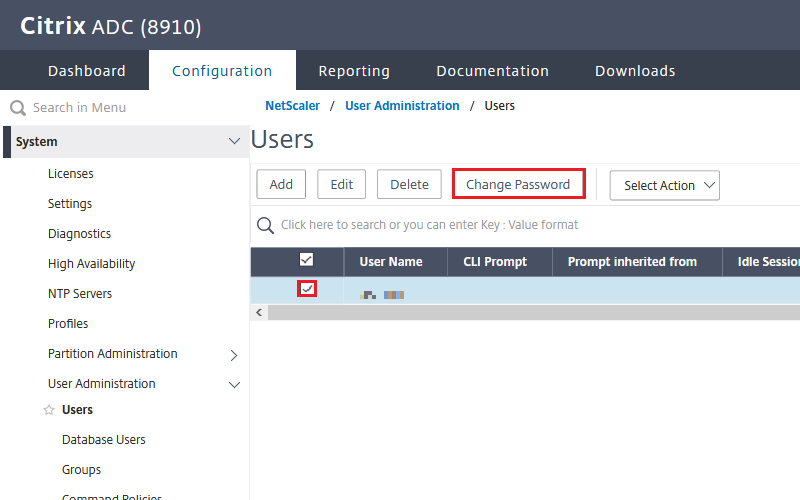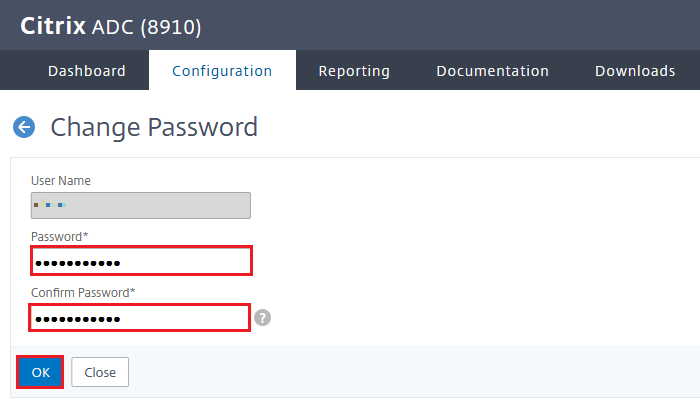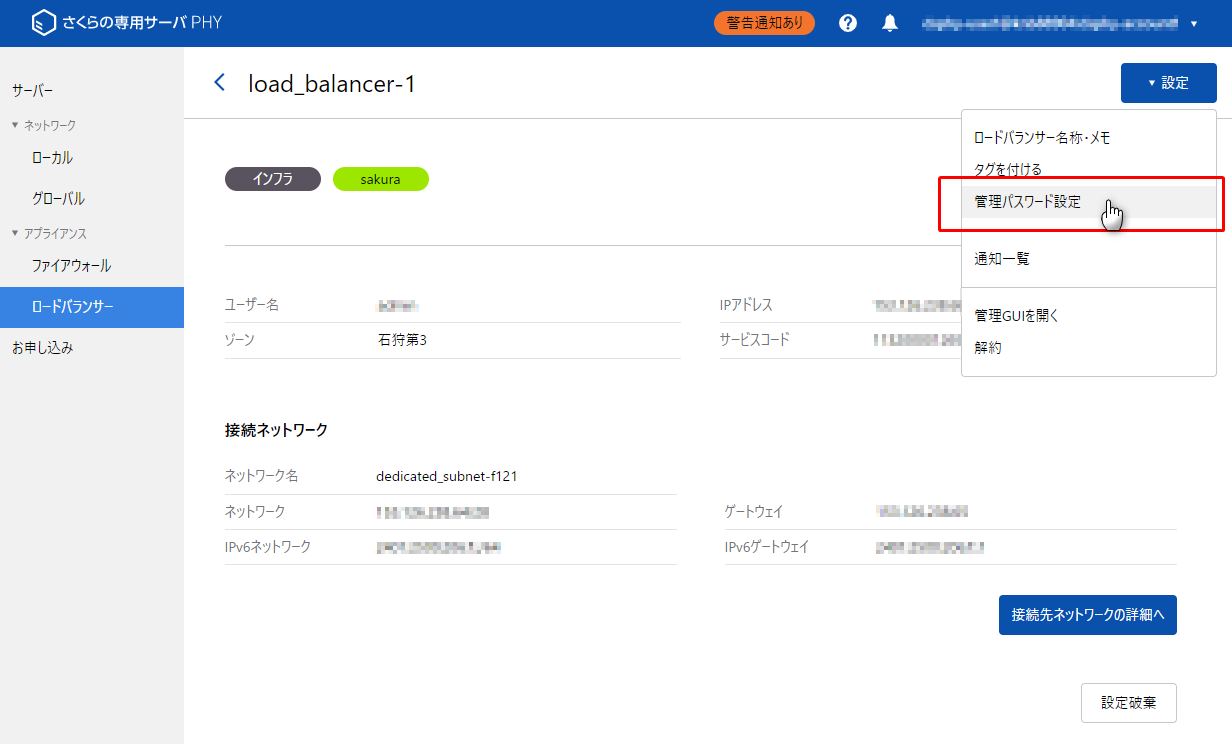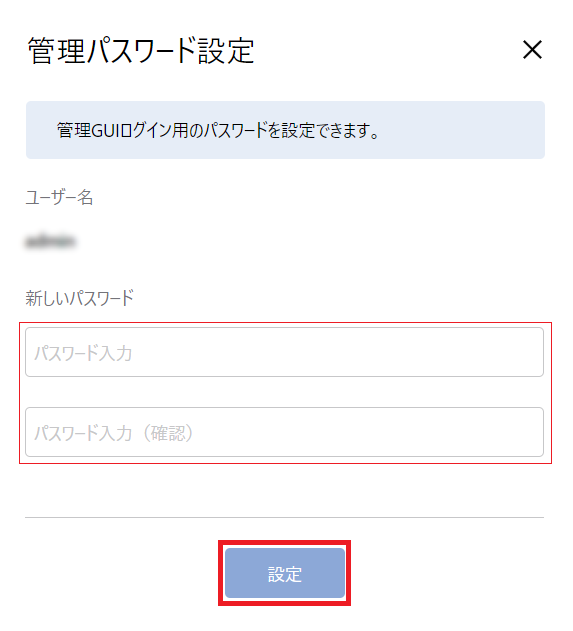オペレーションマニュアル¶
オペレーションマニュアルでは、目的に合わせた設定や操作手順、運用のヒント、設定事例をご紹介しています。
管理ツール(管理GUI)¶
画面説明¶
ロードバランサーの管理GUIは、上部のタブとメニュー、メイン画面で操作します。
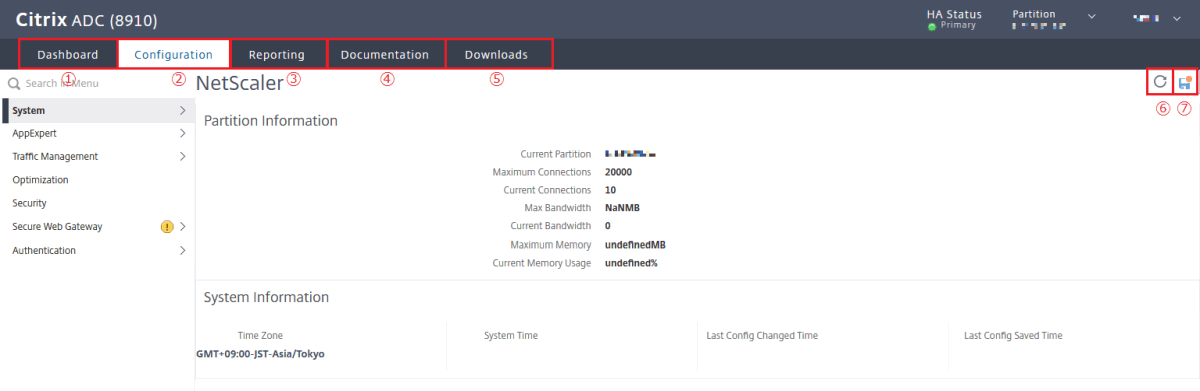
画面サンプル¶
1 |
Dashboard |
システムの統計情報を確認できます |
|---|---|---|
2 |
Configuration |
ロードバランサーの設定(コンフィグ)を変更するときに使用します。
ログや現在の設定状態を確認することができます。
|
3 |
Reporting |
各種レポートを確認できます |
4 |
Documentation |
各種マニュアルのライブラリです |
5 |
Downloads |
各種SNMPのMIBファイルやNITRO APIなどをダウンロードできます |
6 |
画面更新 |
Configuration項目で画面更新を行います |
7 |
設定保存 |
Configuration項目で行った設定の保存を行います。
自動では設定は保存されませんので、設定変更時には必ずこちらから設定の保存を行ってください。
|
基本操作¶
ログイン¶
ロードバランサーの管理GUIにログインする方法です。
- 事前に ロードバランサーのセットアップ をすべて完了させます。
- コントロールパネルにログインし「アプライアンス」の「ロードバランサー」をクリックします。
- ロードバランサー一覧から任意のロードバランサーを選択し、「設定」-「管理パスワード設定」をクリックします。
- 右上の「設定」をクリックし、開いたメニューより「管理GUIを開く」をクリックします。
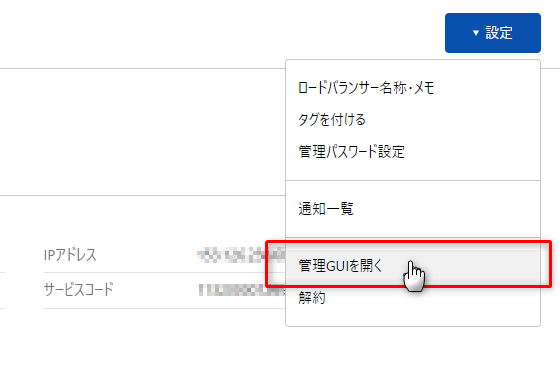
Note
使用するブラウザによって、警告画面が表示されることがあります。表示された場合は「詳細設定」より「"IPアドレス"にアクセスする(安全ではありません)」をクリックしてください。
- 管理GUIのログオン画面が表示されることを確認し、「User Name」と「Password」を入力して、「Log On」をクリックします。
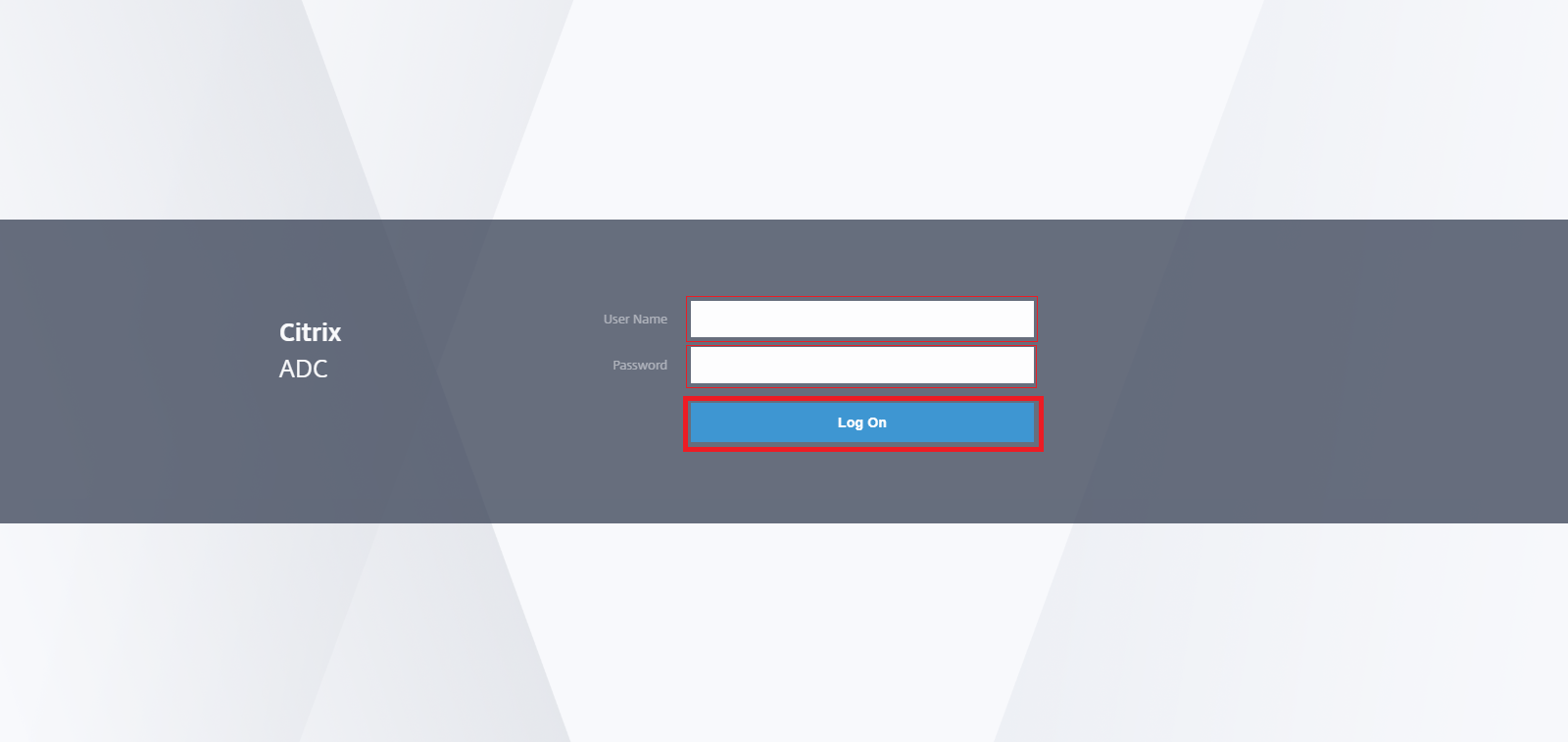 ログインが完了しました。
ログインが完了しました。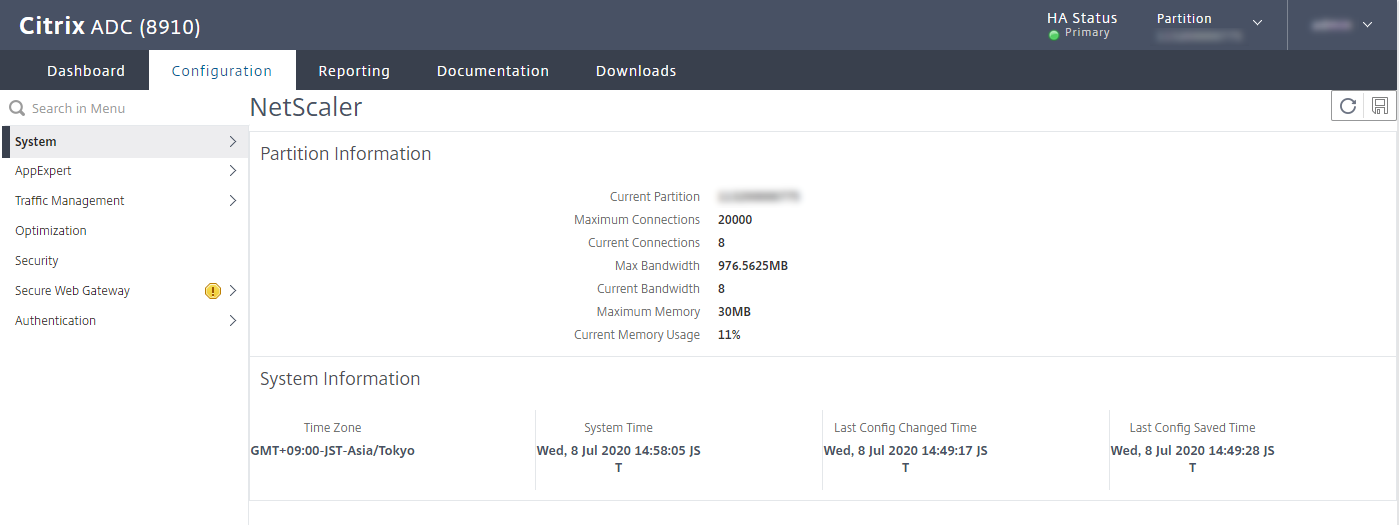
操作リファレンス¶
管理ツールのアクセス制限を変更する¶
管理ツールのアクセス制限を変更する場合は以下の操作を行います。
- コントロールパネルのロードバランサーから管理GUIを開き、ログインします。
- [Configuration] - [System] - [Network] - [ACLs] - [Extended ACLs] を選択します。
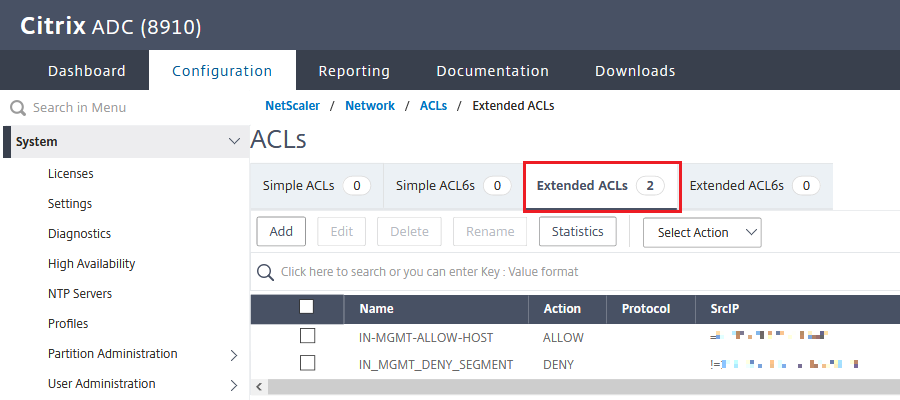
画面サンプル: アクセス制限の変更(1)¶
- [Add] を選択して作成画面に入り、[Extended ACL] に以下の必須項目を入力し、[Create] を選択します。(例示では192.0.2.129-192.0.2.134の範囲を接続元とする管理GUIへのアクセス許可を追加しています)
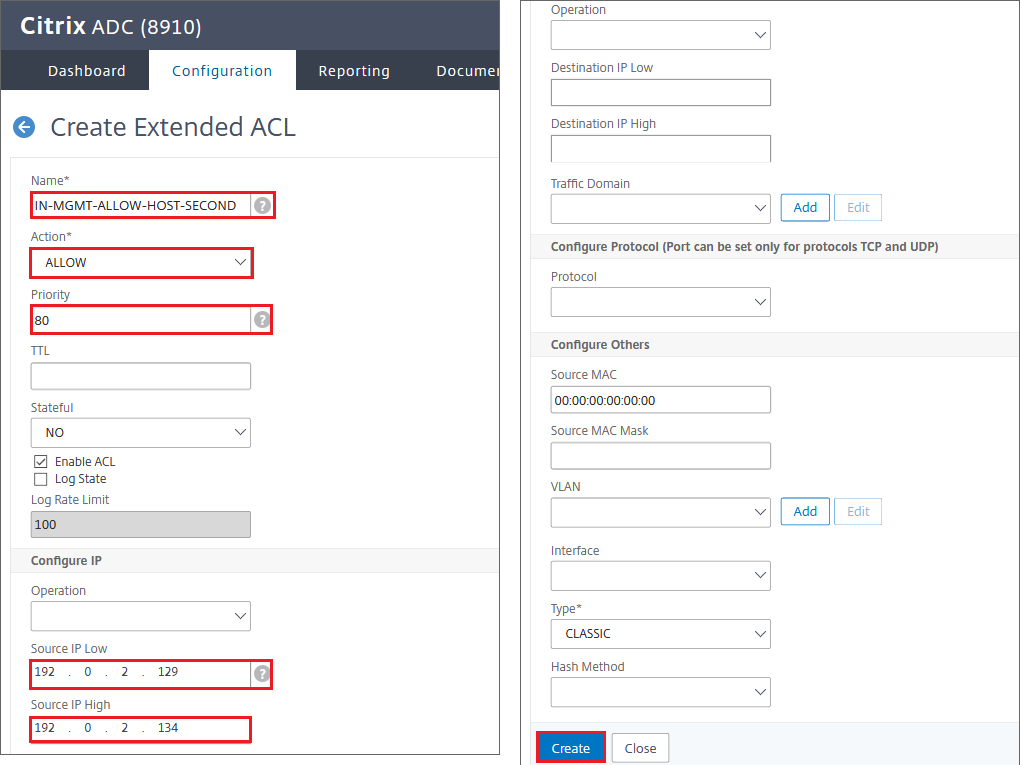
画面サンプル: アクセス制限の変更(2)¶
Name
任意の名称を入力します
Action
Allow を選択します
Priority
初期提供時に設定されたIN_MGMT_DENY_SEGMENTの100を下回る値を入力するか、初期設定時にIN_MGMT_ALLOW_HOSTを追加した場合は90を下回る値を入力します。Source IP Low
アクセスを許可する接続元IPアドレスの始点となるアドレスを入力します
Source IP High
アクセスを許可する接続元IPアドレスの終点となるアドレスを入力します
- [Select Action] - [Apply] と選択して設定を反映させます。
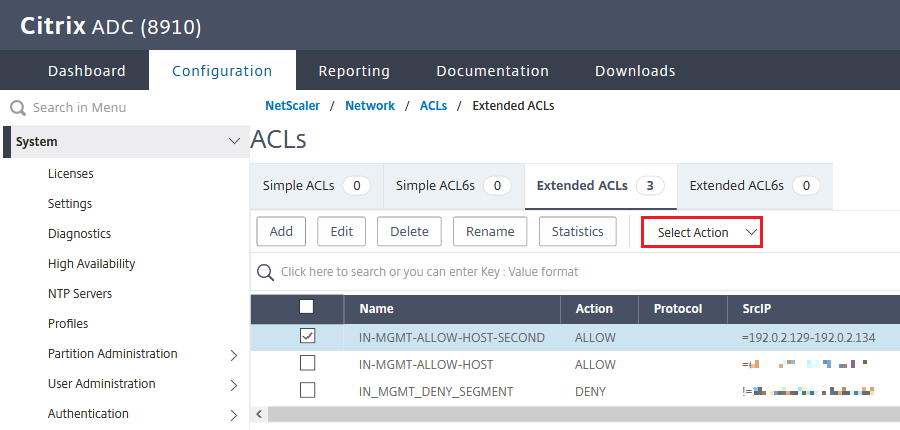
画面サンプル: アクセス制限の変更(3)¶
- 反映後、[設定保存] アイコンを選択して設定を保存します。