Windows Server 2016¶
最初に¶
- このページは 「さくらの専用サーバ PHY」 の 「Windows Server 2016」 の出荷時の基本情報や提供状態、知っておくと便利な情報をまとめたサーバー運用経験者向けの資料マニュアルです。
- このページを読む前に、必ず「 最初にお読みください 」をお読みください。
このページで表現している「出荷」とは、以下の状態を指します。
契約したサーバー(またはサービス)をユーザーの手にお届けしたときの状態・設定
OSまたは該当のアプリケーションをインストール(再インストールを含む)したときの状態・設定
- 提供するサーバーやOS、機材やオプションの「販売終了・提供終了」以降は、対象のマニュアルの改定・更新は停止します。更新が停止してから一定の期間経過した時点で、インターネットでの公開を終了します。 詳しくは マニュアルの情報凍結とライフサイクル をご覧ください。
- インターネットでの閲覧が終了したマニュアルが必要になったときは、カスタマーセンターへお問い合わせください。
- 弊社の都合により、予告なく閲覧の取り下げ、または公開を終了する場合があります。
- 一部のOS/ハードウェアの組み合わせにおいて、意図しない仮想ディスクにOSがインストールされる場合があります。複数の仮想ディスクを作ってOSをインストールする際はご注意ください。
ヒント
よくある質問と回答: OSが意図しない仮想ディスクにインストールされました
基本情報¶
概要¶
提供サービス名称 |
さくらの専用サーバ PHY |
|---|---|
システム名称 |
Windows Server 2016 |
エディション |
・Standard Edition
・Datacenter Edition
|
提供開始 |
2020/11 |
提供終了 |
-- |
NTPの設定(時刻の同期)¶
プログラム名 |
timedate.cpl |
|---|---|
設定箇所 |
インターネット時刻(タブ) ≫ 設定の変更(ボタン) |
設定内容 |
サーバー:ntp1.sakura.ad.jp |
ホスト名の設定¶
プログラム名 |
sysdm.cpl |
|---|---|
設定箇所 |
コンピューター名(タブ) ≫ 変更(ボタン) |
設定内容 |
コンピューター名:ランダムなホスト名 |
重要
出荷時は、ドメイン名に関する設定は行われていません。
ドメインを使ってしてサーバーを運用するときは、ドメイン名の取得または転入、ネームサーバーのによる名前の解決、サーバーアプリケーションの設定が必要です。
Note
弊社で新しくドメインを取得するときや、お持ちのドメインの持ち込み(転入)するときは カスタマーセンター へご相談ください。
Windows ファイアウォール¶
ファイアウォールの状態は提供時に「有効」です。
リモートデスクトップ (tcp/3389) の許可をおこなっています。
プログラム名 |
sysdm.cpl |
|---|---|
設定箇所 |
リモート(タブ) |
設定内容 |
このコンピューターへのリモート接続を許可する |
[セキュリティが強化されたWindows ファイアウォール]から以下のとおり設定を変更しています。
プログラム名 |
WF.msc |
|---|---|
設定箇所 |
ローカルコンピューターのセキュリティが強化された Windows ファイアウォール ≫ 受信の規則 |
設定内容 |
|
DNSの設定¶
収容データセンターのロケーションに応じてネームサーバーを設定しています。
プログラム名 |
ncpa.cpl |
|---|---|
設定箇所 |
bond0 ≫ プロパティ(右クリックメニュー) ≫ インターネット プロトコルバージョン4(TCP/IPv4)(選択) ≫
プロパティ(ボタン) ≫ 全般(タブ)
|
内容 |
次のDNSサーバーのアドレスを使う
|
ネットワーク・インターフェイス設定¶
プログラム名 |
ncpa.cpl |
|---|---|
設定箇所 |
各物理インターフェイス※ ≫ プロパティ(右クリックメニュー) ≫ 構成(ボタン) ≫ 詳細設定(タブ)
※「Onboard LANポート 1」など名称が異なります。
|
設定内容 |
速度とデュプレックス:オートネゴシエーション |
重要
- ネットワークの設定は、出荷時に最適な状態に設定されています。不適切な設定を行うと次回のネットワーク起動時にサーバーへ接続できなくなったり、十分な回線速度が得られないなどの問題が発生する場合があります。
グローバル側、ローカル側の回線を冗長化し、チーミングを構成しています。
プログラム名 |
ServerManager.exe |
|---|---|
設定箇所 |
ローカルサーバー ≫ NIC チーミング ≫ 有効 |
設定内容 |
|
警告
チーミングモードは「静的チーミング(IEEE 802.3ad static)」で設定しています。
IEEE 802.3ad staticの仕様上、OS の論理障害時等では NIC の切り替りが行われない場合がありますので予めご注意ください。
その他のチーミングモード「スイッチに依存しない」と「LACP」はご利用いただけません。
グループポリシー¶
グループポリシーを次のように設定しています。
プログラム名 |
gpedit.msc |
|---|---|
設定箇所 |
コンピューターの構成 ≫ Windows の設定 ≫ セキュリティの構成 ≫ ローカルポリシー ≫
セキュリティオプション
|
シャットダウン:システムをシャットダウンするのにログオンを必要としない |
有効 |
|---|---|
対話型ログオン: 最後のユーザー名を表示しない |
有効 |
重要
安易にグループポリシーを変更すると、「コンソールからの再起動操作が行えなくなる」など、想定しない状態になることがありますので慎重に操作してください。
Note
- サーバー側でリモートデスクトップ接続のネットワークレベル認証(NLA)の強制を「無効」としている場合、リモートデスクトップ接続のときにコンソールと同様のログイン画面が表示されてしまう状態となります。この状態でグループポリシーで「シャットダウン:システムのシャットダウンにログオンを必要としない」が「有効」となっている場合は、リモートデスクトップ接続を試みたユーザーがログオン無しで再起動やシャットダウンをおこなうことが可能となります。
「ネットワークレベル認証の強制を無効」とする場合には、あわせて「シャットダウン: システムのシャットダウンにログオンを必要としない」の設定も「無効」とされることをお勧めいたします。
ネットワークの場所ウィザードの無効化¶
ネットワークの場所ウィザードを無効化しています。
プログラム名 |
regedit.exe
(レジストリエディタ)
|
|---|---|
キー |
HKEY_LOCAL_MACHINE\SYSTEM\CurrentControlSet\Control\Network\NewNetworkWindowOff |
管理共有の無効化¶
管理共有を無効化しています。
プログラム名 |
regedit.exe
(レジストリエディタ)
|
|---|---|
キー |
HKEY_LOCAL_MACHINE\SYSTEM\CurrentControlSet\Services\Lanmanserver\parameters |
DWORD |
AutoShareServer |
値 |
0 |
Hyper-V (Datacenter Editionのみ)¶
Datacenter Editionでは、Hyper-Vが有効になっており、仮想マシンがインストールされています。
設定項目 |
状態 |
|---|---|
仮想スイッチ |
未設定
(設定方法は 仮想環境の利用方法 をご確認ください)
|
表示名 |
サービス名 |
|---|---|
WinSvrDataCtr2016 |
Windows Server 2016 Datacenter Edition(64bit) |
設定項目 |
設定値 |
|---|---|
仮想マシン世代 |
第2世代 |
CPU |
1仮想プロセッサ |
メモリ |
2048MB(動的メモリは無効) |
ハードディスク |
仮想ハードディスク(127GB)の容量可変vhdxファイルを割り当て |
追加サービス¶
特定の条件で、以下のサービスを追加しています。 ここに記載のないサービスは、出荷時の状態から追加・変更をおこなっていません。
表示名 |
サービス名 |
導入条件 |
詳細 |
|---|---|---|---|
ServerView RAID Manager |
amService |
Fujitsu製サーバー |
RAID管理サービス |
オプション ネットワーク¶
専用グローバルネットワーク¶
基本情報¶
専用グローバルネットワークは、共用のネットワークから分離されたネットワークにお客様専用のグローバルIPアドレスブロックを割り当て、自由に運用することが出来るオプションサービスです。
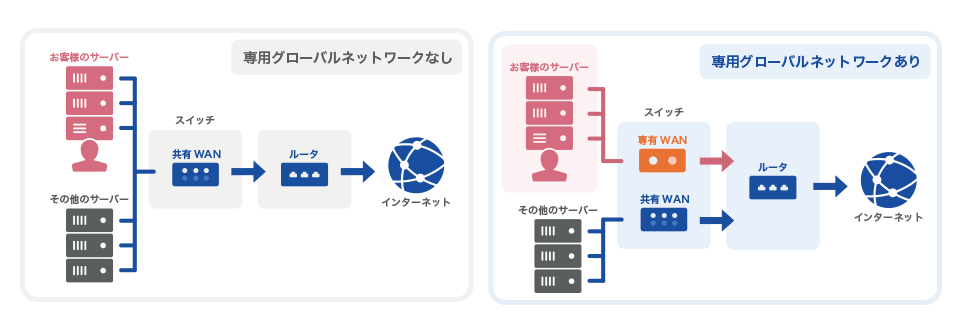
専用グローバルネットワークに切り替える手順は 専用グローバルネットワーク をご覧ください。
重要
「専用グローバルネットワーク」と「共用グローバルネットワーク」は切り替えによる排他利用となります。
コントロールパネルでの切り替えの他に、サーバーのグローバルインターフェイスのIPアドレス設定が必要です。
コントロールパネルでの切り替えとサーバーでの設定変更の両方が完了するまで グローバル側ネットワークの疎通はなくなります。
インターフェイスの設定¶
グローバルIPv4アドレスの設定¶
「ファイル名を指定して実行」から「ncpa.cpl」を実行。「ネットワーク接続」画面を開きます。
「ネットワーク接続」から「bond0」(グローバル側NIC)のプロパティを開きます。
「bond0のプロパティ」が開いたら、さらに「インターネットプロトコル バージョン4(TCP/IPv4)」のプロパティを開きます。
「インターネットプロトコル バージョン4(TCP/IPv4)のプロパティ」の「IPアドレス」「サブネットマスク」「デフォルトゲートウェイ」を専用グローバルネットワークに割り当てられたIPv4アドレスに編集します。
編集できたら、これまで開いた画面をすべて「OK」または「閉じる」ボタンで閉じます。
グローバルIPv6アドレスの設定¶
「ファイル名を指定して実行」から「ncpa.cpl」を実行。「ネットワーク接続」画面を開きます。
「ネットワーク接続」から「bond0」(グローバル側NIC)のプロパティを開きます。
「bond0のプロパティ」が開いたら、さらに「インターネットプロトコル バージョン6(TCP/IPv6)」のプロパティを開きます。
「インターネットプロトコル バージョン6(TCP/IPv6)のプロパティ」の「IPv6アドレス」を専用グローバルネットワークに割り当てられたIPv6アドレスに編集します。
編集できたら、これまで開いた画面をすべて「OK」または「閉じる」ボタンで閉じます。
設定例¶
IPv4に「203.0.113.0/28」・IPv6に「2001:db8:1:1::/64」の割り当てを受けた場合は以下のようになります。
実際の割り当てについてはコントロールパネルの「ネットワーク ≫ グローバル」からご確認ください。
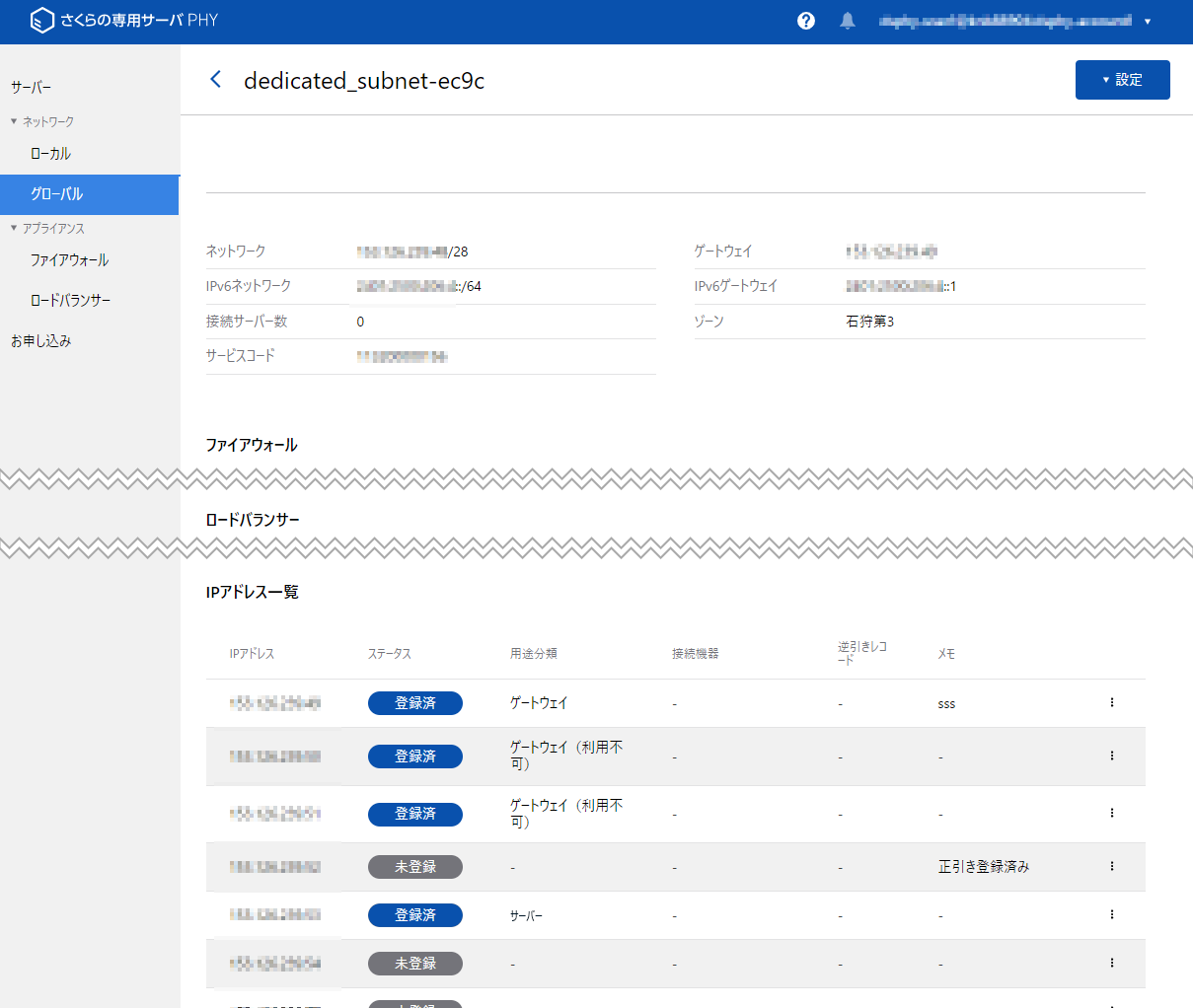
ネットワーク ≫ グローバル 画面¶
項目 |
設定値 |
|---|---|
IPアドレス |
203.0.113.4 |
サブネットマスク |
255.255.255.240 |
デフォルトゲートウェイ |
203.0.113.1 |
項目 |
設定値 |
|---|---|
IPv6アドレス |
2001:db8:1:1::4 |
サブネットプレフィックスの長さ |
64 |
デフォルトゲートウェイ |
2001:db8:1:1::1 |
優先 DNS サーバー |
2403:3a00::1 |
代替 DNS サーバー |
2403:3a00::2 |
重要
IPv6アドレス以外で入力されている値は編集不要です。
ローカルネットワークの設定¶
コントロールパネル上でローカルネットワーク作成し、作成したローカルネットワークにサーバーを接続して、サーバーのローカルインターフェイスにIPアドレス設定を行うと、ローカルネットワークに接続されたサーバー同士で通信ができるようになります。
Note
コントロールパネルからローカルネットワークを作成するには、 ネットワーク ≫ ローカル ≫ ローカルネットワークを利用する を参照ください。
作成したローカルネットワークをサーバーと接続するには サーバー ≫ ネットワークインターフェイス を参照ください。
サーバーの設定¶
アクセスポートのローカルインターフェイス設定¶
- 「ファイル名を指定して実行」より「ncpa.cpl」を実行し、「ネットワーク接続」画面を開きます。
- 「ネットワーク接続」から「bond1」(ローカル側NIC)のプロパティを開きます。
- 「bond1のプロパティ」画面が開いたら、「インターネットプロトコル パージョン4(TCP/IPv4)」のプロパティを開きます。
- 「インターネットプロトコル バージョン4(TCP/IPv4)のプロパティ」画面にて「次のIPアドレスを使う」を選択します。
- 「IPアドレス」、「サブネットマスク」に値を入力します。※ デフォルトゲートウェイ、DNSサーバーの入力は不要です。
これまで開いた画面をすべて「OK」または「閉じる」ボタンで閉じれば完了です。
トランクポートのローカルインターフェイス設定(Hyper-V を利用しない場合)¶
Note
ローカルネットワークのVLANタグの処理はチーミングインターフェイスのセカンダリインターフェイスを作成して行います。
- 「ファイル名を指定して実行」より「ServerManager.exe」を実行し、「サーバーマネージャー」ダッシュボードを開きます。
- 「ローカル サーバー」をクリックし「NIC チーミング」項目右の「有効」からNICチーミング画面を開きます。
- NICチーミング画面左下の「チーム」項目でセカンダリインターフェイスを作成するインターフェイスを選択し、画面右下の「アダプターとインターフェイス」項目で「チーム インターフェイス」タブを選択します。
- 上記が選択された状態から「アダプターとインターフェイス」項目右の「タスク」プルダウンメニューから「インターフェイスの追加」を選択します。
- 「新しいチーム インターフェイス」画面で「特定の VLAN」項目に作成したローカルネットワークのVLAN IDを入力して「OK」を選択します。
- 「アダプターとインターフェイス」項目で「チーム インターフェイス」タブを選択し、セカンダリインターフェイスが作成されていることを確認します。
- 「閉じる」ボタンで NICチーミング画面を閉じます。
- 「ローカル サーバー」画面で作成したセカンダリインターフェイス項目右の「IPv4 アドレス(DHCP により割り当て)、IPv6(有効)」から「ネットワーク接続」画面を開き、セカンダリインターフェイスにIPアドレスを設定すれば作業完了です。
トランクポートのローカルインターフェイス設定(Hyper-Vを利用する場合)¶
ローカルネットワークのVLANタグの処理は、チーミングインターフェイスではなく仮想スイッチで行う必要があります。
後述の トランクポートを利用した仮想マシンのローカルネットワーク設定 をご参照ください。
仮想環境の利用方法¶
Windows Server 2016 Datacenter Editionの初期提供時にインストールされている Windows Server 仮想マシンの利用方法について紹介します。
ホストサーバーへの仮想スイッチの追加¶
仮想環境を利用するためには、仮想スイッチを作成する必要があります。
仮想スイッチとその種類¶
仮想スイッチには3種類あり、それぞれ通信できる範囲に違いがあります。
種類 |
概要 |
|---|---|
外部 |
ホストサーバーの物理NICが割り当てられたネットワークを構成できます。
仮想マシンはホストサーバーの物理NICを通して外部のネットワークに接続できます。
|
内部 |
ホストサーバーの物理NICは割り当てられません。
ホストサーバーと仮想マシン、また仮想マシン同士が通信できるネットワークを構成できます。
|
プライベート |
ホストサーバーの物理NICは割り当てられません。
仮想マシン同士が通信できるネットワークが構成できます。ホストサーバーとは通信できません。
|
以降の手順は、グローバル側NICと結びついた仮想スイッチ(外部)の作成方法を説明するものです。
Note
グローバルIPアドレスで仮想マシンを運用するには「専用グローバルネットワーク」の契約が必要になります。
ホストサーバーでの専用グローバルネットワークの利用方法は 専用グローバルネットワーク を参照ください。
NIC名称を確認する¶
仮想スイッチの作成¶
- 「Windowsキー+R」で「ファイル名を指定して実行」を起動します。
- 「ファイル名を指定して実行」に「virtmgmt.msc」と入力しエンターを押します。
- Hyper-V マネージャーが起動します。左側ツリーメニューに表示されているホストサーバーを右クリックし「仮想スイッチマネージャー」を選択します。
- 仮想スイッチマネージャーが起動したら「新しい仮想ネットワークスイッチ」を選択します。初期提供時は選択された状態になっています。
- さらに「仮想スイッチの作成」項目で「外部」が選択された状態にして「仮想スイッチの作成」ボタンを押します。
- 「新しい仮想スイッチ」の作成メニューが表示されるので、名前、接続の種類を編集して「OK」ボタンを押します。
項目
設定方法
名前
用途のわかりやすい名称(globalなど)に編集してください。
外部ネットワーク
プルダウンメニューから確認したグローバル側NICの名称を選択してください。
- ネットワークの変更を適用するか確認されますので、「はい」を押します。このときリモートデスクトップ接続は一旦切れますが、通常はしばらくすると再接続されます。
重要
IPv6アドレスのゲートウェイやネームサーバー設定は引き継がれません。仮想スイッチ作成後に再設定する必要があります。設定方法を後述しておりますのでこのまま手順に沿って作業おこなってください。
接続が回復しない場合は、後述の ネットワークアドレス再設定 を参照してください。
- 続いて「Windowsキー+R」で「ファイル名を指定して実行」を起動します。
- 「ファイル名を指定して実行」に「ncpa.cpl」と入力しエンターを押します。
- 「ネットワーク接続」画面が開きますので、「vEthernet(設定した名前)」を右クリックしてプロパティを選択します。
- vEthernetのプロパティ画面から「インターネット プロトコルバージョン6(TCP/IPv6)」を選択し「プロパティ」ボタンを押します。
- インターネット プロトコルバージョン6(TCP/IPv6)のプロパティ画面でデフォルトゲートウェイを設定します。
- 設定できたら開いている画面を「OK」または「閉じる」ボタンを押して閉じれば完了です。
ネットワークアドレス再設定¶
- ホストサーバーのリモートコンソールを起動します。
- コンソール画面からadministratorでログインします。
- 「Windowsキー+R」で「ファイル名を指定して実行」を起動します。
- 「ファイル名を指定して実行」より「ncpa.cpl」を実行し、「ネットワーク接続」画面を開きます。
- 「ネットワーク接続」から「vEthernet(設定した名前)」のプロパティを開きます。
- 「vEthernet(設定した名前)のプロパティ」画面が開いたら、「インターネットプロトコル バージョン4(TCP/IPv4)」のプロパティを開きます。
- 「インターネットプロトコル バージョン4(TCP/IPv4)のプロパティ」画面で下記項目を設定します。
項目
設定値
IPアドレス
専用グローバルネットワークのIPv4アドレス
サブネットマスク
専用グローバルネットワークのIPv4サブネットマスク
デフォルトゲートウェイ
専用グローバルネットワークのIPv4デフォルトゲートウェイ
優先 DNS サーバー
133.242.0.3
代替 DNS サーバー
133.242.0.4
Note
専用グローバルネットワークのネットワーク情報についてはコントロールパネルのネットワーク ≫ グローバルからご確認ください。
- 編集できたら、「インターネットプロトコル バージョン4(TCP/IPv4)のプロパティ」画面を「OK」で閉じます。
- 次に「vEthernet(設定した名前)のプロパティ」画面から、「インターネットプロトコル バージョン6(TCP/IPv6)」のプロパティを開きます。
- 「インターネットプロトコル バージョン6(TCP/IPv6)のプロパティ」画面で下記項目を設定します。
項目
設定値
IPv6アドレス
専用グローバルネットワークのIPv6アドレス
サブネットプレフィックスの長さ
64
デフォルトゲートウェイ
専用グローバルネットワークのIPv6デフォルトゲートウェイ
優先 DNS サーバー
2403:3a00::1
代替 DNS サーバー
2403:3a00::2
Note
専用グローバルネットワークのネットワーク情報についてはコントロールパネルのネットワーク ≫ グローバルからご確認ください。
- 編集できたら、これまで開いた画面をすべて「OK」または「閉じる」ボタンで閉じます。
仮想マシンの作成¶
初期提供時には、以下の仮想マシンがインストールされています。
仮想マシン名 |
WinSvrDataCtr2016 |
|---|---|
OS |
Windows Server 2016 Datacenter Edition(64bit) |
重要
仮想マシンはSysprepコマンドでイメージの一般化を行った状態になっており、次回起動時に新しいセキュリティIDなど固有の情報が生成されるようになっています。
このため複数の仮想マシンを作成する場合に備えて初期提供時の仮想マシンは起動しないようにしてください。
以降の手順は、一般化されたイメージを使った仮想マシンの作成方法を説明するものです。
ディスクイメージの複製¶
仮想マシン名 |
WinSvrDataCtr2016 |
|---|---|
OS |
C:\Hyper-V\Virtual Hard Disks\WinSvrDataCtr2016.vhdx |
仮想マシンの作成¶
- 「Windowsキー+R」で「ファイル名を指定して実行」を起動します。
- 「ファイル名を指定して実行」に「virtmgmt.msc」と入力しENTERを押します。
- Hyper-V マネージャーが起動します。左側ツリーメニューに表示されているホストサーバーを右クリックし「新規」 ≫ 「仮想マシン」を選択します。
- 「仮想マシンの新規作成ウィザード」画面が表示されたら「次へ」ボタンを押します。
- 「名前と場所の指定」で名前を入力し「次へ」ボタンを押します。
- 「世代の指定」で第2世代を選択してください。
- 「メモリの割り当て」で起動メモリの容量を入力し「次へ」ボタンを押します。
- 「ネットワークの構成」で接続項目のプルダウンから接続する仮想スイッチを選択し「次へ」ボタンを押します。
- 「仮想ハードディスクの接続」で「既存の仮想ハードディスクを使用する」を選択し、「参照」ボタンからさきほどコピーしたイメージファイルを選択し「次へ」ボタンを押します。
- 「仮想マシンの新規作成ウィザードの完了」で作成する仮想マシンの説明を確認し問題なければ「完了」ボタンを押します。
- Hyper-V マネージャーの仮想マシンリストに追加されたら作成完了となります。
仮想マシンの初期セットアップ¶
Windows Server 仮想マシンは、初回起動時に初期セットアップ(Mini-setup)が実行されます。
重要
この作業は、仮想マシンに接続した「仮想マシン接続」画面から作業をおこなってください。
仮想マシンのグローバルネットワーク設定¶
Windows Server 仮想マシンの初期セットアップが完了したら、「仮想マシン接続」画面からネットワーク設定をおこなってください。
Note
仮想マシンのネットワークに遅延が発生する場合、以下の設定を行うことで解消する場合があります。
「ネットワーク接続」画面で「イーサネット」を右クリックしてプロパティを選択します。
「イーサネットのプロパティ」画面で「構成」ボタンを押します。
「アダプターのプロパティ」画面の「詳細設定」タブを選択し、下記プロパティを無効に設定します。
・Large Send Offload Version 2(IPv4):無効 ・Large Send Offload Version 2(IPv6):無効
IPv4アドレスの設定¶
- 「Windowsキー+R」で「ファイル名を指定して実行」を起動します。
- 「ファイル名を指定して実行」に「ncpa.cpl」と入力しENTERを押します。
- 「ネットワーク接続」画面で「イーサネット」を右クリックしてプロパティを選択します。
- 「イーサネットのプロパティ」画面で「インターネット プロトコルバージョン4(TCP/IPv4)」を選択し「プロパティ」ボタンを押します。
- 「インターネットプロトコル バージョン4(TCP/IPv4)のプロパティ」画面の下記設定を編集します。
項目
設定内容
IPアドレス
仮想マシンに割り当てるグローバルIPv4アドレス
サブネットマスク
仮想マシンに割り当てるネットマスク
デフォルトゲートウェイ
仮想マシンに割り当てるゲートウェイ
優先 DNS サーバー
133.242.0.3
代替 DNS サーバー
133.242.0.4
- 編集できたら、これまで開いた画面をすべて「OK」または「閉じる」ボタンで閉じます。
IPv6アドレスの設定¶
- 「Windowsキー+R」で「ファイル名を指定して実行」を起動します。
- 「ファイル名を指定して実行」に「ncpa.cpl」と入力しENTERを押します。
- 「ネットワーク接続」画面で「イーサネット」を右クリックしてプロパティを選択します。
- 「イーサネットのプロパティ」画面で「インターネット プロトコルバージョン6(TCP/IPv6)」を選択し「プロパティ」ボタンを押します。
- 「インターネットプロトコル バージョン6(TCP/IPv6)のプロパティ」画面の下記設定を編集します。
項目
設定内容
IPアドレス
仮想マシンに割り当てるグローバルIPv6アドレス
サブネットプレフィックスの長さ
64
デフォルトゲートウェイ
仮想マシンに割り当てるゲートウェイ
優先 DNS サーバー
2403:3a00::1
代替 DNS サーバー
2403:3a00::2
- 編集できたら、これまで開いた画面をすべて「OK」または「閉じる」ボタンで閉じます。
仮想マシンのライセンス認証¶
重要
Hyper-V のホストが Windows Server 2016 Datacenter Editionである
Hyper-V のホストがライセンス認証済みである
Hyper-V 上の仮想マシンが以下のいずれかであり、対応する自動ライセンス認証用のライセンスキーが登録されている
・Windows Server 2016 Datacenter / Standard / Essentials 各Edition ・Windows Server 2012 R2 Datacenter / Standard / Essentials 各Edition
自動ライセンス認証の詳細については、 Microsoft社のドキュメント ≫ 仮想マシンの自動ライセンス認証 をご参照ください。
トランクポートを利用した仮想マシンのローカルネットワーク設定¶
Windows Server 仮想マシンにネットワークアダプターを追加し、トランクポートを利用したローカルネットワーク設定を行う手順です。
Note
10G NIC搭載モデルでグローバルネットワークとローカルネットワークの仮想スイッチを分けたい場合は「ホストサーバーへの仮想スイッチの追加」を参考に仮想スイッチを追加してください。
ローカルネットワークの仮想スイッチを分ける場合も、仮想スイッチ作成時のVLAN IDの指定は不要です。
重要
この構成では、仮想スイッチへローカルネットワーク内のIPアドレスを設定してもホストサーバーからローカルネットワークへの通信を行うことはできません。
ホストサーバーと仮想マシンのそれぞれがローカルネットワークと通信を行う必要がある場合は、トランクポートではなくアクセスポートをご利用ください。
ネットワーク冗長構成(ボンディング)を維持したままアクセスポートを利用してグローバルネットワークとローカルネットワークに接続する場合は10G NIC搭載モデルが必要です。
重要
この作業は仮想マシンが起動した状態では行えません。作業を行う前に必ず仮想マシンをシャットダウンしてください。
- ホストサーバーにログインします。
- 「Windowsキー+R」で「ファイル名を指定して実行」を起動します。
- 「ファイル名を指定して実行」に「virtmgmt.msc」と入力しエンターを押します。
- Hyper-V マネージャーが起動しますので、ネットワークアダプターを追加したい仮想マシンを右クリックし「設定」を選択します。
- ハードウェアの追加から「ネットワークアダプター」を選択して「追加」ボタンを押します。
- ネットワークアダプターの追加画面となるので「仮想スイッチ」のプルダウンメニューから作成済みの仮想スイッチを選択し、「仮想VLAN IDを有効にする」のチェックボックスをチェックし、作成したローカルスイッチのVLAN IDを入力して「OK」ボタンを押します。
- 仮想マシンを起動させ、追加されたネットワークアダプターにローカルネットワークのIPアドレス設定をおこなってください。
警告
ローカルネットワークのVLANタグの処理を仮想スイッチがソフトウェア処理で行うため、通信量に応じてオーバーヘッドが発生します。
仮想マシンのディスク拡張¶
Windows Server 仮想マシンに割り当てられた仮想ディスクの容量を拡張する手順です。
重要
この作業は仮想マシンが起動した状態では行えません。作業を行う前に必ず仮想マシンをシャットダウンしてください。
- ホストサーバーにログインします。
- 「Windowsキー+R」で「ファイル名を指定して実行」を起動します。
- 「ファイル名を指定して実行」に「virtmgmt.msc」と入力しエンターを押します。
- Hyper-V マネージャーが起動しますので、左側ツリーメニューに表示されているホストサーバーを右クリックし、「ディスクの編集」を選択します。
- 「仮想ハードディスクの編集ウィザード」が表示されたら「次へ」ボタンを押します。
- 「仮想ハードディスクの場所」画面で「参照」ボタンから拡張したい仮想ハードディスクファイルを選択し「次へ」ボタンを押します。
- 「操作の選択」画面で「拡張」を選択し「次へ」ボタンを押します。
- 「仮想ハードディスクの拡張」画面で「新しいサイズ」を入力し「次へ」ボタンを押します。
- 「仮想ハードディスクの編集ウィザードの完了」画面で操作内容を確認し、問題なければ「完了」ボタンを押します。
- 「Windowsキー+R」で「ファイル名を指定して実行」を起動します。
- 「ファイル名を指定して実行」に「diskmgmt.msc」と入力しエンターを押します。
- 「ディスクの管理」画面が表示されたら「操作」>「VHDの接続」を選択します。
- 「仮想ハードディスクの接続」画面で「参照」ボタンからさきほど拡張した仮想ハードディスクファイルを選択し「OK」ボタンを押します。
- 「ディスクの管理」画面に接続した仮想ハードディスクのパーティションが表示されますので、拡張したいパーティションを右クリックして「ボリュームの拡張」を選択します。
- 「ボリュームの拡張ウィザード」が表示されたら「次へ」ボタンを押します。
- 「ディスクの選択」画面で拡張したい容量を入力し「次へ」ボタンを押します。※ デフォルトでは割り当て可能な全容量まで拡張されています。
- 「ボリュームの拡張ウィザードの完了」画面が表示されたら操作内容を確認し、問題なければ「完了」ボタンを押します。
- 容量の拡張が完了したら、接続した仮想ハードディスクを右クリックし「VHDの切断」を選択します。
- 「仮想ハードディスクの切断」画面が表示されたら「OK」ボタンを押します。※ 接続されたままでは仮想マシンが起動できませんのでご注意ください。