SSL証明書管理ソリューションの初期設定例1
[更新: 2023年11月9日]
1. 概要
本掲載は、SSL証明書管理ソリューション(Smart Cert Manage)を利用するための参考情報です。
弊社による検証データの一部を公開した記事掲載となります。参考までにご利用ください。
注釈
お客様個別の要件定義、設計、開発・設定補助に関するサポートは、SSL証明書管理ソリューションのライセンスサービスに含まれません。上記、ご注意ください。
1.1 検証条件
システム環境に沿ったインスール方法となります。
検証では、自己証明書を利用した参考例となります。申請・発行の自動化は、DegicertのユーザIDが必要です。
SSL証明書自体のサポートは、認証局、提供元へお問い合わせください。
検証および画面は
Ver 1.0.02となります。
注釈
SSL証明書の一括取扱いを行うサーバーのため、サーバーへのセキュリティはファイアウォールなどを設け厳重に取扱いください。
2. セットアップ
本項目は、SSL証明書管理ソリューション(Smart Cert Manage)のソフトウェアに関するセットアップを解説します。
2.1 システム要件
本ソフトウェアのセットアップは、下記の環境が必要です。クラウド上にシステム環境を満たすサーバーを作成します。
システム環境
システム項目 |
環境 |
説明 |
|---|---|---|
サーバー |
サーバープラン |
8GB以上のメモリ搭載のプランを使用 |
サーバー |
ディスク:100GB |
WindowsServerのシステム要件上、100GB以上のディスクを使用 |
ネットワーク |
共有セグメント、またはルータ+スイッチ |
グローバルネットワークへの接続が必要 |
OS |
WindowsServer 2019 Standard ( 日本語版 64bit) |
Windows Server Datacenter Edition(2019)によりサーバーを作成 |
ソフトウェア |
Microsoft .NET Framework 4.6.1 |
setupによりインストール |
注釈
最新および環境の詳細は、SSL証明書管理ソフトウェアSmartCertManage_導入・操作の手引_第3版 P9,P10を参照ください。
重要
インストール作業は、管理者権限が必要なケースが存在します。
2.2 セットアップファイルの準備
メールにより通知されたファイル共有URLによりファイルをDLします。必要なファイルは、下記となります。
setup.exe
フォルダISSetupPrerequisites
SSL証明書管理ソフトウェアSmartCertManage_導入・操作の手引_第3版.pdf
ライセンスファイル
注釈
リリースノートなどは、必要に応じて取得ください。
2.2.1 セットアップファイルについて
setup.exeとフォルダISSetupPrerequisites同じディレクトリ階層に配置します。
同階層に未配置の際は、必要なををソフトウェアファイルを見つけることが出来ず、完了しません。
3 セットアップ
SSL証明書管理ソリューション(Smart Cert Manage)のソフトウェア セットアップ関して解説をします。
3.1 OSアップデート
Smart Cert Manageセットアップを実施する前にWindows Serverのアップデートを実行します。
下記のメニュー順に操作、Windows Updateを実行します。
サーバーマネージャー >>> ローカル マネージャー >>> Windows Update
Windows Update
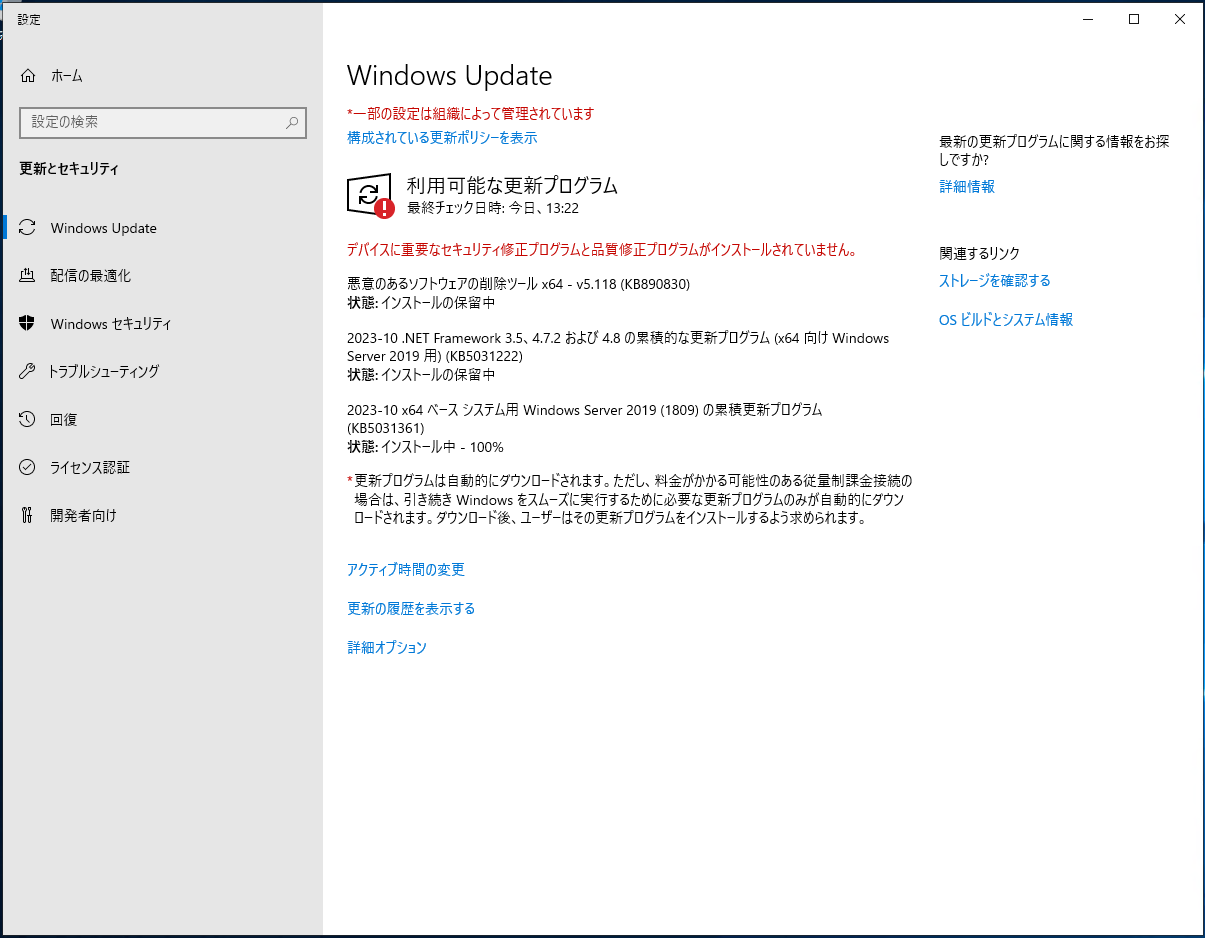
3.2 ファイアウォールの設定
Smart Cert Manageの利用は、幾つかのポート解放を必要とします(443,25,5985,9020,587など)。
事前にファイアウォールの送受信に関して、必要なポートを開放します。
コントロールパネル >>> すべてのコントロール パネル項目 >>> Windows Defender ファイアウォール >>> 詳細設定
Windows Defender ファイアウォール
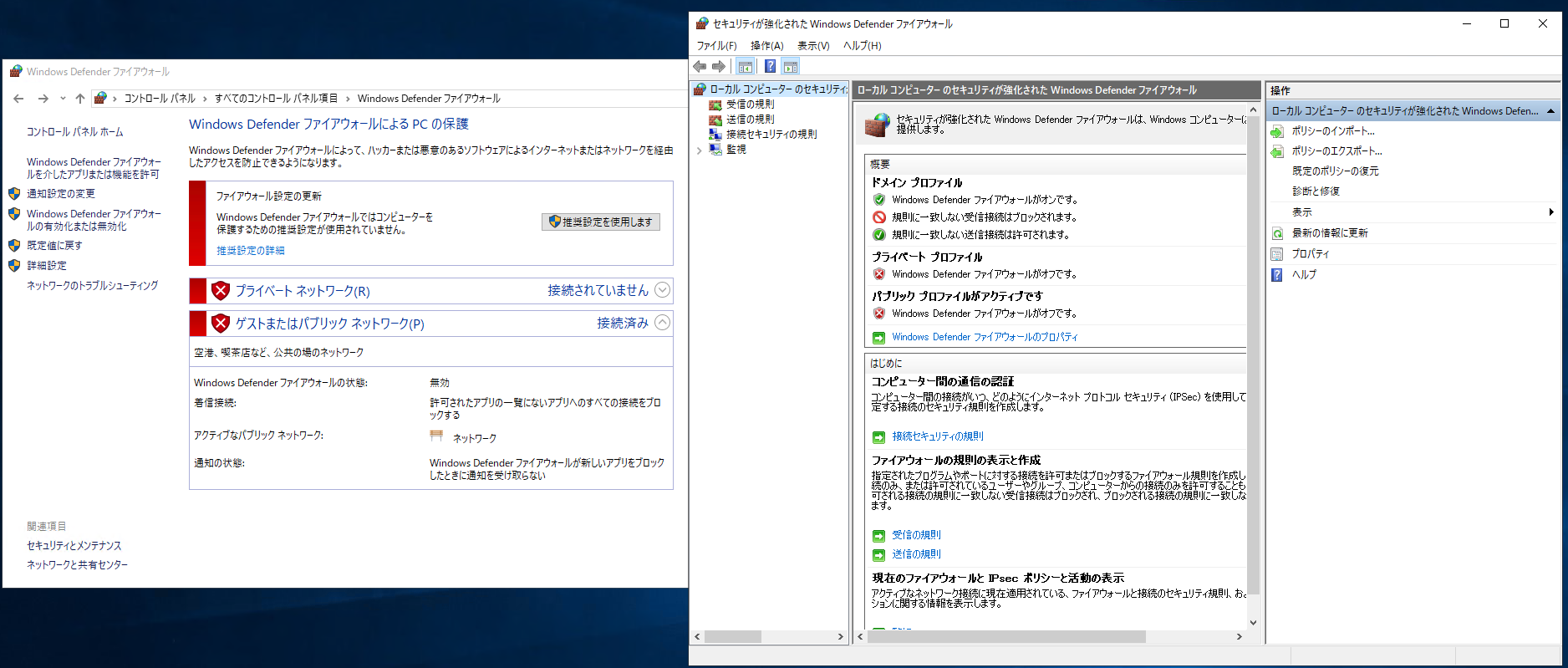
注釈
検証のためファイアウォールをOFFに設定しましたが、実際のご利用では非推奨です。必要となるポート解放を個別に設定ください。
3.2 インストールの実行
実行の前に同階層にフォルダISSetupPrerequisitesとsetup.exeを配置。setup.exeを管理者権限により実行します。
インストール画面
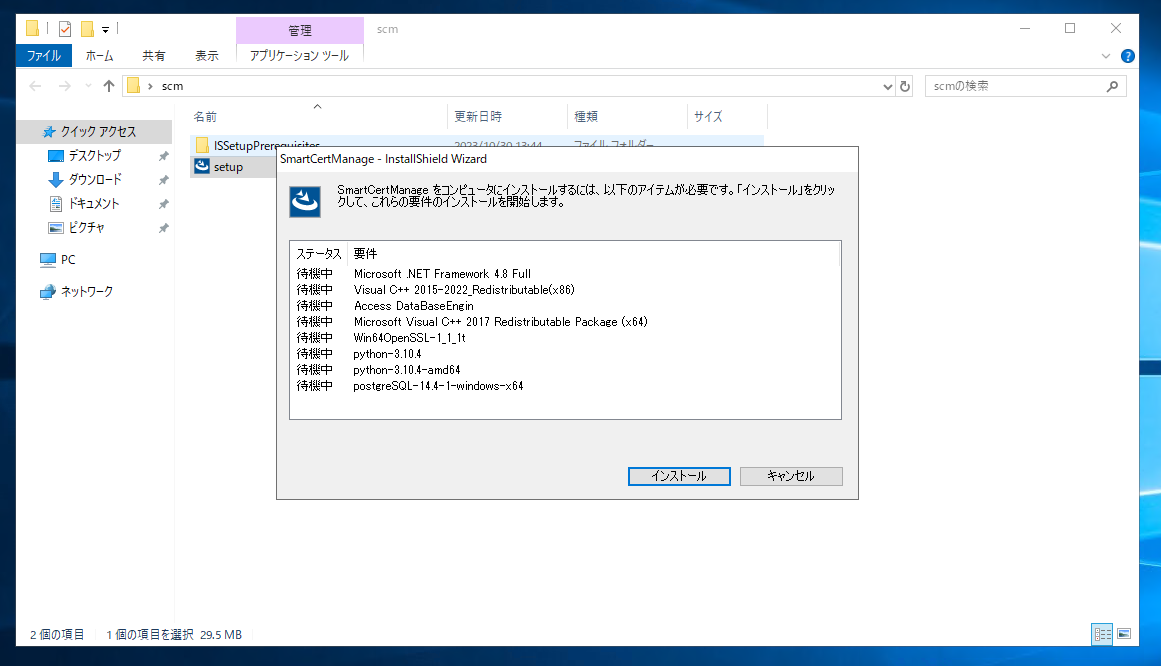
注釈
インストールの詳細は、SSL証明書管理ソフトウェアSmartCertManage_導入・操作の手引_第3版 P11以降を参照ください。
重要
インストール作業は、インストール中に再起動が発生します。
3.2.1 会社名、拠点名の入力
インストールを完了前に会社名・拠点名を任意で入力します。
インストール画面
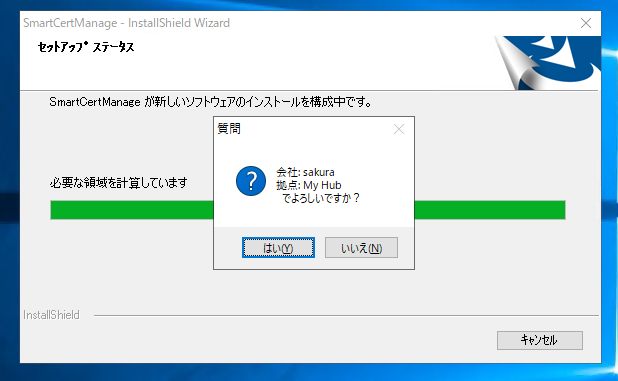
4. 初期設定
SSL証明書管理ソリューション(Smart Cert Manage)の一部初期設定に関する解説をします。
4.1 スケジュールの実行
インストール完了後、windows メニュー画面にSmartCertManageの項目が追加されます。
スケジュール開始を実行します。
windows メニュー画面
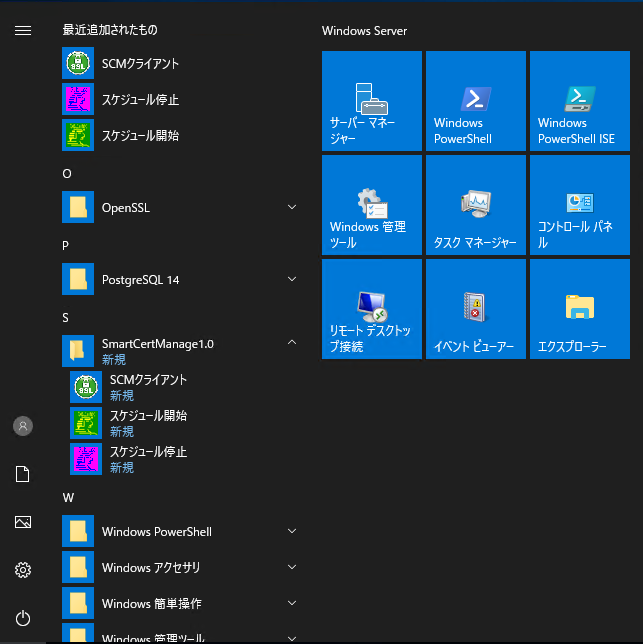
4.2 SCMクライアントの実行
SmartCertManagクライアントを実行、Smart Cert Manageを起動します。
admin@example.com をメールアドレスに入力、初回をログインを実行します。
初回は、admin@example.comのパスワードを設定、ログインします。
login画面
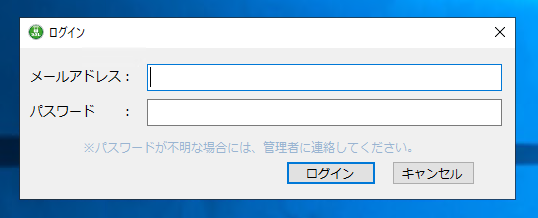
4.3 SCMクライアントの動作状況確認
ソフトウェアに必要なサービスが稼働中であることを確認します。下記のメニュー順に操作、確認します。
表示 >>> サービス稼働状態確認
サービス稼働状態確認画面
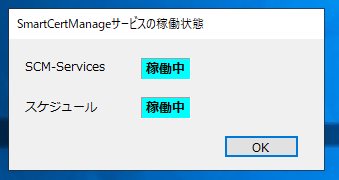
注釈
スケジュールが未稼働の状態の際は、項目4.1の操作を実行ください。
4.4 ライセンスの更新
ベーシックの購入などによりライセンスを更新する際は、下記のメニュー順に操作、ライセンスを更新します。
表示 >>> バージョン照会 >>> ライセンス更新
ライセンス更新画面
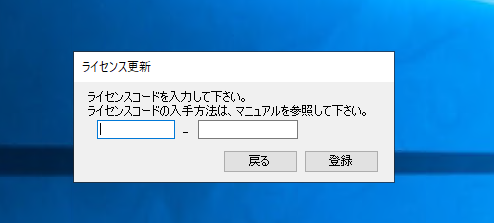
注釈
ソフトウェアライセンスは、有効期限が存在します。有効期限切れとなるまえに更新されたライセンスファイルを入手、更新を実行ください。