SSL証明書管理ソリューションの初期設定例2
[更新: 2023年11月9日]
1. 概要
本掲載は、SSL証明書管理ソリューション(Smart Cert Manage)を利用するための参考情報です。
弊社による検証データの一部を公開した記事掲載となります。参考までにご利用ください。
注釈
お客様個別の要件定義、設計、開発・設定補助に関するサポートは、SSL証明書管理ソリューションのライセンスサービスに含まれません。上記、ご注意ください。
1.1 検証条件
システム環境に沿ったインスール方法となります。
検証では、自己証明書を利用した参考例となります。申請・発行の自動化は、DegicertのユーザIDが必要です。
SSL証明書自体のサポートは、認証局、提供元へお問い合わせください。
検証および画面は
Ver 1.0.02となります。
注釈
SSL証明書の一括取扱いを行うサーバーのため、サーバーへのセキュリティはファイアウォールなどを設け厳重に取扱いください。
2. ユーザ・グループ情報
SSL証明書管理ソリューション(Smart Cert Manage)のユーザ・グループ情報を解説します。
2.1 ユーザ設定
初期の設定は admin@example.com のみが作成された状態です。必要に応じてユーザを追加します。
下記のメニュー順に操作、ユーザの追加を実行します。
設定 >>> ユーザ情報 >>> ユーザー追加
ユーザ追加画面
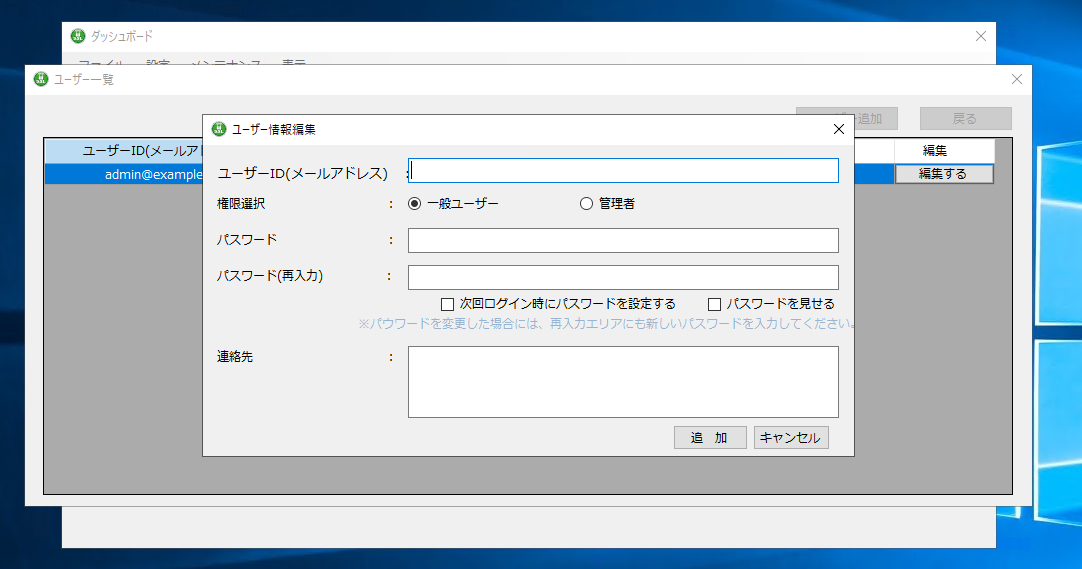
注釈
一般ユーザは、認証局への申請設定、サーバー・ロードバランサへの設定が出来ません。ソフトウェア情報の閲覧ユーザ用途に利用します。
2.2 ユーザーグループ設定
ユーザーグループ設定は、作成したユーザを追加、通知の設定を行います。
下記のメニュー順に操作、ユーザの追加を実行します。
設定 >>> グループ情報 >>> 名前変更 または 新規追加
ユーザグループ設定画面
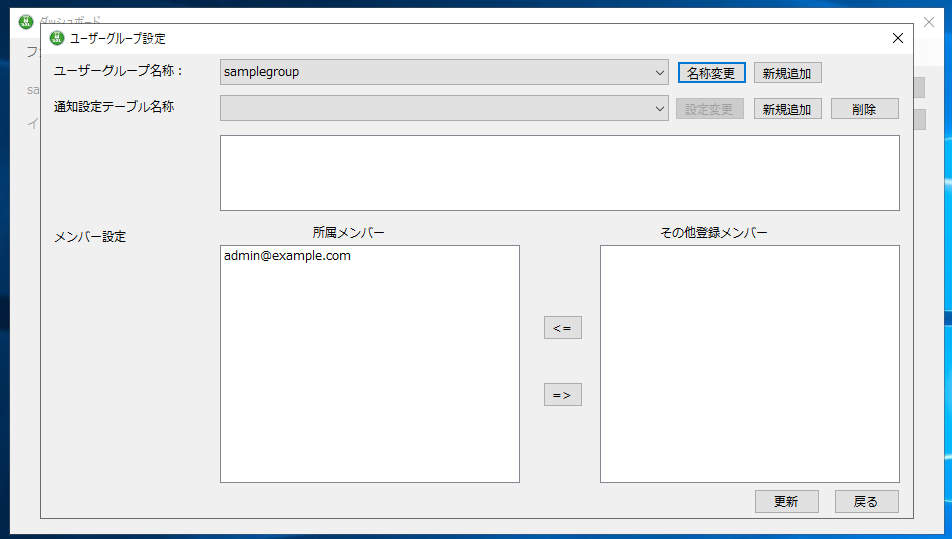
2.3 通知設定テーブル名称
通知設定テーブルは、グループ内の連絡先に関して通知に関する設定を実施します。
設定するユーザグループを指定 新規追加 により設定を作成します。
メール通知設定
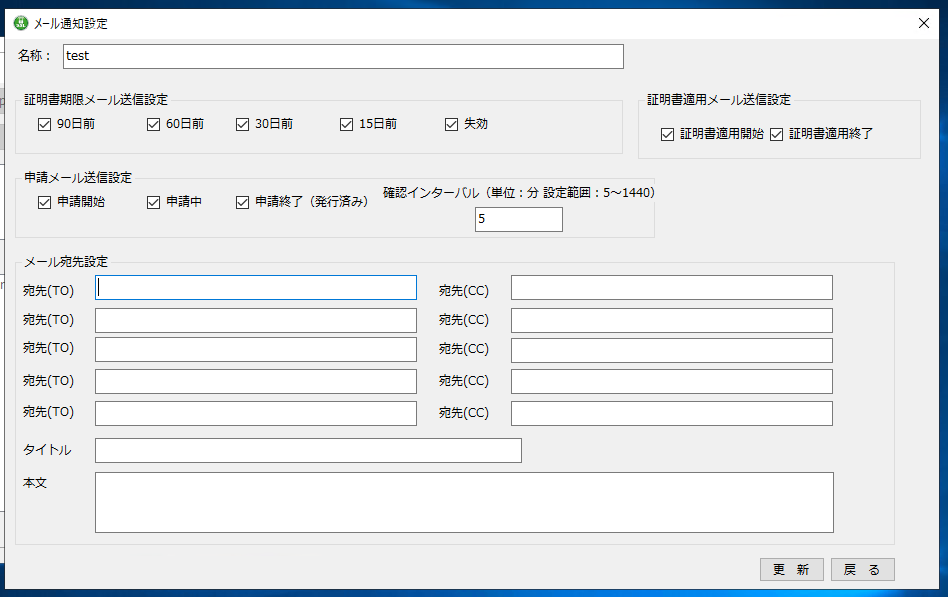
設定項目
項目 |
説明 |
|---|---|
名称 |
メール通知設定に名称を設定します。 |
証明書期限メール送信設定 |
期限に対しメール通知を行う間隔を指定します。 |
証明書適用メール送信設定 |
証明書適用、適用終了に伴いメール通知を実施する設定を指定します。 |
申請メール送信設定 |
申請機能の状態に伴いメール通知を実施する設定を指定します。 |
メール宛先設定 |
通知先メールアドレスとタイトル、本文を指定します。 |
通知サンプル
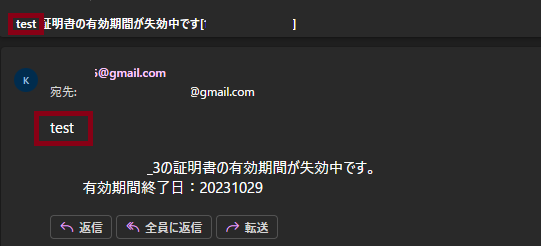
注釈
所属メンバーは、任意で設定ください。
重要
通知は、指定内容に伴いAM7:00 時頃に実行されます。
3. メール送信設定
メール通知を実行するためのSMTPサーバーを指定する設定項目です。下記のメニュー順に操作、SMTPサーバーを指定します。
設定 >>> メール送信設定
メール送信設定画面
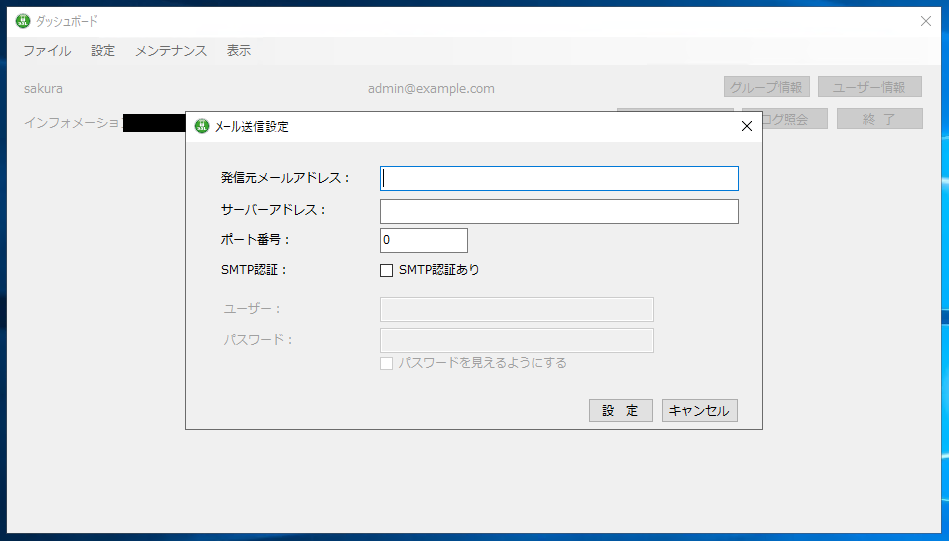
Gmailによる送信を行う際は、下記の様に指定します。
メール送信設定画面
項目 |
説明 |
|---|---|
発信元メールアドレス(from) |
|
サーバーアドレス |
smtp.gmail.com |
ポート |
587(メールサーバー指定ポート) |
SMTP認証 |
チェック有 |
ユーザー |
xxxxxxxxxxxx@xxxxx.xxxxx(ユーザアカウント) |
パスワード |
パスワード、またはアプリパスワード |
注釈
Gmailを利用する際は、2段階認証を有効化、アプリパスワード(スペース無)をパスワード欄に入力します。
注意
メール送信設定は、其々のサービスなどにより異なります。設定に必要な情報はご利用されるメールサービスへ確認ください。
4. 自己証明書の登録
OpenSSLなどにより作成したSSL証明書をSSL証明書管理ソリューション(Smart Cert Manage)に登録します。
4.1 自己証明書の登録
自己証明書の情報をSSL証明書管理ソリューション(Smart Cert Manage)に登録します。
下記のメニュー順に操作、SSLの情報を登録します。
サービス一覧表示 >>> 新規追加 >>> サービス情報詳細
サービス情報詳細画面
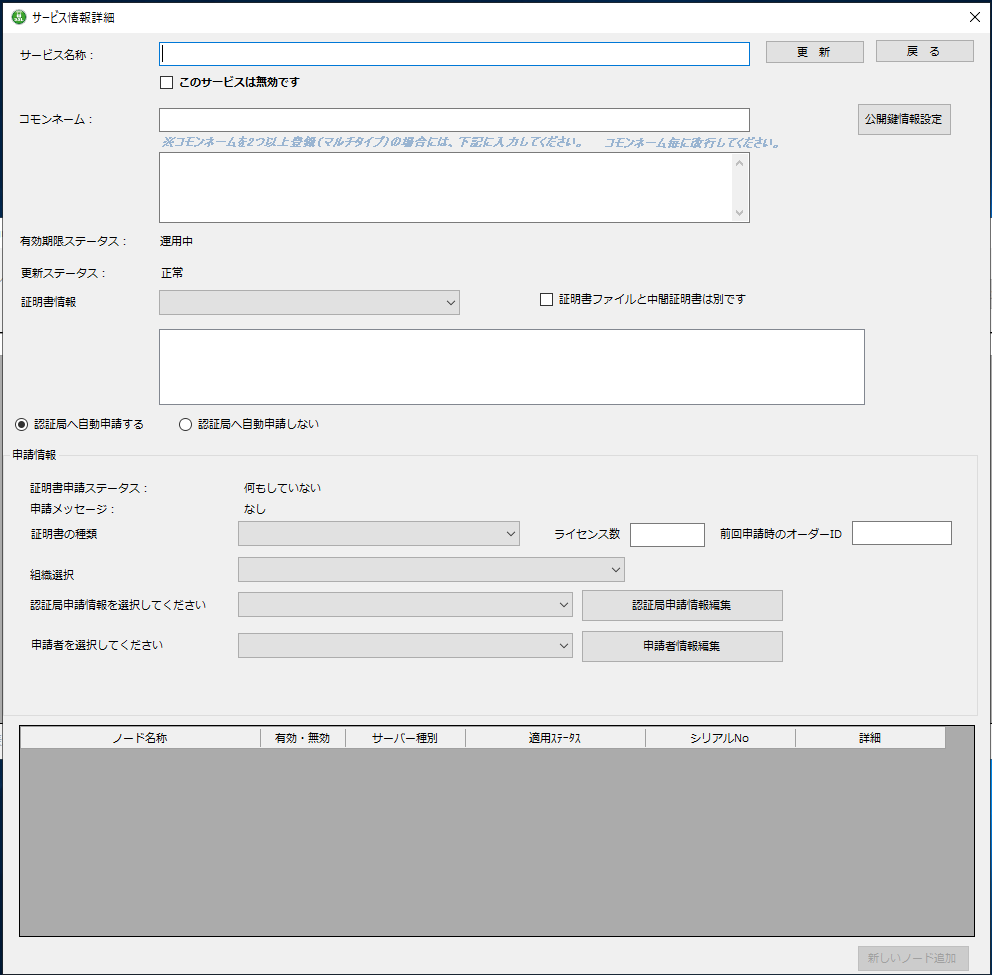
下記は、自己証明書を簡易登録する際の設定箇所です。登録後、更新ボタンを入力します。
項目 |
説明 |
|---|---|
サービス名称 |
サービス情報の名称を指定 |
コモンネーム |
証明書のコモンネームを指定 |
証明書ファイルと中間証明書は別です。 |
チェックを外す |
認証局へ自動申請 |
しないを指定 |
注釈
証明書と異なるコモンネームを指定した際は、証明書ファイルをインポートの際にエラーが発生します。
4.2 自己証明書のアップロード
作成済みのSSL証明書をSSL証明書管理ソリューション(Smart Cert Manage)へアップロードします。
下記のメニュー順に操作、各ファイルをインポートします。
サービス一覧表示 >>> 証明書・CSR
証明書関連設定
証明書ファイルインポートによりcrt,keyファイルをインポートします。
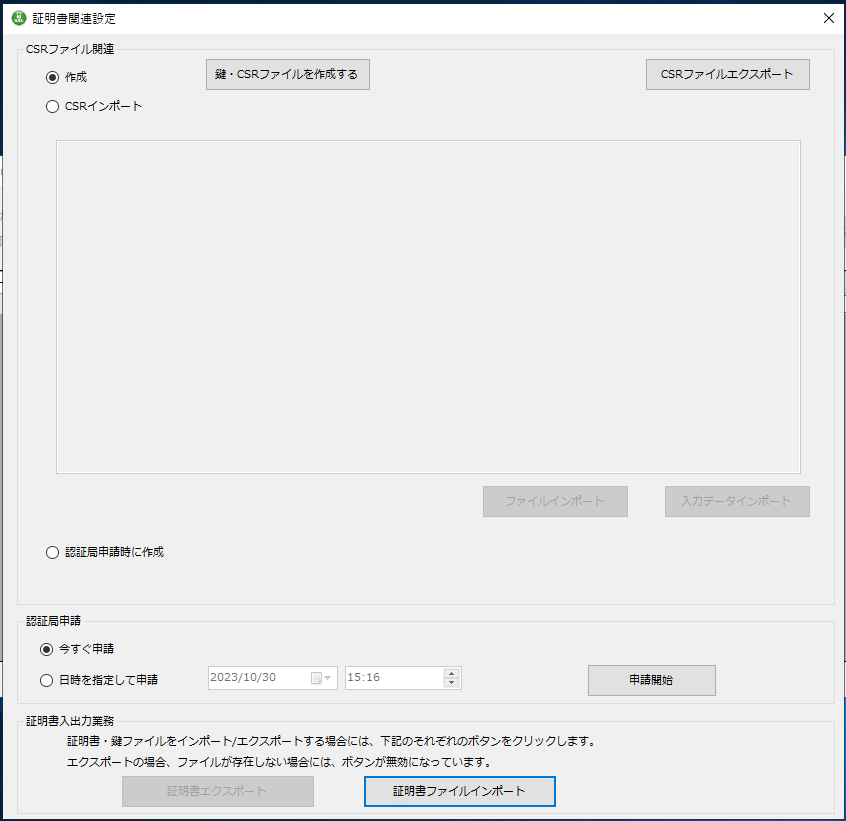
4.3 自己証明書の確認
SSL証明書ファイルをインポート後、再読み込みを実行すると有効期限が表示されます。
インストール画面
有効期限は、10月30日(期限まで0日)のため背景色、黄色の表示となります。
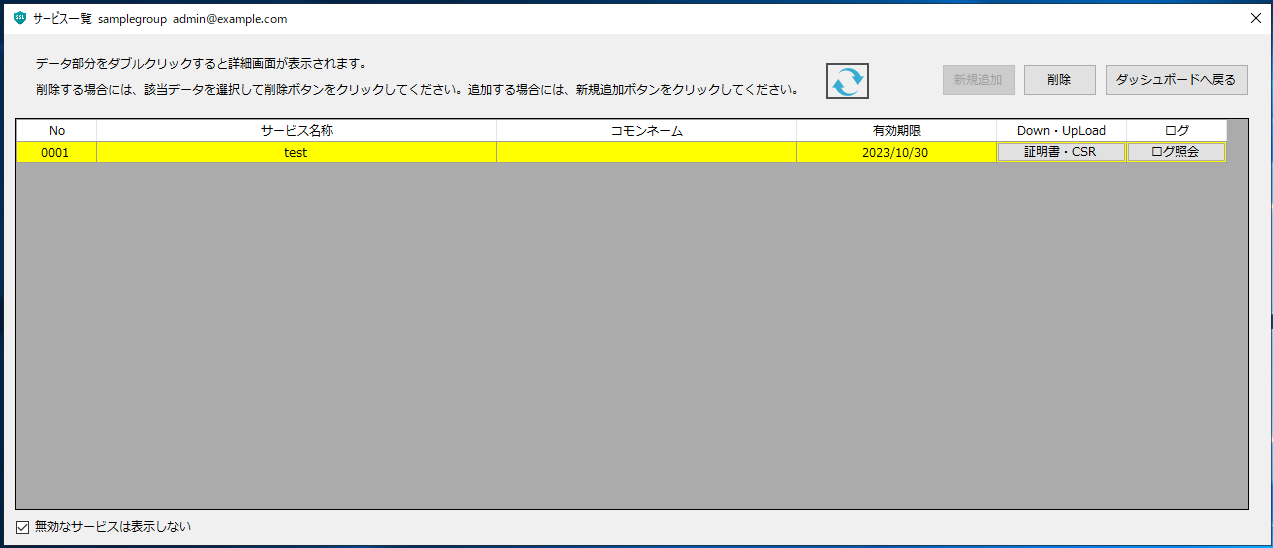
注釈
ダッシュボード画面によりF5を入力することで、登録済みの証明書に関する情報が一覧により表示されます。
4.4 通知テスト
有効期限の通知は、インストールされたサーバー時刻を参照、指定の時刻を超過した際にメール通知が実行されます。
このため、サーバー時刻を変更することで通知テストが可能です。
注釈
通知は、AM7時に実行されます。確認インターバル設定を考慮のうえ時刻を変更、テストを実行ください。
注意
時刻を変更の際は、スケジュール停止、スケジュール開始の操作により時刻を再読み込みする必要があります。 本操作が実行されない際は通知期限などの読み込み・更新が発生しません。
また、テスト終了後、サーバー時刻を戻す際にスケジュール停止、スケジュール開始を必ず実行します。