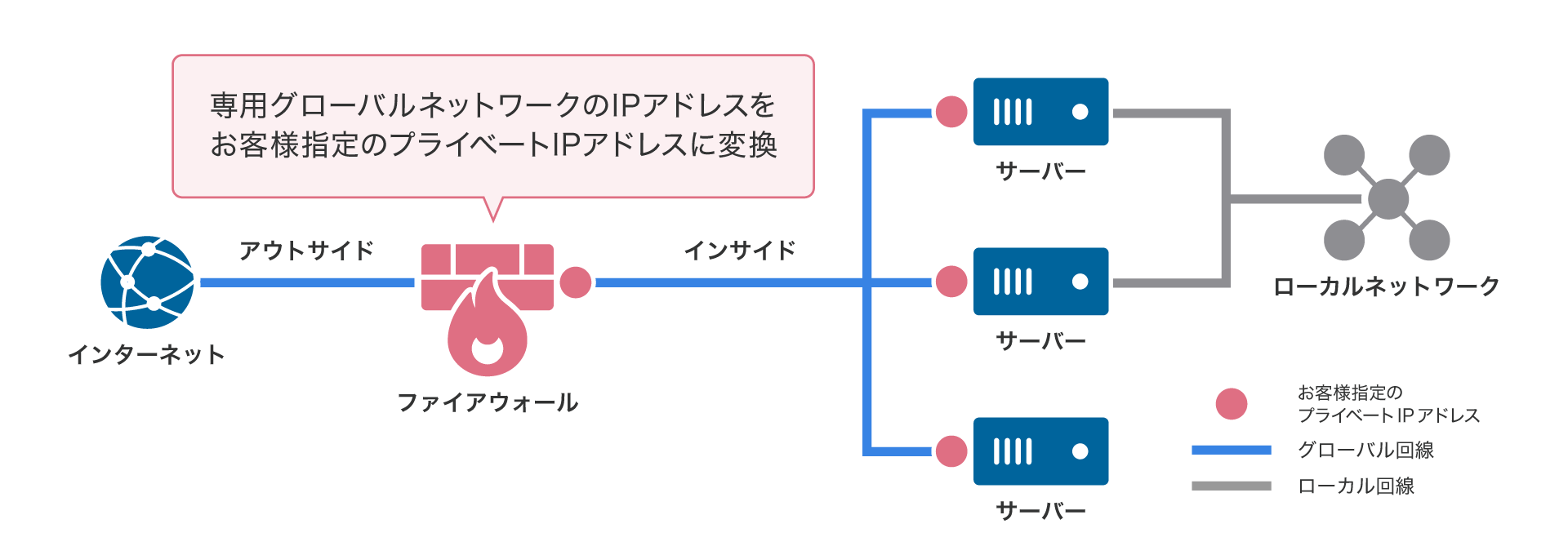ファイアウォールのセットアップ¶
ファイアウォールの初期設定¶
ファイアウォールの初期設定と、管理ツール(管理GUI・管理CLI)に接続するための設定を行います。
事前準備¶
- サーバーのグローバルネットワークを、ファイアウォールを接続する予定の「専用グローバルネットワーク」に切り替えます。
- サーバーにログインし、サーバーのネットワーク設定を行います。選択予定の専用グローバルネットワークのNAT変換用設定に従って、サーバーのネットワーク設定を完了してください。
NAT変換用設定
サーバーのグローバルインターフェース設定
無効
専用グローバルネットワークのIPアドレスを設定
有効
お客様指定のプライベートネットワークのIPアドレスを設定
管理パスワードを設定する¶
- コントロールパネル画面左メニューより「アプライアンス」の「ファイアウォール」をクリックします。
- ファイアウォール一覧から任意のファイアウォールを選択します。
- 設定 をクリックし、開いたメニューから「管理ユーザー設定」をクリックします。
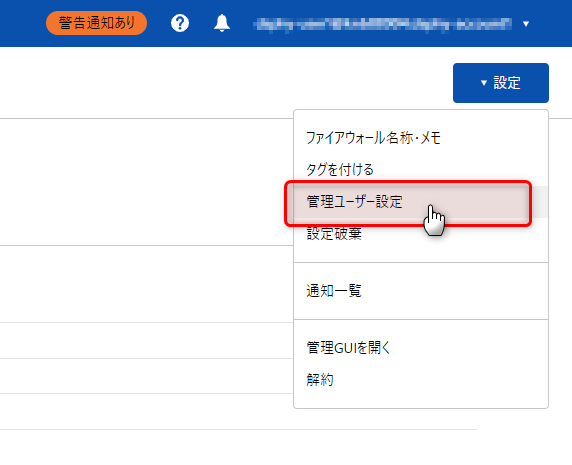
- 管理ユーザーに設定するパスワードを入力し、 設定 をクリックします。
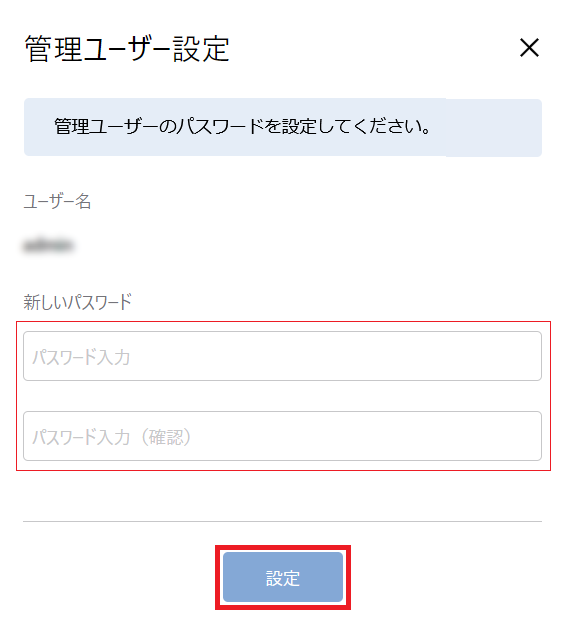
Note
ユーザー名は画面上に表示される内容を確認し、利用してください。
- 確認画面にて 実行 をクリックすると完了です。
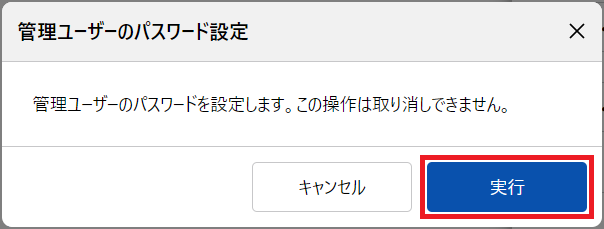
以上でファイアウォールの管理パスワードの設定が完了しました。
専用グローバルネットワークとの接続設定¶
ファイアウォールと専用グローバルネットワークとの接続時に以下の2つの接続設定のどちらかを選択することができます。
専用グローバルネットワークをインサイドネットワークに設定する
専用グローバルネットワークをNAT変換用に設定する
選択した接続設定は、 接続解除か設定破棄 後に新規接続を行うことで、いつでも切り替えが可能です。
専用グローバルネットワークをインサイドネットワークに設定する¶
NAT変換設定を無効とした専用グローバルネットワークと接続するサーバーのグローバルインターフェースには、専用グローバルネットワークのIPアドレスを設定します。
この接続設定ではロードバランサーをご利用いただけます。
- コントロールパネル画面左メニューより「アプライアンス」の「ファイアウォール」をクリックします。
- ファイアウォール一覧から任意のファイアウォールを選択します。
- 画面右下の 新規接続 をクリックします。
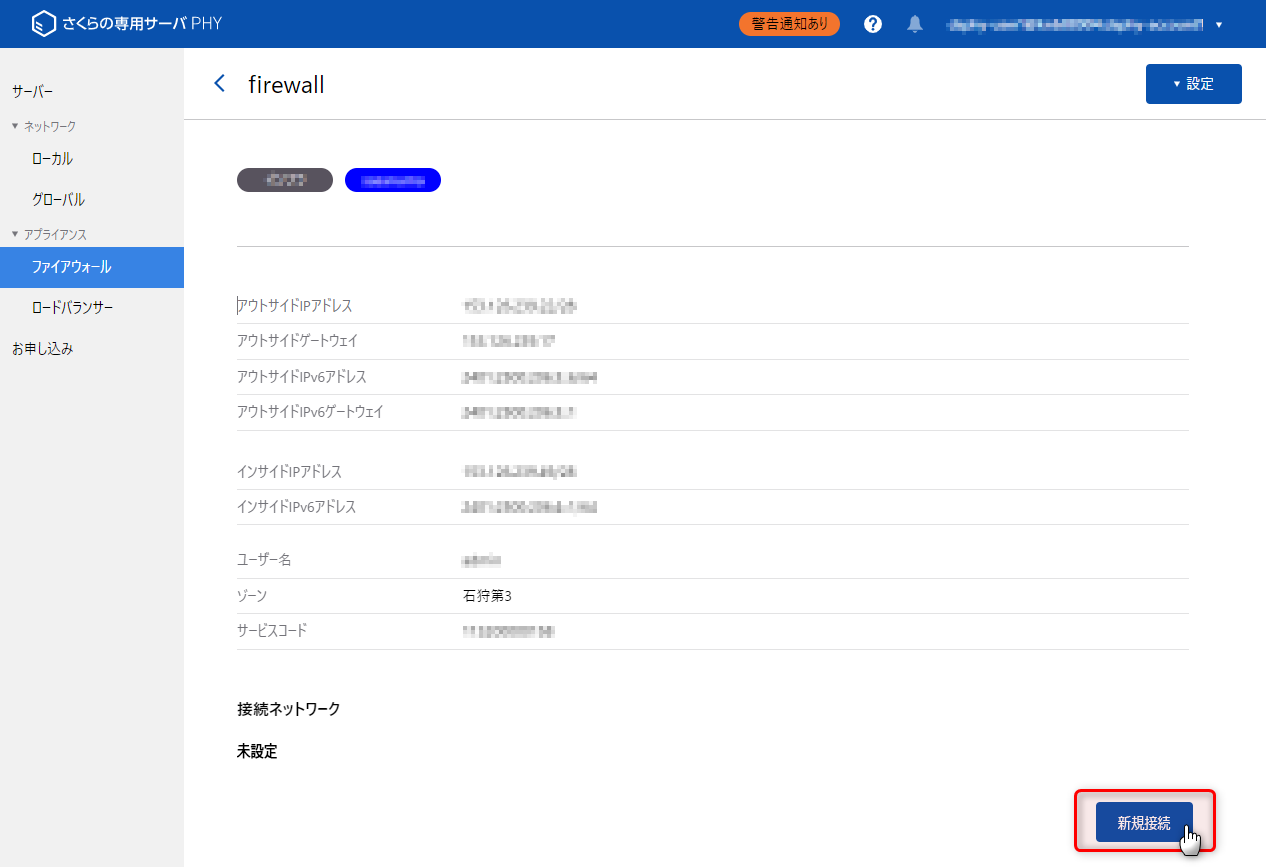
- 接続するネットワークを選択し、詳細設定で「専用グローバルネットワークをインサイドネットワークに設定する」を選択して 接続 をクリックします。
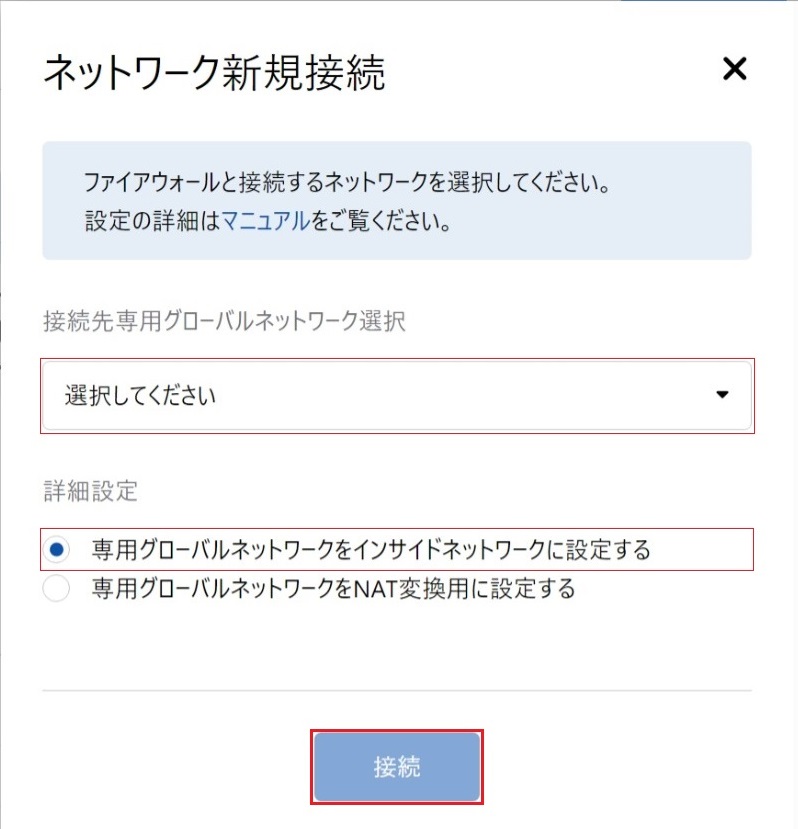
- 確認画面が表示されるので 実行 をクリックします。
- 画面左上に「初期設定中」とローディングアイコンが表示されるので、しばらく待ちます。
Note
設定には3-5分程度かかります。
- 初期設定が完了すると画面右下に「ネットワーク新規接続が完了しました。」と表示されます。

以上でファイアウォールと専用グローバルネットワークとの新規接続が完了しました。
専用グローバルネットワークをNAT変換用に設定する¶
NAT変換設定を有効とした専用グローバルネットワークと接続するサーバーのグローバルインターフェースには、お客様指定のプライベートネットワークのIPアドレスを設定します。
サーバーをインターネット側へ公開する際にはファイアウォール上でサーバーのプライベートIPアドレスと専用グローバルネットワークIPアドレスのNAT変換を行う必要があります。
この接続設定ではロードバランサーをご利用いただけません。
- コントロールパネル画面左メニューより「アプライアンス」の「ファイアウォール」をクリックします。
- ファイアウォール一覧から任意のファイアウォールを選択します。
- 画面右下の 新規接続 をクリックします。
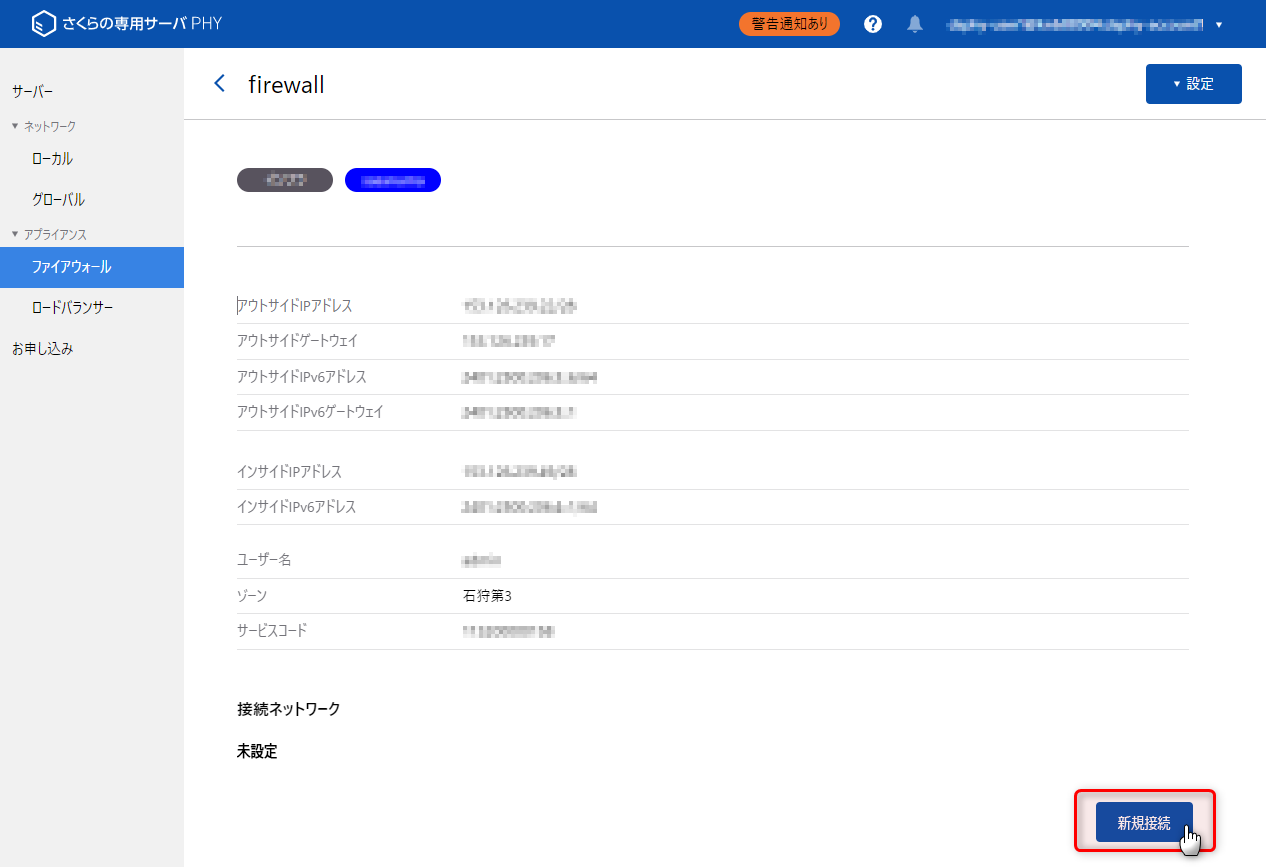
- 接続するネットワークを選択し、詳細設定で「専用グローバルネットワークをNAT変換用に設定する」を選択して設定項目の入力後に 接続 をクリックします。
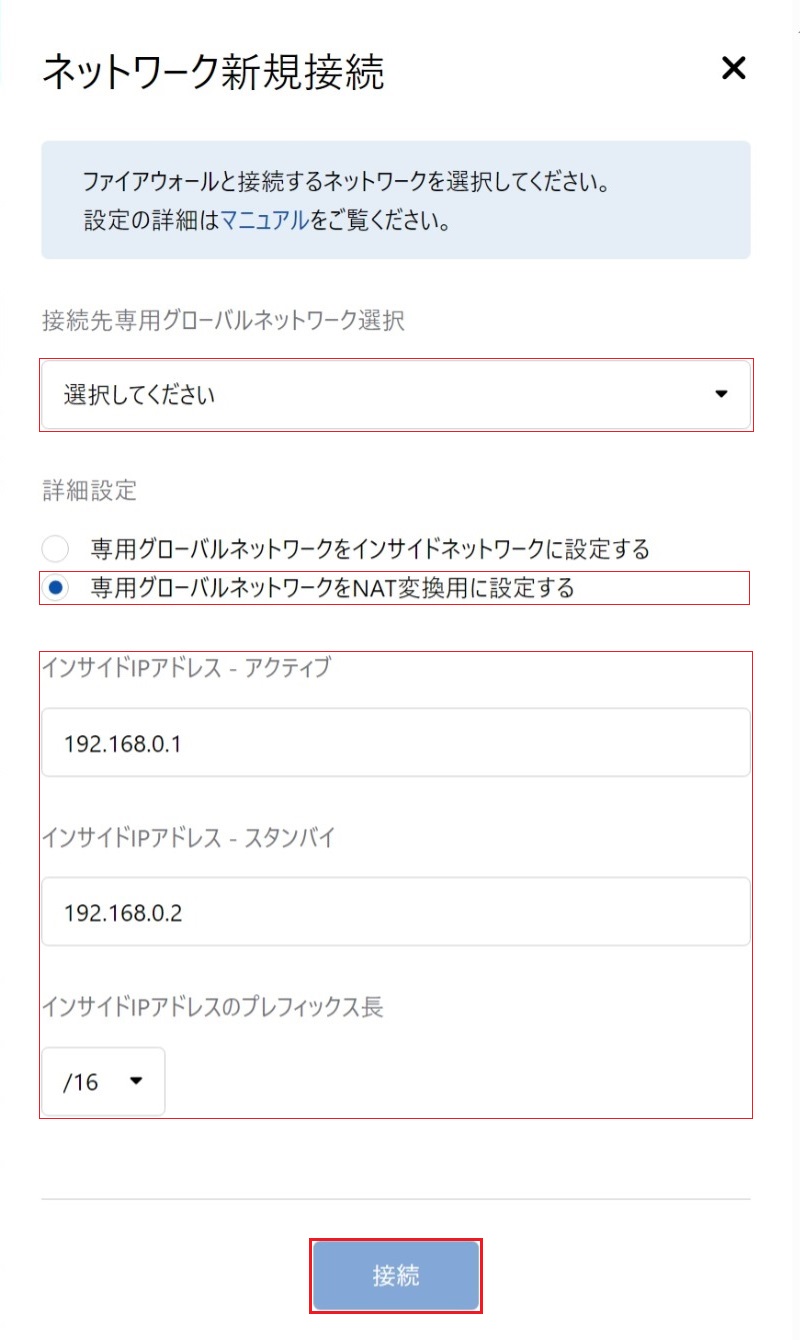
設定項目¶ インサイドIPアドレス - アクティブ
インサイドインターフェースに割り当てるプライベートIPアドレスを入力このIPアドレスがインサイドネットワークのデフォルトゲートウェイとなりますインサイドIPアドレス - スタンバイ
インサイドインターフェースに割り当てるプライベートIPアドレスを入力
インサイドIPアドレスのプレフィックス長
/8 から /29 のいずれかを選択
警告
この接続設定ではロードバランサーをご利用いただけません。
インサイドネットワークのネットワークアドレス、ブロードキャストアドレスとなるIPアドレスはご利用いただけません。
ご利用いただけない内容が含まれた状態で接続を行いますと、初期設定がエラーで終了し再実行を求められますのでご注意ください。
- 確認画面が表示されるので 実行 をクリックします。
- 画面左上に「初期設定中」とローディングアイコンが表示されるので、しばらく待ちます。
Note
設定には3-5分程度かかります。
- 初期設定が完了すると画面右下に「ネットワーク新規接続が完了しました。」と表示されます。

以上でファイアウォールと専用グローバルネットワークとの新規接続が完了しました。
管理ツール(管理GUI・管理CLI)のアクセス許可を設定する¶
重要
この手順は、以下の情報を例として記述しています。必ずお手元の環境情報に置き換えて実施してください。
サーバーOS: Ubuntu 24.04
ファイアウォール インサイドIPアドレス: 203.0.113.1
ファイアウォール アウトサイドIPアドレス: 198.51.100.5
作業端末 グローバルIPアドレス: 192.0.2.1
作業端末 サブネットマスク: 255.255.255.255
- コントロールパネルから、ファイアウォールを「専用グローバルネットワーク」に接続します。
- つづいて、サーバーの「 コンソール 」を使用し、サーバーにログインします。
- サーバーを介し、ファイアウォールのインサイドインターフェースにssh接続するコマンドを実行します。
ssh [管理ユーザー]@203.0.113.1
Note
ログインに関するトラブルシューティングについては、 Cisco ASA SSH接続のトラブルシューティング を参照ください。
- ユーザEXECモードを「特権EXECモード」に変更するコマンドを実行します。
enable - 特権EXECモードを「グローバルコンフィギュレーションモード」に変更するコマンドを実行します。
configure terminal
- アウトサイドインターフェースで接続元となる端末のIPアドレスを許可するコマンドを実行します。管理GUIでの接続を許可する場合はhttpを、管理CLIでの接続を許可する場合はSSHを指定します。
- コマンド書式
http [IP アドレス] [サブネットマスク] outside ssh [IP アドレス] [サブネットマスク] outside
- コマンド例
http 192.0.2.1 255.255.255.255 outside ssh 192.0.2.1 255.255.255.255 outside
- 「exit」コマンドでグローバルコンフィギュレーションモードから特権EXECモードに変更します。
exit - 「exit」コマンドでファイアウォールからログアウトし、コンソール画面を閉じます。
exit