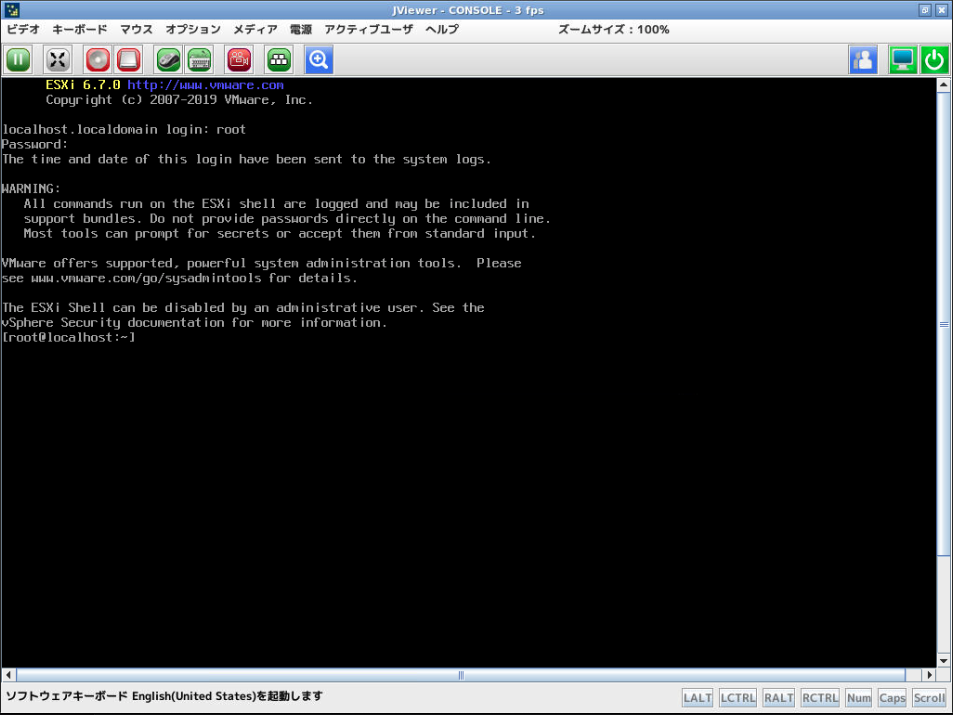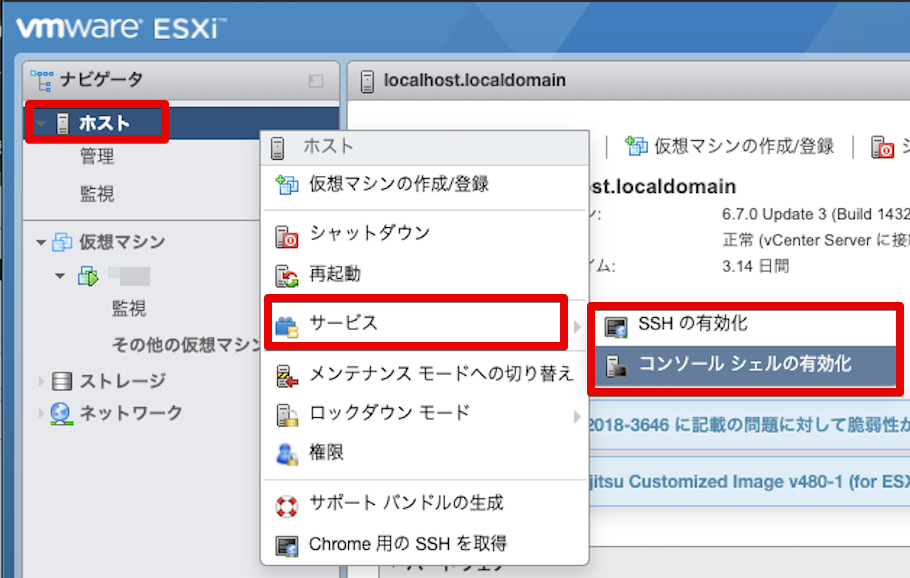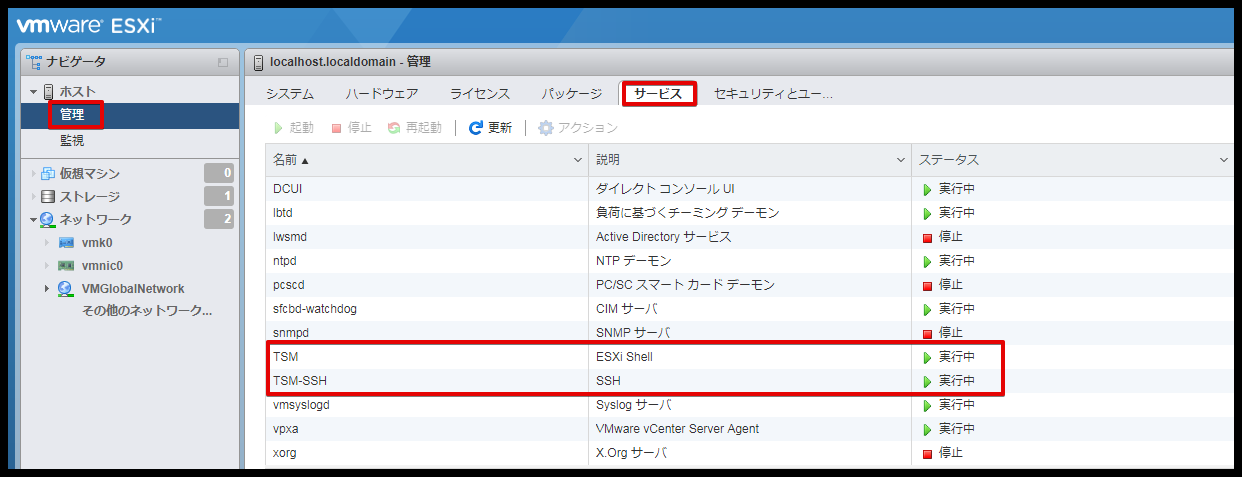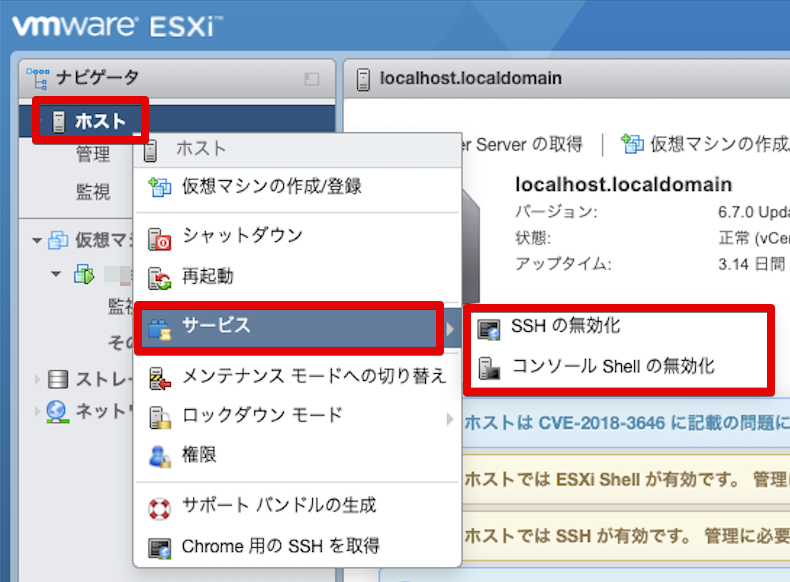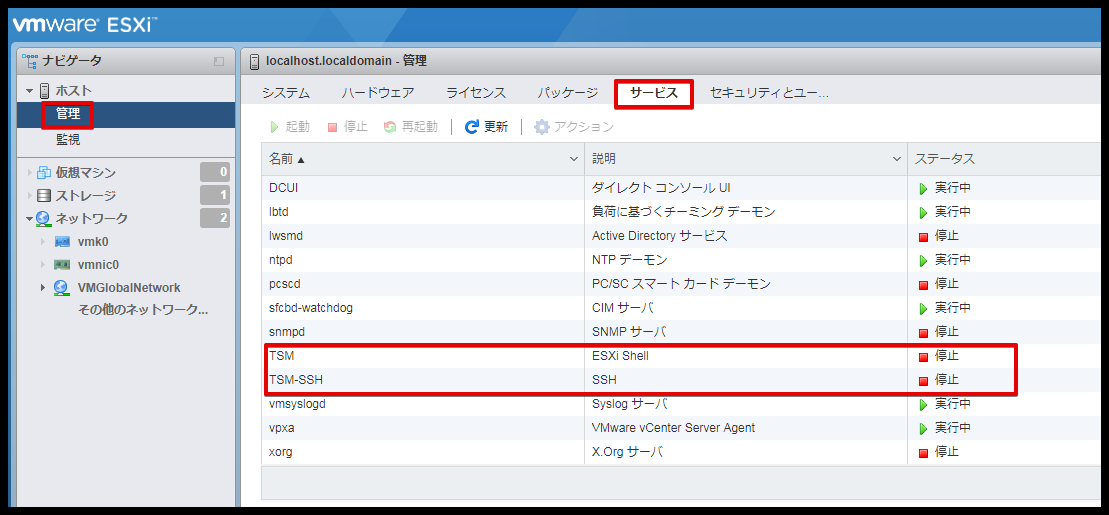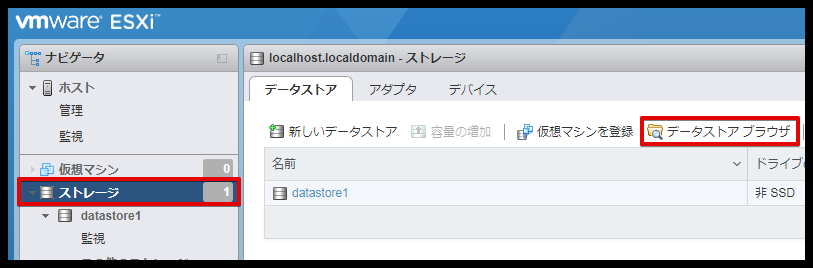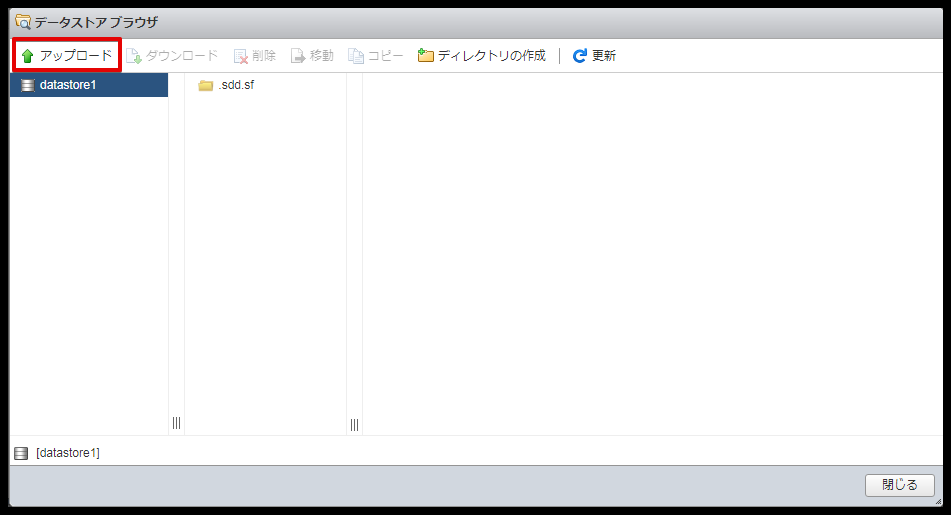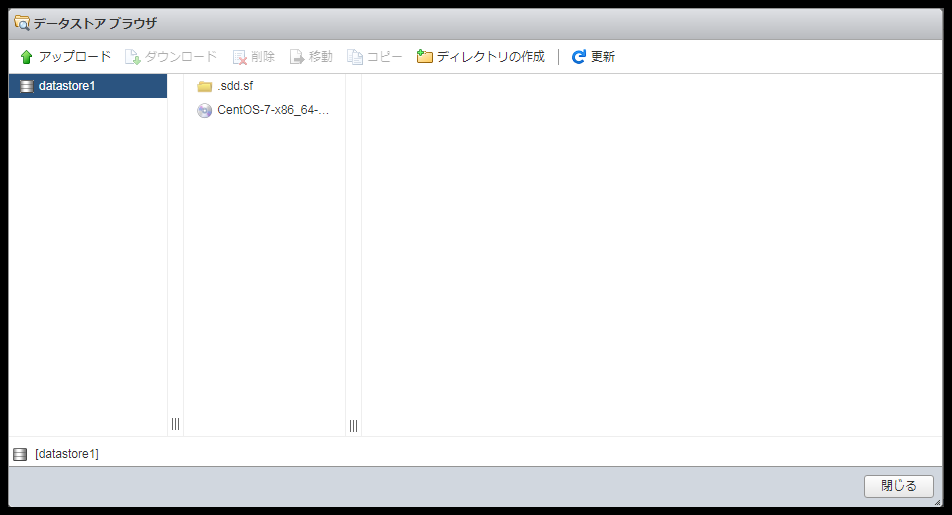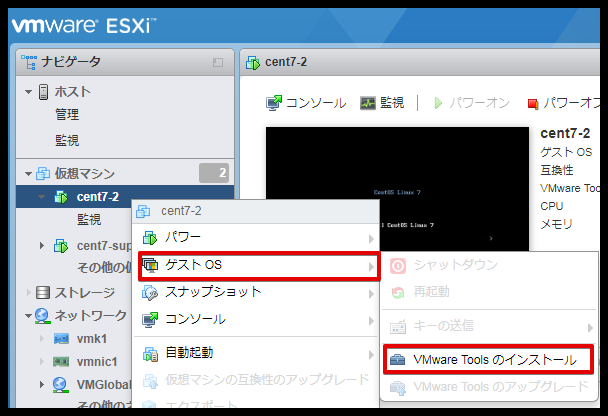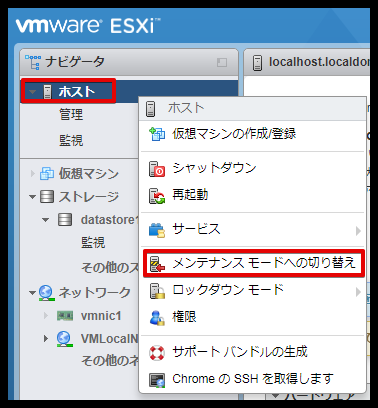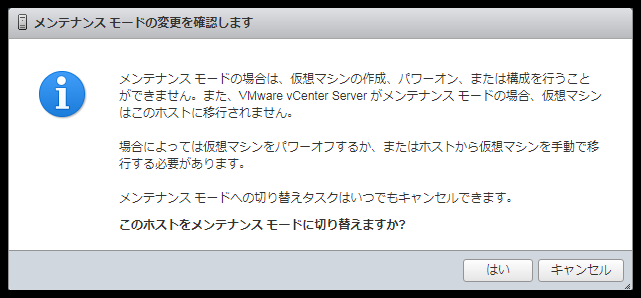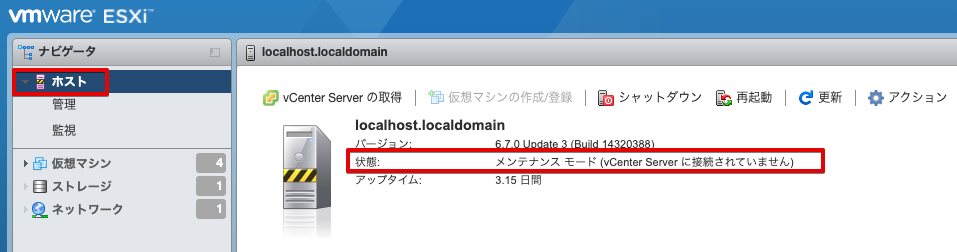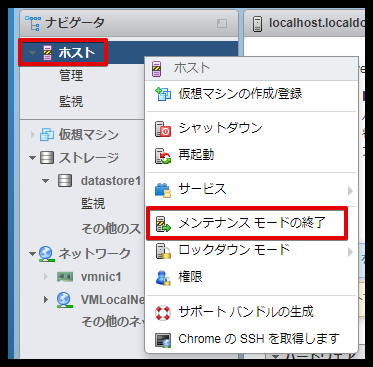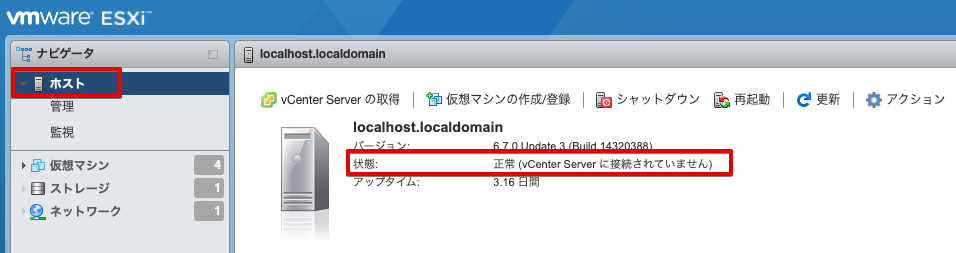VMware ESXi 6.7¶
警告
このOSイメージの提供を終了しました。
最初に¶
- このページは 「さくらの専用サーバ PHY」 の 「VMware ESXi 6.7」 の出荷時の基本情報や提供状態、知っておくと便利な情報をまとめたサーバー運用経験者向けの資料マニュアルです。
- このページを読む前に、必ず「 最初にお読みください 」をお読みください。
このページで表現している「出荷」とは、以下の状態を指します。
契約したサーバー(またはサービス)をユーザーの手にお届けしたときの状態・設定
OSまたは該当のアプリケーションをインストール(再インストールを含む)したときの状態・設定
- 提供するサーバーやOS、機材やオプションの「販売終了・提供終了」以降は、対象のマニュアルの改定・更新は停止します。更新が停止してから一定の期間経過した時点で、インターネットでの公開を終了します。 詳しくは マニュアルの情報凍結とライフサイクル をご覧ください。
- インターネットでの閲覧が終了したマニュアルが必要になったときは、カスタマーセンターへお問い合わせください。
- 弊社の都合により、予告なく閲覧の取り下げ、または公開を終了する場合があります。
- 一部のOS/ハードウェアの組み合わせにおいて、意図しない仮想ディスクにOSがインストールされる場合があります。複数の仮想ディスクを作ってOSをインストールする際はご注意ください。
ヒント
よくある質問と回答: OSが意図しない仮想ディスクにインストールされました
VMware ESXi をお使いになる前に¶
利用するときの注意事項¶
VMware ESXi のゲストOSをインターネットと通信させる場合、[専用グローバルネットワーク]のご契約が必要となります。
VMware ESXi は60日評価版として提供されています。60日以内にアクティベーションを行いライセンスを有効にしてください。
VMware ESXi を操作するための「VMware Host Client」は、出荷時にグローバルネットワーク側から接続できるように設定しています。外部からの攻撃や不正アクセスにさらされている状況にありますので、出荷後に必ずファイアウォールを含むセキュリティの設定をおこなってください。
VMware ESXi 固有の制限事項・既知の不具合¶
特定の条件下で VMware ESXi をインストールしている状態から「Ubuntu」OSを上書きインストールすると、途中でインストールが失敗することが判明しています。 この条件に当てはまる場合は、ワークアラウンド記載の方法をおこなってください。
前提条件 |
1. RAID構築時にVD(仮想ディスク)を2つ以上に分割している
2. VMware ESXi をインストールしており、分割したVDをデータストアとしてフォーマットしている
|
|---|---|
発生する条件 |
前提条件の構成で VMware ESXi をインストールしている状態からUbuntuを上書きインストールする |
発生する事象 |
Ubuntuのインストールに失敗する |
ワークアラウンド |
Ubuntuを上書きインストールする前に VMware ESXi にて手動でデータストアを消去する |
基本情報¶
概要¶
提供サービス名称 |
さくらの専用サーバ PHY |
|---|---|
システム名称 |
VMware ESXi 6.7 |
インストールOS |
VMware vSphere Hypervisor 6.7.0 Update 3 (Build 16773714) |
提供開始 |
2020/11 |
提供終了 |
2022/10/12 |
ホスト名¶
localhost.localdomain
重要
出荷時は、ドメイン名に関する設定は一切行われていません。名前の解決を行うためには、いくつかのお手続きや設定が必要となります。お客様のサーバー運用状況に合わせて お手続き・設定をおこなってください。名前の解決ができるようになった後は、ご利用頂くアプリケーションの設定が必要となります
ドメイン名を使用するにあたって「新規ドメイン名の取得」や「ドメイン名の転入」を希望するお客様はカスタマーセンターまでお問合せください。
参照用DNSサーバー¶
設定ファイル |
/etc/resolv.conf |
|---|---|
石狩リージョン |
|
サーバーの参照用DNSサーバーを収容データセンターのロケーションに応じて、以下のネームサーバーを設定しています。
NTPの設定(時刻の同期)¶
設定内容 |
ntp1.sakura.ad.jp |
|---|
ESXiシェル¶
ESXiシェルを有効にしています。
重要
管理が必要な場合を除き、シェルを無効化することが推奨されております。
必要に応じて無効化してください。
切替方法は SSH、ESXiシェルの切り替え方法 をご覧ください。
ネットワーク¶
仮想スイッチ(vSwitch)の設定¶
仮想スイッチは、以下のように設定しています。
仮想スイッチ |
物理NIC |
リンク速度 |
ポートグループ |
接続ネットワーク |
説明 |
|---|---|---|---|---|---|
vSwitch0 |
vmnic0
|
1Gbps |
VM Network |
共用グローバル
ネットワーク
|
ゲストOS用 |
vmnic1
|
Management Network |
マネージメント用
(VMkernelポート)
|
|||
vSwitch1 |
vmnic2
|
10Gbps
(10G NIC搭載モデルのみ)
|
VM Network 10G |
未接続 |
ゲストOS用 |
vmnic3
|
10Gbps
(10G NIC搭載モデルのみ)
|
警告
- VMware ESXi を操作するための「VMware Host Client」は、 出荷時にグローバルネットワーク側 から接続できるように設定しています。外部からの攻撃や不正アクセスにさらされている状態にありますので、出荷後に必ずファイアウォールを含むセキュリティの設定をおこなってください。
ファイアウォールの設定は ファイアウォールの設定 をご覧ください。
メンテナンスモード¶
出荷時は、メンテナンスモードに設定しています。
Note
ゲストOSのインストール等を実施される場合は、 メンテナンスモード切り替え ≫ メンテナンスモードの終了 を参照し切り替えをおこなってください。
VMware ESXi のアカウントロックアウト¶
設定キー |
設定値 |
説明 |
|---|---|---|
Security.AccountLockFailures |
5回 |
アカウントがロックされるまでの最大試行回数 |
Security.AccountUnlockTime |
900秒 |
最大試行回数を超えた場合にロックアウトする期間(秒単位) |
Note
設定を変更したいときや、意図しないロックがされたときの解除は アカウントロックアウトの設定 をご覧ください。
VMware Host Client¶
VMware Host Client の概要¶
VMware Host Clientは、HTML5ベースのクライアントでリモートから単一の VMware ESXi ホストに接続して、ホストやゲストOSを管理するために使用します。
警告
- VMware ESXi を操作するための「VMware Host Client」は、 出荷時にグローバルネットワーク側 に設定しています。外部からの攻撃や不正アクセスにさらされている状態にありますので、出荷後に必ずファイアウォールを含むセキュリティの設定をおこなってください。
ファイアウォールの設定方法は ファイアウォールの設定 をご覧ください。
VMware Host Clientのシステム要件¶
VMware Host Clientがサポートしているブラウザは、 VMware Host Client のシステム要件 をご確認ください。
VMware Host Clientの使用¶
- ウェブブラウザから次のフォームを使用してターゲットホスト名またはIPアドレスを入力します。
https://<host-name>/ui または https://<host-IPaddress>/ui
ログイン画面が表示されます。ユーザー名およびパスワードを入力し [ログイン] を選択します。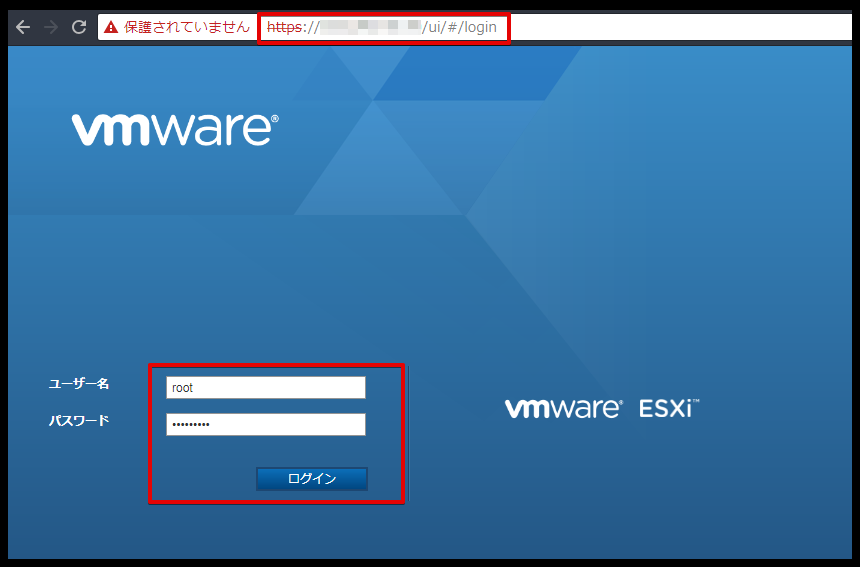
- [VMwareカスタマエクスペリエンス改善プログラム] への参加を任意で選択し [OK] を選択します。
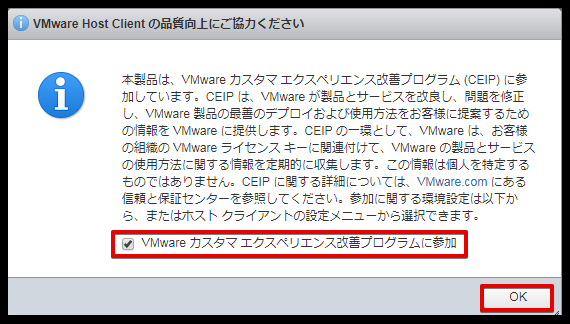 VMware Host Clientの詳細に関しては 公式ドキュメント をご覧ください。
VMware Host Clientの詳細に関しては 公式ドキュメント をご覧ください。
ライセンスの適用¶
専用グローバルネットワークの設定¶
重要
VMware ESXi 上のゲストOSをインターネットと通信させる場合、[専用グローバルネットワーク] のご契約が必要となります。
警告
回線切り替え後に設定変更が完了するまでグローバルネットワークの疎通はなくなりますのでご注意ください。
Note
グローバル接続の切り替え方法の詳細は [専用グローバルネットワーク] をご覧ください。
専用グローバルネットワークのIPアドレス割り当て¶
専用グローバルネットワークのIPアドレス割り当ては以下のようになります。
Note
参考: [接続サーバー設定]
IP割当位置 |
IPアドレス種別・役割 |
|---|---|
1番目 |
ネットワークアドレス(1個) |
2番目 |
ゲートウェイアドレス(1個) |
3~4番目 |
ゲートウェイ(利用不可)(2個) |
5番目以降 |
サーバー割り当て可能アドレス |
末尾 |
ブロードキャストアドレス(1個) |
重要
お客様のサーバー( VMware ESXi サーバー、ゲストOS)にて利用可能なIPアドレスは「サーバー割り当て可能アドレス」になります。
IPv6アドレスについても同様となります。
VMware ESXi サーバー マネージメント用IPアドレスの設定変更¶
- [Direct Console User Interface(DCUI)]画面で [F2] キーを押してログインします。
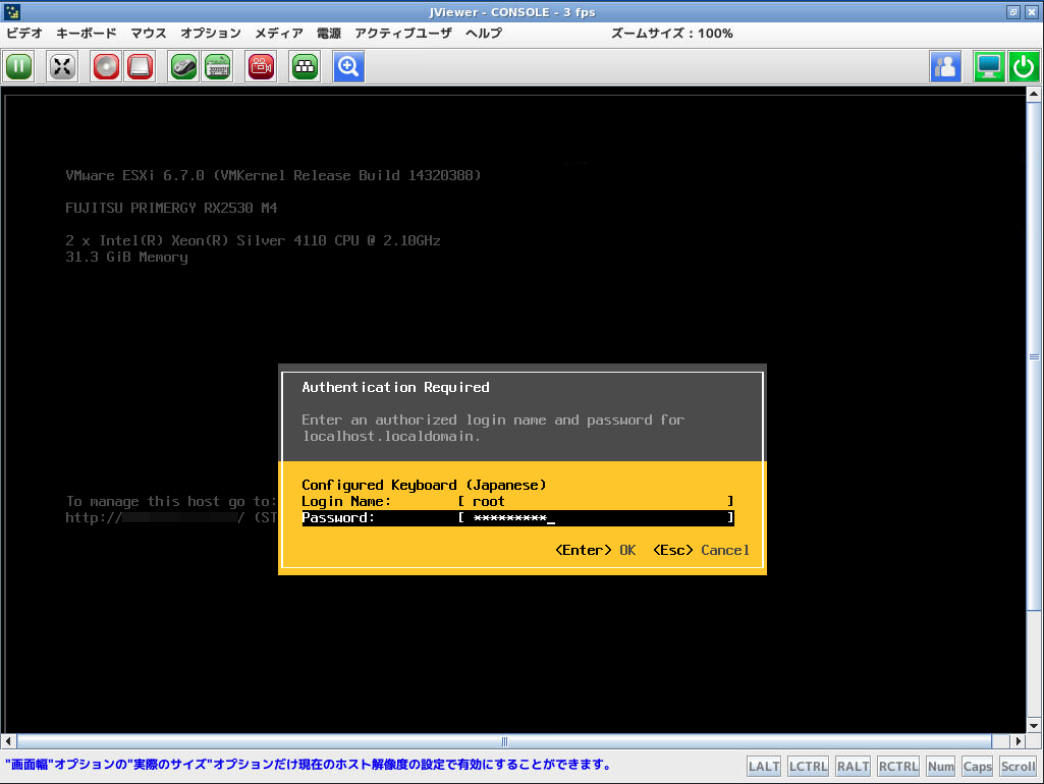
- [System Customization] - [Configure Management Network] を選択します。
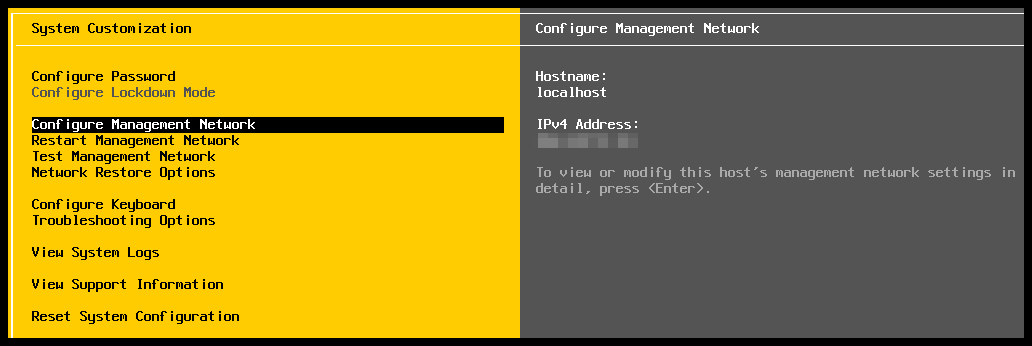
- [IPv4 Configuration] を選択します。(IPv6で設定する場合は [IPv6 Configuration] を選択してください)
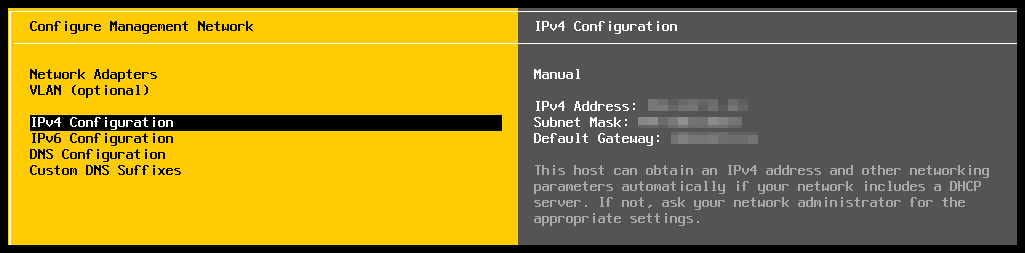
- IPアドレス、サブネットマスク、デフォルトゲートウェイを設定します。
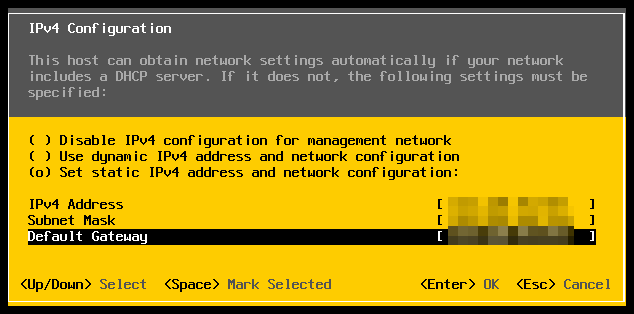
- [Configure Management Network] 画面で [ESC] キーを押下すると、設定変更とマネージメントネットワークのリスタートを確認するウィンドウが表示されますので、[Y] キーを押下します。
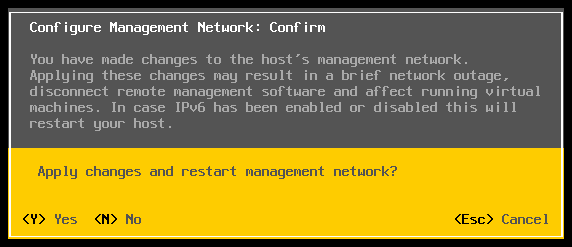
- [System Customization] 画面にて設定したIPアドレスが表示されていることを確認し、[ESC] キーを押下しログアウトします。
ローカルネットワーク接続の設定¶
ゲストOSのローカルネットワーク接続設定例(アクセスポート)¶
Note
本設定は、10G NIC搭載モデルを例にしています。
- [ローカルネットワークを利用する] を参考にコントロールパネルでローカルネットワークを作成します。
- [単一のネットワーク接続手順(アクセスポート)] を参考に作成したローカルネットワークをサーバーのインターフェースに「アクセスポート」で設定します。
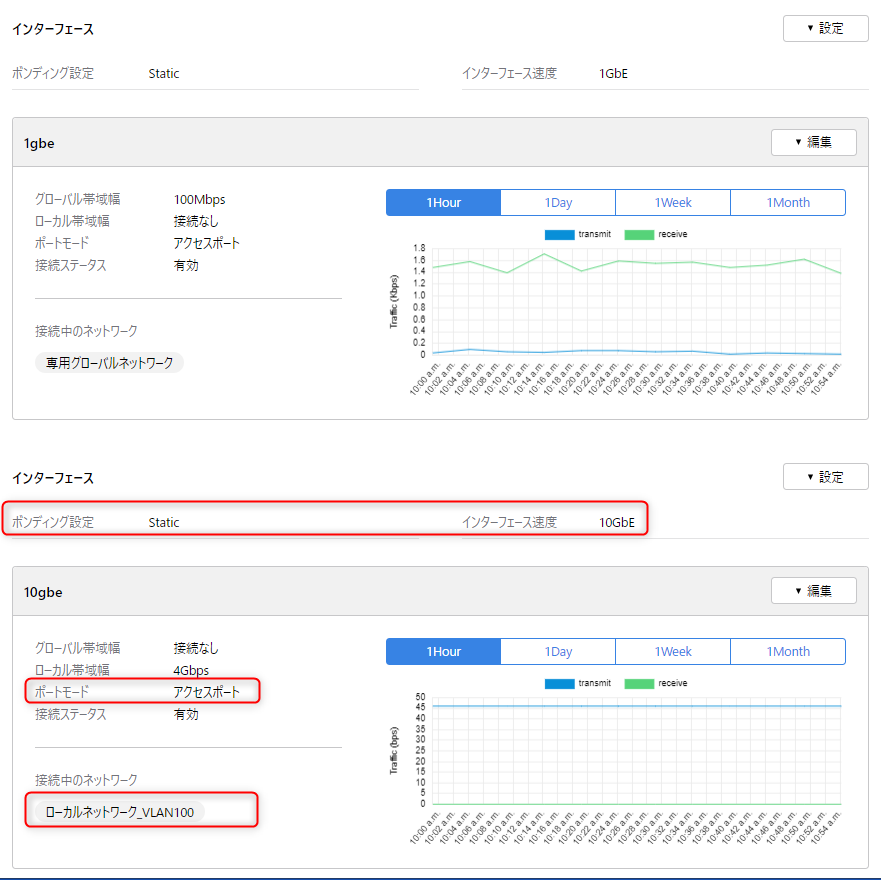
ローカルネットワーク「単一のネットワーク接続(アクセスポート)」設定例¶
- ウェブブラウザを開き VMware ESXi サーバーのIPアドレス、ユーザー名とパスワードを入力します。
- 左側のペインで[ネットワーク]を選択し、[ポート グループ] タブを選択します。
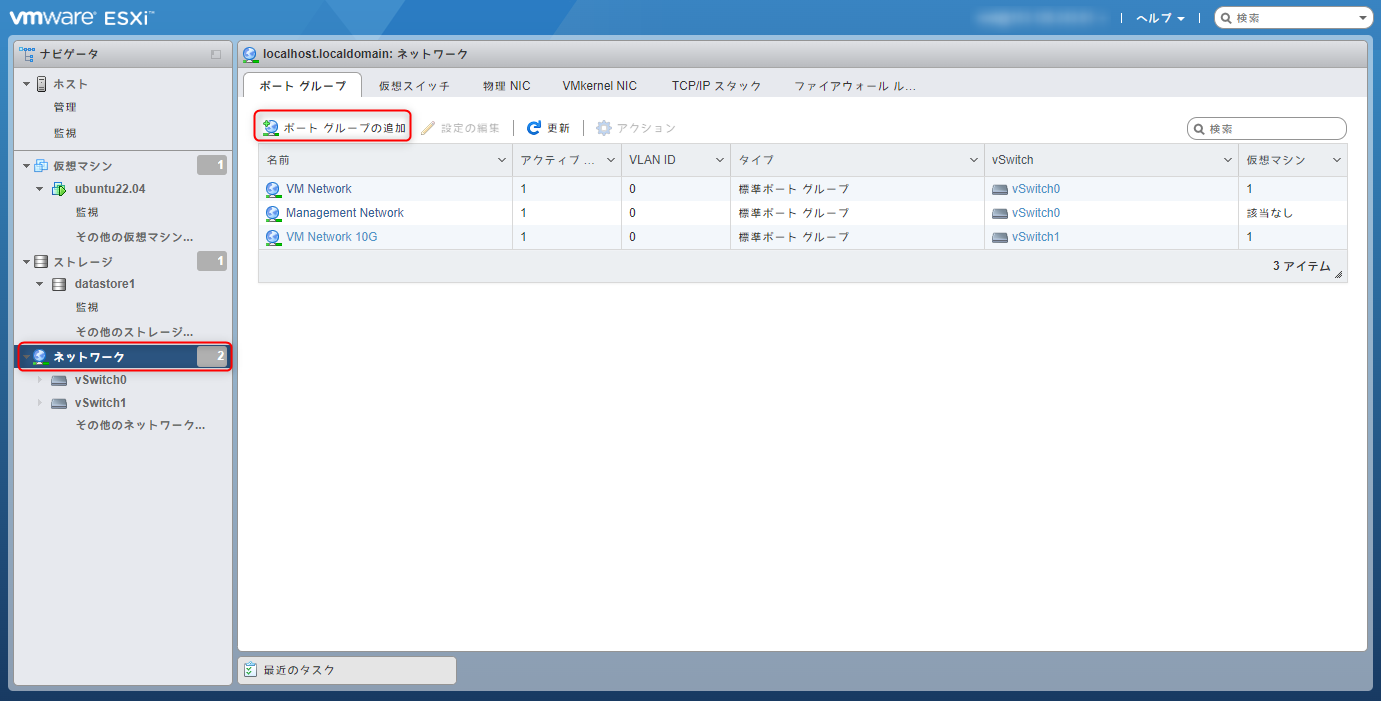
10G NIC搭載モデルのポートグループ初期設定¶
Note
10G NIC搭載モデルをご利用の場合は出荷時にポートグループ「VM Network 10G」を作成していますのでローカルネットワークにご利用いただくことが可能です。
ポートグループを新規に作成する場合は次の手順を実施してください。(1G NICのみ搭載モデルをご利用の場合は新規作成が必要になります)
出荷時のネットワーク設定は 仮想スイッチ(vSwitch)の設定 をご覧ください。
- 新規にポートグループを作成する場合は[ポート グループの追加]を選択します。名前、VLAN ID、仮想スイッチを設定します。・名前:任意・VLAN ID:0・仮想スイッチ:出荷時のvSwitchの設定でご利用いただく場合、1Gネットワークは「vSwitch0」、10Gネットワークは「vSwitch1」を選択します。
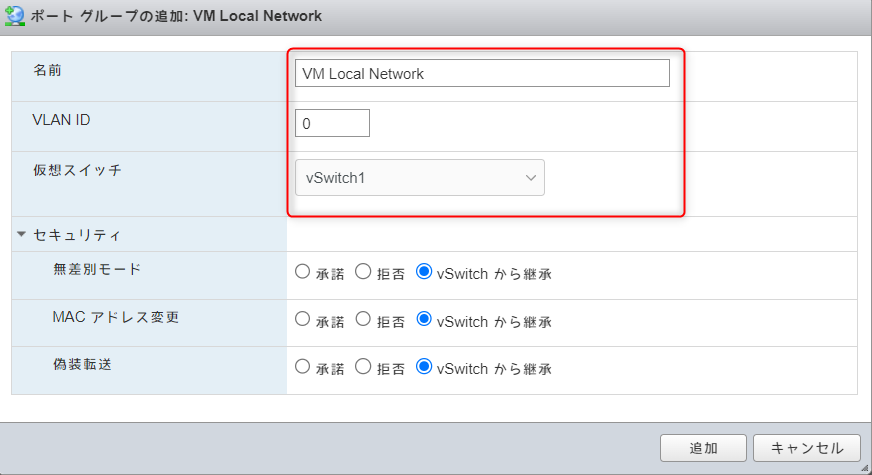
ポートグループ作成例¶
- 既に作成済みの仮想マシンにローカルネットワークを追加する場合は、左側のペインから[仮想マシン]をクリックし[編集]をクリックします。[ネットワークアダプタの追加]をクリックし新しく追加したアダプタにローカルネットワークのポートグループを設定し[接続]にチェックを入れ[保存]をクリックします。
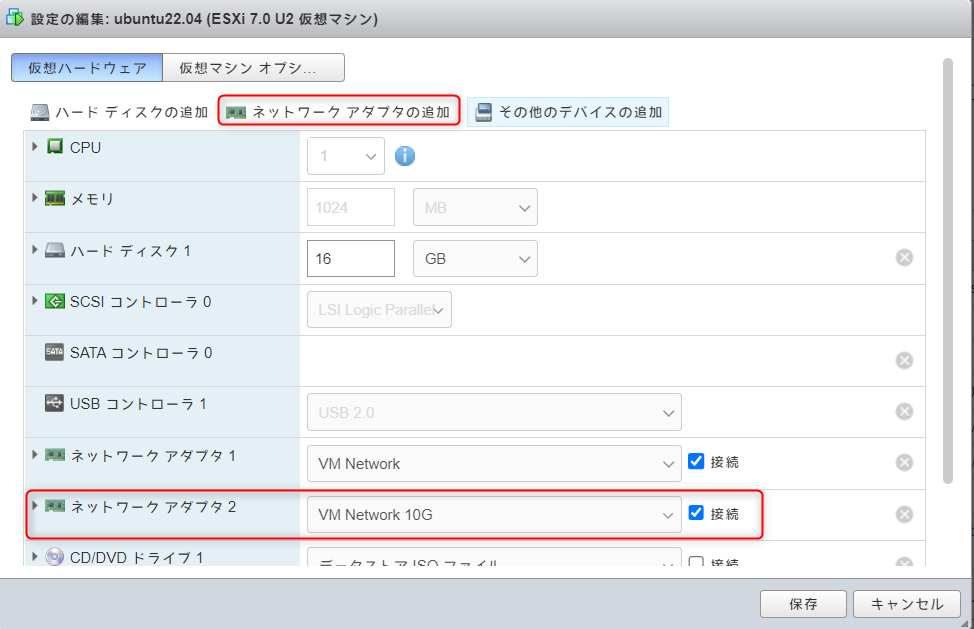
仮想マシンへのネットワークアダプタ追加例¶
- ゲストOS内でローカルネットワークに接続するインターフェースの設定を適宜変更してください。
ゲストOSのローカルネットワーク接続設定例(トランクポート)¶
Note
本設定は、1G NICのみ搭載モデルを例にしています。
- [ローカルネットワークを利用する] を参考にコントロールパネルでローカルネットワークを作成します。
- [複数のネットワーク接続手順(トランクポート)] を参考に作成したローカルネットワークをサーバーのインターフェースに「トランクポート」で設定します。
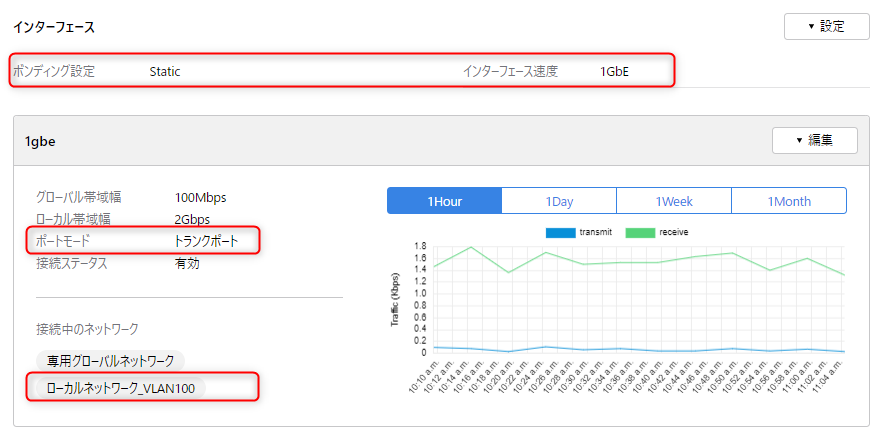
ローカルネットワーク「複数のネットワーク接続手順(トランクポート)」設定例¶
- ウェブブラウザを開き VMware ESXi サーバーのIPアドレス、ユーザー名とパスワードを入力します。
- 左側のペインで[ネットワーク]を選択し、[ポート グループ] タブを選択します。
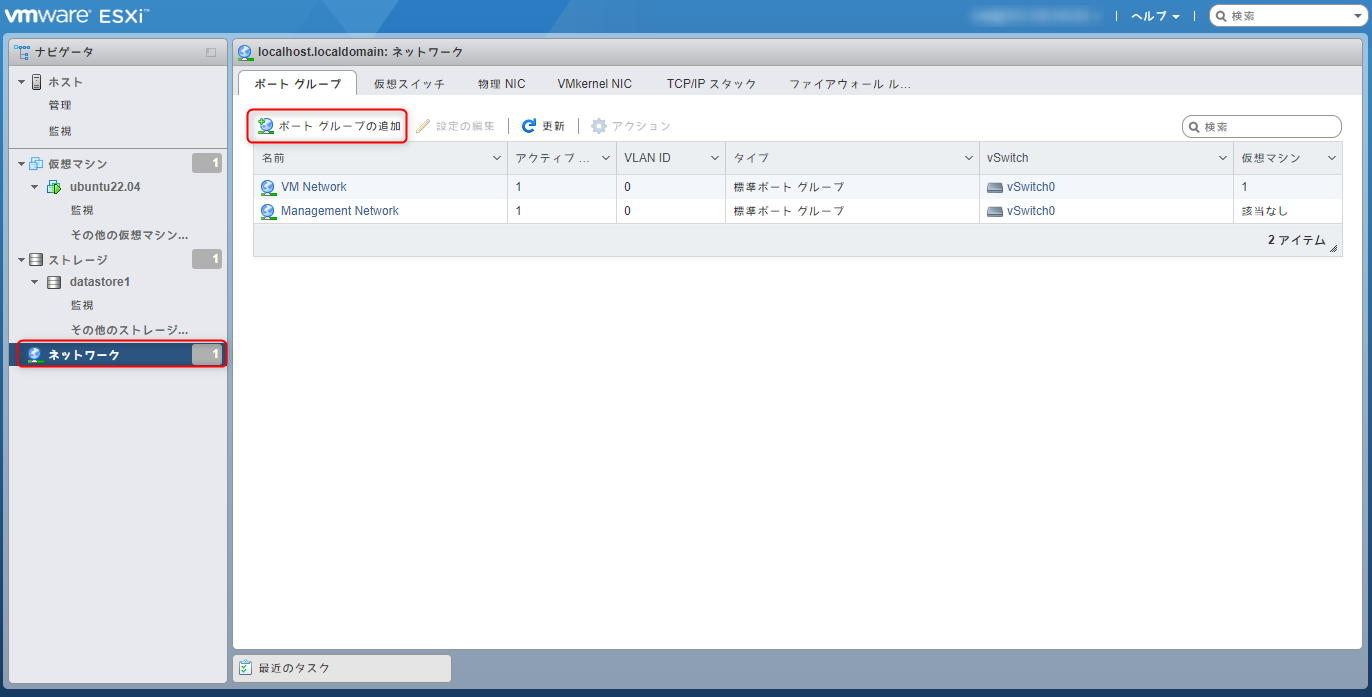
1G NIC搭載モデルのポートグループ初期設定¶
Note
10G NIC搭載モデルをご利用の場合は出荷時にポートグループ「VM Network 10G」を作成しています。「ポートグループの編集」でコントロールパネルで設定したVLAN IDに設定変更いただくことでローカルネットワークにご利用いただくことが可能です。
ポートグループを新規に作成する場合は次の手順を実施してください。(1G NICのみ搭載モデルをご利用の場合は新規作成が必要になります)
出荷時のネットワーク設定は 仮想スイッチ(vSwitch)の設定 をご覧ください。
- 新規にポートグループを作成する場合は[ポート グループの追加]を選択します。名前、VLAN ID、仮想スイッチを設定します。・名前:任意・VLAN ID:コントロールパネルで設定したローカルネットワークのVLAN IDを設定します。・仮想スイッチ:出荷時のvSwitchの設定でご利用いただく場合、1Gネットワークは「vSwitch0」、10Gネットワークは「vSwitch1」を選択します。
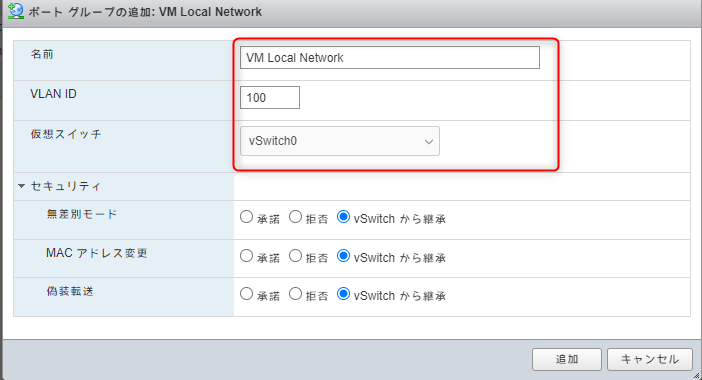
ポートグループ作成例¶
- 既に作成済みの仮想マシンにローカルネットワークを追加する場合は、左側のペインから[仮想マシン]をクリックし[編集]をクリックします。[ネットワークアダプタの追加]をクリックし新しく追加したアダプタにローカルネットワークのポートグループを設定し[接続]にチェックを入れ[保存]をクリックします。
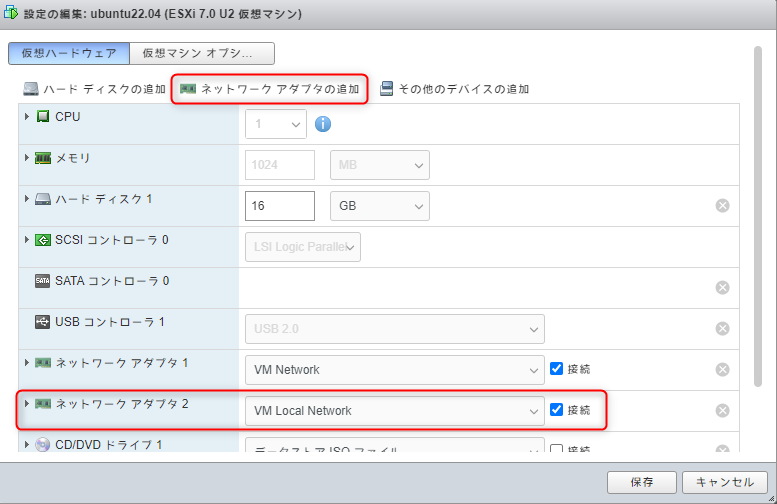
仮想マシンへのネットワークアダプタ追加例¶
- ゲストOS内でローカルネットワークに接続するインターフェースの設定を適宜変更してください。
付録 A: 参考情報¶
A.1. VMware ESXi の運用で主に利用される通信ポートについて¶
プロトコル |
ポート番号 |
用途 |
ソース |
ターゲット |
|---|---|---|---|---|
TCP |
22 |
SSH |
SSHクライアント |
ESXiホスト |
TCP |
443 |
VMware Host Client |
ウェブブラウザ |
ESXiホスト |
UDP |
123 |
NTP |
ESXiホスト |
NTPサーバー |
UDP |
53 |
DNS |
ESXiホスト |
DNSサーバー |
A.2. ファイアウォールの設定¶
警告
外部からの攻撃や不正アクセスの危険にさらされる可能性があるため、インストール後にファイアウォールの設定を必ず実施してください。
Note
以下は、VMware Host Clientの接続元IPアドレス制限の設定例となります。
ファイアウォールポートについての詳細は ベンダーマニュアル を参照してください。
- ウェブブラウザを開き VMware ESXi サーバーのIPアドレス、ユーザー名とパスワードを入力します。

- 左側ペインより [ネットワーク] - [ファイアウォール ルール] を開きます。
- 右側ペインの [検索] に「web」と入力し [vSphere Web Access] と [vSphere Web Client] が表示されることを確認します。
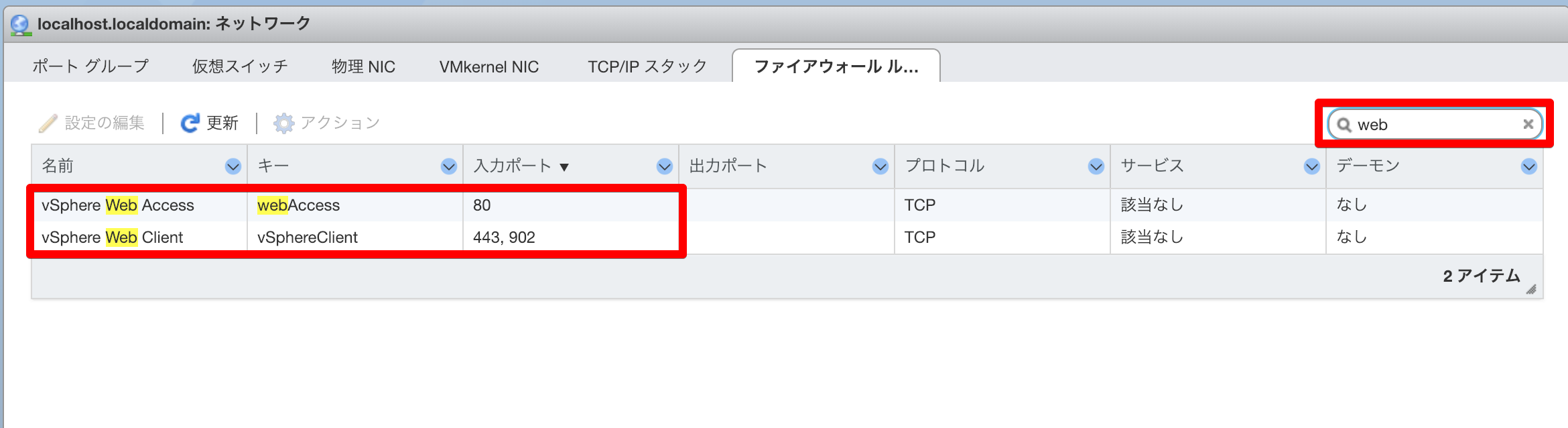
- [vSphere Web Access] をクリックし [設定の編集] をクリックします。[ファイアウォール設定] 画面が表示されたら [次のネットワークからの接続のみを許可] に接続元のIPアドレスを入力して [OK] をクリックします。
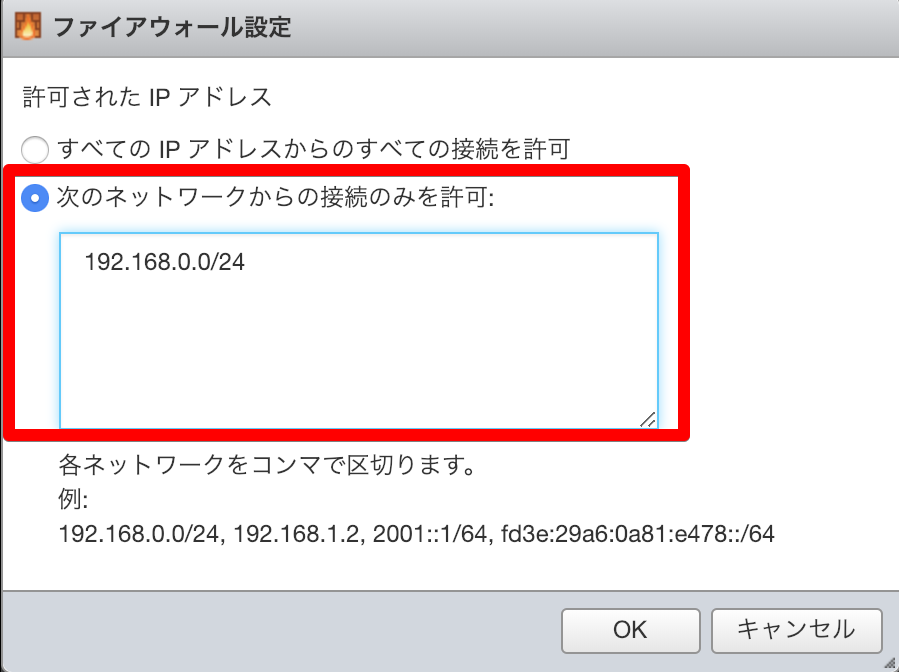
Note
ネットワークアドレスを複数設定する場合はカンマで区切ります。
次のアドレス形式を使用できます。
例: ・192.168.0.0/24 ・192.168.1.2, 2001::1/64 ・fd3e:29a6:0a81:e478::/64
- 右側ペインの [検索] の「x」をクリックして入力をクリアした後、再度「web」と入力し [vSphere Web Client] - [設定の編集] の順にクリックします。[ファイアウォール設定] 画面が表示されたら [次のネットワークからの接続のみを許可] に接続元のIPアドレスを入力して [OK] をクリックします。
A.4. SSH、ESXiシェルの切り替え方法¶
VMware ESXi サーバーのSSH、ESXiシェルの有効化、無効化の切り替え手順は以下となります。
Note
管理が必要な場合を除き、無効にすることが推奨されています。
必要に応じて変更してください。
有効化¶
無効化¶
A.5. アカウントロックアウトの設定¶
VMware ESXi サーバーのアカウントロックアウトを行なうときの手順です。
設定値の変更¶
- ウェブブラウザを開き VMware ESXi サーバーのIPアドレス、ユーザー名とパスワードを入力します。
- 左側ペインより [管理] - [システム] - [詳細設定] を選択します。ログイン試行回数を変更する場合は [Security.AccountLockFailures] を、ロックアウトする期間(秒単位)を変更する場合は [Security.AccountUnlockTime] の設定値を変更します。
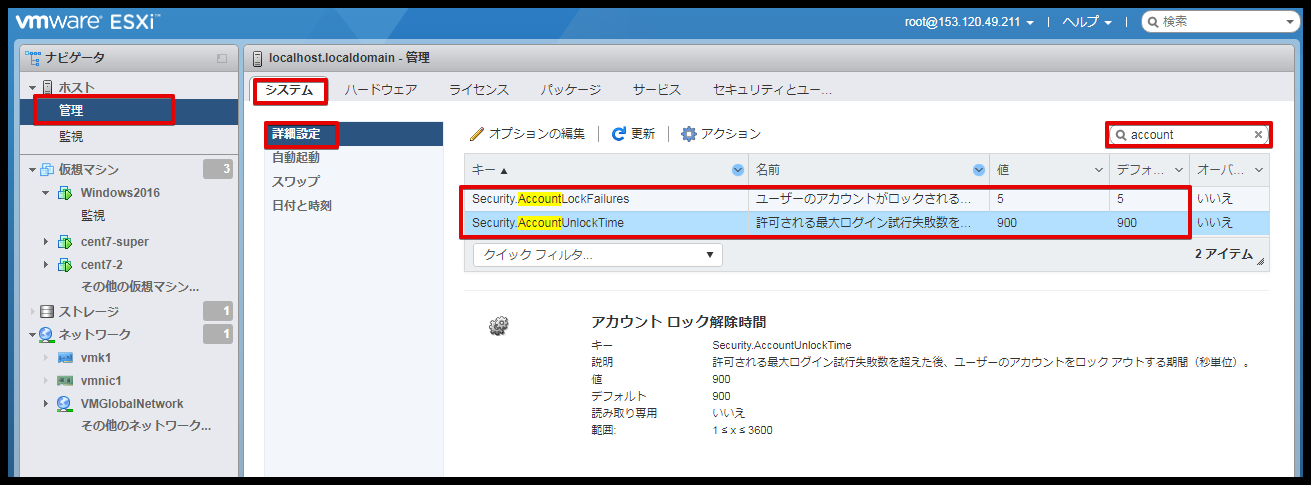
Note
[詳細設定] 画面右上の検索枠に [account] と入力すると対象が絞られます。
意図しないロックアウトがされた場合は、以下の手順で解除することが可能です。
ロックアウトの解除¶
- リモートコンソールを使用してESXiシェルにログインします。
- 以下のコマンドを実行します。(rootユーザーのロックアウトを解除する場合)
# pam_tally2 --user root → rootユーザーのログイン失敗回数を[Failures]列で確認することが可能です。 # pam_tally2 --user root --reset → rootユーザーのログイン失敗回数をリセットします。
A.6. ISOイメージのアップロード¶
VMware ESXi サーバーのローカルディスクに、ゲストOSインストール用ISOイメージをアップロードできます。
A.7. VMware Toolsのインストール¶
VMware ToolsをゲストOSにインストールすることにより、以下の機能が利用可能になります。
グラフィックパフォーマンスの高速化
ゲストOSと VMware ESXi ホスト間でのテキスト、ファイルのコピー&ペーストが可能
ゲストOSと VMware ESXi ホスト間での時刻同期
ゲストOSへのインストール¶
A.7.1. Linux OS¶
- SSH、またはリモートコンソールを利用してゲストOSに接続し、下記コマンドを実行していきます。(CentOS7を例に記載しております)
# df -h /mnt → /mntにcdromがマウントされていないことを確認(/mntにマウントする例となります) # mount /dev/cdrom /mnt → 仮想CD-ROMドライブを/mntにマウント # ls /mnt → VMwareTools-x.x.x-xxxxx.tar.gzファイルがあることを確認 # cd /tmp → VMwareTools-x.x.x-xxxxx.tar.gzファイルを解凍するディレクトリに移動(/tmpに解凍する例となります) # ls → 既にvmware-tools-disribディレクトリが存在しないことを確認 # tar zxpf /mnt/VMwareTools-x.x.x-xxxxx.tar.gz → VMwareTools-x.x.x-xxxxx.tar.gzファイルを解凍 # ls → vmware-tools-disribディレクトリが作成されていることを確認 # cd vmware-tools-distrib → vmware-tools-distribディレクトリに移動 # ls → vmware-install.plファイルがあることを確認 # ./vmware-install.pl → vmware-install.plを実行 途中、インストールディレクトリ等の確認がありますが全てデフォルトのままで構いません。 [Enter] キーを押して進んでください。
- インストール完了後、下記コマンドを実行します。
# umount /mnt → 仮想CD-ROMドライブのマウント解除
- インストールが正常に完了すると、VMware Toolsサービスが起動します。
Note
VMware Toolsサービスのステータス確認
# ps aux | grep vmtools # systemctl status vmware-tools
VMware Toolsサービスの起動・停止
# systemctl start vmware-tools # systemctl stop vmware-tools
A.7.2. Windows OS¶
- リモートデスクトップ、またはリモートコンソールを利用してゲストOSに接続します。 [DVDドライブ] をダブルクリックします。(Windows2016を例に記載しております)
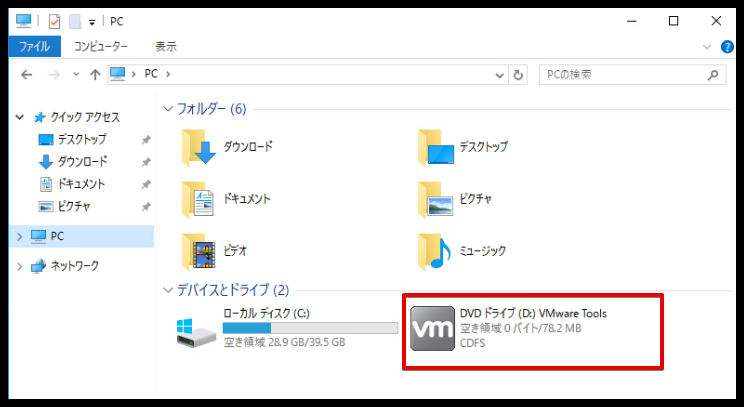
- インストールウィザードが実行されますので、インストール方法等を選択しインストールを進めてください。(全てデフォルトのままで構いません)
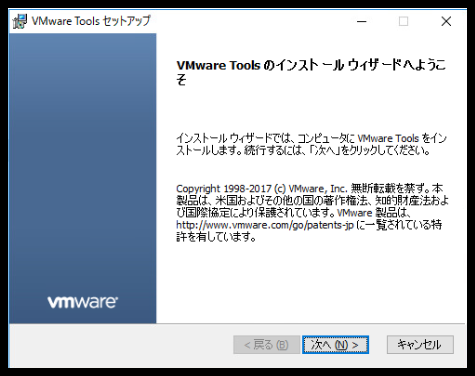
- インストール完了後、再起動を促すメッセージが表示されますので [はい] を選択し、OSを再起動します。
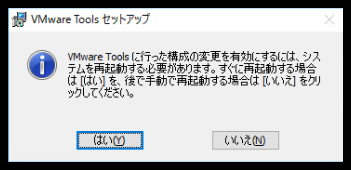
- 再起動後、VMware Toolsサービスが自動起動します。

Note
VMware Toolsサービスのステータス確認
[Windowsを検索] から [services.msc] と入力し、 [サービス] 画面を起動させ [VMwareTools] が実行中であることを確認します。
VMware Toolsサービスの起動・停止
[Windowsを検索] から [services.msc] と入力し、 [サービス] 画面を起動させ [VMwareTools] を右クリックし、開始/停止を選択します。
A.8. メンテナンスモード切り替え¶
メンテナンスモードの開始¶
メンテナンスモードの終了¶
A.9. データストアの追加について¶
- ウェブブラウザを開き VMware ESXi サーバーのIPアドレス、ユーザー名とパスワードを入力します。
- 左側ペインより [ストレージ] - [データストア] - [新しいデータストア] を選択します。
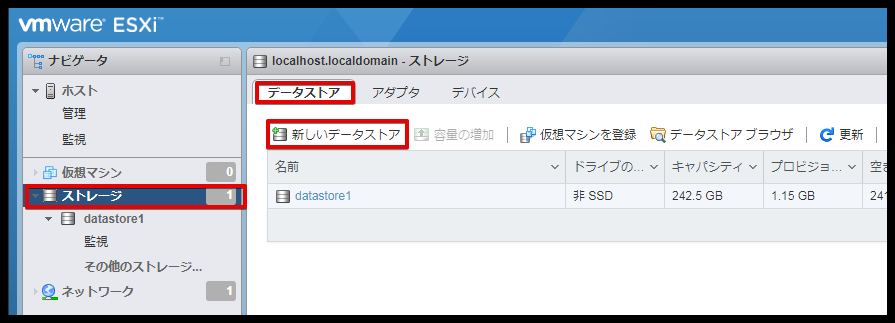
- [新しいデータストア] 画面で [新しいVMFSデータストアの作成] を選択し [次へ] をクリックします。
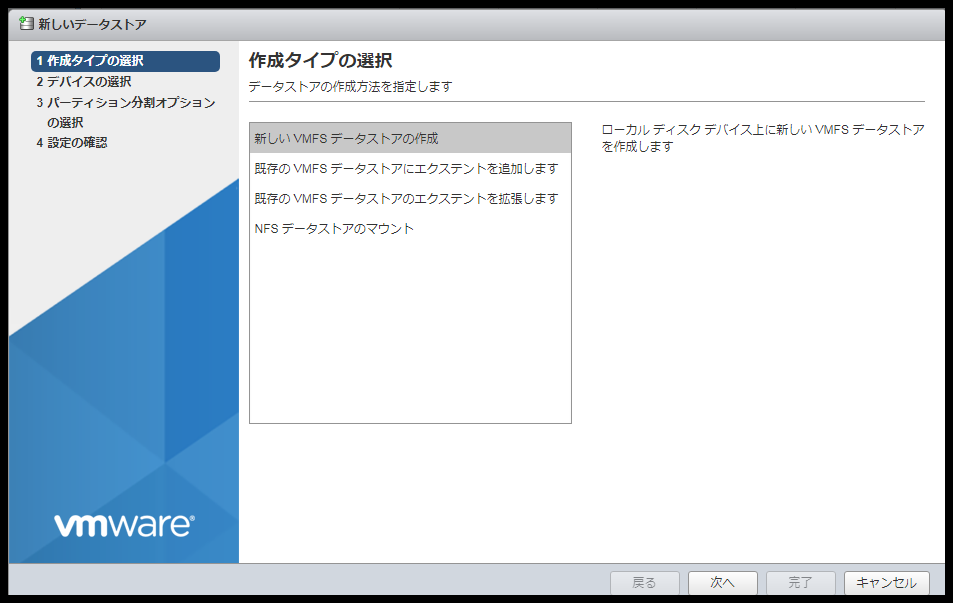
- [デバイスの選択] 画面で [名前] を入力し新規追加対象のディスクを選択し [次へ] をクリックします。

- [パーティション分割オプションの選択] 画面で容量の割り当てを [ディスク内のすべての容量を使用] または [カスタム] から選択します。また、ファイルシステムを選択し [次へ] をクリックします。
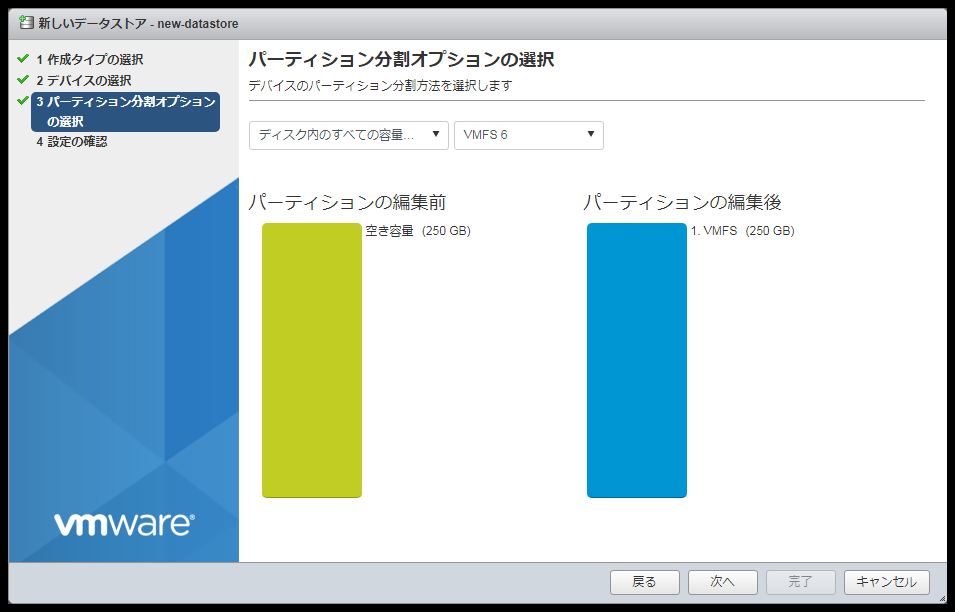
- [設定の確認] 画面で設定値に問題がないことを確認し [完了] をクリックします。
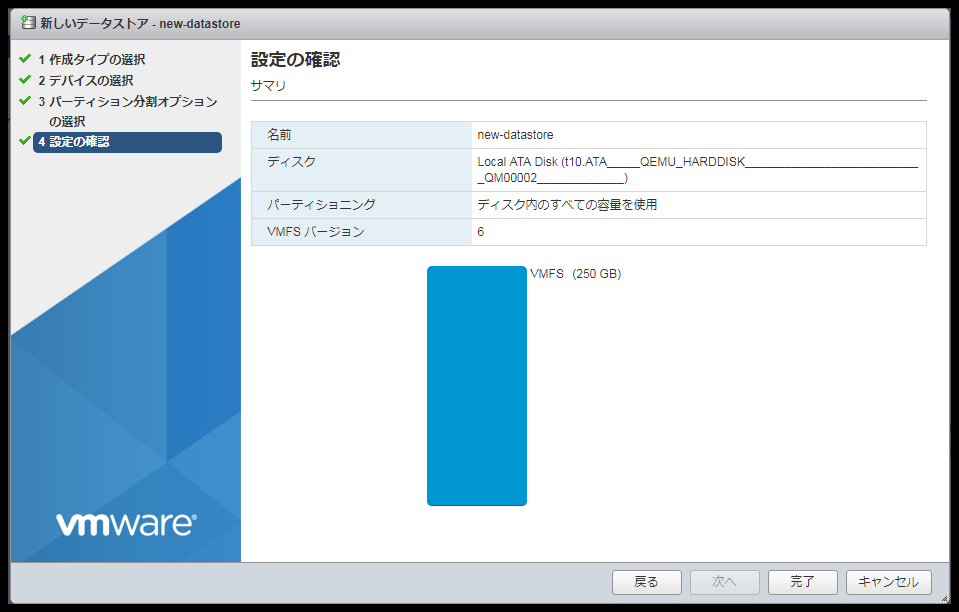
- 以下の警告が表示されましたら [はい] をクリックします。
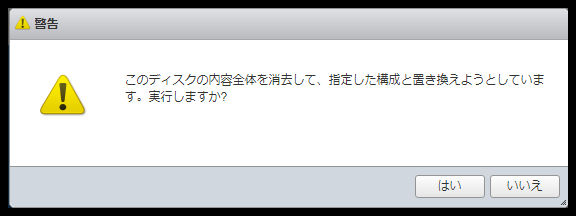
- [データストア] 画面で追加したデータストアが表示されていることを確認します。
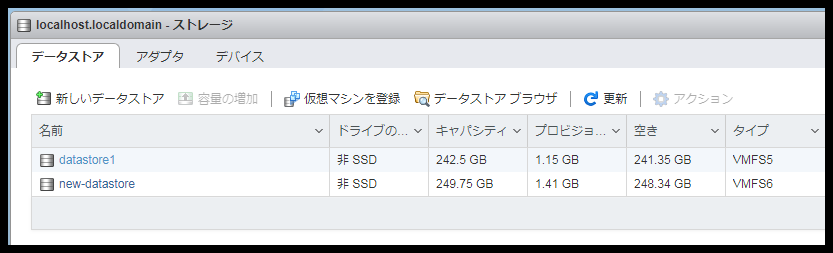
A.10. データストアの拡張について¶
- ウェブブラウザを開き VMware ESXi サーバーのIPアドレス、ユーザー名とパスワードを入力します。
- 左側ペインより [ストレージ] - [データストア] を開き、既存のデーターストアを右クリックし [容量の増加] をクリックします。
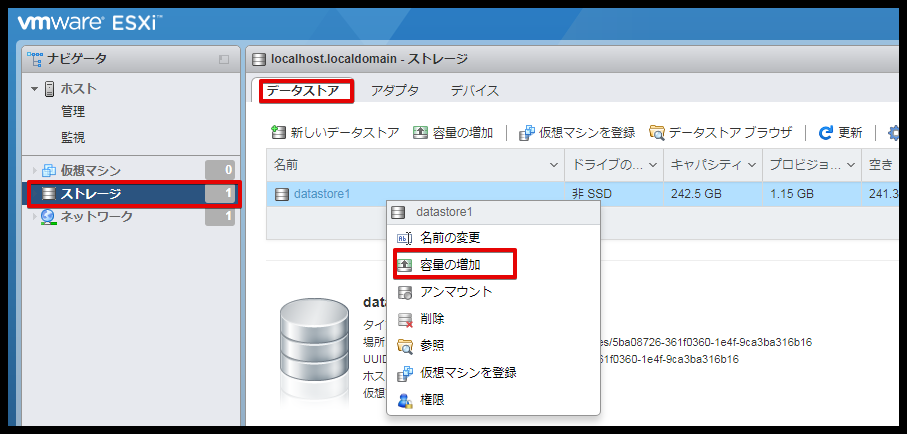
- [作成タイプの選択] 画面で [既存のVMFSデータストアにエクステントを追加します] を選択し [次へ] をクリックします。
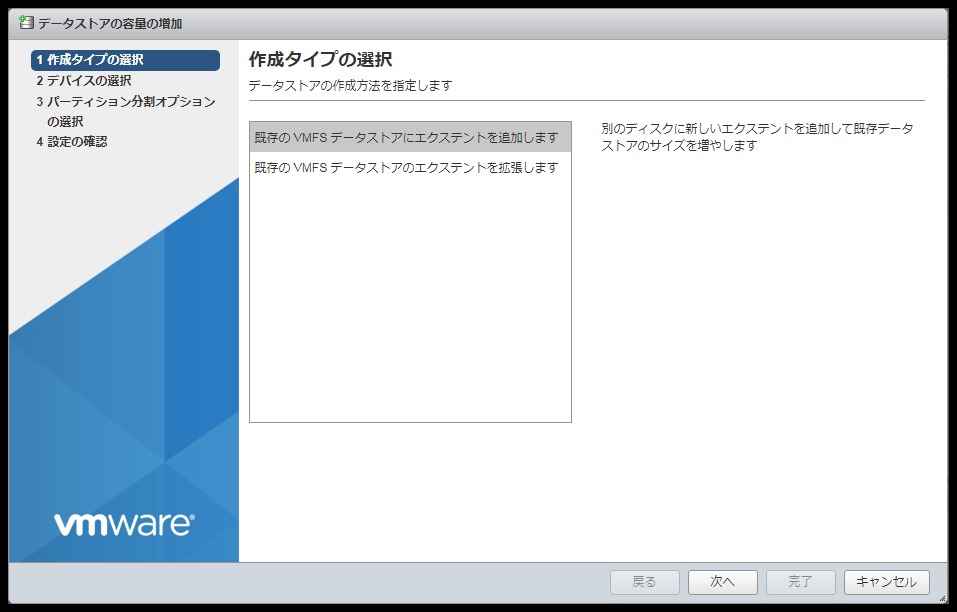
- [デバイスの選択] 画面で、拡張に使用するディスクを選択し [次へ] をクリックします。
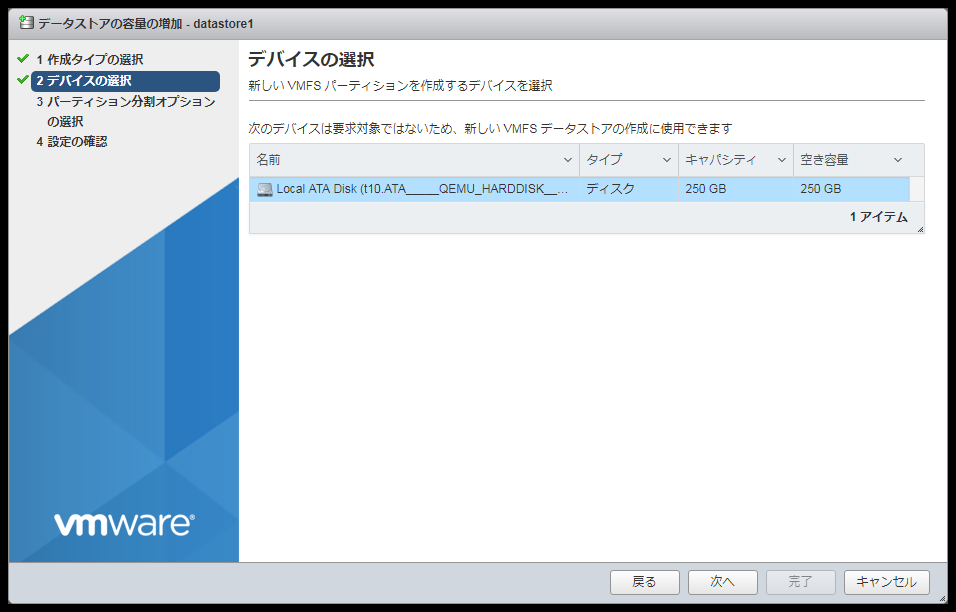
- [パーティション分割オプションの選択] 画面で容量の割り当てを [ディスク内のすべての容量を使用] または [カスタム] から選択します。また、ファイルシステムを選択し [次へ] をクリックします。

- [設定の確認] 画面で設定値に問題がないことを確認し [完了] をクリックします。
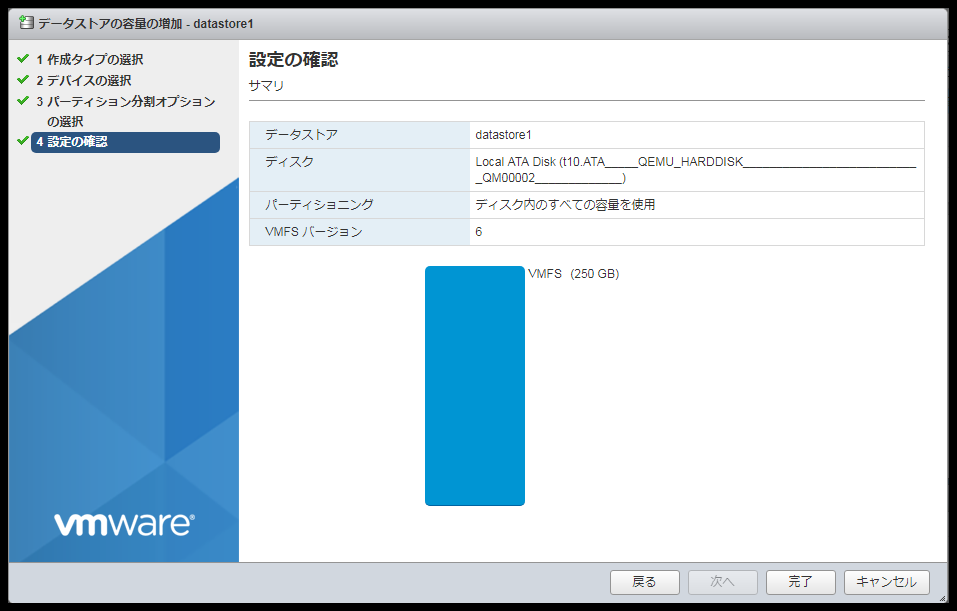
- 以下の警告が表示されましたら [はい] をクリックします。
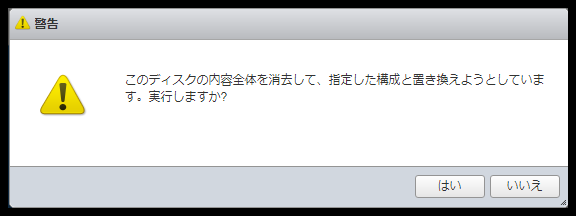
- [データストア] 画面で既存のデータストアの容量が増加されていることを確認します。
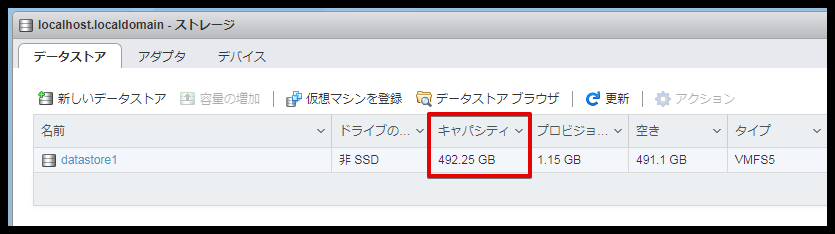
A.11. SSDドライブが非SSDと表示された場合の対応¶
ストレージインターフェース(RAIDカードに接続されたSSDドライブなど)によっては、データストアリストでSSDドライブが「非SSD」として表示される場合があります。
この場合は、SSDドライブをディスクストレージとして認識しているため、SSDドライブをホストキャッシュとして利用することはできません。
手動にてディスクタイプをSSDに変更する必要があります。
詳細な変更手順については、 Enabling the SSDoption on SSD based disks/LUNs that are not detected as SSD by default (2013188) を参照してください。
A.12. RAID管理ユーティリティ¶
VMware ESXi 6.7 のRAID管理ユーティリティは以下となります。
StorCLI格納場所
/opt/lsi/storcli/storcli
StorCLI の詳細については、 StorCLIによるRAID操作リファレンス をご覧ください。
A.13. CVE-2018-3646の対応¶
サイドチャネル対応スケジューラが有効化されていない場合に、「CVE-2018-3646」のインフォメーションが表示される場合があります。
その場合は、 ナレッジ を参照いただき設定についてご検討ください。
A.15. バージョンアップ情報¶
新しいバージョンがリリースされると、ベンダーサイトでリリースノートが公開されます。 追加される機能や変更、削除される機能についてご確認ください。
警告
A.16. セキュリティアップデート情報¶
VMware ESXi のセキュリティ情報は、提供ベンダーのセキュリティ情報をご覧いただき、対応してください。
RSSフィードの購読やメールアドレスを登録することで情報を受け取ることができます。
A.17. Fujitsuサーバーモデルの注意事項¶
Fujitsuサーバーモデルは、「VMware-ESXi-6.7.0-14320388-Fujitsu-v480-1.iso」でインストールされています。 ESXiのパッチ「ESXi670-201911001」以降を適用した場合は、lsi-mr3,lsi-msgpt3をAsyncドライバに戻してください。
詳細については、 VMware vSphere 6.7 ソフトウェア説明書(PRIMERGY) を参照いただき対応してください。