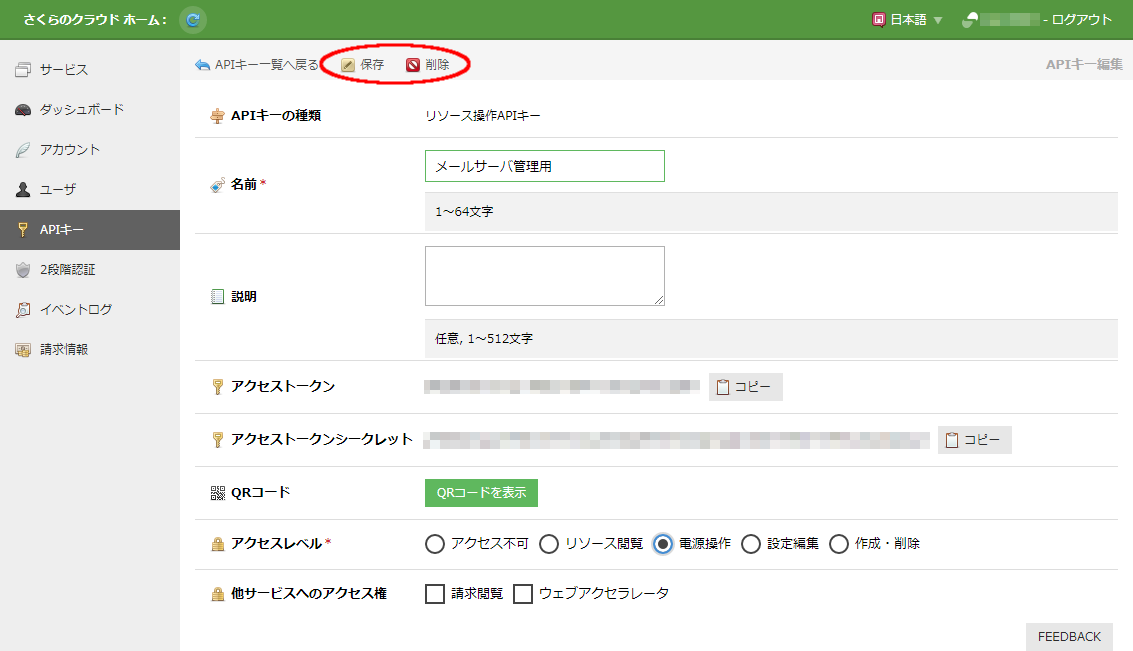APIキー
[更新: 2025年8月26日]
概要
さくらのクラウドをAPIで操作する場合、事前にコントロールパネルからAPIキーを作成する必要があります。ここではAPIキーを新規に作成したり編集する手順について説明します。
APIキーの新規作成・編集
APIキーの作成や編集は、さくらインターネット会員IDもしくはAPIキーの作成権限を持ったユーザでコントロールパネルにログインする必要があります。 ログイン後、左側のメニューより「APIキー」を選択します。
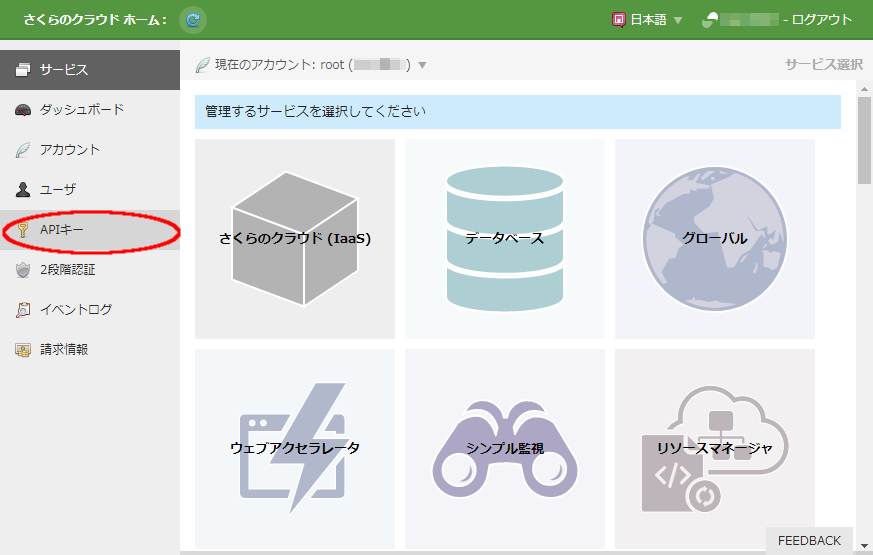
プロジェクトに作成済みのAPIキー一覧が表示されます。新規に作成する場合はリスト上部にある「APIキーの作成」ボタンを、作成済みのAPIキーの設定内容の編集や削除を行いたい場合はリスト内から対象のAPIキーをクリックします。
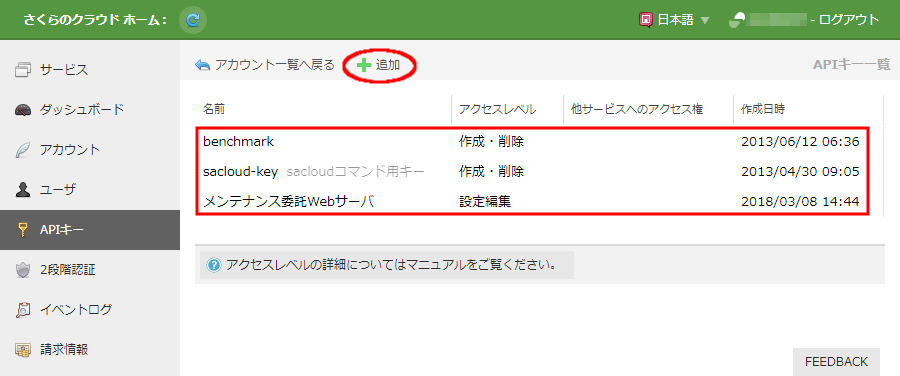
新規作成
新規作成画面では各フォームに以下の通り入力します。
APIキーの種類(※必須項目) |
作成するAPIキーの種類を、通常のリソース操作用または シングルサーバコントロールパネル 用のいずれかから選択します。 |
名前(※必須項目) |
APIキーを区別するため分かりやすい名前を付与します |
説明 |
APIキーの用途など説明を記入できます |
アクセスレベル(※必須項目) |
アクセスレベルを設定します |
サービスへのアクセス権 |
さくらのクラウド(IaaS)以外のサービスへのアクセス権が必要な場合チェックします |
入力後、画面下部の「作成」ボタンをクリックします。
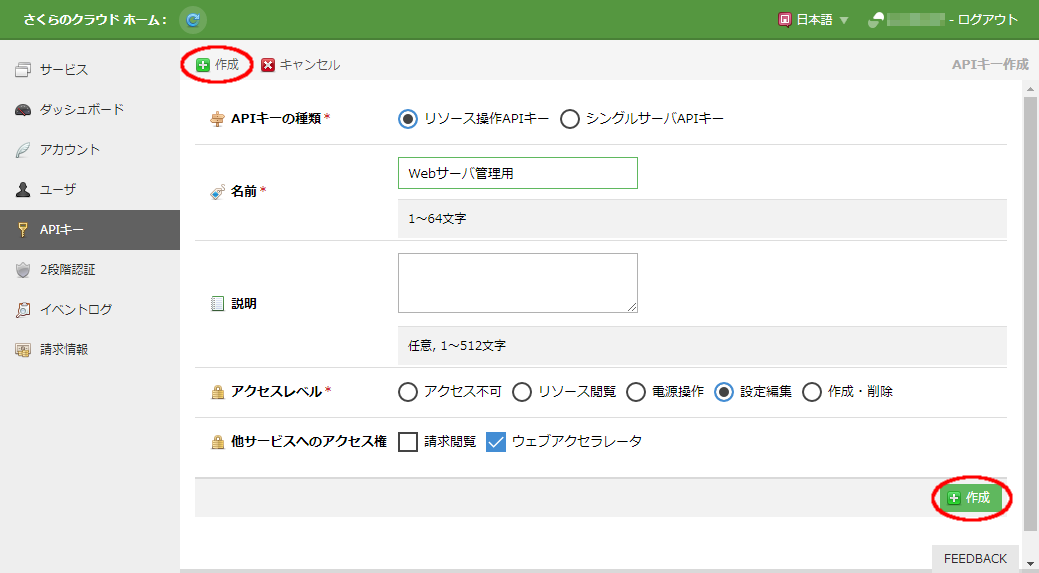
作成後、API経由での操作に使用するアクセストークンおよびアクセストークンシークレットを確認できます。アクセストークンシークレットはセキュリティ上の理由から、この画面でのみ表示されます。一度画面を離れると再表示できませんので、必ずこの時点で控えてください。
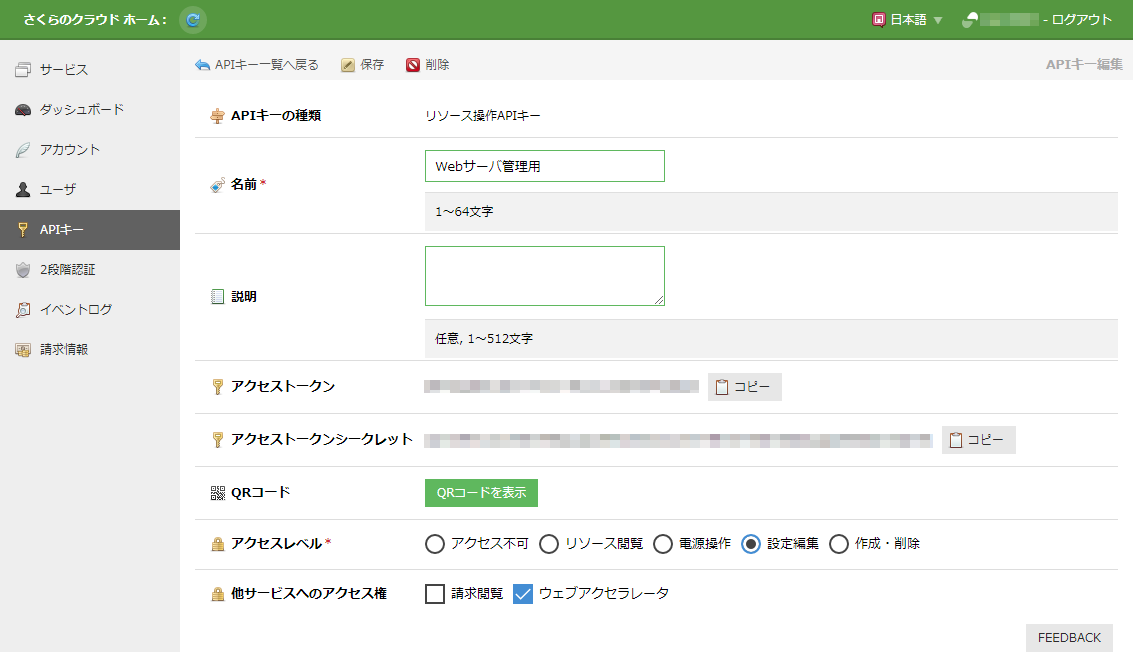
参考
アクセストークンシークレットを忘れた場合は、新たにAPIキーを再発行してください。
画面はAPIキーの種類が「リソース操作APIキー」の場合です。「シングルサーバAPIキー」の場合はアクセスレベルの選択内容や紐づけ先サーバの設定があるなど一部異なります。詳しくは シングルサーバコントロールパネル を参照ください。
編集・削除
リストから作成済みAPIキーをクリックすると、APIキー作成後と同様の詳細画面が表示されます。名前やアクセスレベルを変更する場合はフォームの内容を修正し「保存」ボタンで変更、削除する場合は「APIキーの削除」ボタンで削除することが可能です。