NetwiserをZabbix SNMP監視
[更新: 2023年3月2日]
弊社試験のデータ幾つかありこのまま非公開とするのも勿体無い、公開可能なものは公開しよう!から本記事は掲載となりました。
概要
仮想アプライアンスを利用する際は、リソース監視、ネットワーク監視などを運用者で検討されると思います。昨今は様々な外部監視のSaaSサービスを利用する機会も多いですが、さくらのクラウドではZabbixを初期インストールしたスクリプトがあります。コントロールパネルより簡単に作成ができるため、今回はこちらを利用しNetwiserのSNMP監視を簡単に掲載いたします。
スタートアップスクリプト
サーバー作成時に特定OSで動作するスクリプトを実行、初期インストールを完了することが可能です。
コントロールパネル ディスク修正
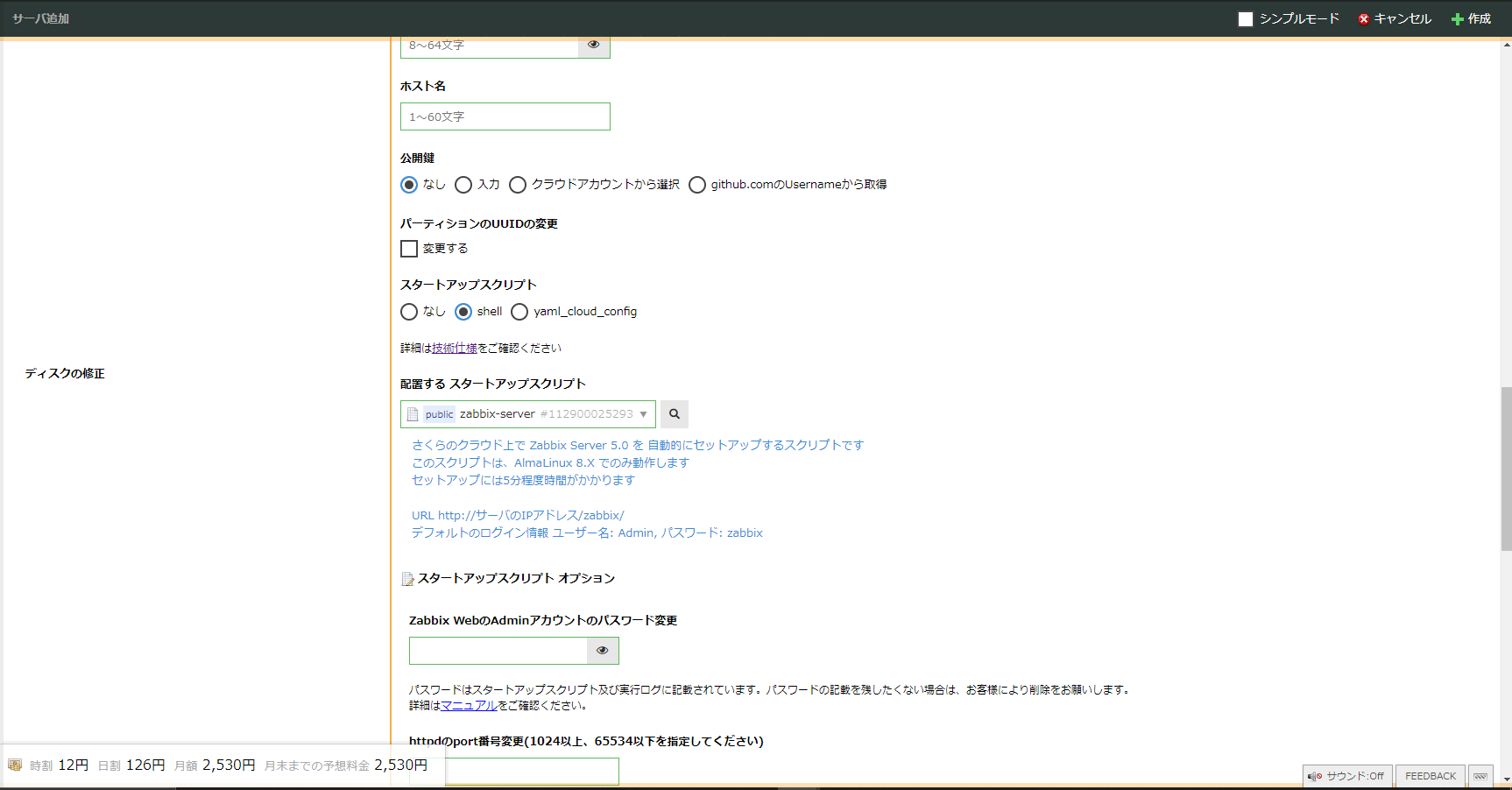
Zabbixの監視サーバーを作成します。サーバーOSは指定の AlmaLinux 8 を利用、スタートアップスクリプトによりZabbixをインストールします。サーバーの作成はコントロールパネルの操作のみで完結致しますため、詳細は省略します。
重要
Zabbixはサーバー、ネットワークを統合監視するソフトウェアです。OSSの取り扱いとなりますため、ご利用に関するサポートはございません、ご注意ください。
監視サーバーの画面確認
サーバー作成後、WEB画面へのアクセスが可能になります。
アクセス時のZabbix画面(初期状態は、Zabbixサーバーのホストがセット済)
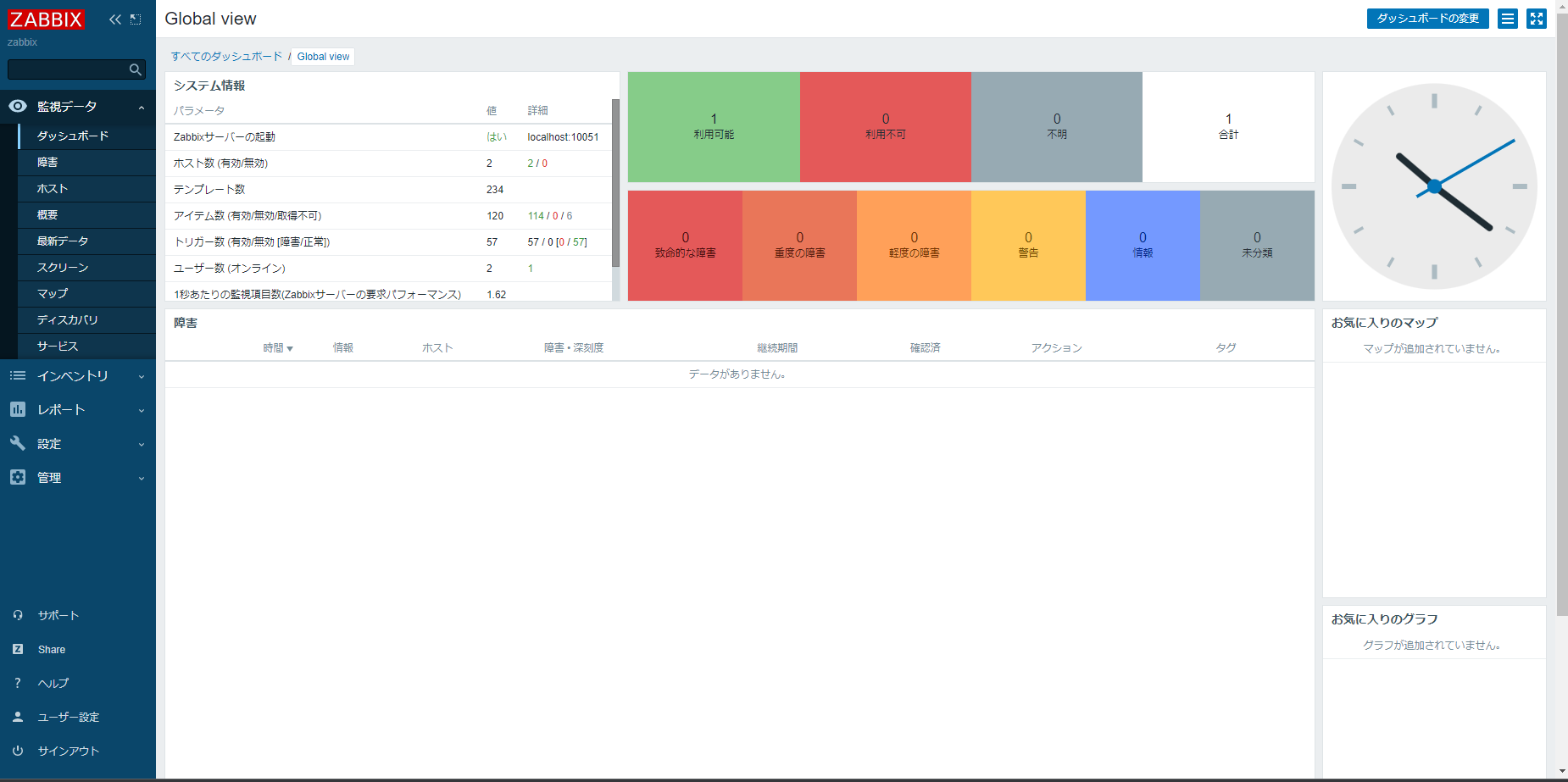
注釈
httpdのport番号入力の際は、IPアドレス:port番号/zabbix/により接続ください。
注意
掲載のZabbix server Versionは5.0.17です。バージョンに応じて内容が異なる可能性がございます。
SNMP監視
NetwiserによるSNMP監視はRFCに規定される標準MIBとベンダー独自の独自MIBを利用することが可能です。この二つを利用しNetwiserの機器情報などを取得します。
Zabbix ホスト設定
初期状態は、Zabbix serverの設定が初期状態により設定済です。NetwiserのSNMP設定とZabbixにホスト作成を追加設定します。
ホスト画面
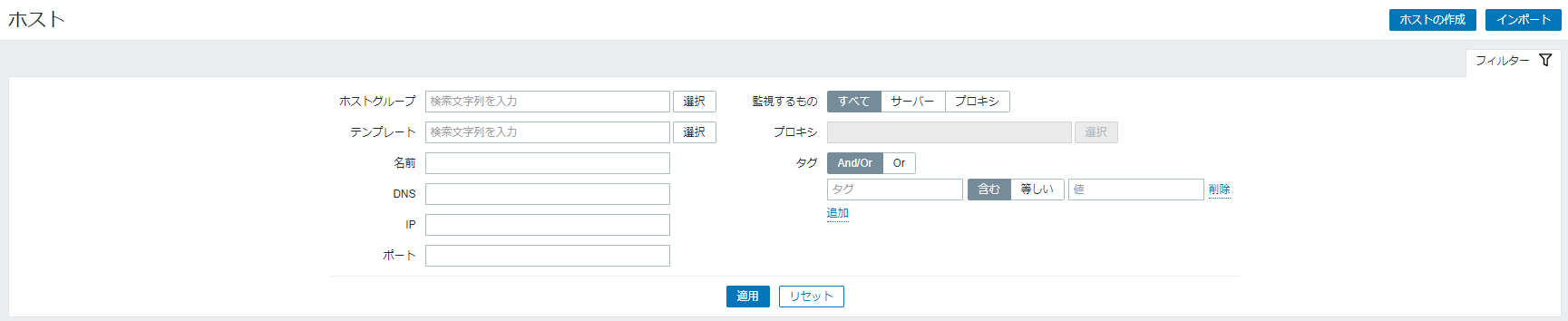
設定-ホストより画面を表示させます。サイト右上の ホストの作成 より作成画面へ推移します。
Zabbix ホスト設定画面
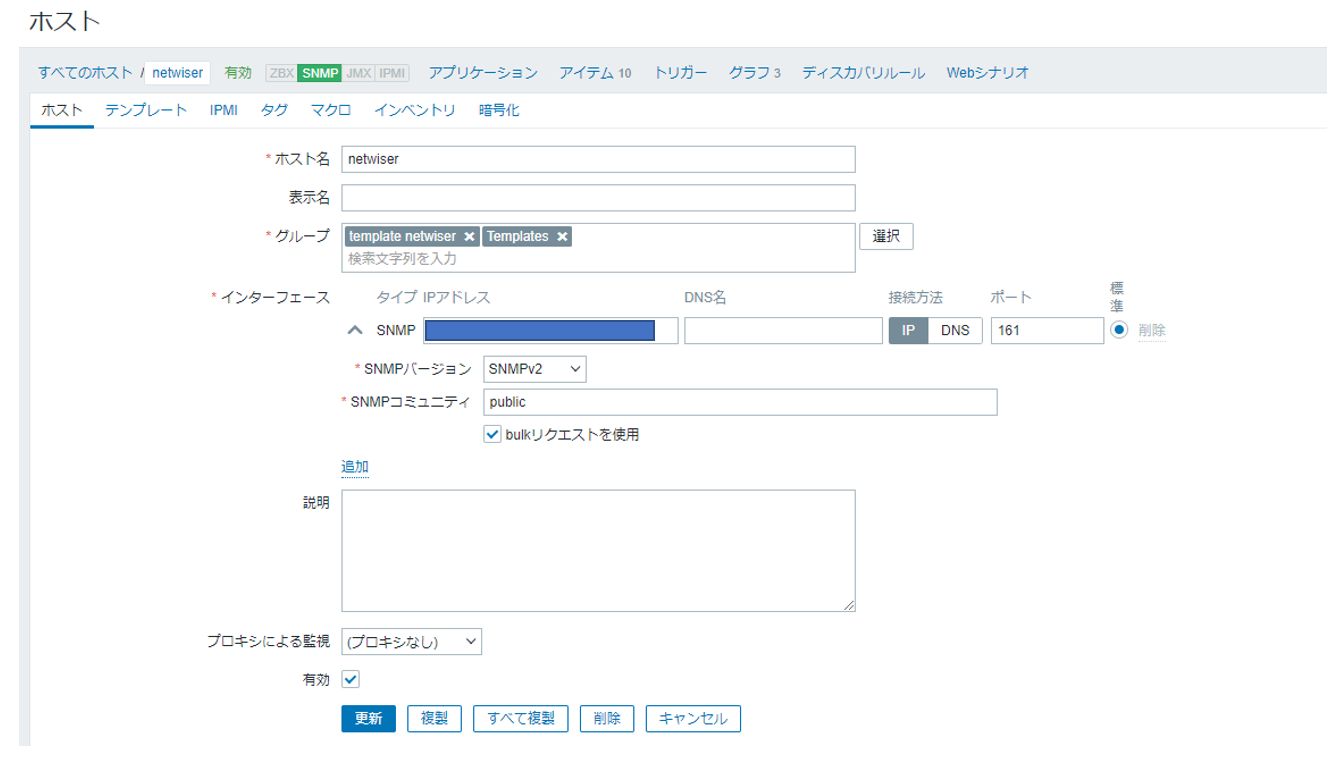
最小構成で動作を確認するため、下記の設定によりホストを作成しました。
ホスト名 |
netwiser |
グループ |
任意 |
インターフェース |
SNMP |
IPアドレス |
Netwiser機器アドレス |
ポート |
161※変更無 |
Netwiser SNMP設定
NewiserにSNMPの利用設定を実施します。GUI管理画面から設定-システム-ネットワーク-SNMP設定より設定します。
メニュー画面
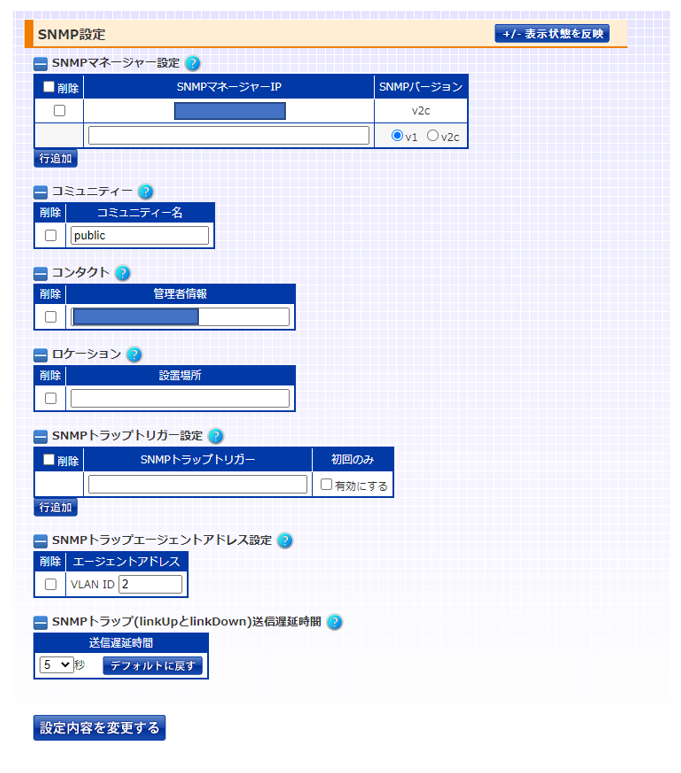
こちらも最小構成の動作確認用に以下を設定しました。
SNMPマネージャー設定 |
ZabbixIPアドレス |
コミュニティー |
public |
コンタクト |
任意 |
SNMPエージェントアドレス設定 |
機器インターフェース VLANID |
上記でSNMPによる通信設定が完了します。数分後にZabbix 画面からSNMPのエージェント状態が有効になります。
ホスト画面-エージェントの状態(アイテム追加)

ホスト-エージェントの状態(有効表示)
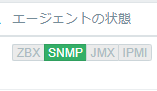
重要
独自MIB利用の際は、Netwiser GUI管理画面 設定-システム-機器管理-設定エクスポートにあるMIB情報をご利用ください。
Zabbix アイテム設定
ホストの作成、SNMPエージェントの設定が終えました。Zabbixによりリソース情報を取得するためのアイテムを設定します。
ホスト画面
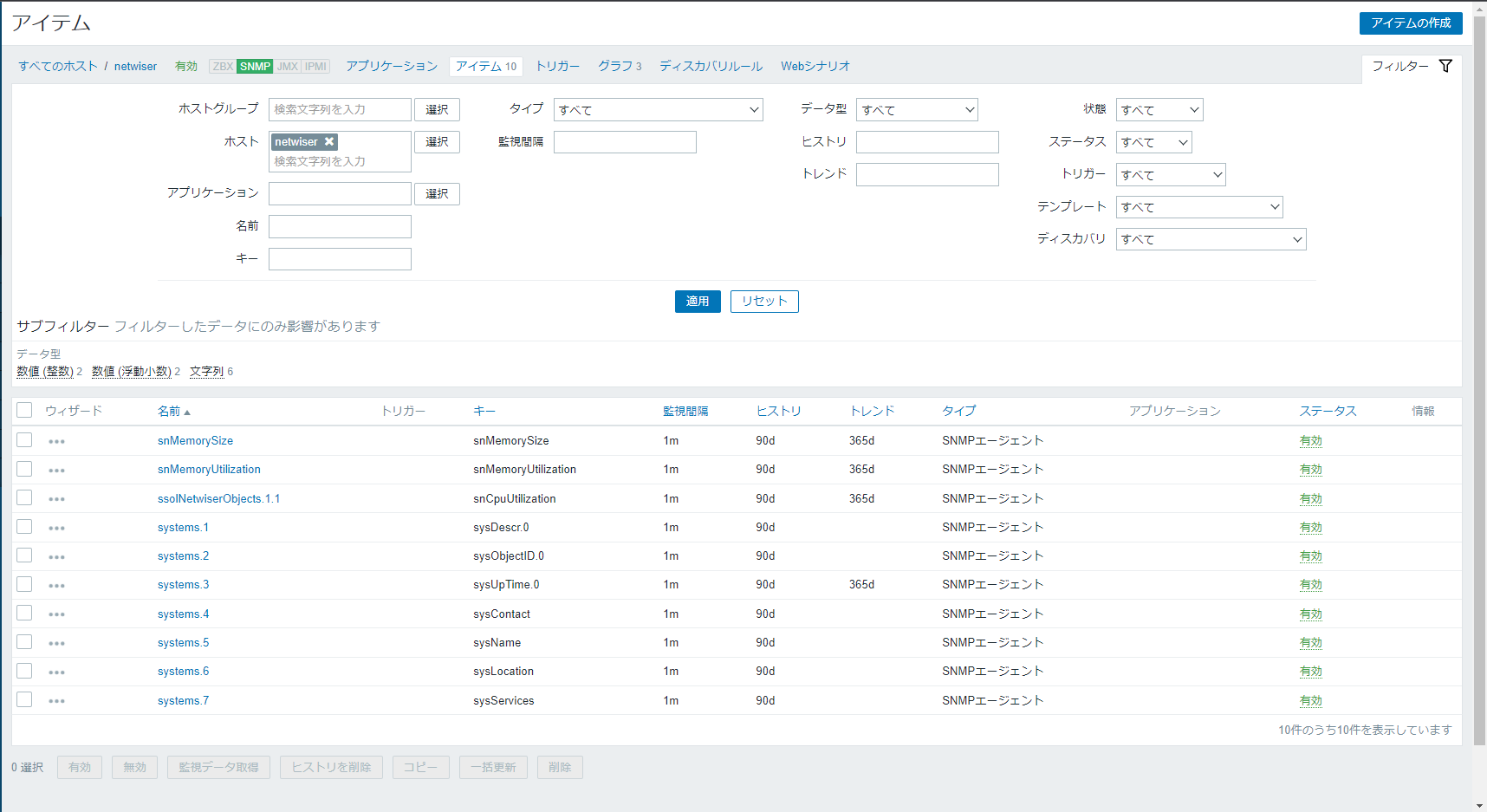
アイテムをクリックするとアイテムメニュー画面に推移します。
アイテム画面(以下は構築後の為、アイテムが設定済の表示)
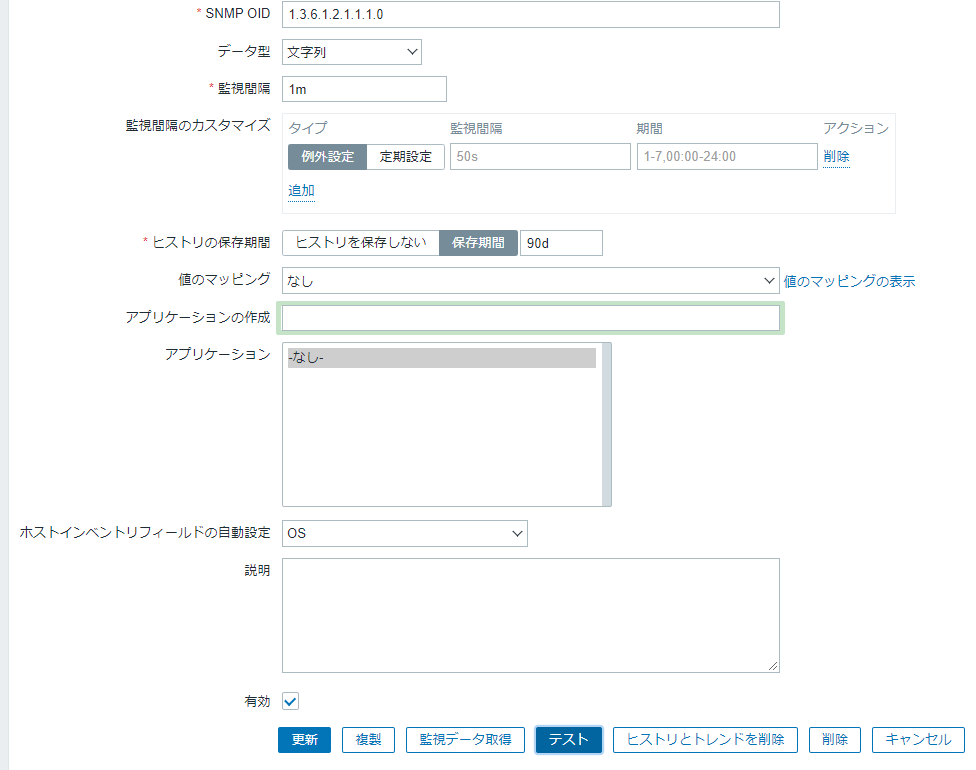
画面右上のアイテムの作成より作成画面へ移動します。
こちらも最小構成の動作確認用に機器情報取得sysDescr.0のアイテムを設定しました。
名前 |
任意 |
タイプ |
SNMPエージェント |
キー |
sysDescr.0 |
ホストインターフェース |
作成済ホストを選択 |
SNMP OID |
1.3.6.1.2.1.1.1.0 |
データ型 |
文字列 |
監視間隔 |
1m |
更新ボタン によりアイテムが登録されます。登録後のアイテムをテストするため作成したアイテム画面に再度画面を戻します。
作成アイテム画面
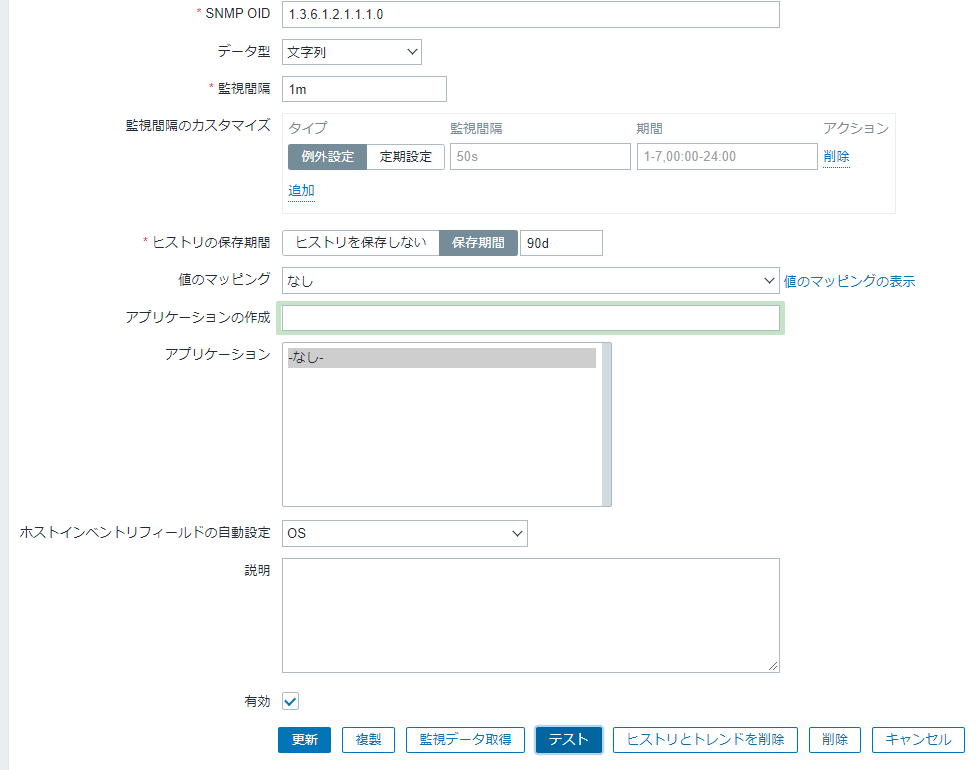
リソース情報の取得テスト
画面下部に テストボタン より取得データの確認が可能です。
アイテムのテスト画面
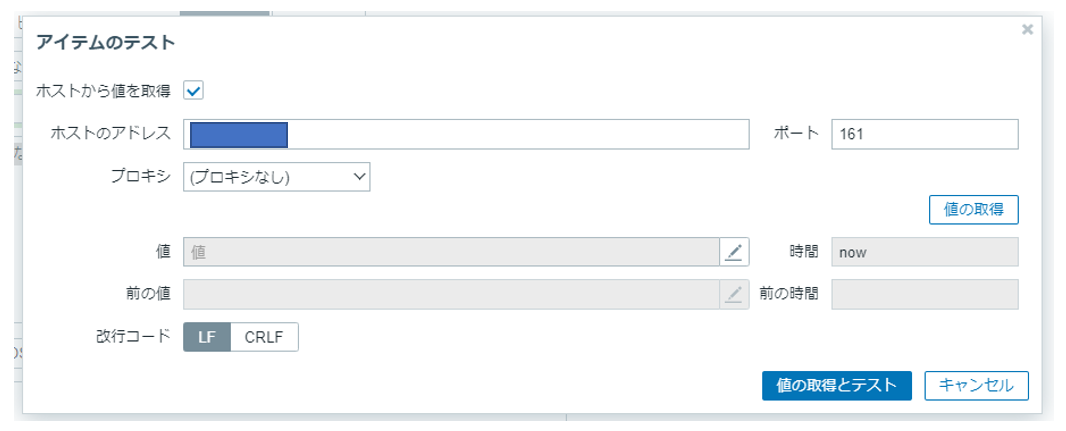
値の取得とテスト をクリックするとテストが実行されます。
アイテムのテスト画面-値

値 netwiser 3598786027 Netwiser v8.2.10 よりNetwiserのバージョン情報を確認することができました。
上記によりSNMP監視の動作確認は完了です、アイテムやトリガーをカスタマイズ、監視設定を作成していきましょう。
重要
Netwiserの標準MID、独自MIDは、導入・運用の手引書を参照ください。