Sophos UTM リモートアクセス機能
[更新: 2018年6月14日]
Sophos UTMでリモートアクセス機能を使う際のご利用手順です。
概要
Sophos UTMでは、お客様クライアント環境からさくらのクラウド側へ暗号化された安全な経路で接続する事ができる「リモートアクセス」(VPN)機能を備えています。お客様環境に応じて以下の暗号化プロトコルを使用した接続に対応します。
SSL
PPTP
L2TP over IPsec
利用開始の手順
注意
事前に Sophos UTMの初期設定 が完了し、各機能のライセンスが有効状態であることを確認の上作業を行ってください。
左側のメニュー「リモートアクセス」を選択すると下層メニューが展開されるので、ここから各プロトコルごとに設定を行います。
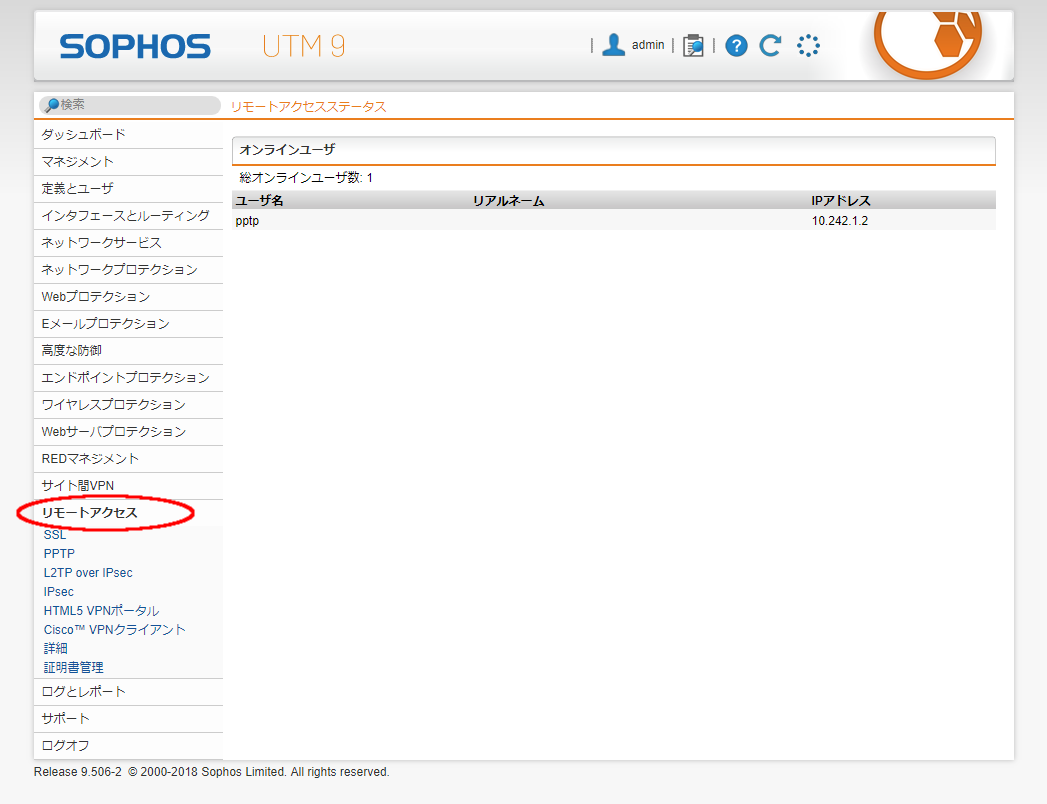
各プロトコルの設定時にリモートアクセス接続時のユーザ設定が行えますが、「ユーザとグループ」設定画面からあらかじめユーザを作成することも可能です。設定は左側のメニュー「定義とユーザ」内の下層メニュー「ユーザとグループ」より行います。
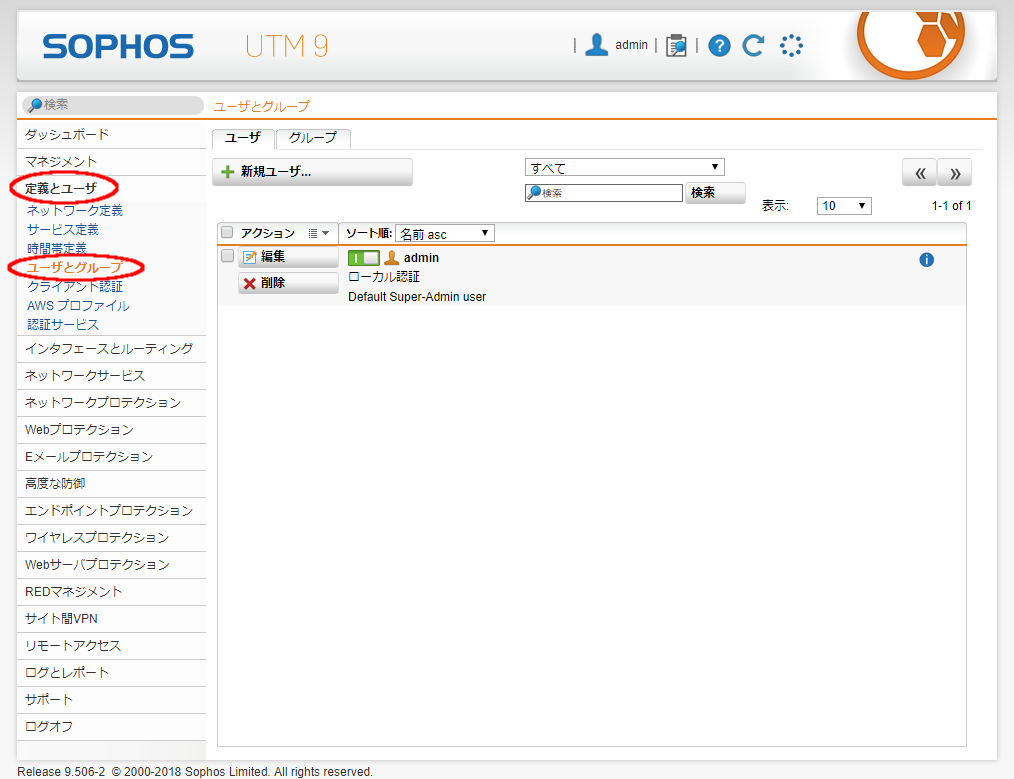
「新規ユーザ...」ボタンをクリックすると入力フォームが表示されるので、最低限必要となる「ユーザ名」、「パスワード」を入力し、「保存」ボタンをクリックします。
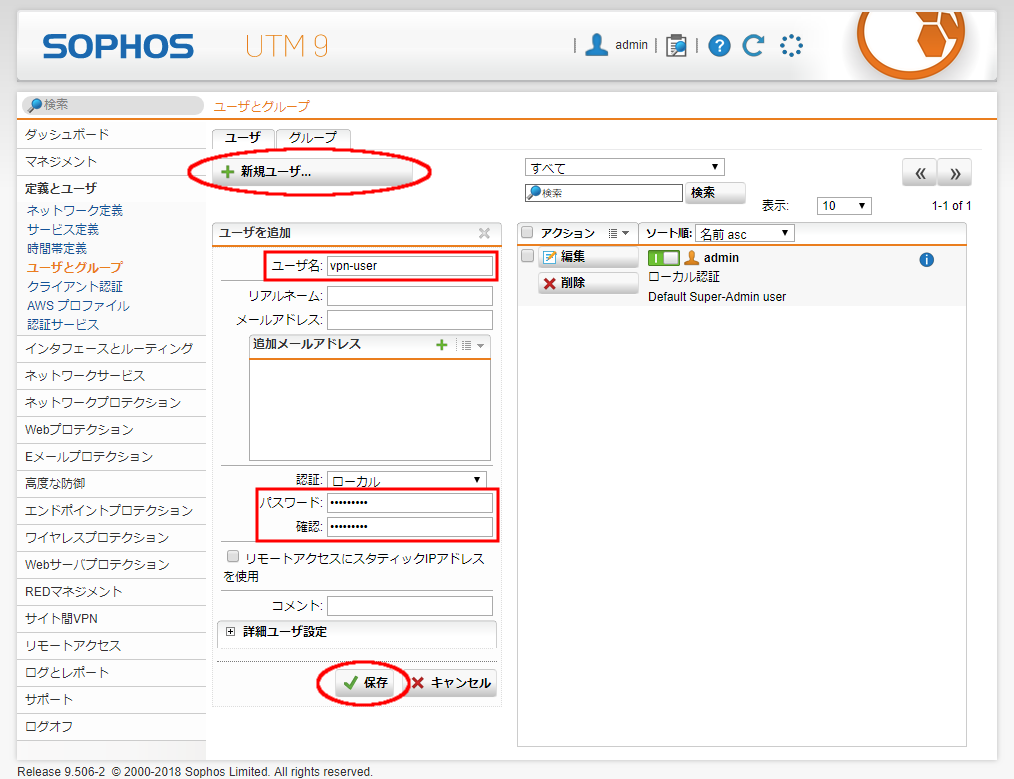
正常に追加が完了すると、作成したユーザがリストに追加されます。
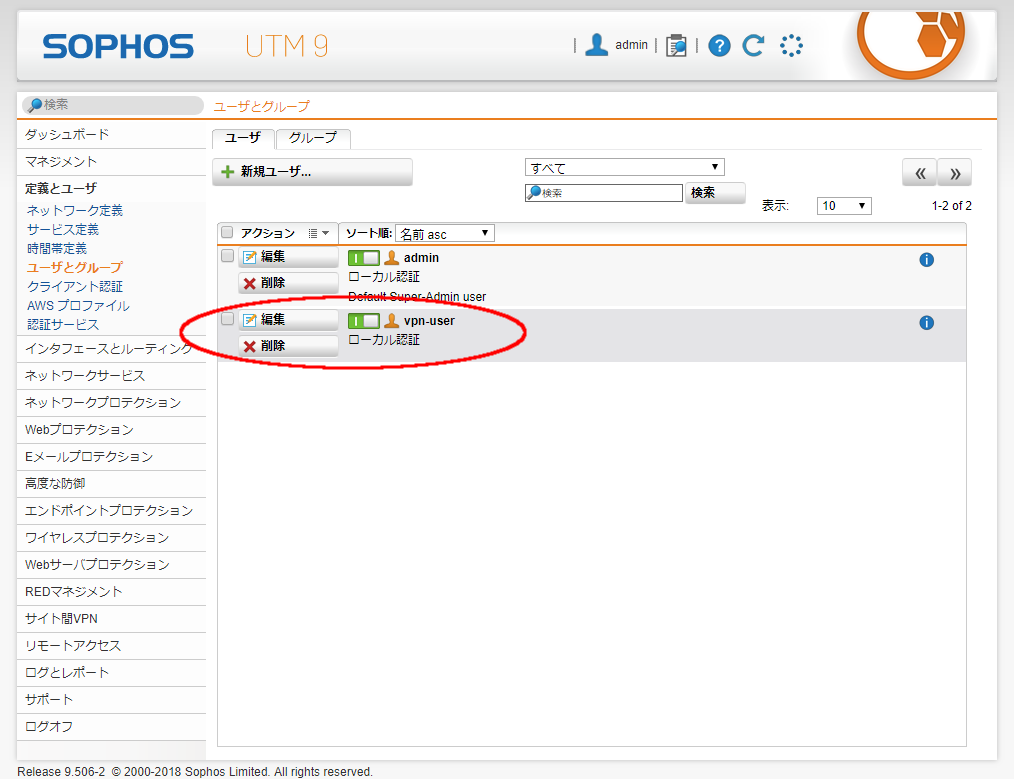
追加したユーザは、各プロトコルごとの設定画面でクライアント側からの接続に使用する際のユーザとして設定することができます。
SSL
画面上部の「新規リモートアクセスプロファイル...」ボタンをクリックすると下部に「ユーザとグループ」、「ローカルネットワーク」の設定画面が表示されます。
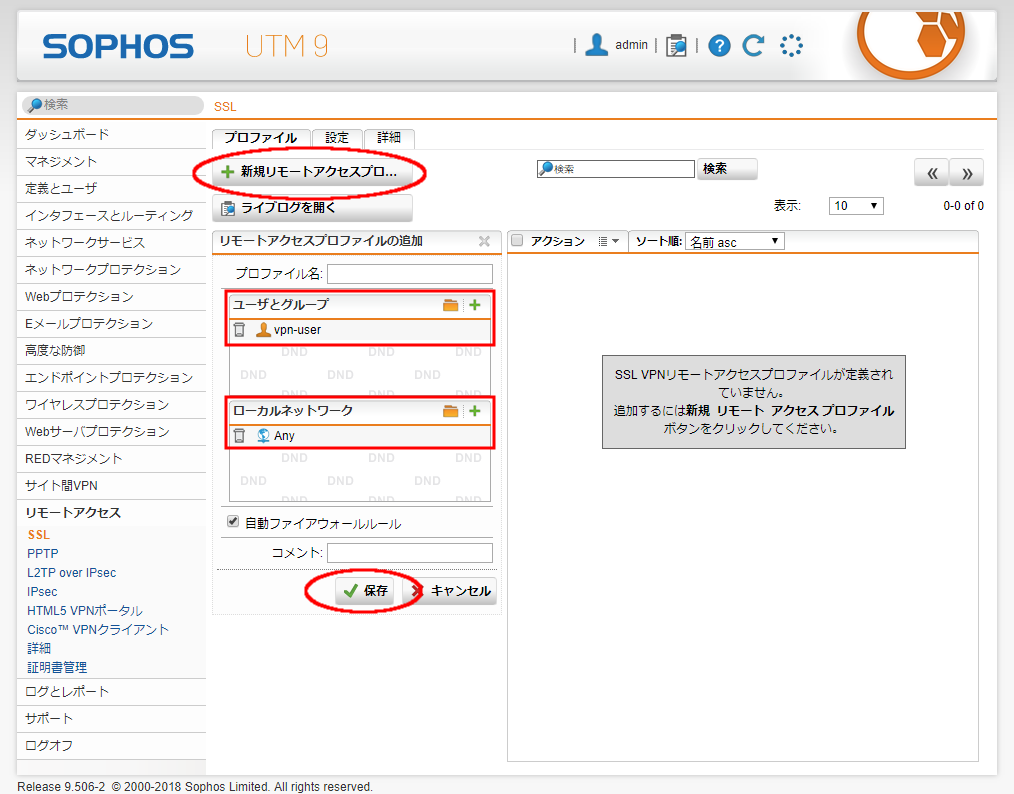
「ユーザとグループ」では、エリアの右上にあるフォルダアイコンもしくはプラスアイコンをクリックし、PPTP接続で使用したいユーザを追加します。「ローカルネットワーク」では、SSL VPN接続したクライアント側のネットワークにアクセス可能としたいSohos UTM側のネットワークを設定します。こちらもフォルダアイコンで定義済みのネットワークを選択、もしくはプラスアイコンで新規にネットワーク情報を設定することが可能です。
各フォームへの入力完了後、「保存」ボタンのクリックにより設定が有効化されます。
PPTP
PPTPはデフォルトでは機能が無効化されているので、無効状態(スイッチが緑色になっていない)の場合は最初に右上のスイッチをクリックし有効状態にします。
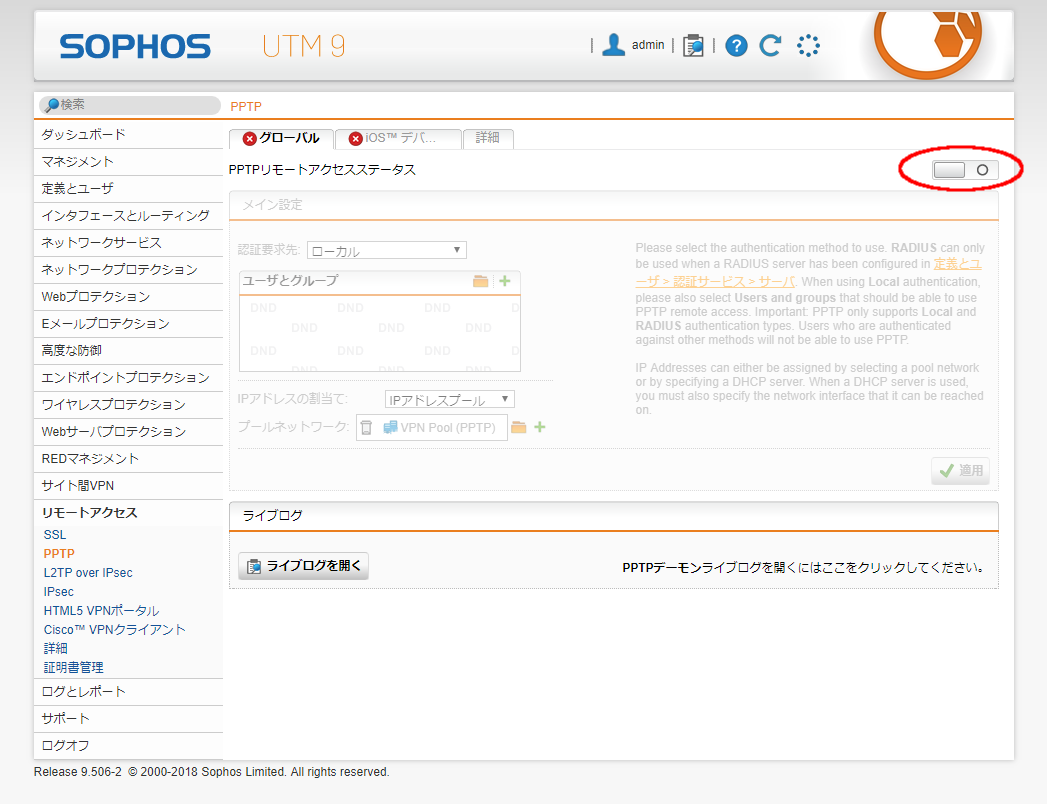
メイン設定画面内の「ユーザとグループ」エリアの右上にあるフォルダアイコンもしくはプラスアイコンをクリックし、PPTP接続で使用したいユーザを追加します。フォルダアイコンをクリックすると左側に設定済みのユーザ一覧が表示されるので任意のユーザを設定エリア内にドラッグアンドドロップ、もしくはプラスアイコンにより「ユーザとグループ」設定画面と同様の情報を入力します。
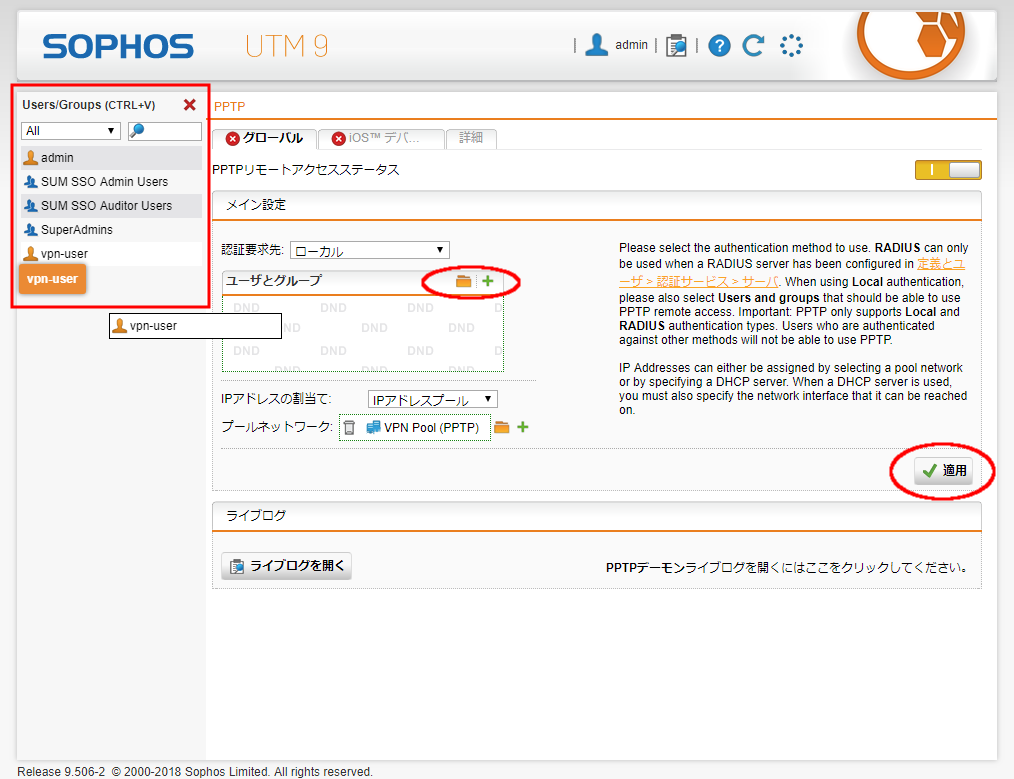
設定完了後、「適用」ボタンをクリックすることで設定が有効状態となります。
L2TP over IPsec
L2TP over IPsecはデフォルトでは機能が無効化されているので、無効状態(スイッチが緑色になっていない)の場合は最初に右上のスイッチをクリックし有効状態にします。
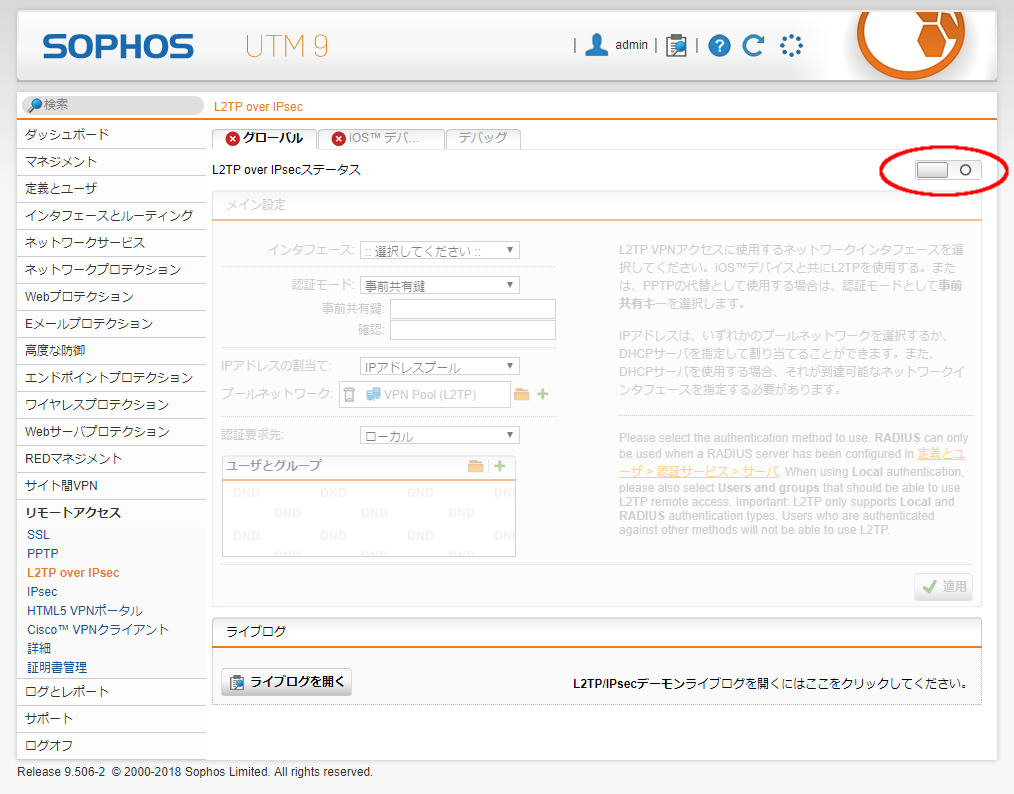
メイン設定画面では各フォームに以下の通り入力します。
インタフェース: L2TP over IPsecの接続を待ち受けるインタフェースを選択します。
認証モード: 環境に応じて使用した認証モードを選択します。事前共有鍵方式の場合は鍵となるパスフレーズを、X509 CAチェック方式の場合は証明書を選択します。
また、「ユーザとグループ」エリアの右上にあるフォルダアイコンもしくはプラスアイコンをクリックし、L2TP over IPsec接続で使用したいユーザを追加します。フォルダアイコンをクリックすると左側に設定済みのユーザ一覧が表示されるので任意のユーザを設定エリア内にドラッグアンドドロップ、もしくはプラスアイコンにより「ユーザとグループ」設定画面と同様の情報を入力します。
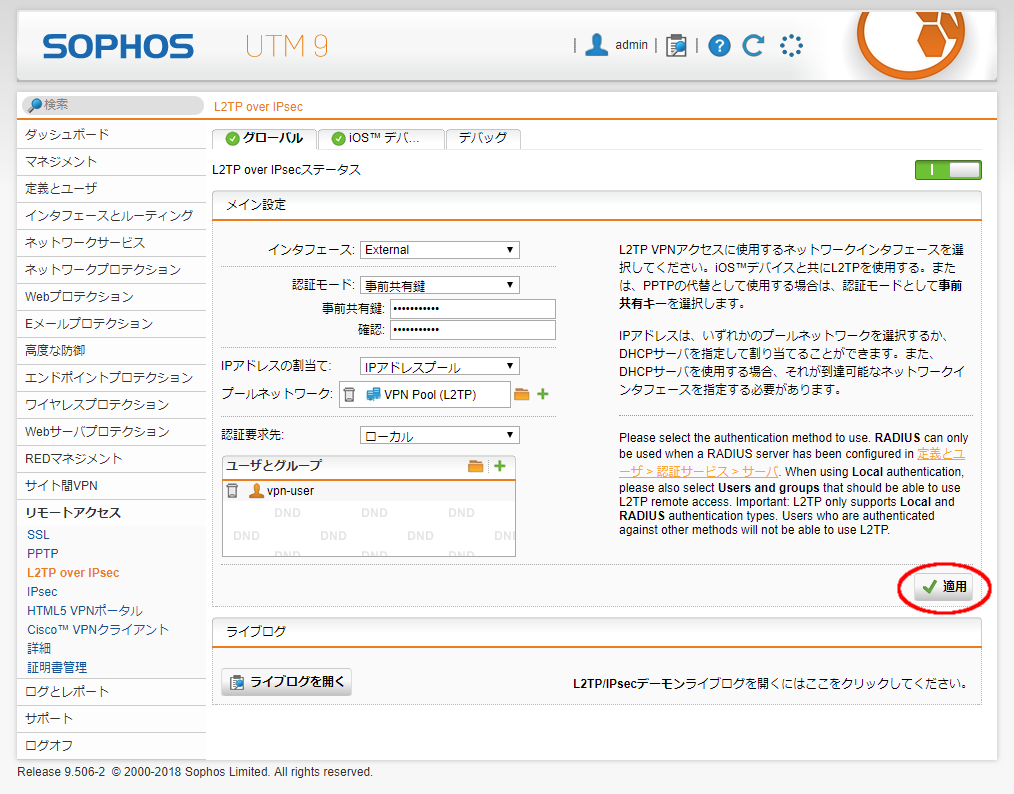
設定完了後、「適用」ボタンをクリックすることで設定が有効状態となります。
設定後の確認・クライアント接続設定
VPNクライアントとなるOSごとに、以下の手順で設定を行うことができます。
Windows10: Windows 10 で VPN に接続する (マイクロソフト公式サイト)
MacOS X: VPN(Virtual Private Network)への接続を設定する (アップル公式サイト)
Linux: VPN接続の確立 (RedHat公式サイト)
注意
各リンク先は弊社外部サイトのためリンクの有効性を保証するものではありません。また各OSでもバージョンの差異により設定・操作方法が異なる場合があります。