独自ドメインSSL(持ち込み証明書)の利用
[更新: 2025年02月12日]
ウェブアクセラレータ機能の独自ドメインSSL(持ち込み証明書)の利用方法に関するページです。
概要 (持ち込み証明書とは)
お客様がご自身で用意したSSL証明書を登録・更新することができます。
注釈
すでにウェブアクセラレータにLet's Encrypt 自動更新証明書を登録しているサイトでも、ウェブサイトの配信を停止することなく、Let’s Encrypt 持ち込み証明書に切り替えることが可能です。
注釈
サイトの状態が無効であっても、持ち込み証明書を登録することが可能です。稼働中のサイトをウェブアクセラレータ経由の配信に切り替える場合、サイトを有効化する前に持ち込み証明書を登録しておくことで、スムーズに配信を開始できます。
仕様と詳細
機能仕様
必須の登録内容 |
SSLサーバ証明書、秘密鍵(※1) |
|---|---|
任意の登録内容 |
中間証明書(※2) |
ワイルドカード証明書 |
登録可能 |
マルチドメイン証明書 |
登録可能 |
※1 お客様側で利用中または新規取得したSSLサーバ証明書とCSR作成時に生成した秘密鍵が必要です。新規で取得する場合は さくらのSSL の利用が便利です。
※2 中間証明書を登録したい場合は サーバ証明書、中間証明書を連結したものを指定可能です。
設定手順
持ち込み証明書の登録(HTTPS対応)
ウェブアクセラレータにSSL証明書(サーバ証明書と秘密鍵)を登録することで、独自ドメインでもHTTPS配信が可能になります。
1. 対象サイトの「設定」ボタンをクリックします。
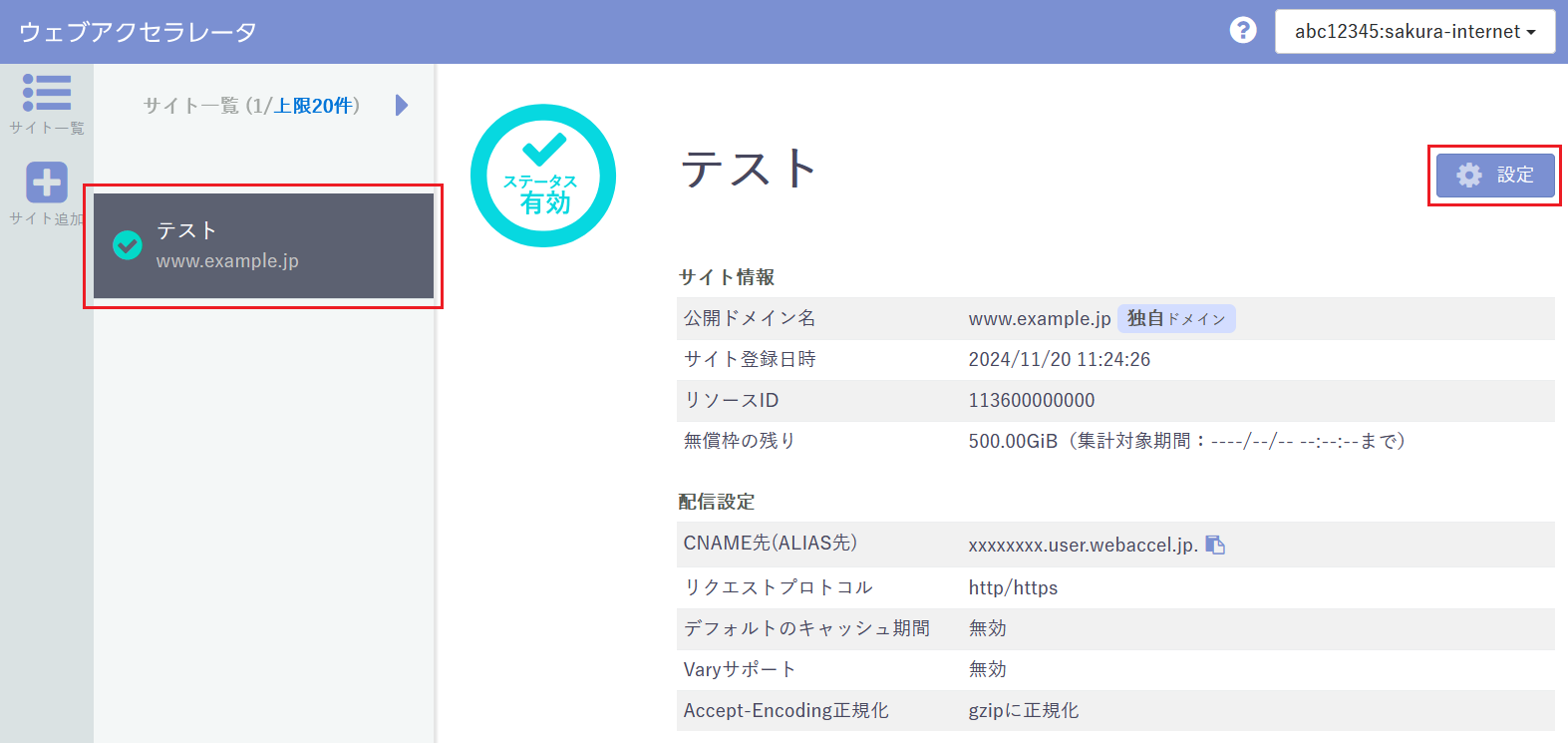
2. 「SSL証明書」タブをクリックします。
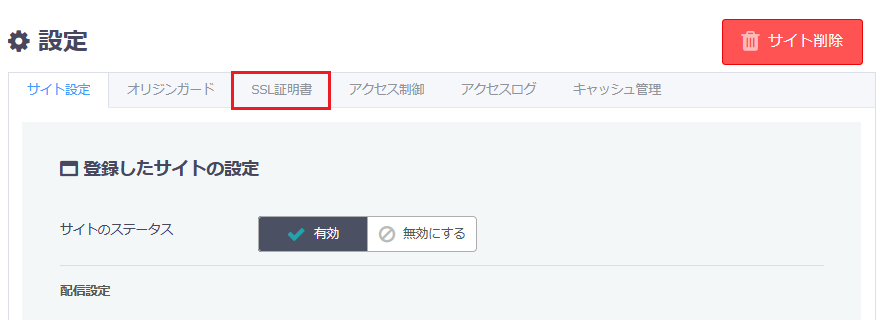
※ サブドメイン形式では共有SSLの為、「SSL証明書」タブは表示されません。
3. 「証明書を登録」ボタンをクリックします。
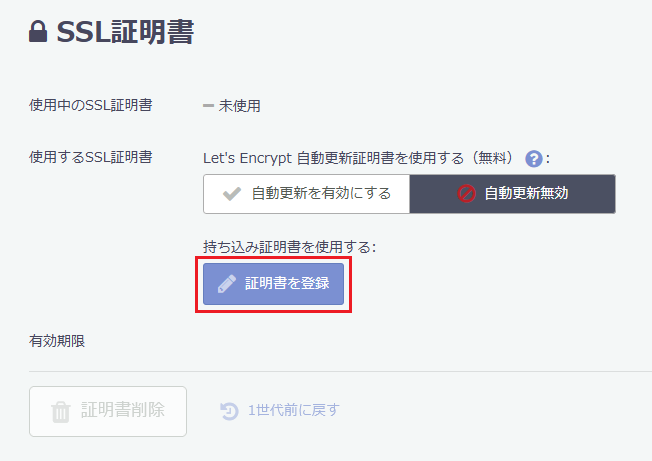
4. 「証明書」テキストボックスにサーバ証明書(ある場合は中間証明書も)を貼り付け、「秘密鍵」テキストボックスに秘密鍵(パスフレーズを外しておく必要があります)を貼り付け、「登録」ボタンをクリックします。
※ 秘密鍵や証明書は必ず最初のハイフン5つから最後のハイフン5つまでを貼り付けてください。
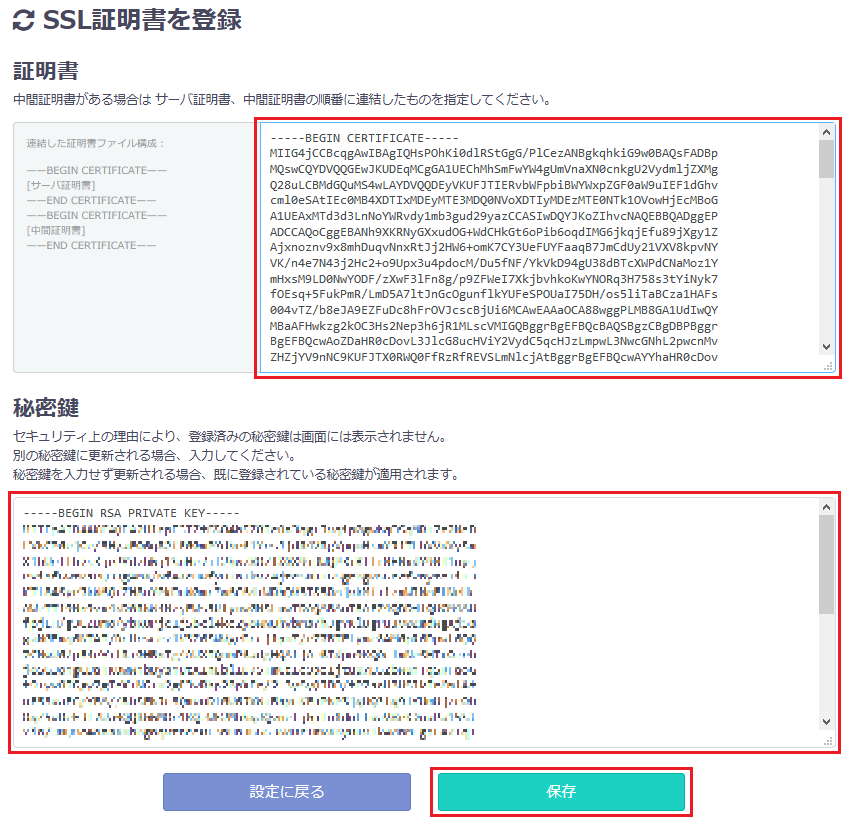
5. 登録確認画面で「証明書登録」をクリックします。
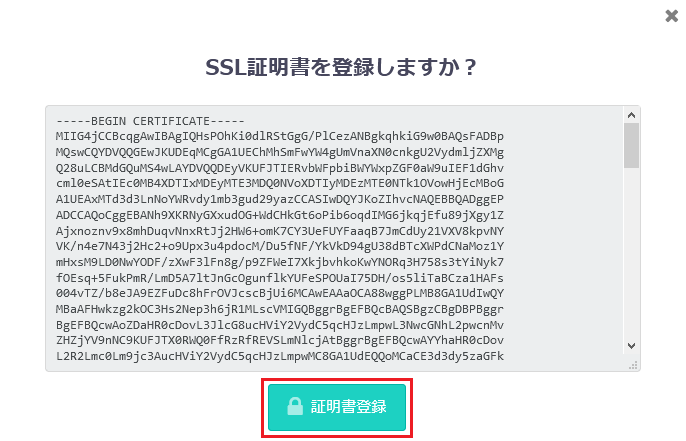
6. 登録が正常に完了すると、以下のような画面が表示されます。 「https://(登録したウェブサイトのFQDN)」 にアクセスし、正しくウェブサイトが表示されること、証明書情報が正しいことを確認します。
※ サイト一覧に表示されている設定した独自ドメインに鍵付きマークが付き、「使用中のSSL証明書」に持ち込み証明書と表示されます。
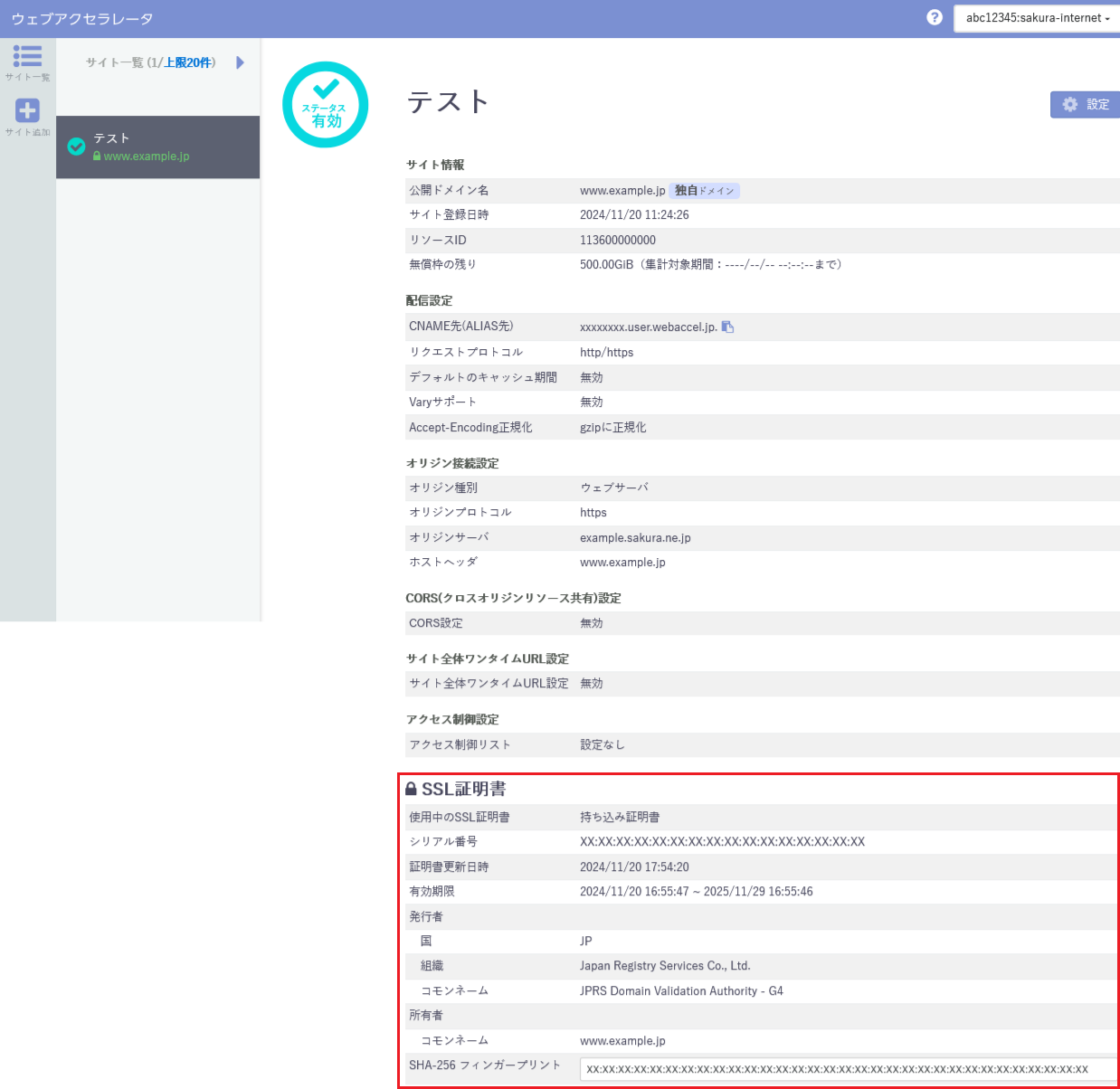
7. サイトの設定を表示すると、SSL証明書の登録状態が確認できます。
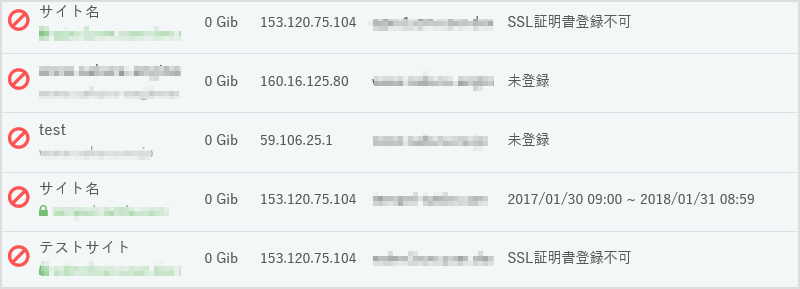
独自ドメイン形式(SSL証明書登録済み) |
証明書の有効期間が表示されます。 |
独自ドメイン形式(SSL証明書未登録) |
「未登録」と表示されます。 |
サブドメイン形式 |
SSL証明書の登録は必要ありませんので、「共有SSL」と表示されます。 |
持ち込み証明書の更新
※ Let's Encrypt 自動更新証明書から持ち込み証明書へ切り替える場合も操作は同様です。
注釈
Let's Encrypt 自動更新証明書からの切り替え更新について
Let's Encrypt 自動更新証明書から切り替えについては既存の証明書がある状態からシームレスに実施される為、ウェブサイトの配信を止めずに切り替え更新することが可能です。
切り替えた際は、SSL証明書項目の「使用中のSSL証明書」が Let's Encrypt 自動更新証明書 から 持ち込み証明書 になっていること及び、「有効期限」が更新されていることを確認してください。
1. SSL証明書タブの「証明書を更新」をクリックします。
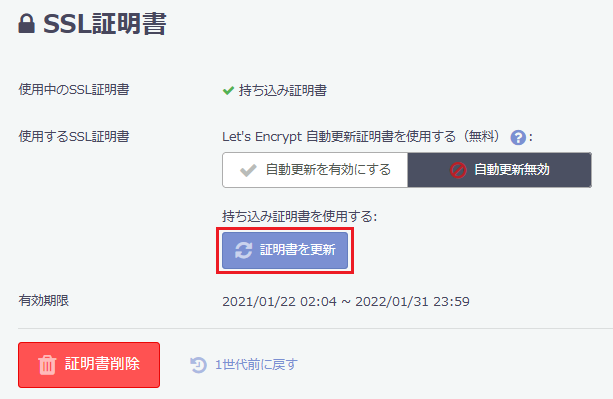
2. 「証明書」テキストボックスおよび「秘密鍵」テキストボックスに更新する証明書を貼り付け、「保存」ボタンをクリックします。
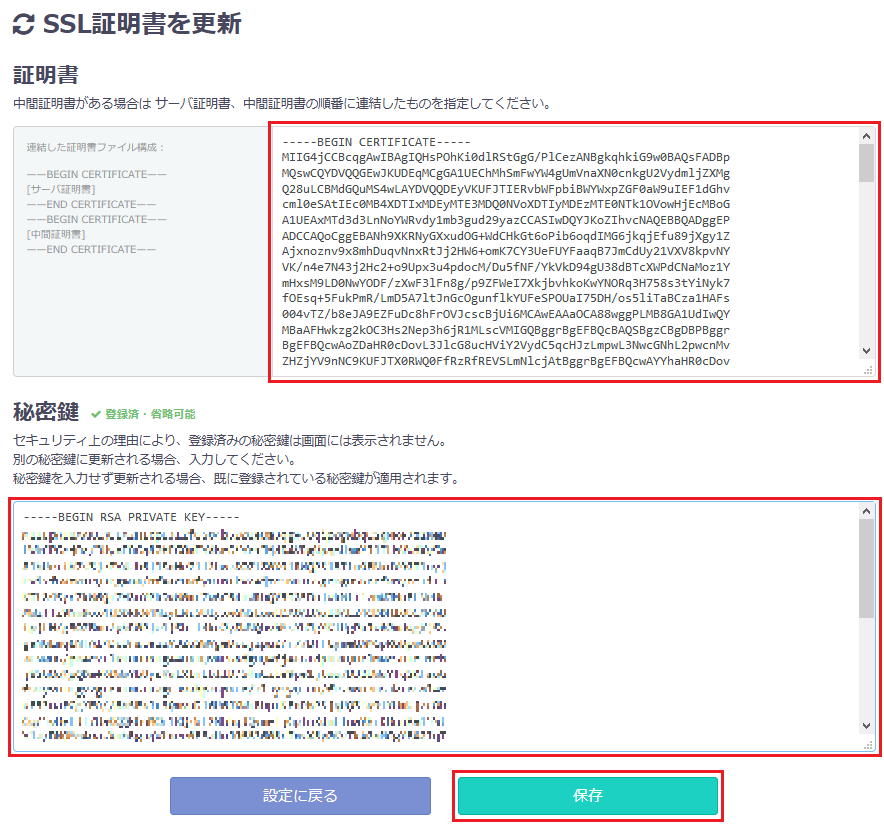
3. 更新確認画面で「証明書更新」をクリックします。
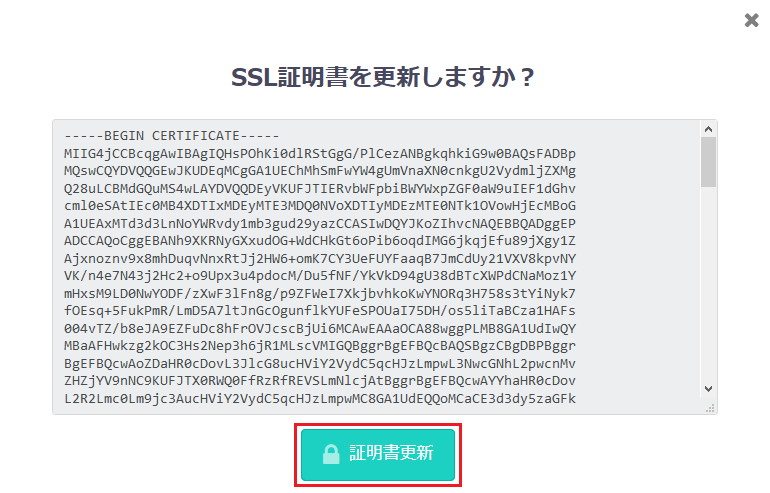
4. 更新が正常に完了すると、メッセージが表示されます。
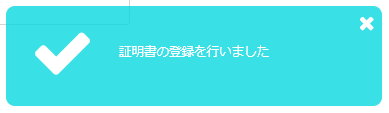
持ち込み証明書の削除
1. SSL証明書タブの下部にある「証明書削除」ボタンをクリックします。
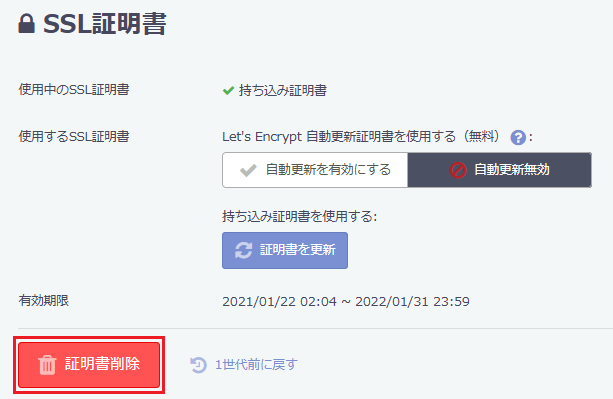
2. 削除確認画面で「証明書削除」をクリックします。
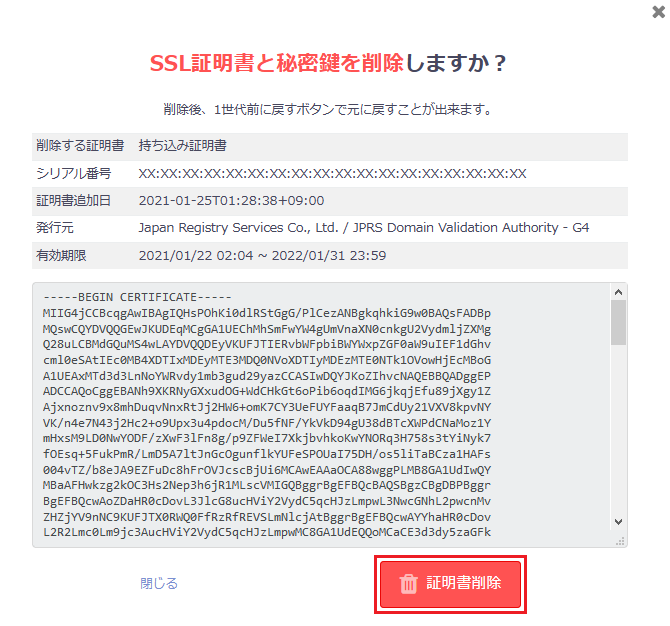
3. 削除が正常に完了すると、メッセージが表示されます。
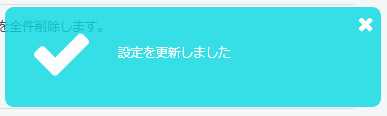
証明書を1世代前に戻す
1. SSL証明書タブの下部にある「1世代前に戻す」をクリックします。
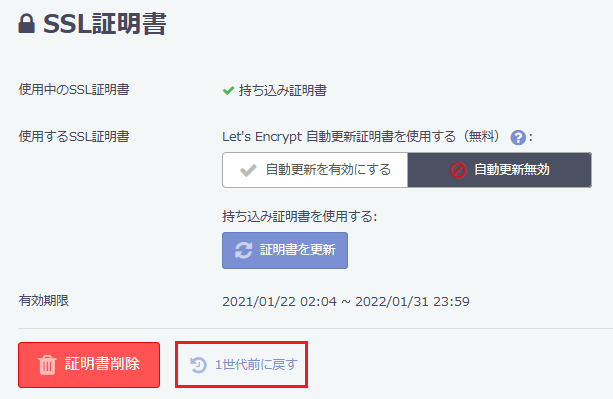
2. 確認画面で「1世代前に戻す」をクリックします。
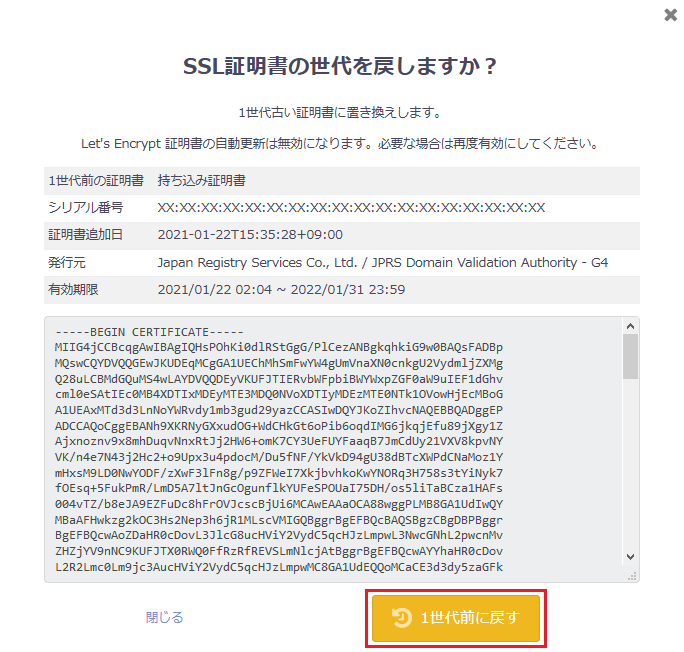
3. 復元が正常に完了すると、メッセージが表示されます。
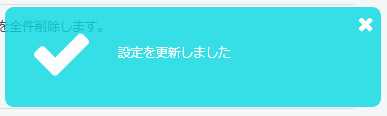
※ 削除後にバックアップが作成された後、登録された内容がバックアップと同じであった場合は、 同じ内容であることから「1世代前に戻す」ボタンは表示されません。 登録された内容がバックアップと異なる場合は、内容が異なることから、「1世代前に戻す」ボタンが表示されます。