Administratorパスワード変更¶
ログイン情報の確認¶
さくらインターネットよりお送りしているメールからログインに必要な情報を確認します。
件名:[さくらの VPS]仮登録完了のお知らせ
件名:[さくらの VPS]登録完了のお知らせ
IPアドレス |
接続先の指定に利用 |
|---|---|
ユーザー名 |
Administrator |
初期パスワード |
ログインに利用するパスワード(英字、数字、記号を合わせた10桁) |
Note
VNCコンソールやリモートデスクトップ接続などを利用して、Administratorでサーバにログインします。
VNCコンソール |
コントロールパネル に「会員ID」と「会員メニューパスワード」を入力し、 さくらのVPS for Windows Server へログインする方法です。 |
|---|---|
リモートデスクトップ接続 |
リモートデスクトップ で さくらのVPS for Windows Server へログインする方法です。 |
パスワードを変更¶
Windows Server 2012 R2¶
デスクトップ画面から「スタート」をクリックします。
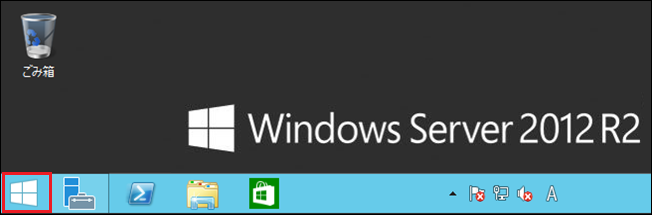
「スタート」メニューの中にある「コントロールパネル」をクリックします。
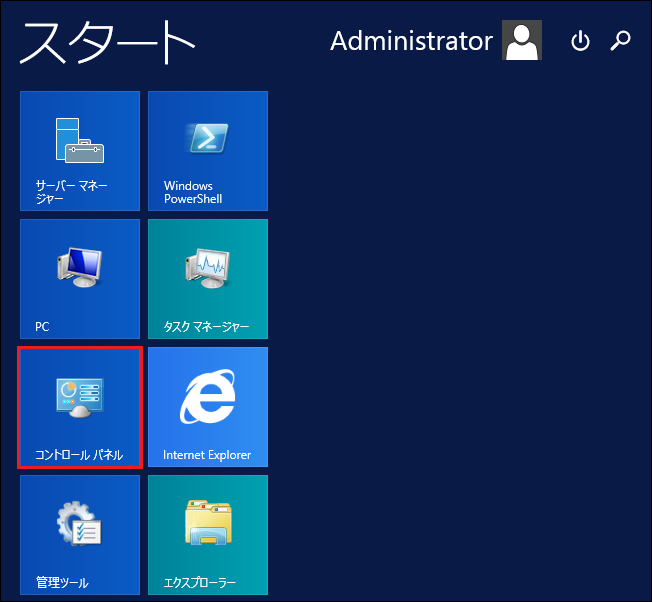
「コントロールパネル」メニューの中にある「ユーザーアカウント」をクリックします。
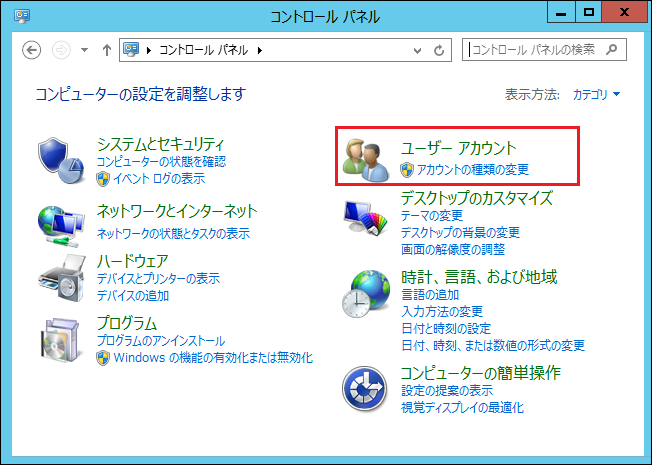
「ユーザーアカウント」メニューの中にある「アカウントの種類の変更」をクリックします。
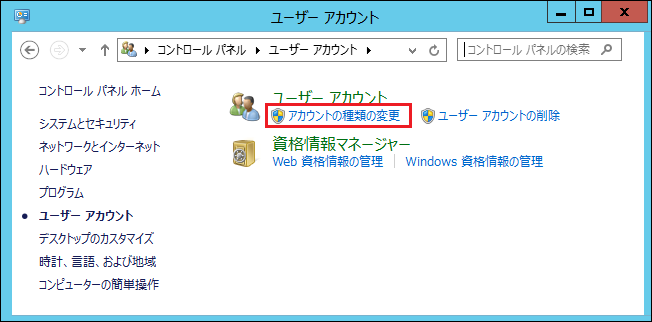
「Administrator」をクリックします。
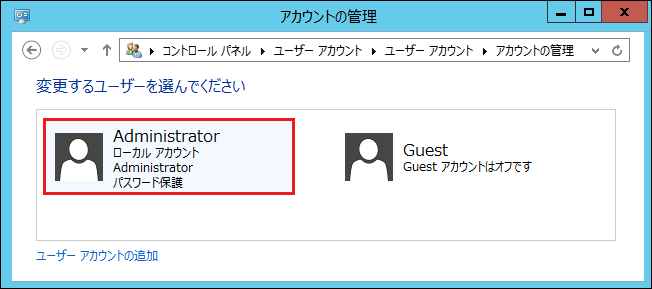
「パスワードの変更」をクリックします。
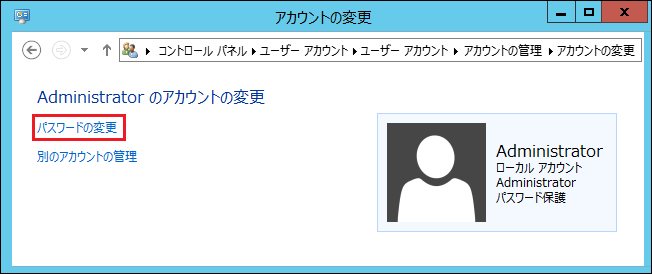
「現在のパスワード」「新しいパスワード」と必要に応じて「パスワードのヒント」を入力し、「パスワードの変更」をクリックします。
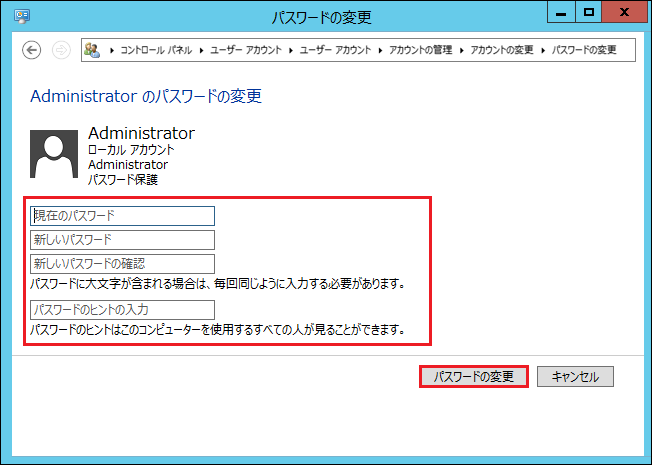
パスワードの変更が完了すると「Administratorのパスワードの変更」画面に戻ります。
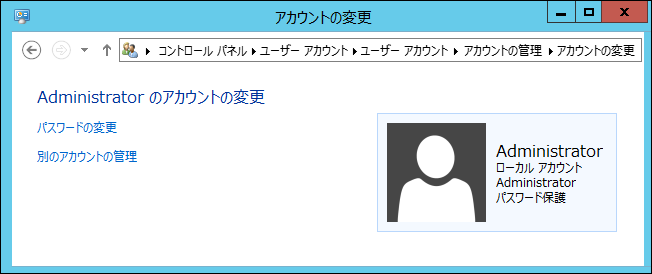
Windows Server 2016 / 2019 / 2022¶
デスクトップ画面から「スタート」をクリックします。
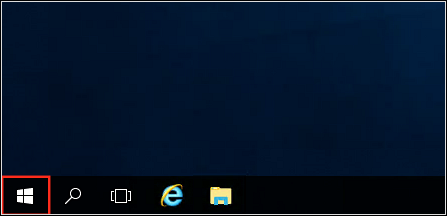
「スタート」メニューの中にある「コントロールパネル」をクリックします。
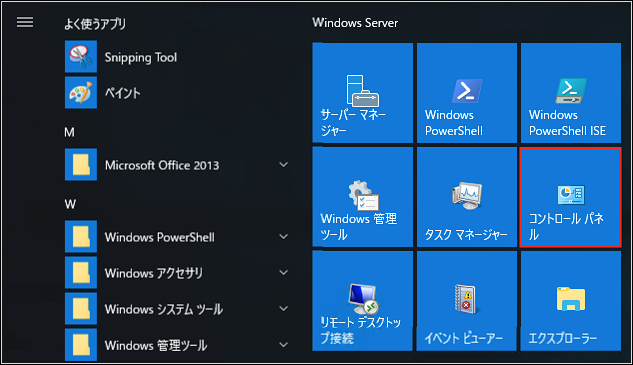
「コントロールパネル」メニューの中にある「ユーザーアカウント」をクリックします。
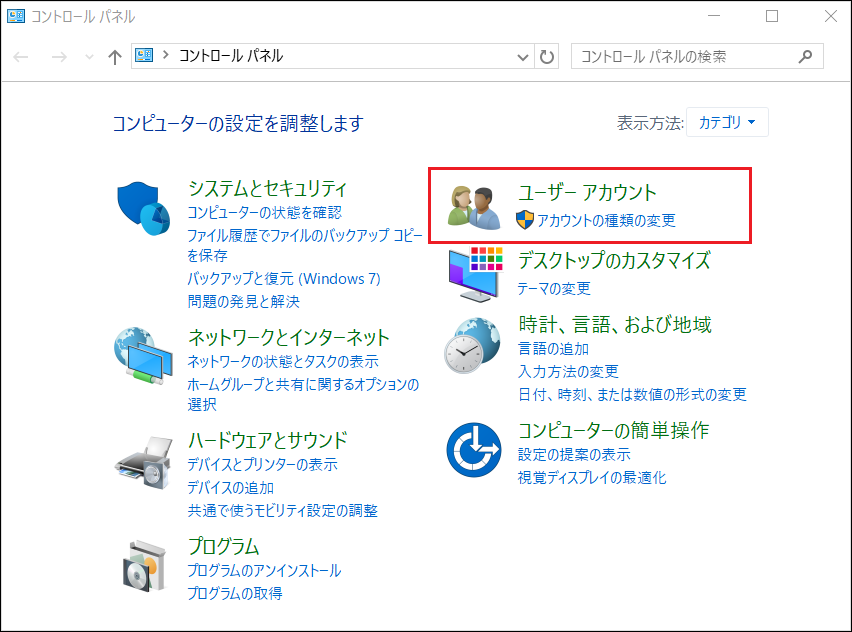
「ユーザーアカウント」メニューの中にある「アカウントの種類の変更」をクリックします。
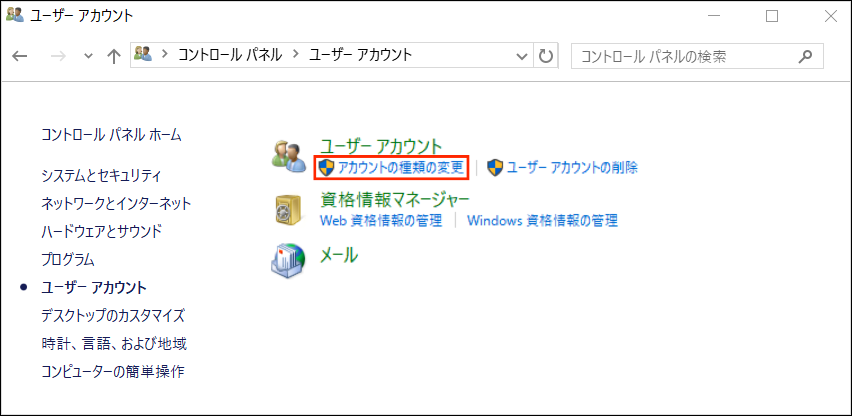
「Administrator」をクリックします。
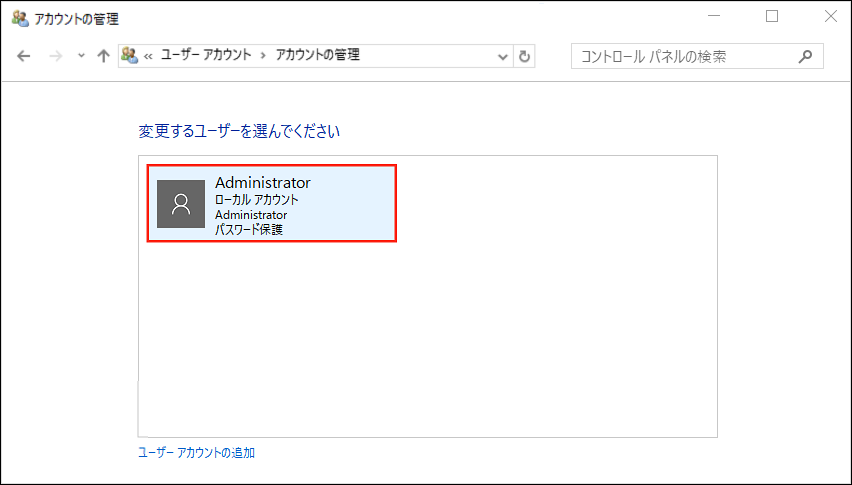
「パスワードの変更」をクリックします。
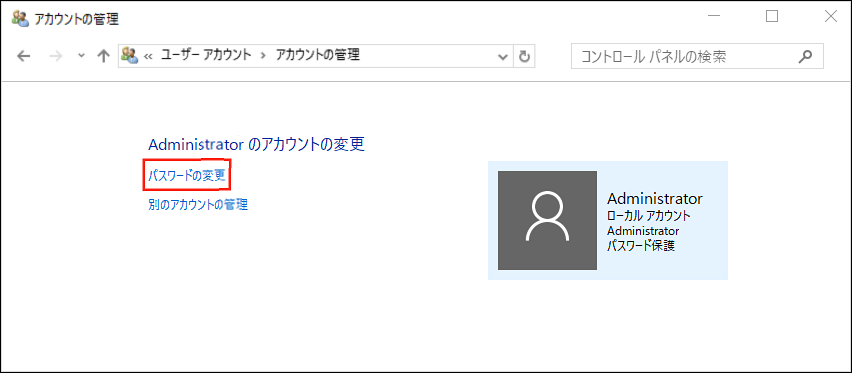
「現在のパスワード」「新しいパスワード」と必要に応じて「パスワードのヒント」を入力し、「パスワードの変更」をクリックします。
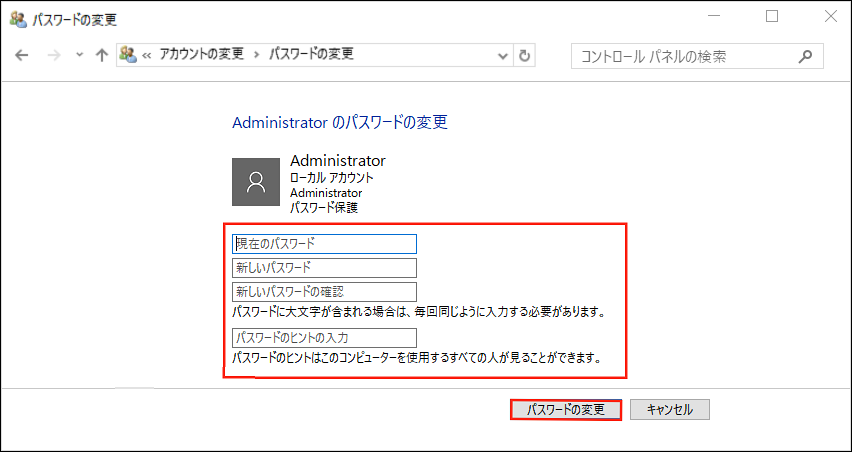
パスワードの変更が完了すると「Administratorのパスワードの変更」画面に戻ります。
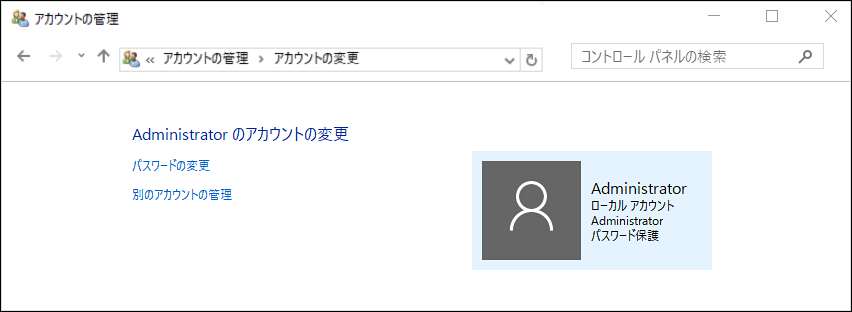
Windows Server の再起動を行い、反映させます。
Administratorパスワードが不明になった場合¶
注意