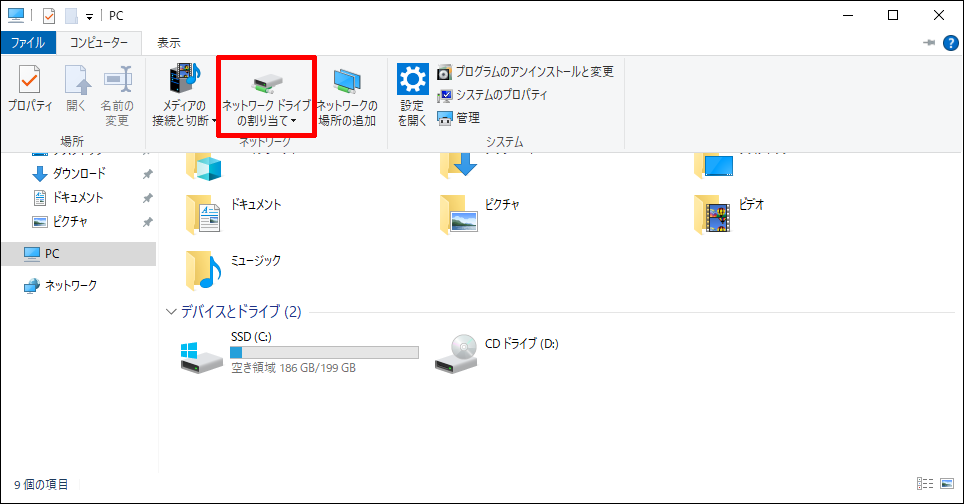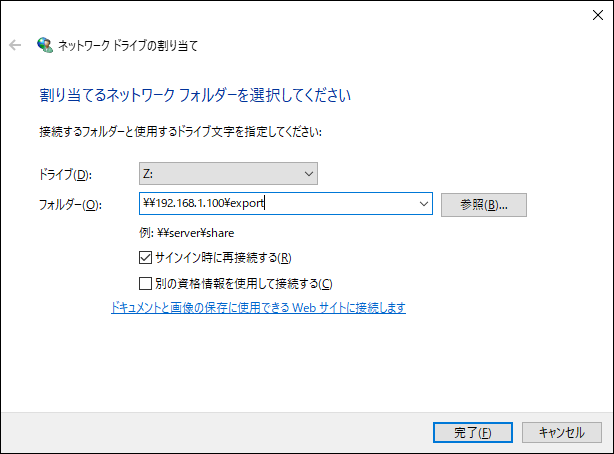for Windows ServerからNFS / NFSアプライアンスに接続する¶
さくらのVPS for Windows Server から「NFS」やさくらのクラウドのオプションサービスである「NFSアプライアンス」に 接続する設定手順についてご案内します。
「NFS」¶
前提条件・事前確認¶
さくらのVPS for Windows Server のV5のみ(2019年10月23日以降に申し込まれたサーバー)ご利用いただけます。
さくらのVPS for Windows Server で NFSを利用する場合、ローカルネットワークで接続するため「スイッチ」が必要です。
NFSとスイッチは、接続するサーバーと同一リージョンで作成してください。
お支払い方法に「クレジットカード」を選択した場合のみ、2週間のお試し期間をご利用いただけます。
電話認証 を行われていない場合は、お申し込み前にお手続きください。
お試し期間中の機能制限はございません。お試し期間中に利用方法などのご確認をお勧めいたします。
「NFSアプライアンス」¶
NFS / NFSアプライアンスへの接続手順¶
本マニュアルでは Windows Server 2022 をクライアントとした場合の設定例で解説しています。 Windowsのバージョンやエディションによっては手順の相違、NFSクライアント機能が未サポートの場合があります。
本マニュアル内では「NFS」および「NFSアプライアンス」どちらもNFSサーバーと表記します。
手順¶
NFSクライアント機能のインストール¶
管理者権限を持つユーザー(Administrator など)でログインし、スタートメニューから「サーバー マネージャー」を起動します。
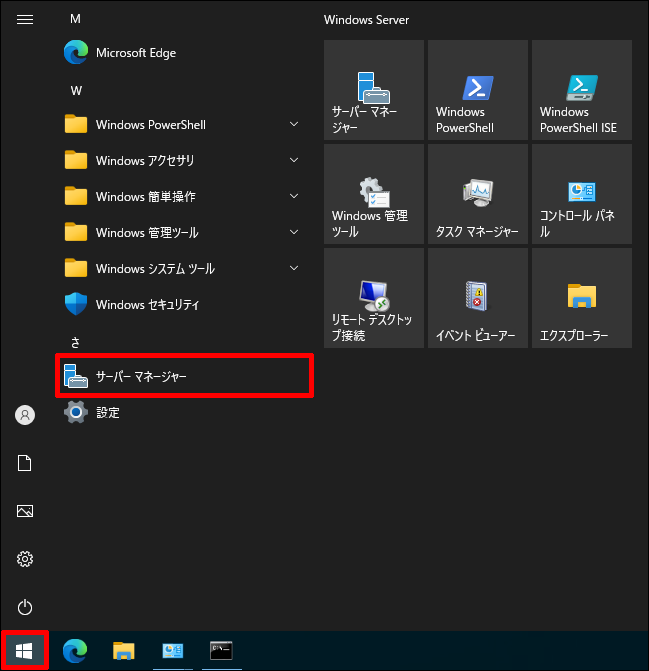
「ダッシュボード」の「役割と機能の追加」をクリックします。
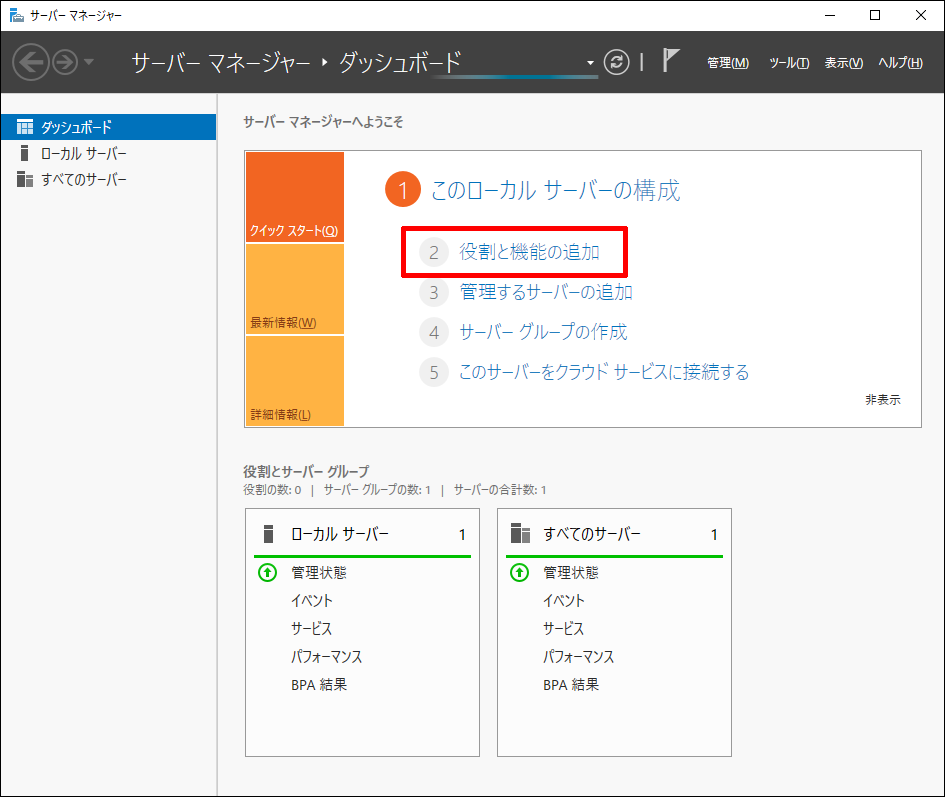
「役割と機能の追加ウィザード」が表示されます。「開始する前に」の内容を確認し、「次へ」をクリックします。
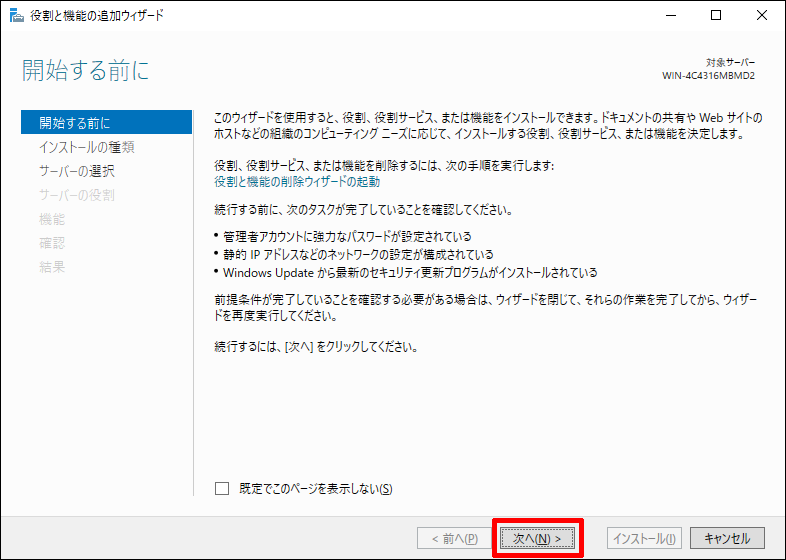
「インストールの種類の選択」で「役割ベースまたは機能ベースのインストール」が選択されていることを確認し、「次へ」をクリックします。
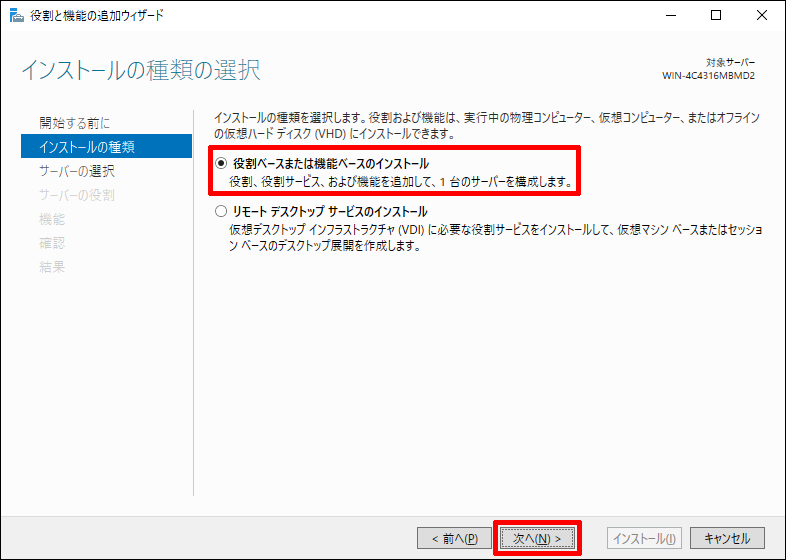
「対象サーバーの選択」で「サーバー プールからサーバーを選択」が選択され、下のリストで対象のサーバー(サーバーマネージャーで管理対象のサーバーを追加していない場合は操作対象の自サーバー)が選択されていることを確認し、「次へ」をクリックします。
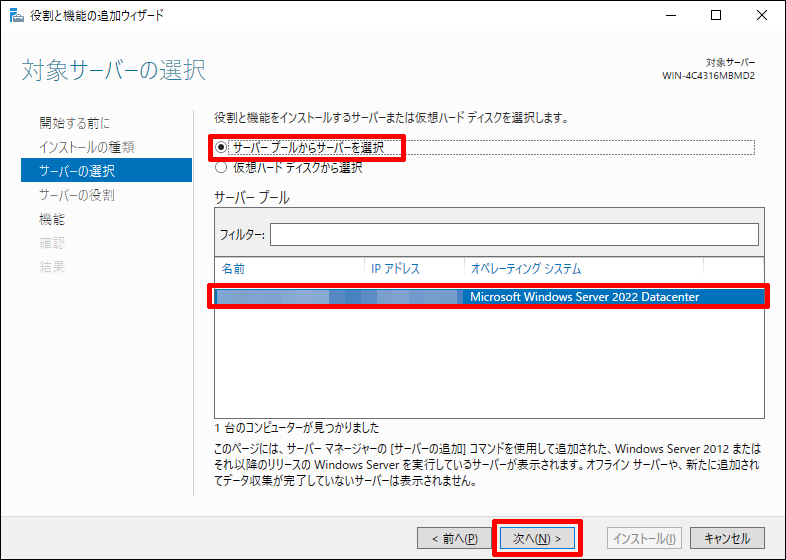
「サーバーの役割の選択」で左側の「機能」をクリックします。 右側のリストから「NFS クライアント」を選択し、チェックが入っている状態で「次へ」をクリックします。
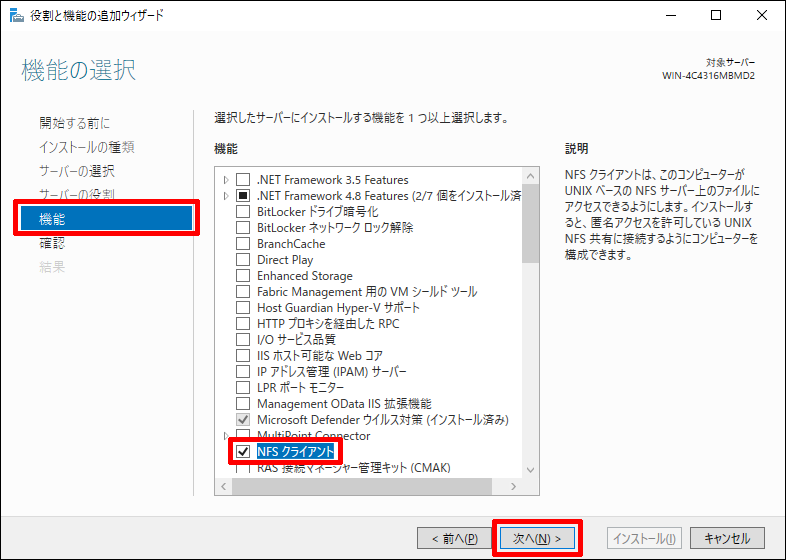
「インストール オプションの確認」で右側のエリアに「NFS クライアント」が表示されていることを確認し、「インストール」をクリックします。
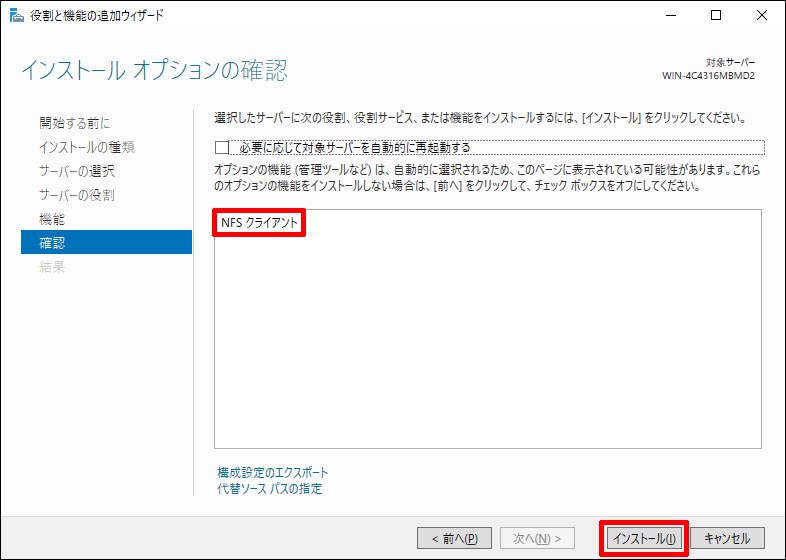
「インストールの進行状況」画面に遷移し、インストールが開始されます。
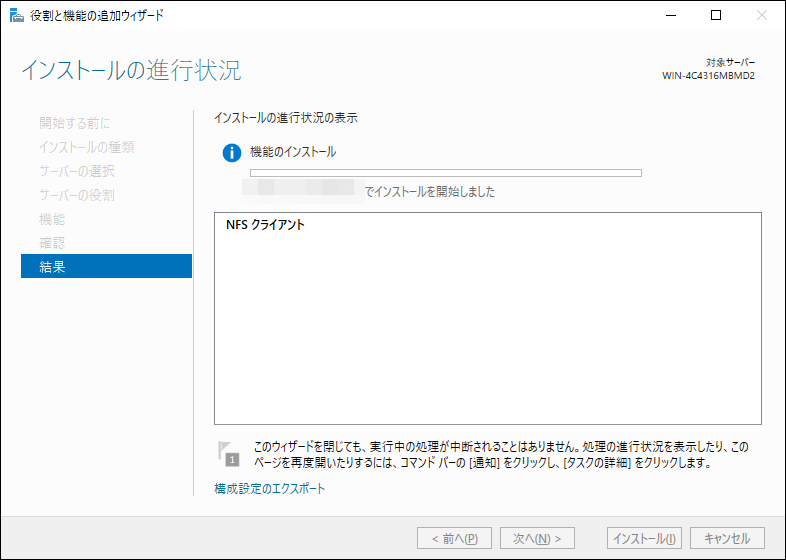
プログレスバーの下に「インストールが正常に完了しました。」と表示されたら、「閉じる」をクリックしてウィザードを完了します。
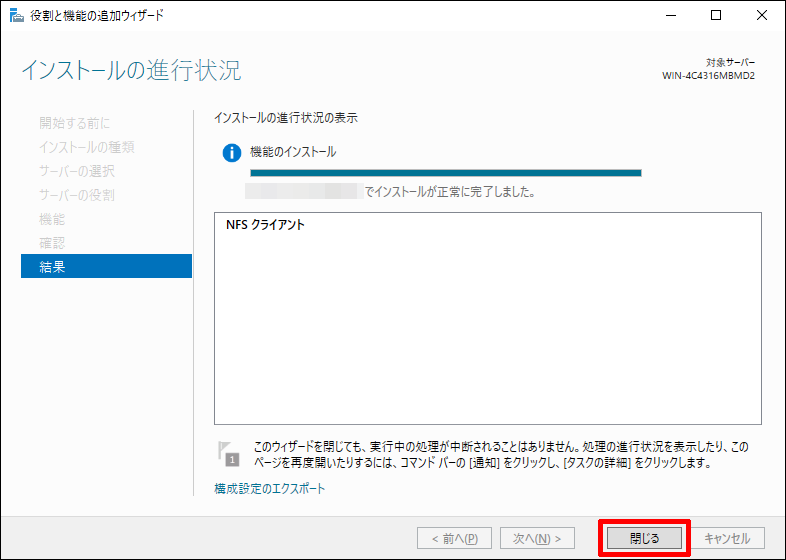
Windowsのユーザーとのマッピング¶
NFSサーバーへの接続 mount編¶
スタートメニューから「Windows システム ツール」の「コマンド プロンプト」をクリックして起動します。
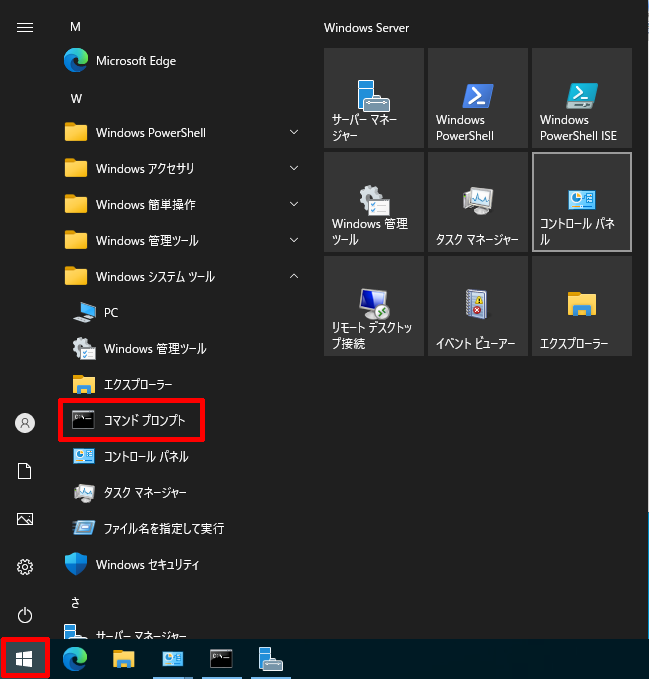
mount 192.168.1.100:/export F:
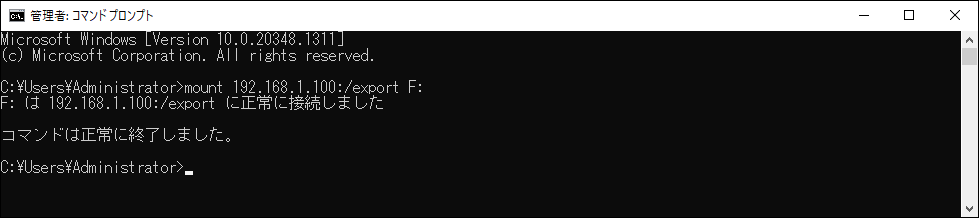
「エクスプローラー」でドライブがマウントされていることを確認します。
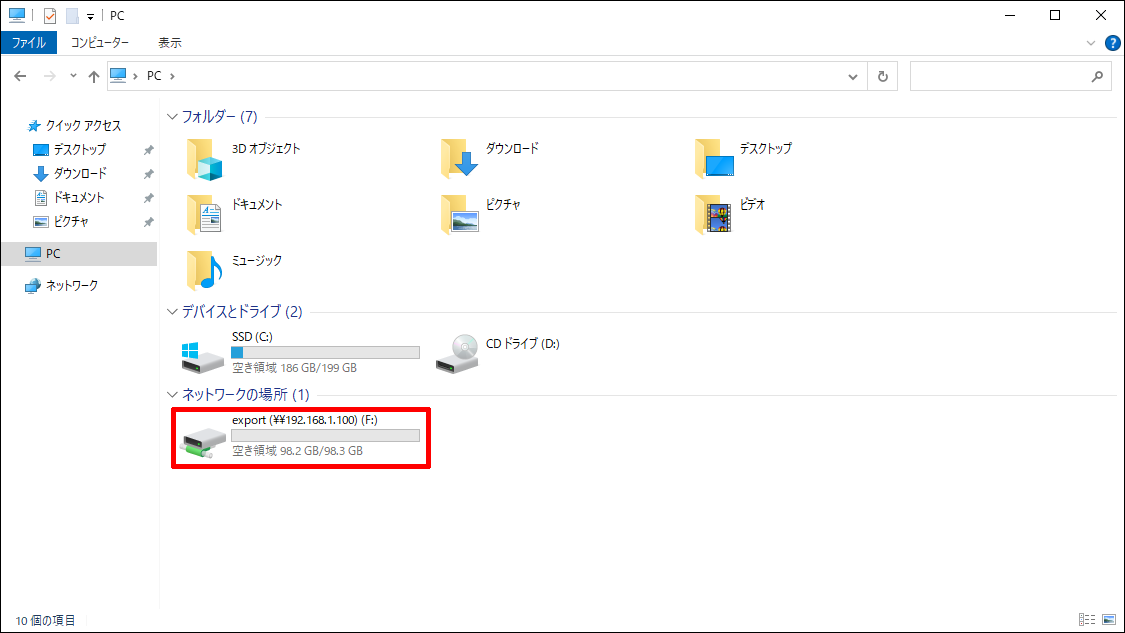
アンマウントする場合は、マウントされたドライブを右クリックして「切断」をクリックします。
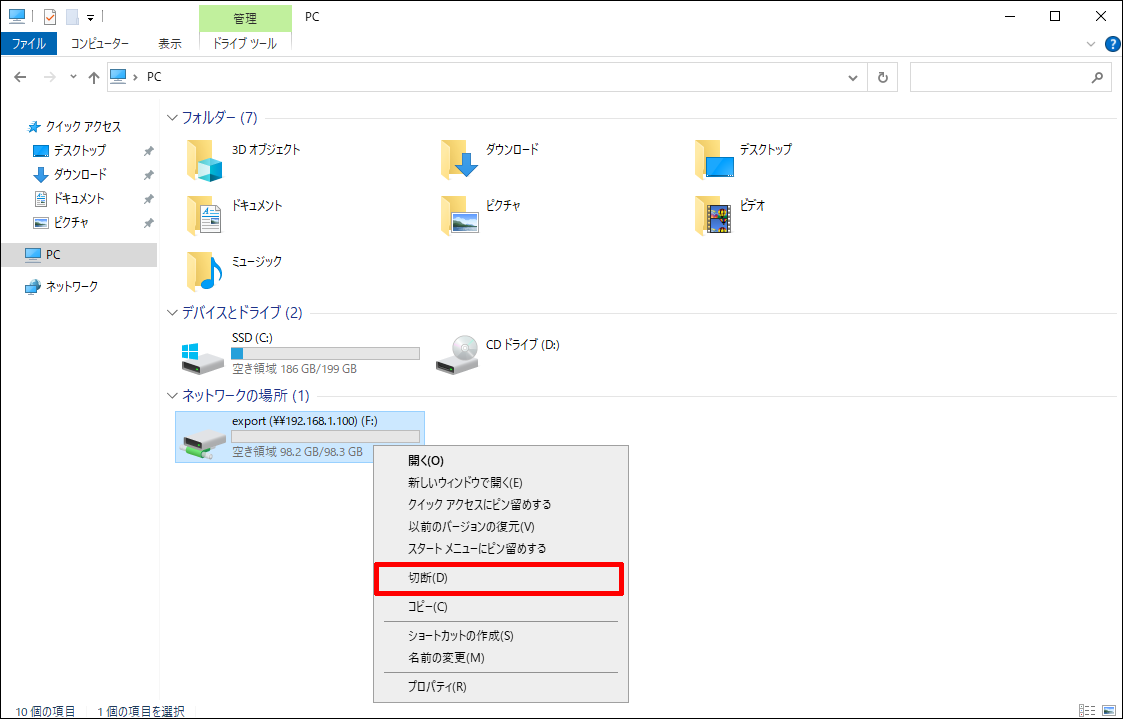
NFSサーバーへの接続 エクスプローラー編¶
スタートメニューから「Windows システム ツール」の「エクスプローラー」をクリックして起動し、サイドメニューから「PC」を選択します。
「コンピューター」リボンから「ネットワーク ドライブの割り当て」を選択し、ウィザードを起動します。
「フォルダー」の入力欄に、 \\NFSサーバーのIPアドレス\export の形式で入力します。
例:IPアドレス 192.168.1.100 のNFSサーバーのマウントポイント /export を Zドライブ としてマウントします。
「サインイン時に再接続する」にチェックを入れると、再起動後、改めてサインインした際に、自動的に再接続されます。
最後に「完了」をクリックすると、正常にマウントできた場合は、新しいエクスプローラーのウィンドウが立ち上がり、NFSサーバーのファイルが表示されます。