さくらのVPS と for Windows Server のローカル接続手順¶
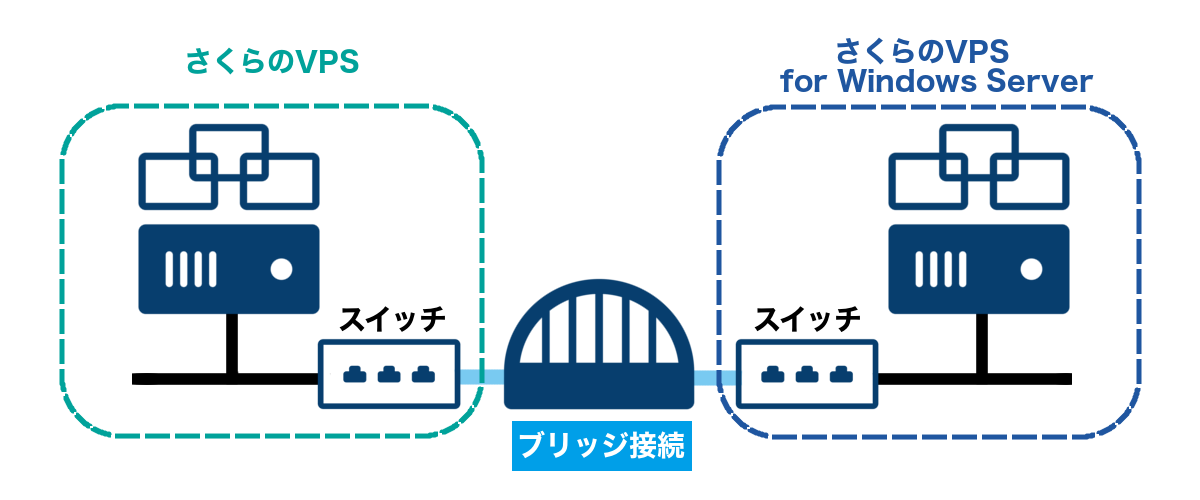
前提条件・事前確認¶
接続できる さくらのVPS はV3以降(2012年3月29日以降のプランにて申し込まれたサーバー)です。
接続する対象が「 さくらのVPS (石狩第1ゾーン)」と「 さくらのVPS for Windows Server (石狩第1ゾーン)」の場合、 ローカルネットワーク接続 でご利用いただけます。
接続する対象が異なるゾーンの場合は、さくらのクラウドで提供中のオプションサービス「 ブリッジ接続 」が必要です。
「さくらのクラウド」のプロジェクトをお持ちでない場合、 新規登録の手続き を行ってください。
事前準備¶
スイッチの追加¶
サーバとスイッチの接続¶
さくらのクラウド ブリッジ接続の設定¶
ブリッジの追加¶
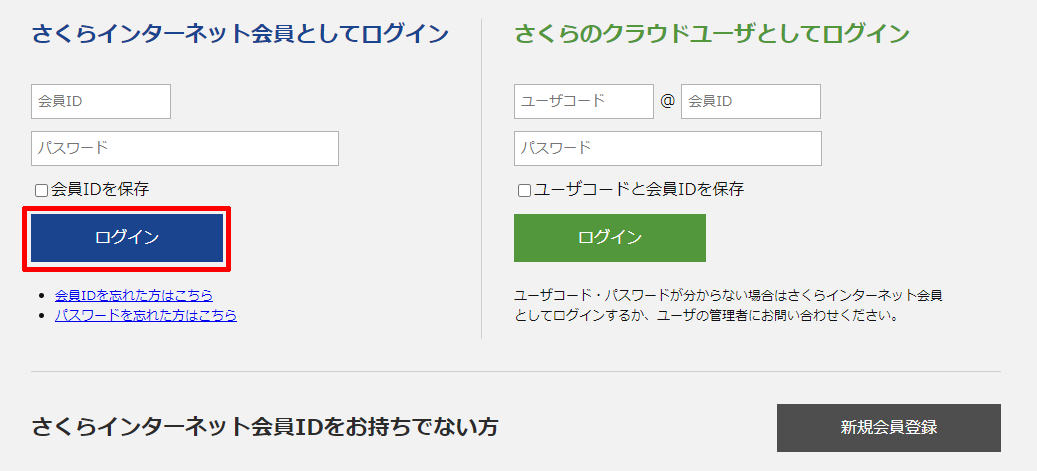
「さくらのクラウド(IaaS)」のアイコンをクリックします。
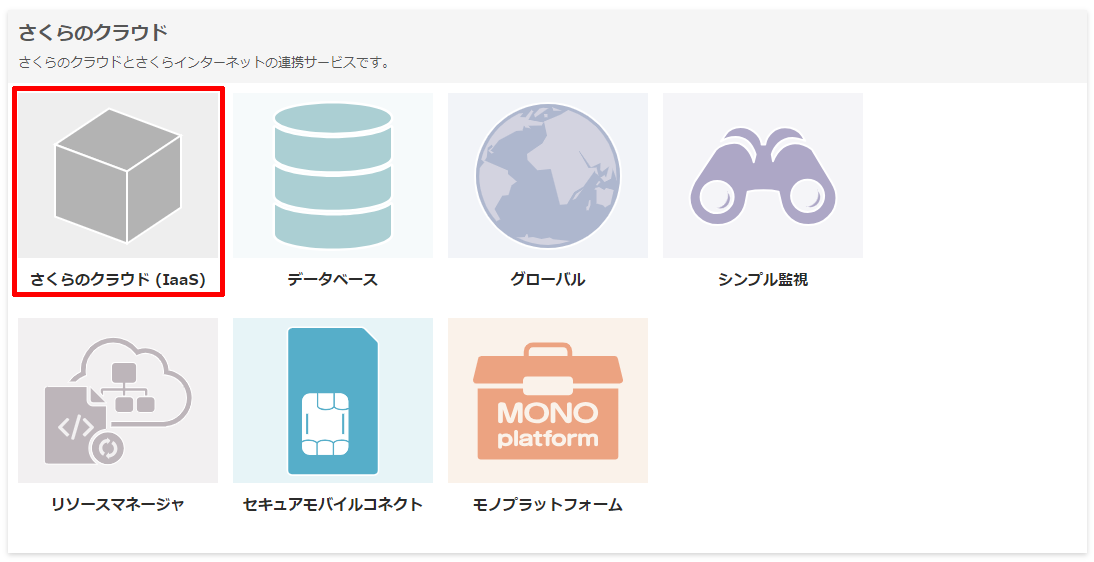
ブリッジを追加するゾーンを選択します。
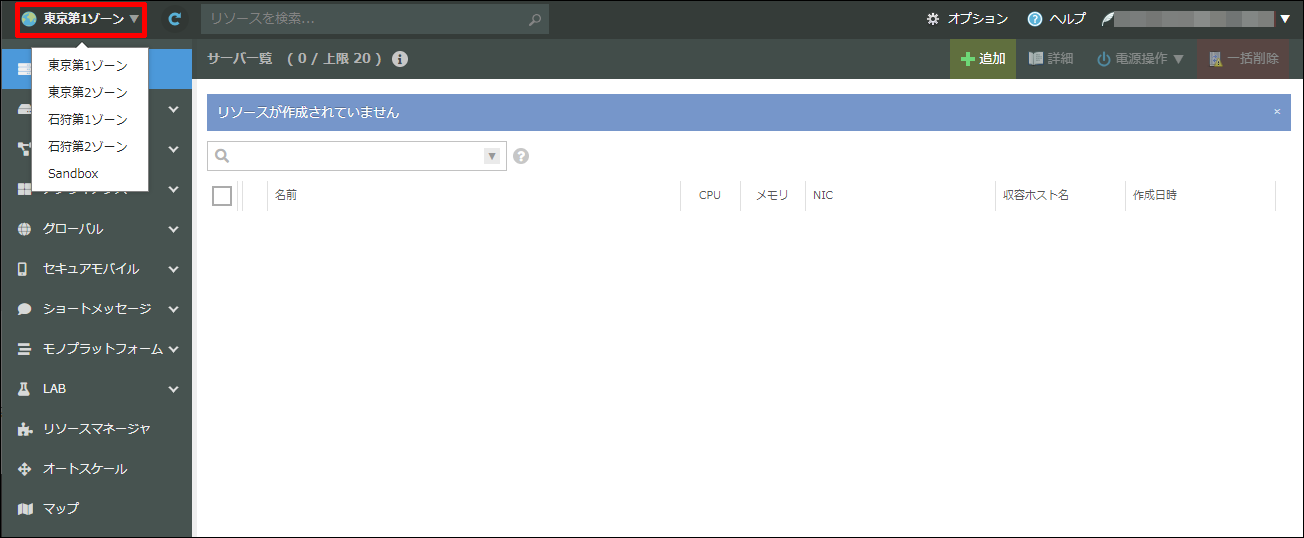
「ネットワーク」から「ブリッジ」をクリックします。
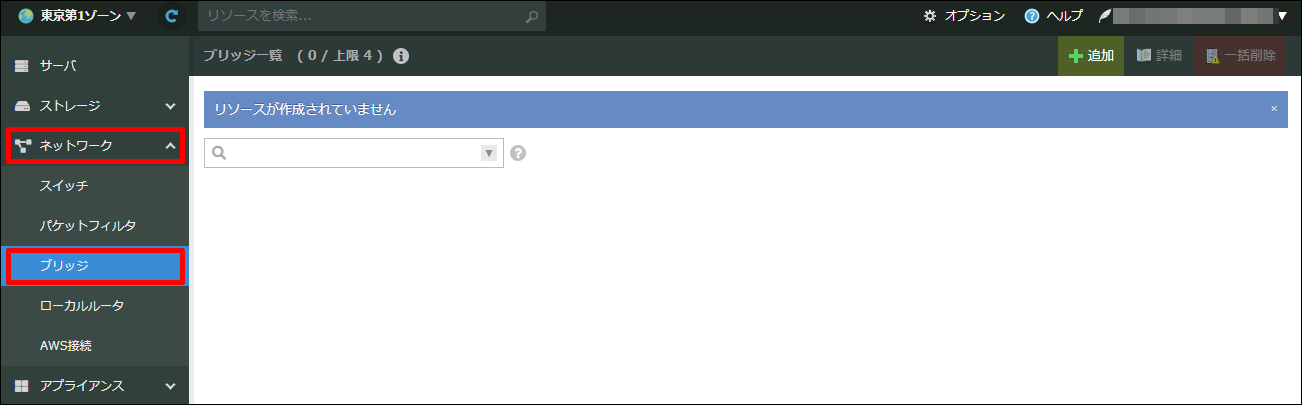
「+追加」をクリックします。
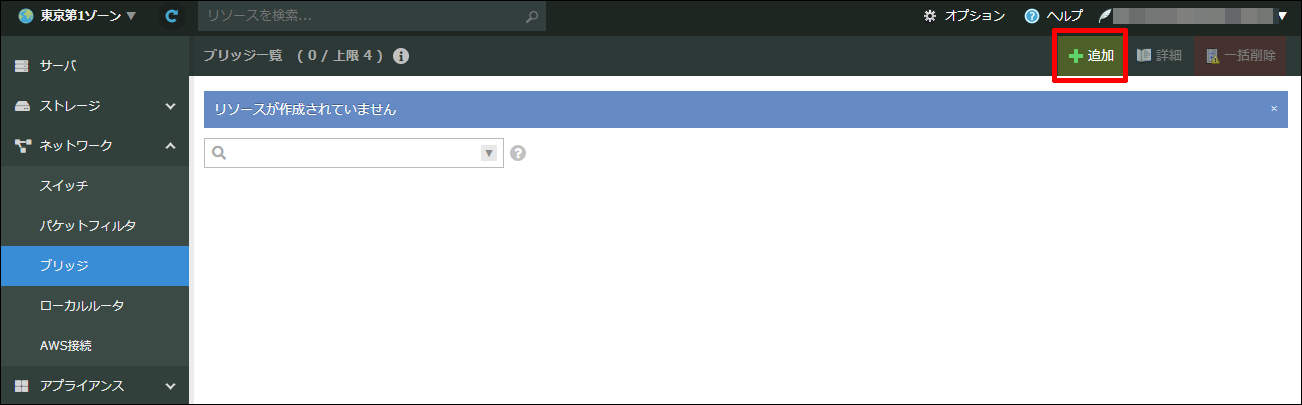
「名前」と「説明」を入力(どちらも任意)して、下部の「+作成」をクリックします。
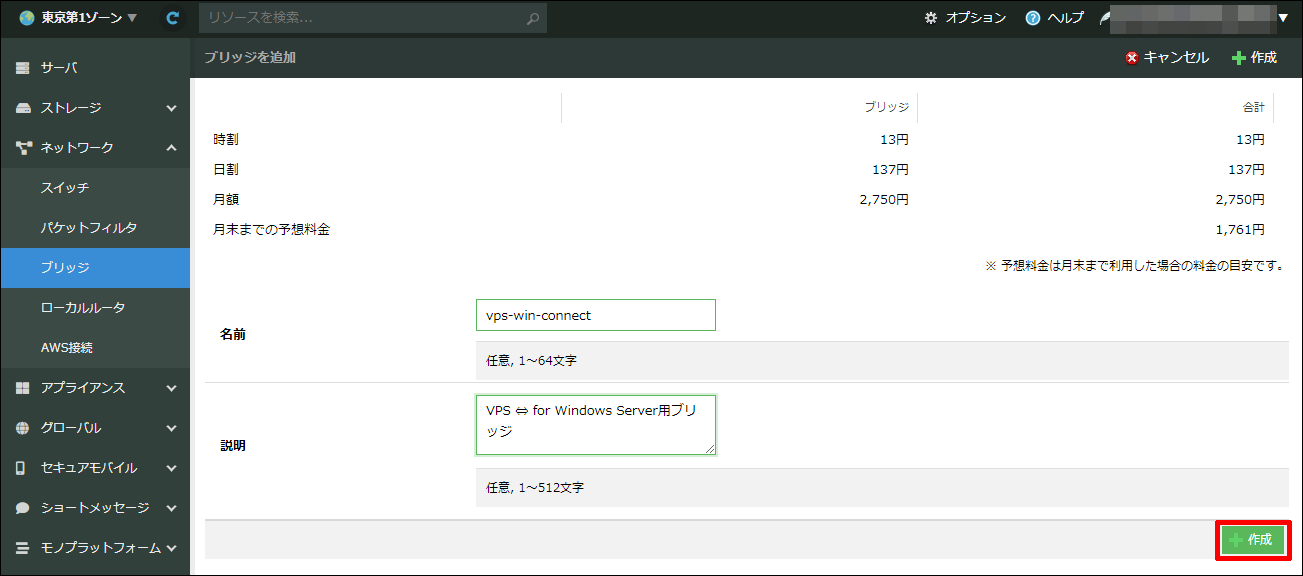
確認画面が表示されますので「作成」をクリックします。
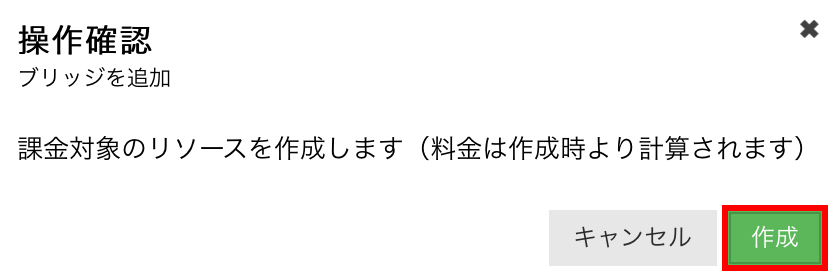
ステータスが「成功」になれば、ブリッジの追加は完了です。「閉じる」をクリックして追加作業を終了します。
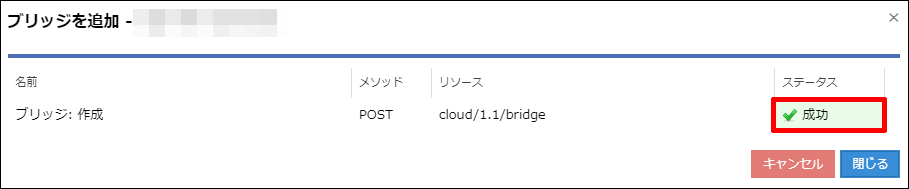
ブリッジにスイッチを接続する¶
ブリッジを作成したゾーンを選択します。
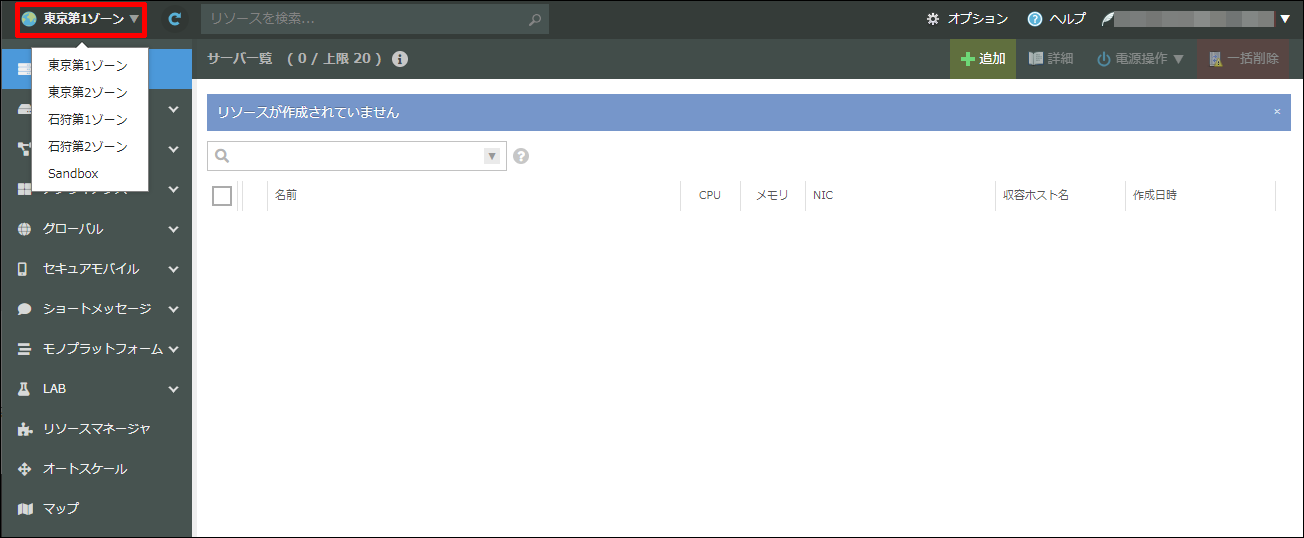
「ネットワーク」から「ブリッジ」をクリックします。
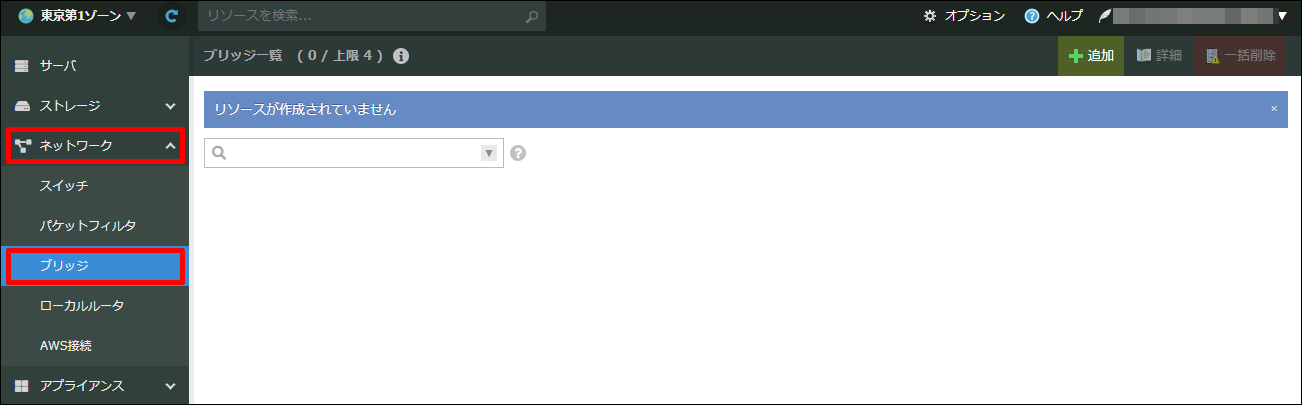
スイッチを接続するブリッジを選択し、「詳細」をクリックします。
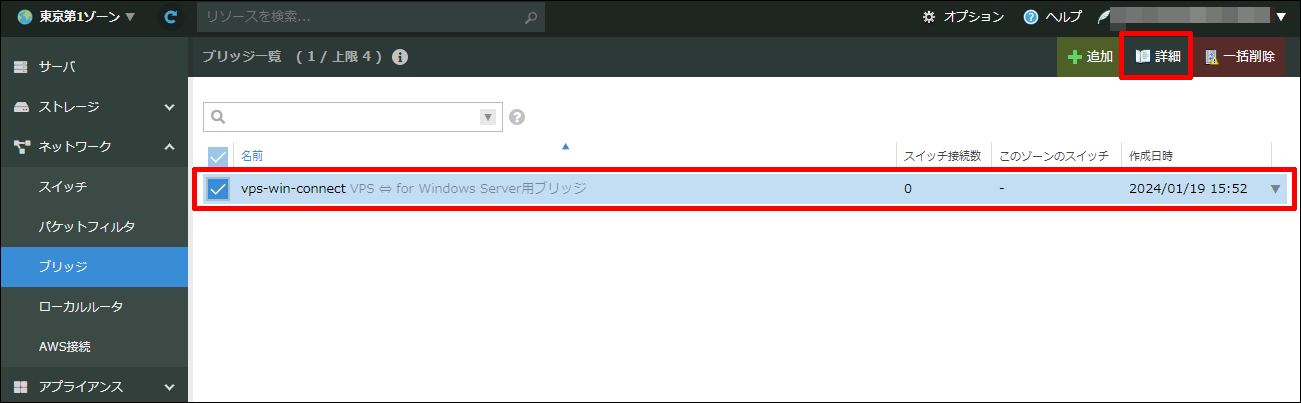
「VPSスイッチ」をクリックします。
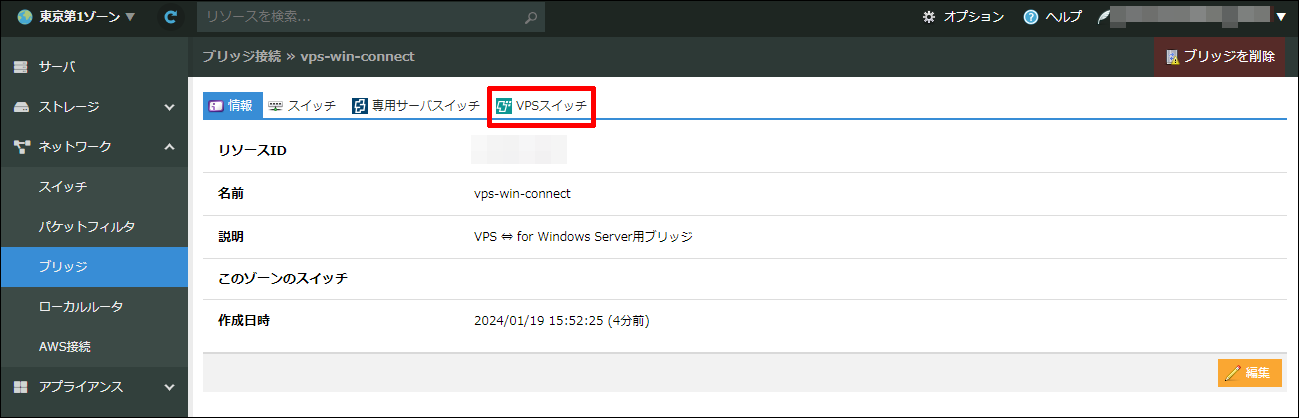
「+接続」をクリックします。
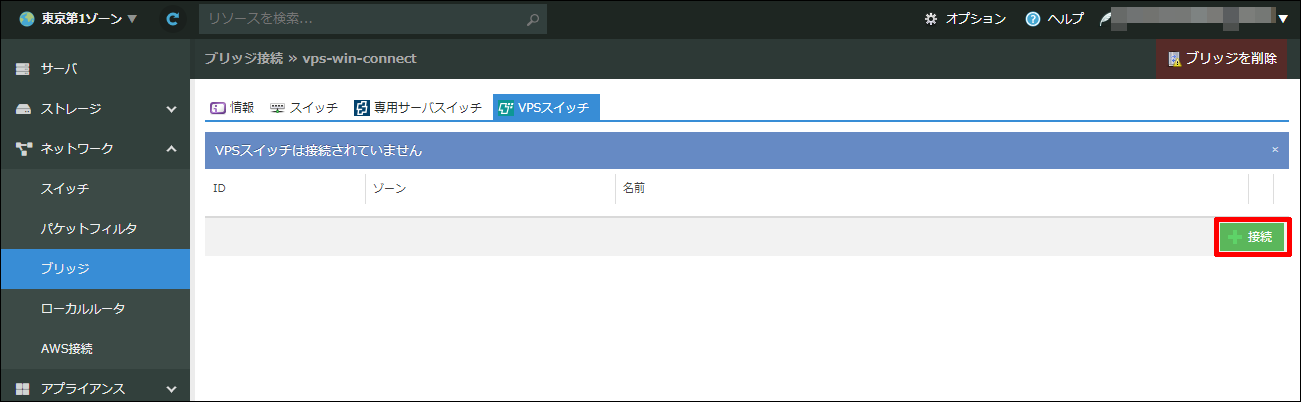
事前準備で作成したVPS側のスイッチを「-▼」から選択して、右下の「接続」をクリックします。
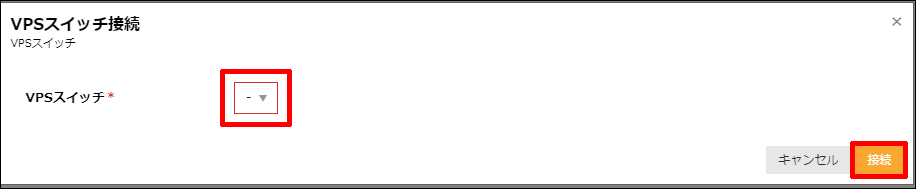
ステータスが「成功」になれば接続完了です。同様の操作で「 さくらのVPS 」と「 さくらのVPS for Windows Server 」の両スイッチをブリッジに接続してください。
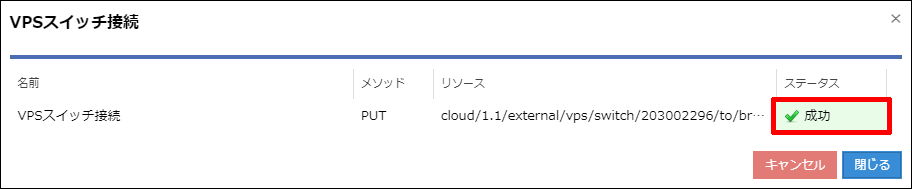
サーバーの設定¶
「 さくらのVPS 」、及び「 さくらのVPS for Windows Server 」の設定を行います。コントロールパネルのVNCコンソールやリモートデスクトップ等でサーバーにログインします。
ネットワークインターフェースへのローカルIPアドレス設定¶
VNCコンソール等でサーバーにログインし、コマンドによる編集や設定ファイルの編集・新規作成を行います。
さくらのVPS の場合¶
[CentOS 6]
設定ファイルを編集(または新規作成)する
$ vi /etc/sysconfig/network-scripts/ifcfg-eth1
DEVICE="eth1"
IPADDR="192.168.1.1"
NETMASK="255.255.255.0"
ONBOOT="yes"
TYPE="Ethernet"
設定を反映させる
$ ifup eth1
反映後の確認方法
$ ifconfig eth1
eth1 Link encap:Ethernet HWaddr XX:XX:XX:XX:XX:XX
inet addr:192.168.1.1 Bcast:192.168.1.255 Mask:255.255.255.0
[CentOS 7]
NICの確認
$ nmcli device show eth1
GENERAL.DEVICE: eth1
GENERAL.TYPE: ethernet
GENERAL.HWADDR: XX:XX:XX:XX:XX:XX
GENERAL.MTU: 1500
GENERAL.STATE: 30 (disconnected) ←デバイスが切断された状態
GENERAL.CONNECTION: --
GENERAL.CON-PATH: --
WIRED-PROPERTIES.CARRIER: on
NICを接続する
$ nmcli connection add type ethernet ifname eth1 con-name eth1
NICにローカルIPアドレスを追加する
$ nmcli connection modify eth1 ipv4.method manual ipv4.addresses "192.168.1.1/24" ipv6.method "ignore"
追加後の確認方法
$ nmcli device show eth1
GENERAL.DEVICE: eth1
GENERAL.TYPE: ethernet
GENERAL.HWADDR: XX:XX:XX:XX:XX:XX
GENERAL.MTU: 1500
GENERAL.STATE: 100 (connected) ←デバイスが接続された状態
GENERAL.CONNECTION: eth1
GENERAL.CON-PATH: /org/freedesktop/NetworkManager/ActiveConnection/XX
WIRED-PROPERTIES.CARRIER: on
IP4.ADDRESS[1]: 192.168.1.1/24 ←ローカルIPアドレスが設定されている
IP4.GATEWAY: --
IP6.GATEWAY: --
[Ubuntu 16.04]
NICに割り当てられたインターフェース名称を確認する
$ ip address show
1: lo: <LOOPBACK,UP,LOWER_UP> mtu 65536 qdisc noqueue state UNKNOWN group default qlen 1
link/loopback 00:00:00:00:00:00 brd 00:00:00:00:00:00
inet 127.0.0.1/8 scope host lo
valid_lft forever preferred_lft forever
2: ens3: <BROADCAST,MULTICAST,UP,LOWER_UP> mtu 1500 qdisc pfifo_fast state UP group default qlen 1000
link/ether 9c:a3:ba:01:ad:c4 brd ff:ff:ff:ff:ff:ff
inet XXX.XXX.XXX.XXX/23 brd 160.16.51.255 scope global ens3
valid_lft forever preferred_lft forever
3: ens4: <BROADCAST,MULTICAST> mtu 1500 qdisc noop state DOWN group default qlen 1000
link/ether 9c:a3:ba:03:34:64 brd ff:ff:ff:ff:ff:ff
4: ens5: <BROADCAST,MULTICAST> mtu 1500 qdisc noop state DOWN group default qlen 1000
link/ether 9c:a3:ba:04:bb:04 brd ff:ff:ff:ff:ff:ff
設定ファイルを編集する
$ sudo vi /etc/network/interfaces
auto ens4
iface ens4 inet static
address 192.168.1.1
netmask 255.255.255.0
設定を反映させる
$ sudo ifup ens4
反映後の確認方法
$ ip address show
1: lo: <LOOPBACK,UP,LOWER_UP> mtu 65536 qdisc noqueue state UNKNOWN group default qlen 1
link/loopback 00:00:00:00:00:00 brd 00:00:00:00:00:00
inet 127.0.0.1/8 scope host lo
valid_lft forever preferred_lft forever
2: ens3: <BROADCAST,MULTICAST,UP,LOWER_UP> mtu 1500 qdisc pfifo_fast state UP group default qlen 1000
link/ether 9c:a3:ba:01:ad:c4 brd ff:ff:ff:ff:ff:ff
inet XXX.XXX.XXX.XXX/23 brd 160.16.51.255 scope global ens3
valid_lft forever preferred_lft forever
3: ens4: <BROADCAST,MULTICAST,UP,LOWER_UP> mtu 1500 qdisc pfifo_fast state UP group default qlen 1000
link/ether 9c:a3:ba:03:34:64 brd ff:ff:ff:ff:ff:ff
inet 192.168.1.1/24 brd 192.168.1.255 scope global ens4
valid_lft forever preferred_lft forever
4: ens5: <BROADCAST,MULTICAST> mtu 1500 qdisc noop state DOWN group default qlen 1000
link/ether 9c:a3:ba:04:bb:04 brd ff:ff:ff:ff:ff:ff
さくらのVPS for Windows Server の場合¶
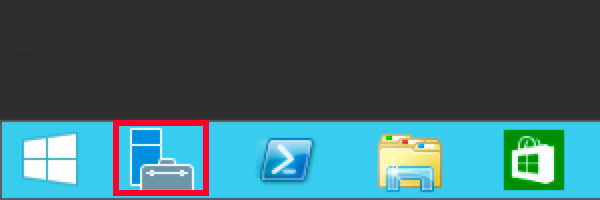
Windows Server 2016 Datacenter Edition では「スタートボタン」をクリックします。
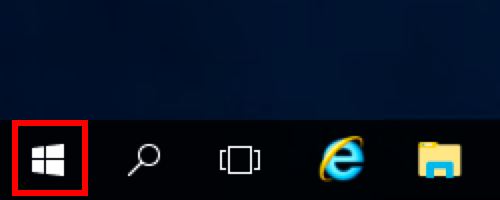
次に「サーバー マネージャー」をクリックして起動します。
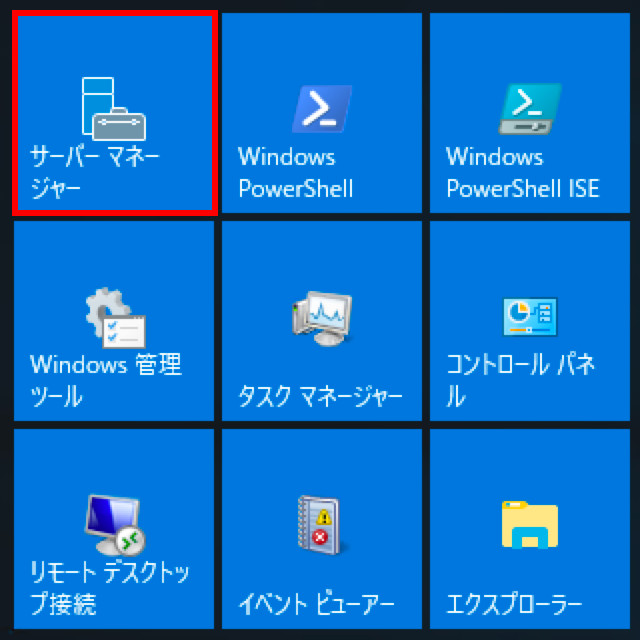
「ローカル サーバー」をクリックします。
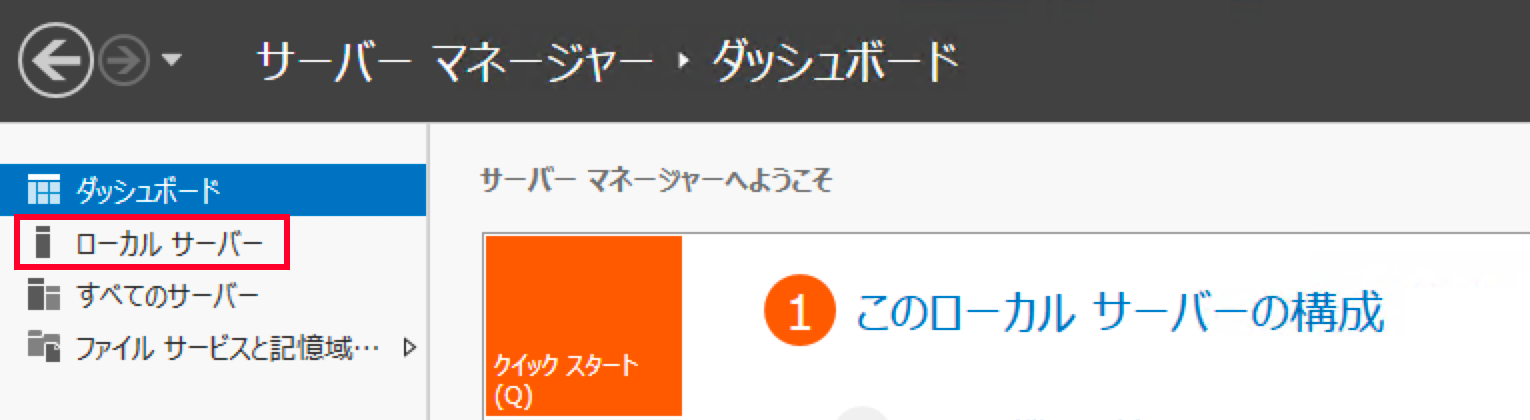
「Local」のリンクをクリックします。
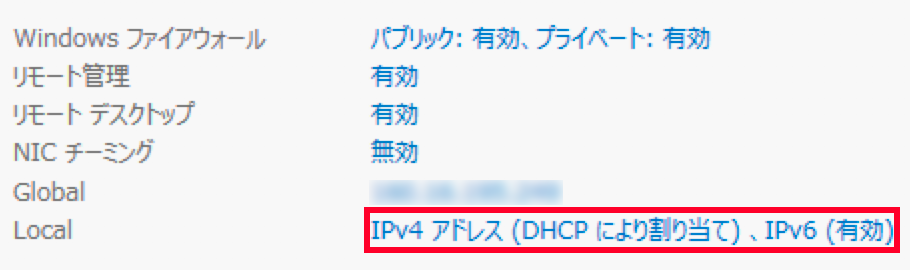
「Local」を右クリックして「プロパティ」をクリックします。
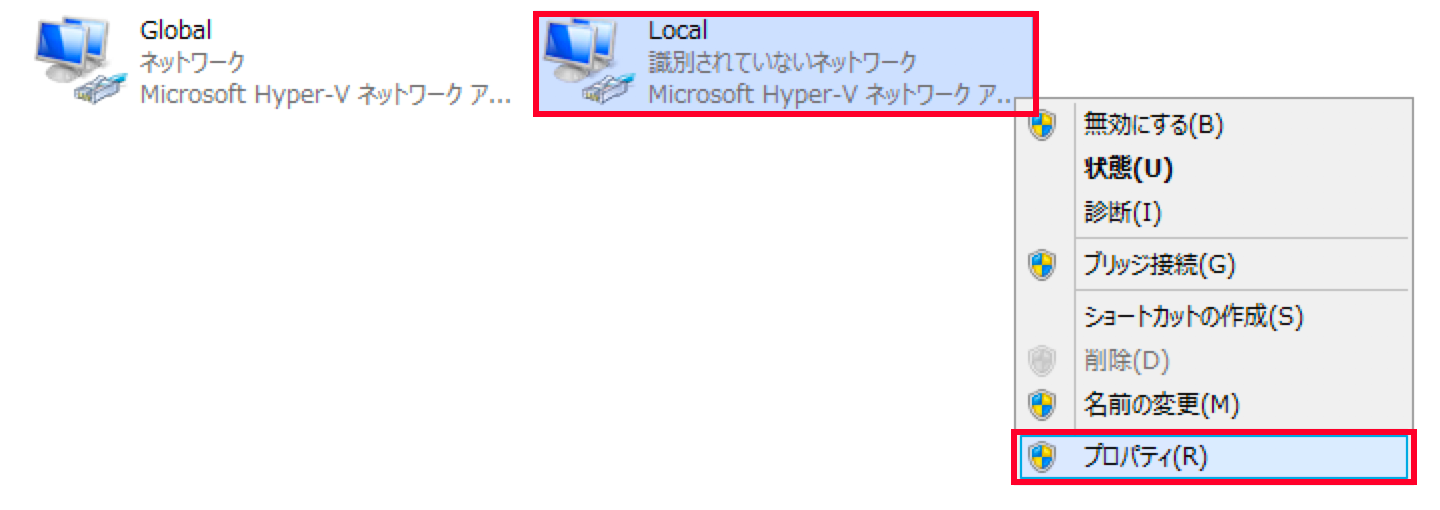
「プロパティ」をクリックします。
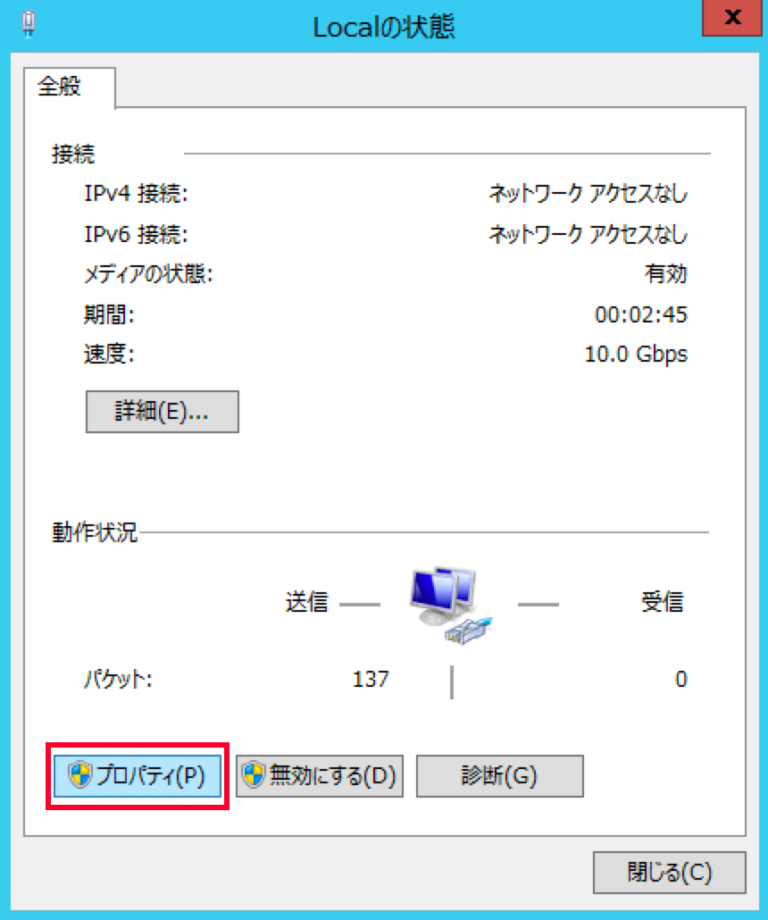
「インターネット プロトコル バージョン4(TCP/IPv4)」を選択して、「プロパティ」をクリックします。
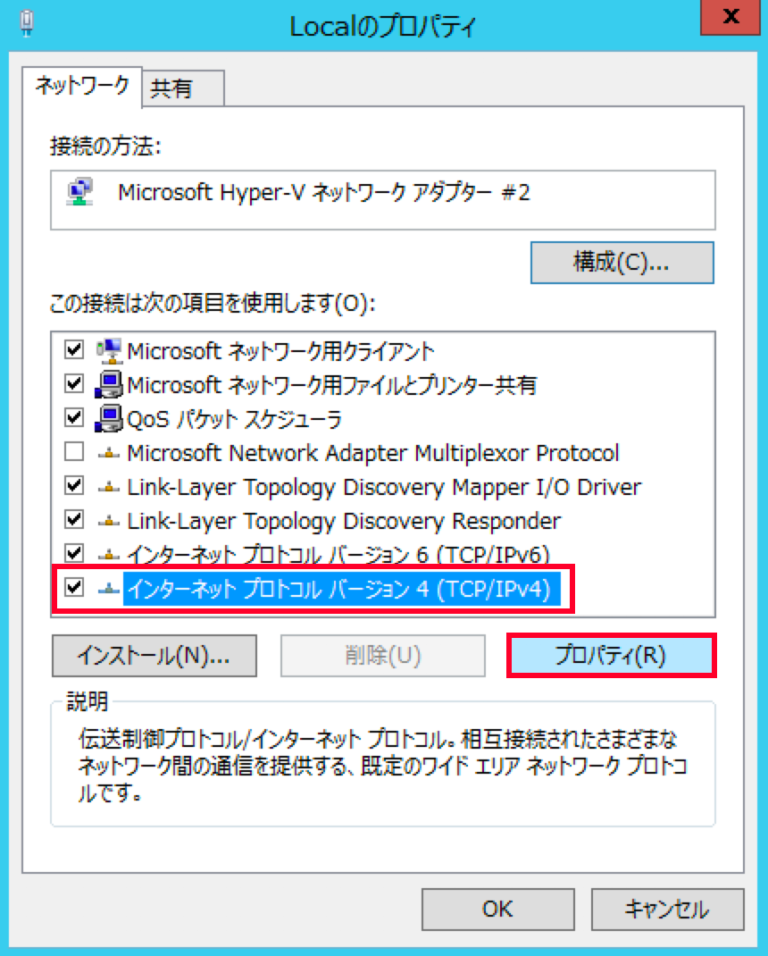
「次のIPアドレスを使う(S)」を選択し、「IPアドレス」と「サブネット マスク」を入力する。入力後に「OK」をクリックします。
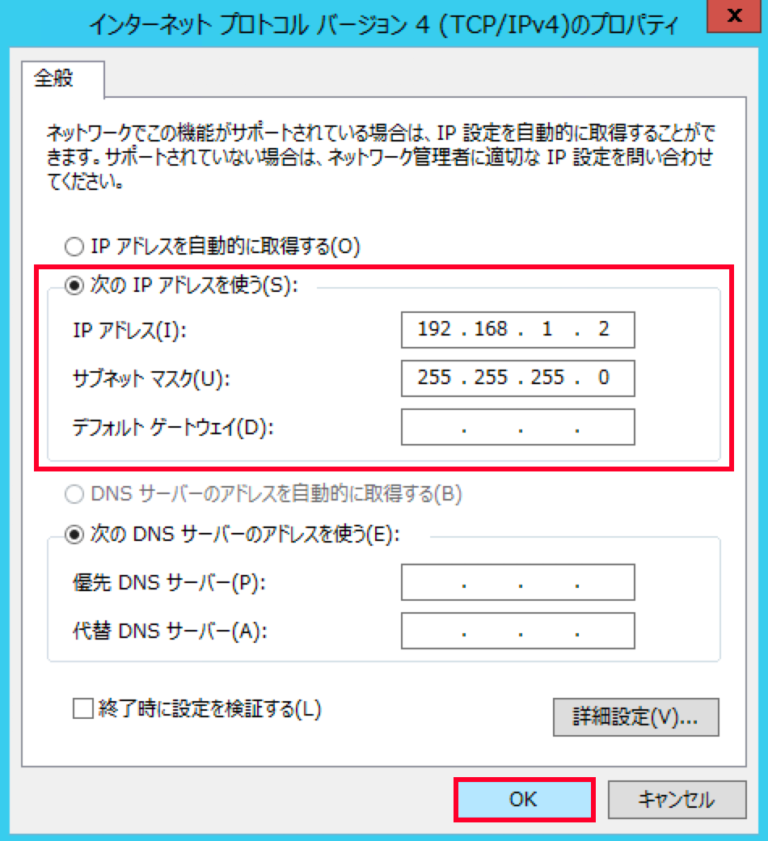
「閉じる」をクリックして「Localのプロパティ」を閉じます。
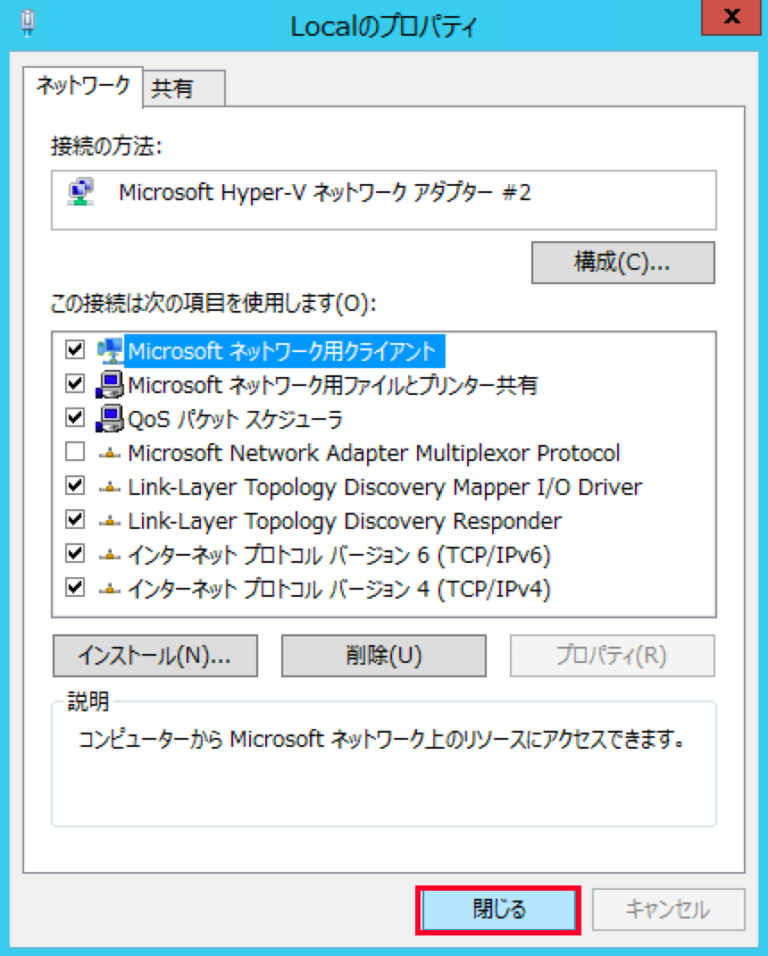
入力したIPアドレスが「サーバー マネージャー」の「ローカル サーバー」にある「Local」に表示されていれば設定は完了です。
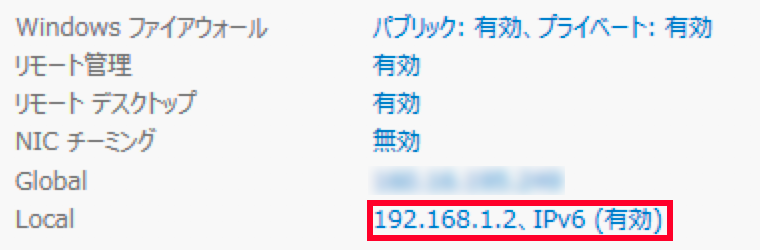
ローカル接続間の疎通確認¶
「 さくらのVPS for Windows Server 」にて「 さくらのVPS 」に設定したローカルIPアドレス「192.168.1.1」へ ping コマンドで疎通確認を行います。
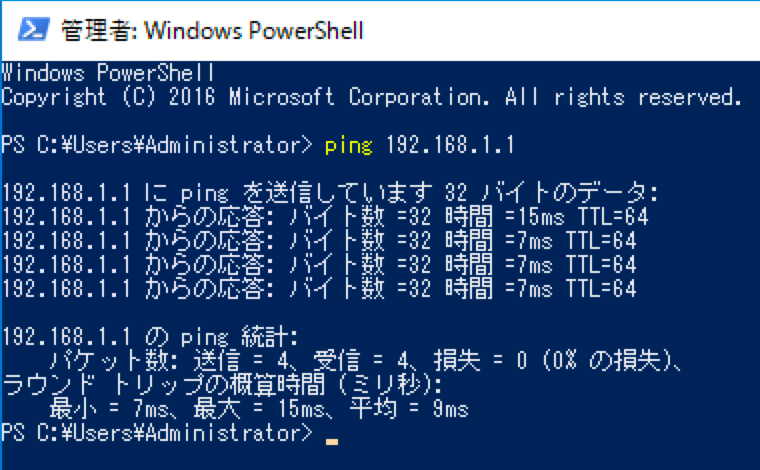
以上で さくらのVPS と さくらのVPS for Windows Server のローカル接続設定は完了です。